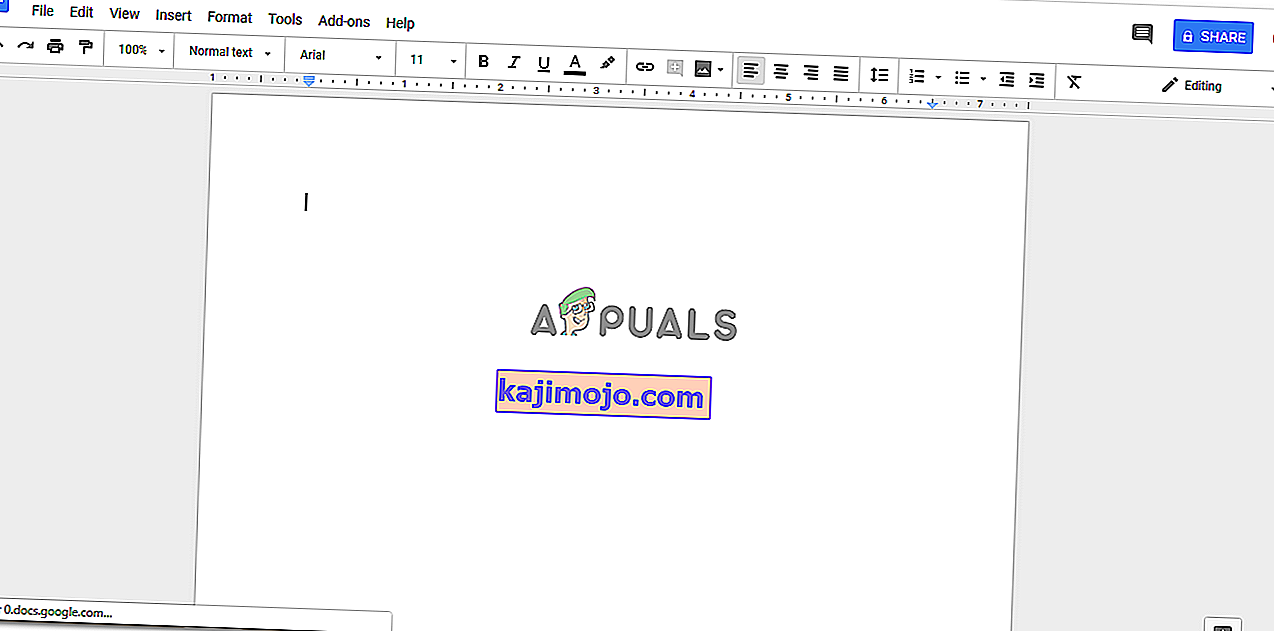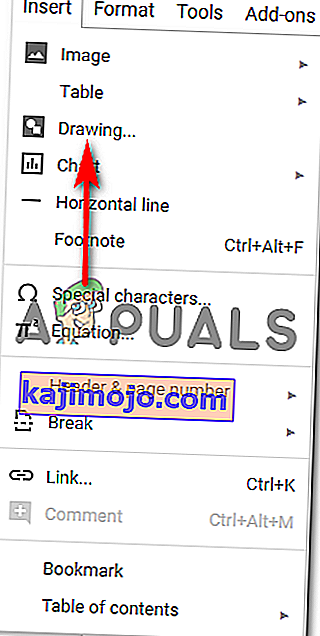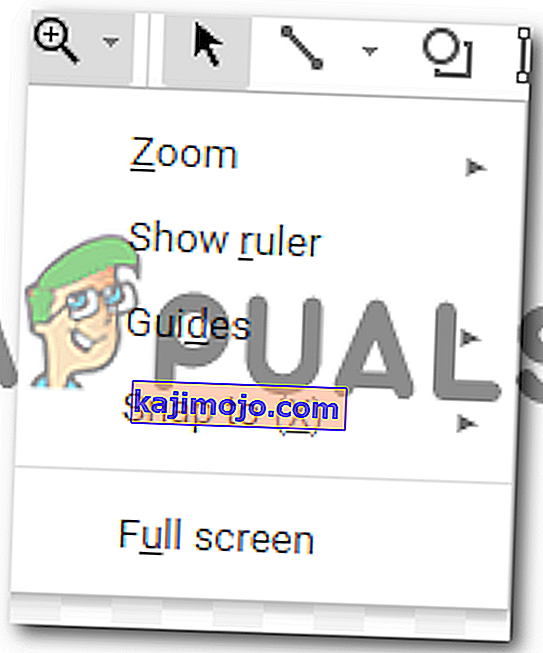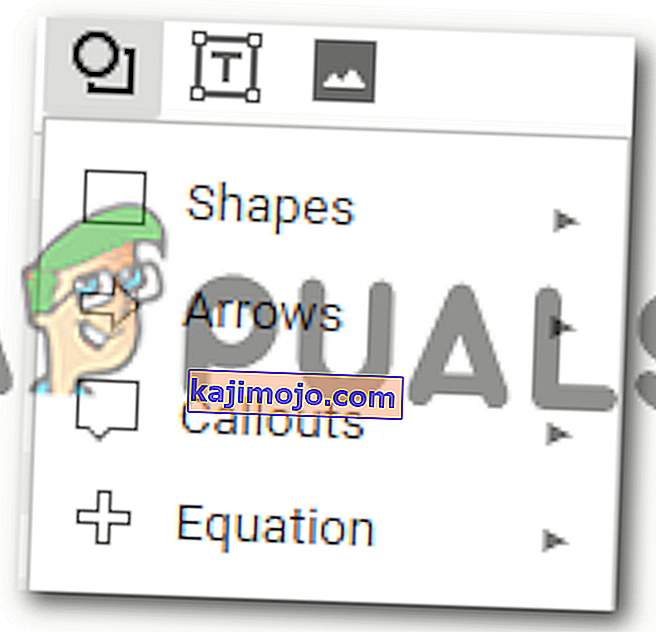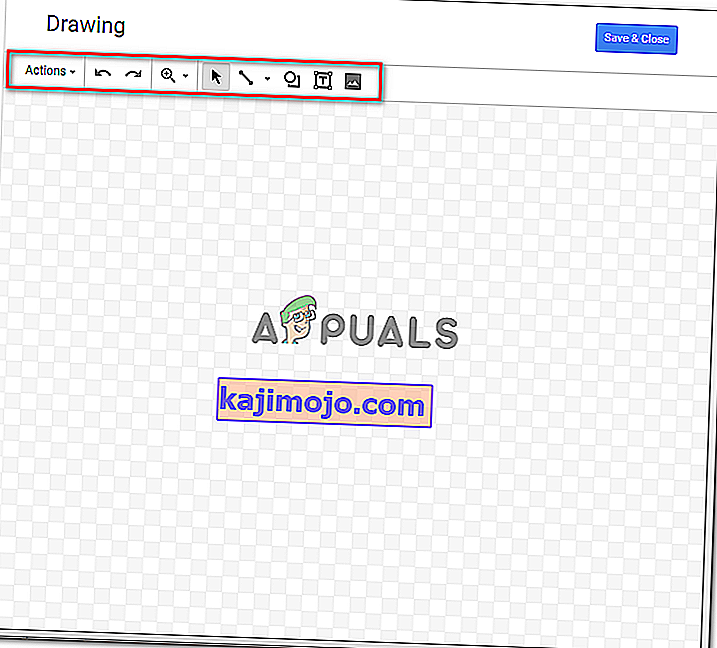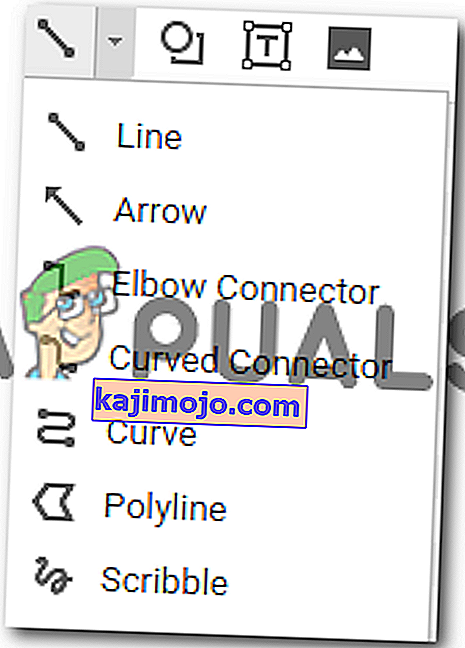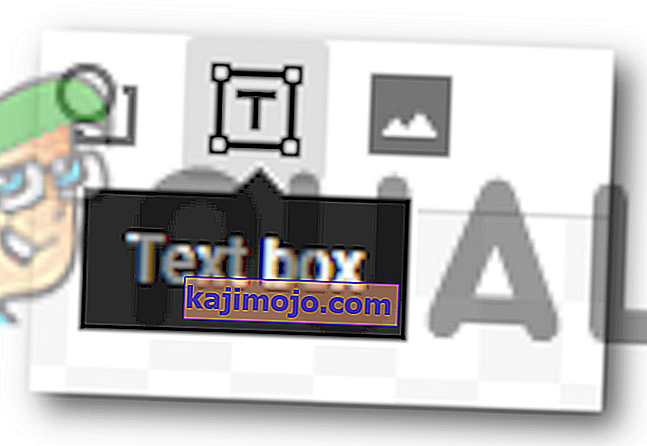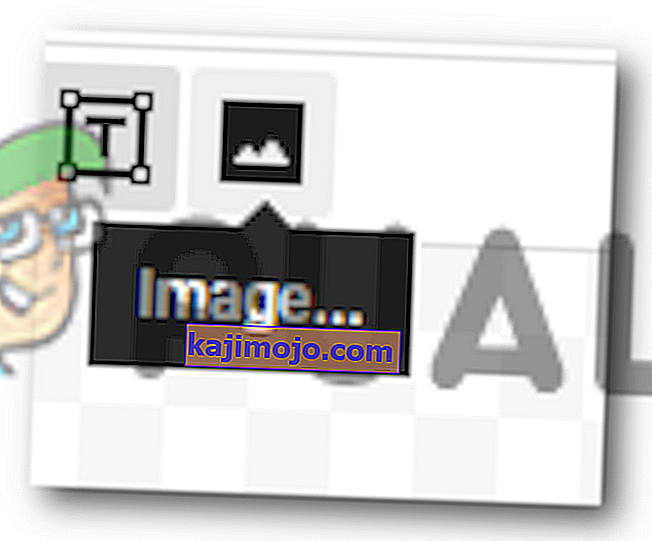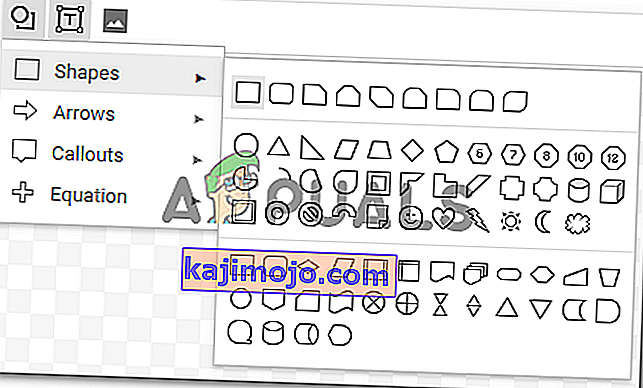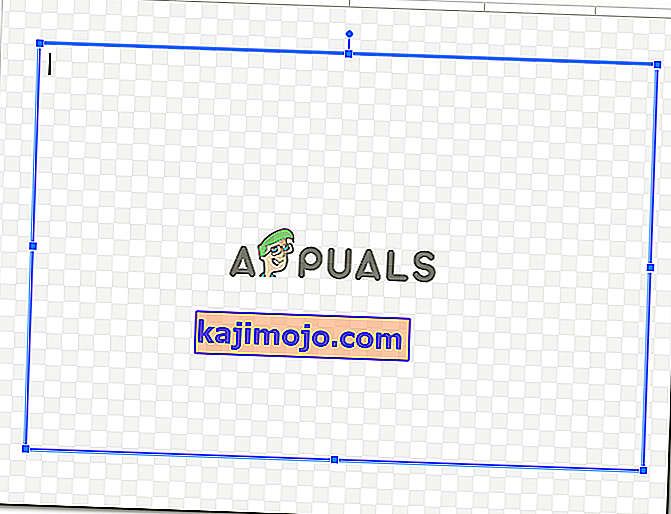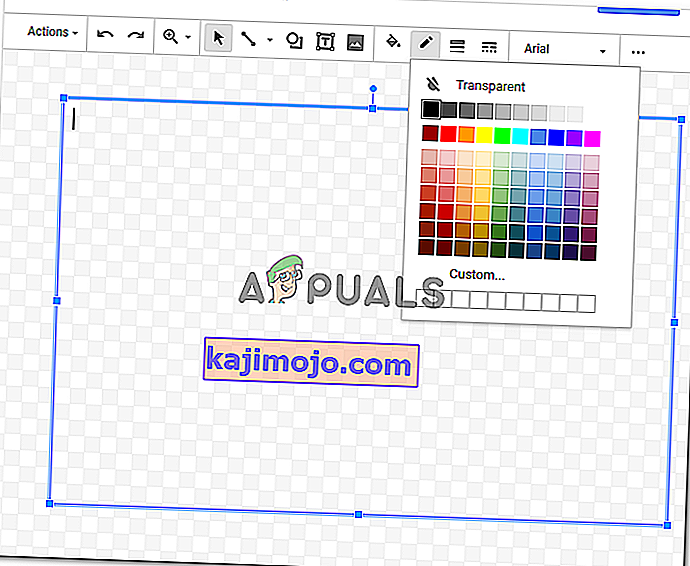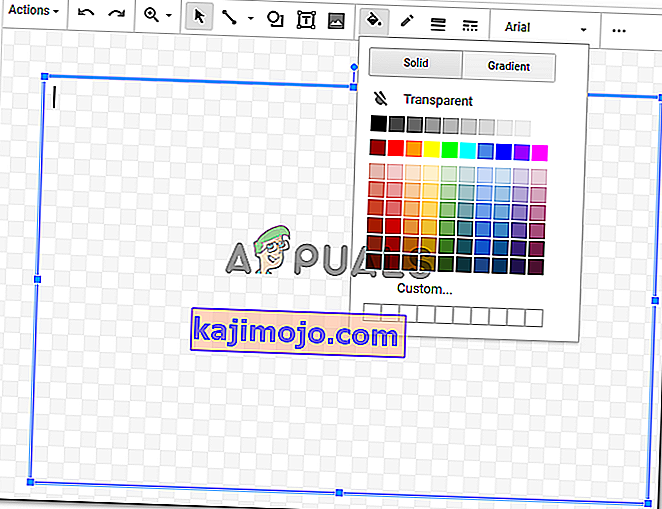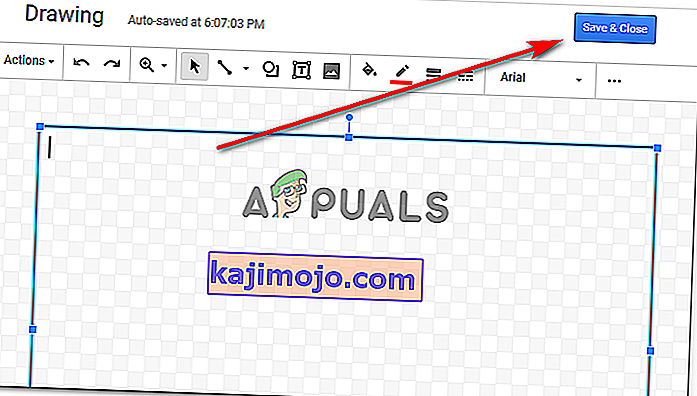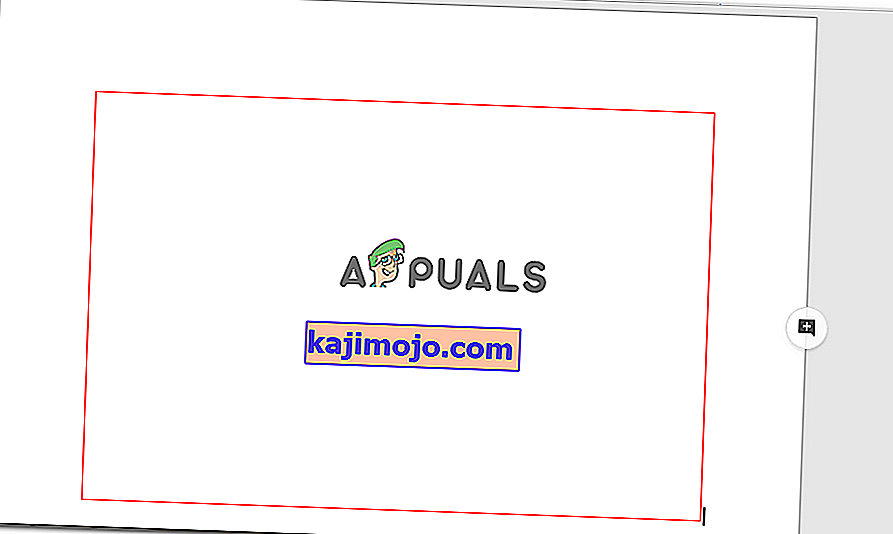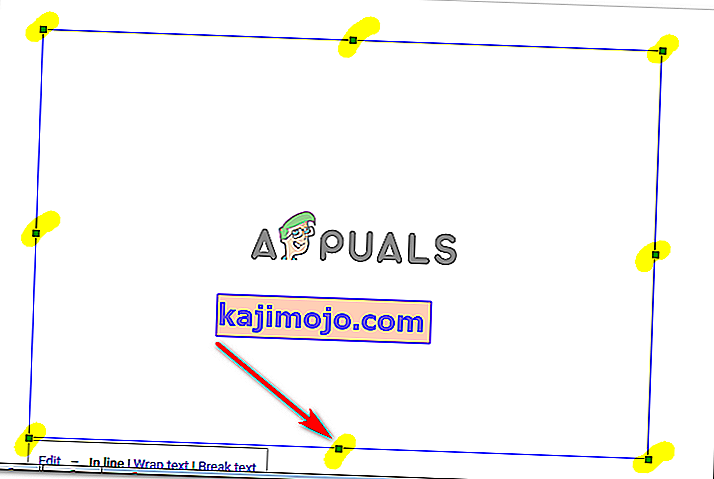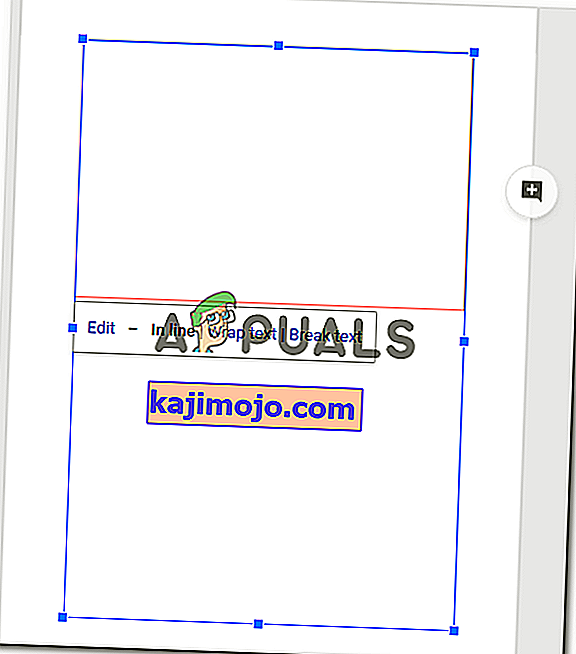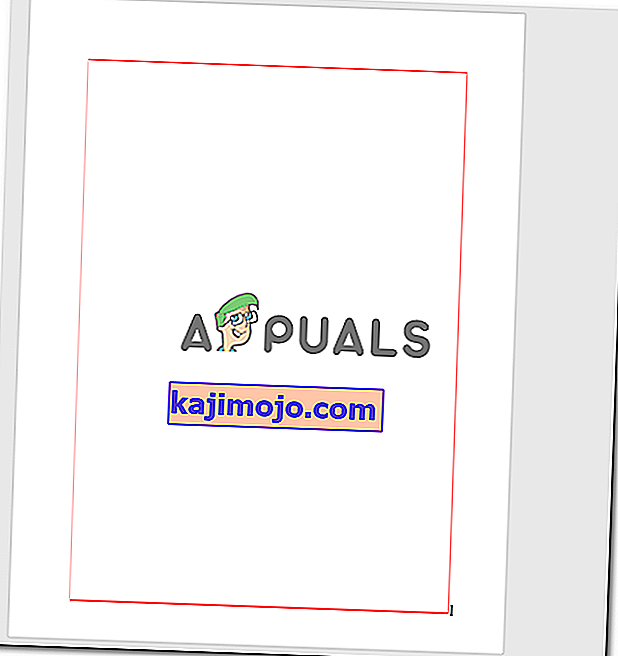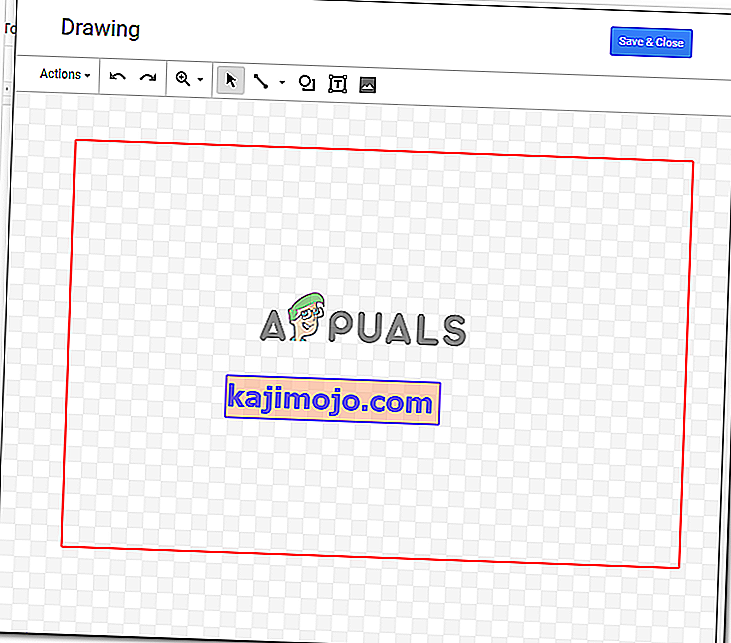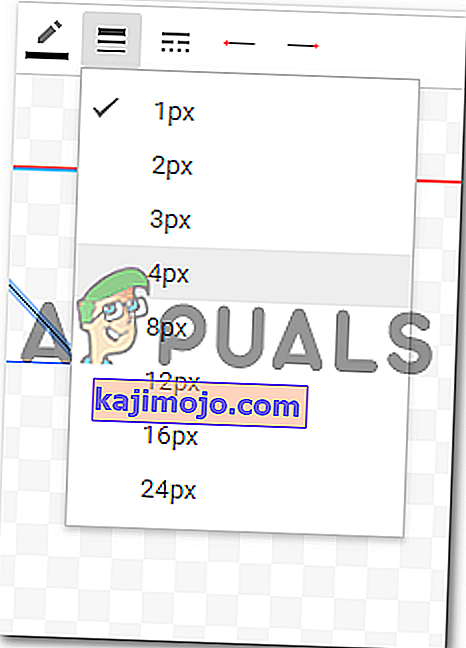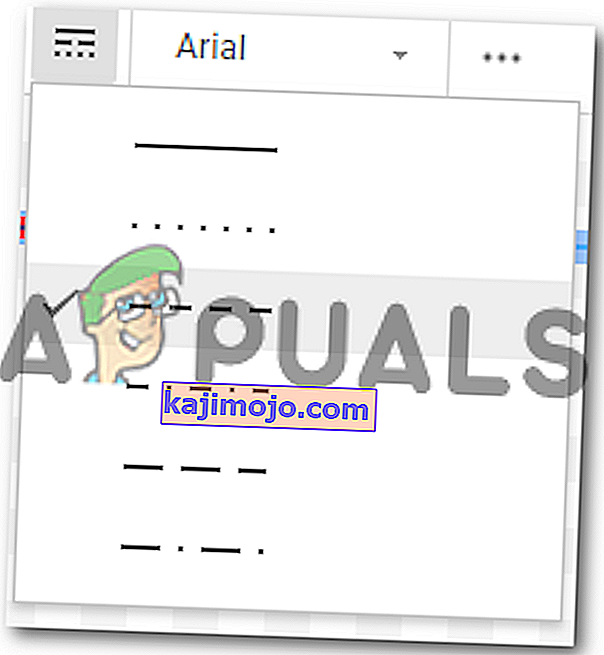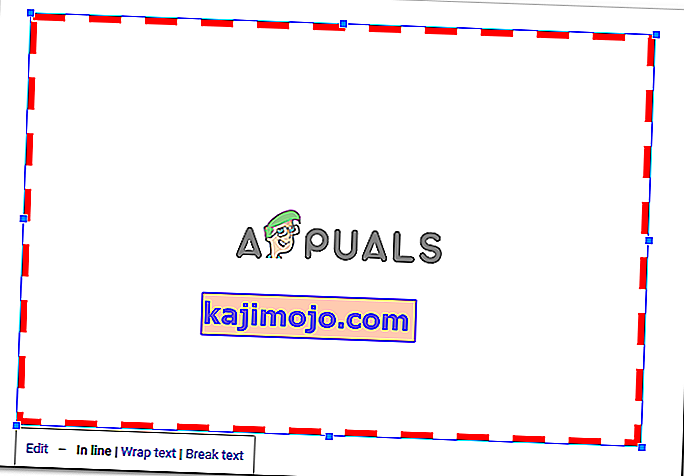Kuinka luoda reunoja Google-dokumenteissa
Kirjoittanut Habiba Rehman 6. marraskuuta 2018, 2 minuuttia luettu
Reunojen avulla asiakirja voi näyttää lukijalle erittäin siistiltä ja järjestetyltä. Voit lisätä reunuksia Google-dokumenteissa koko sivulle tai jopa asiakirjan osiin. Rajan lisäämisen perusmenetelmä on sama kaikille, ellei se ole kuva, jonka lisäät. Kuvan reunus voidaan lisätä suoraan kyseisen kuvan muokkaustyökaluista. Mutta sivun kohdalla voit seurata alla mainittuja vaiheita ja tehdä asiakirjasi reunasta Google-dokumentit.
- Avaa Google-dokumentit tyhjään / tyhjään asiakirjaan.
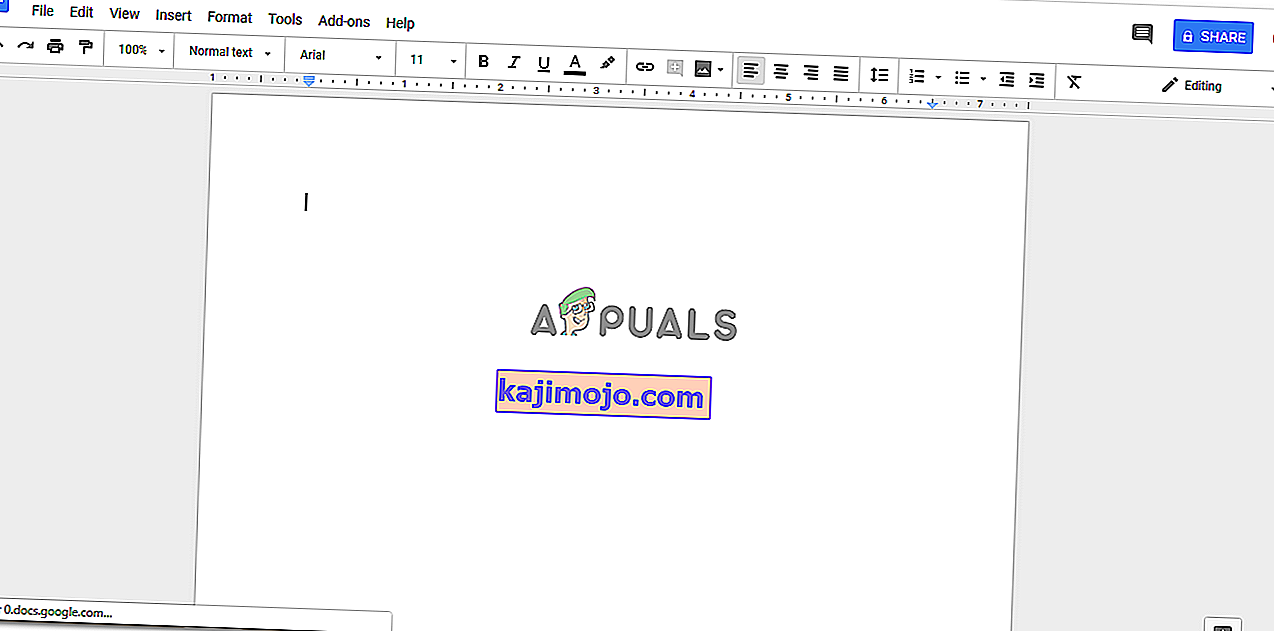
- Napsauta Google-dokumenttien ylätyökalurivillä Lisää ja napsauta sitten Piirustukset ..., jotta sinut ohjataan lisää piirustusvaihtoehtoja sivullesi.
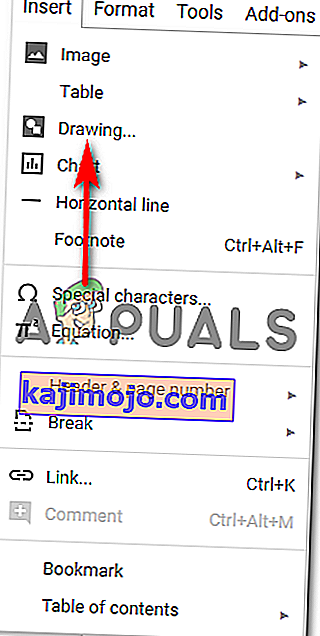
- Kun napsautat Piirustukset ..., näyttöön avautuu ikkuna, joka näyttää tältä ja jolla on kaikki nämä vaihtoehdot piirustuksellesi. Voit lisätä viivoja, muotoja, muuttaa värejä ja jopa lisätä kuvia ja tekstiruutuja piirtämisen mukaan. Tässä taas voit lisätä reunan kuvalle, joka näkyy asiakirjassa.
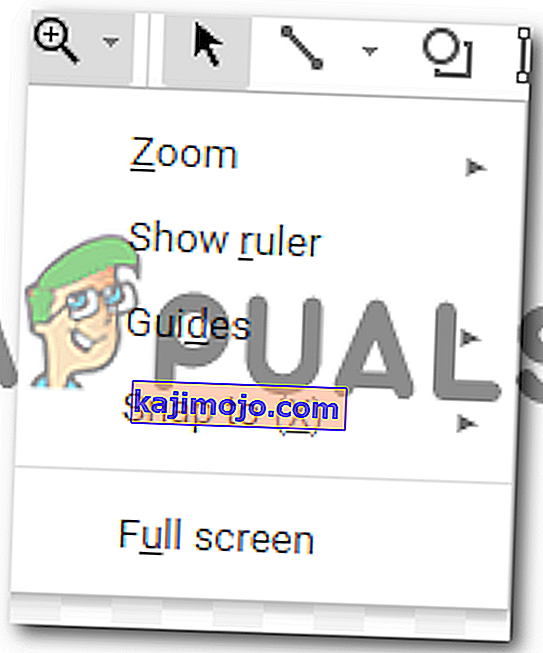
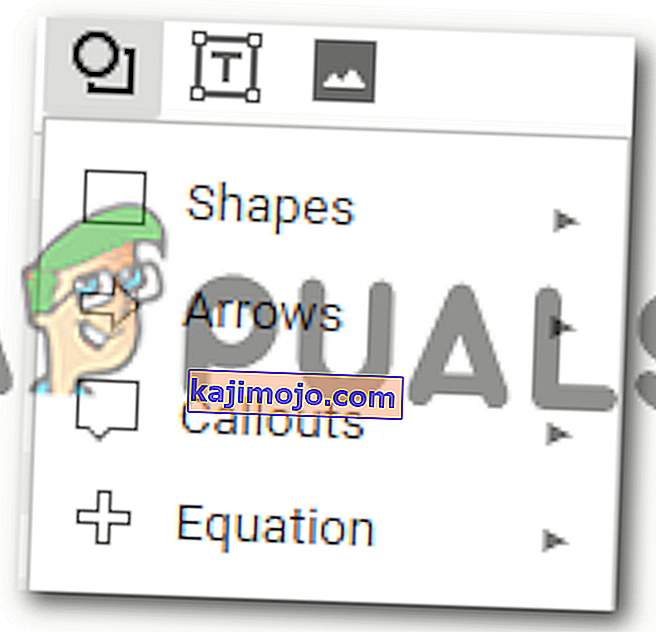
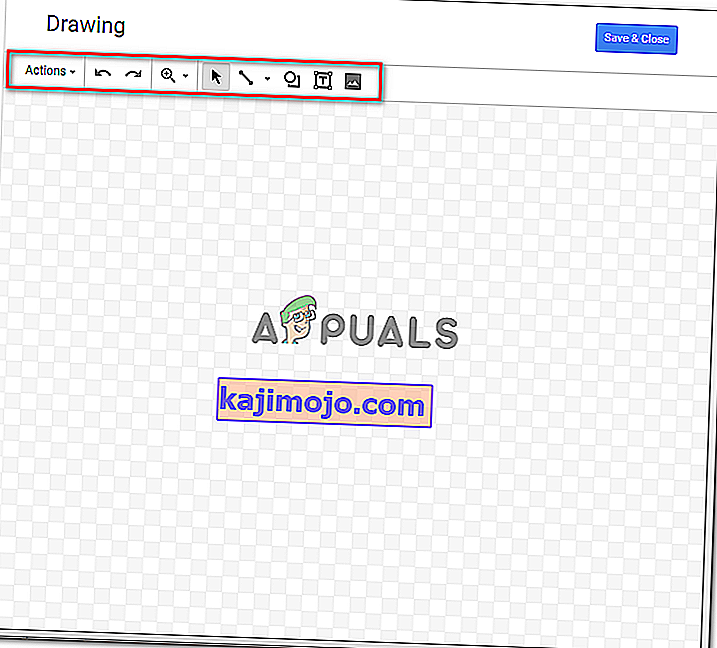
Voit lähentää ja loitontaa piirustuksiasi tekemään niistä täydelliset ja virheettömät.
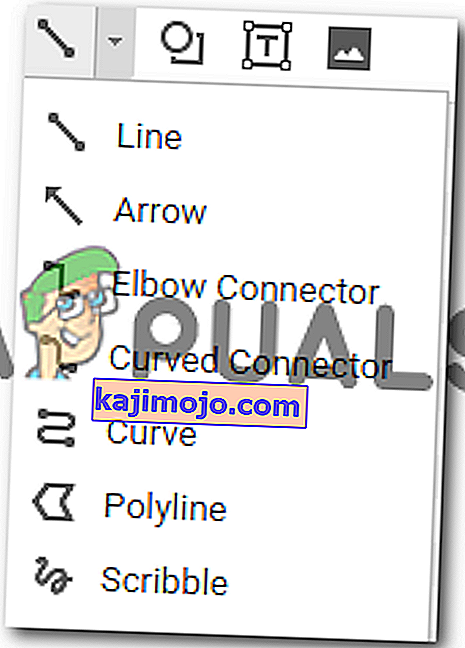
Rivit-välilehden eri vaihtoehdot antavat sinulle myös erilaisia rivejä, joista valita.
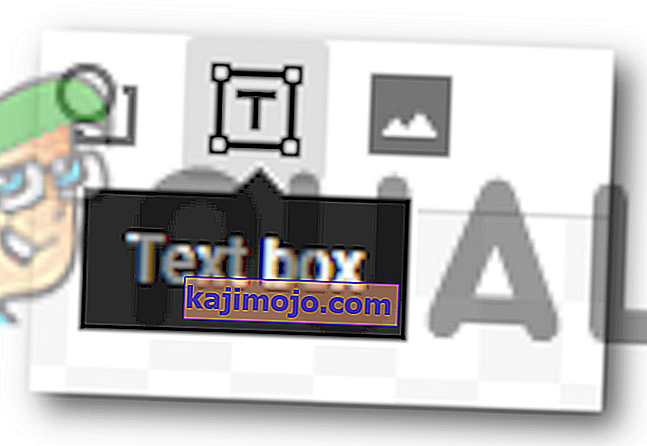
Muototyökalu tarjoaa joukon muotoja ja symboleja, jotka voit lisätä piirustukseesi.
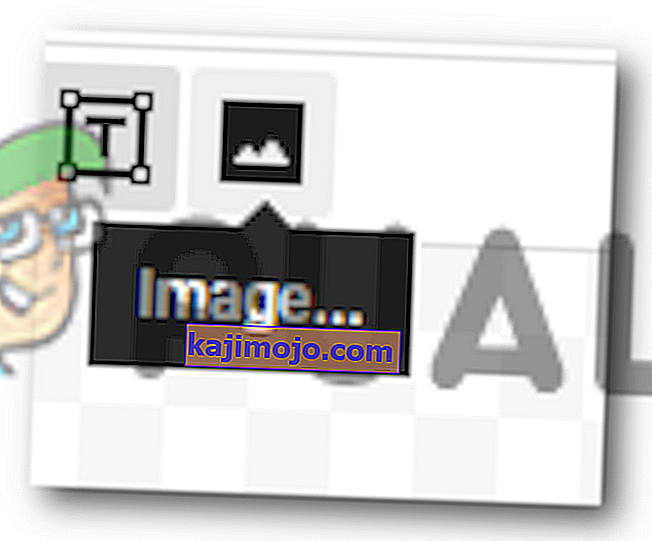
- Tässä esimerkissä, kun haluan lisätä reunan sivullesi Google-dokumenteissa, käytän tässä muotoa-vaihtoehtoa ja piirrän suorakulmion ruudulle.
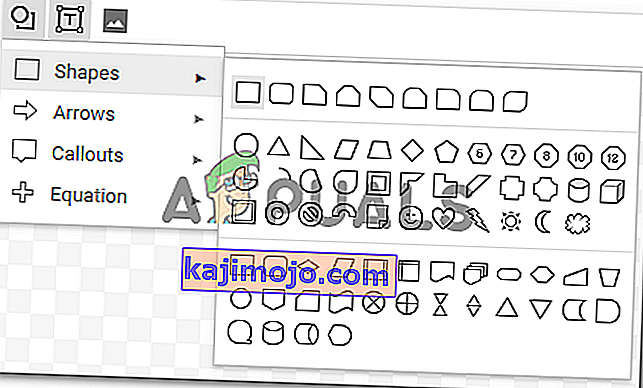
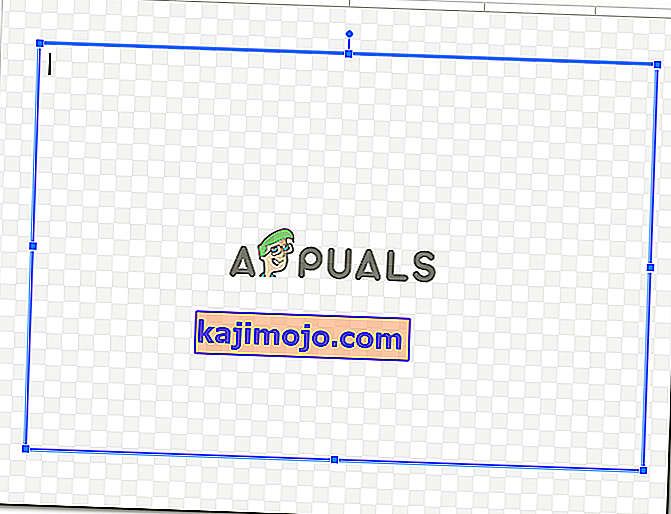
Voit lisätä muotoon värin, joka voidaan tehdä täyttövaihtoehdon avulla, joka näyttää maalikauhalta alla olevan kuvan mukaisesti. Mutta koska haluan tehdä sivulleni reunan, ja säilytys on yksinkertaista, valitsen vaihtoehdon 'läpinäkyvä', joka pitää muodon läpinäkyvänä rajojen sisällä.
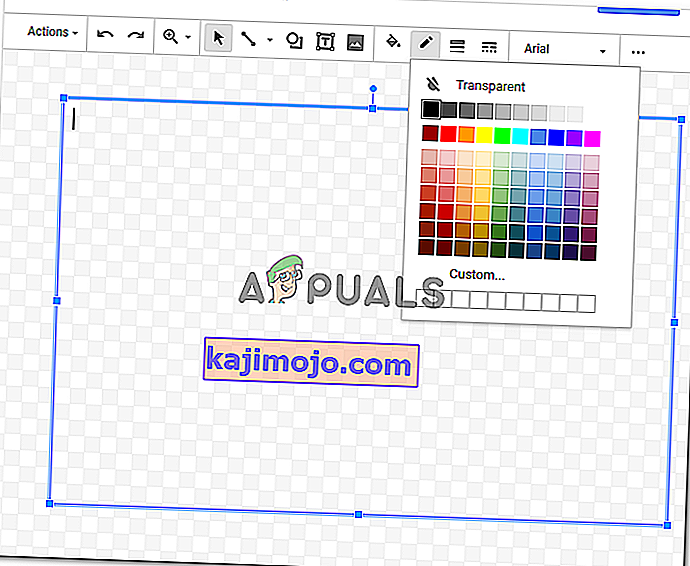
Voit myös lisätä reunavärin juuri piirtämääsi muotoon. Valitse useista väreistä pitäen mielessä työskentelemäsi asiakirjatyyppi.
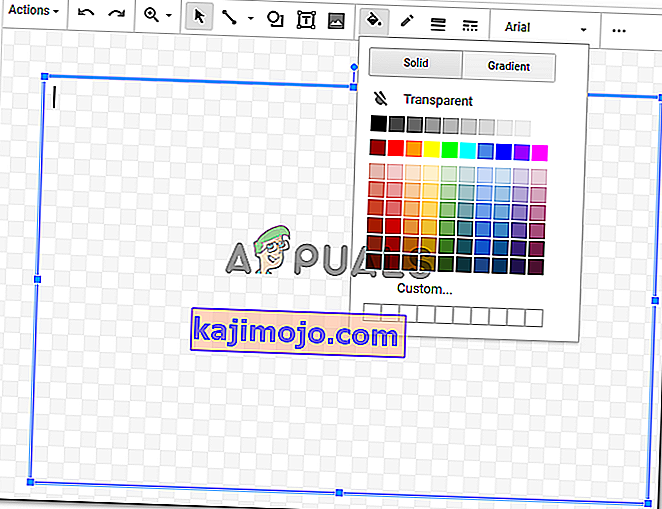
Kun olet tehnyt nämä muutokset muotoon, voit viimeistellä tekemäsi asetukset napsauttamalla Tallenna ja sulje-painiketta.
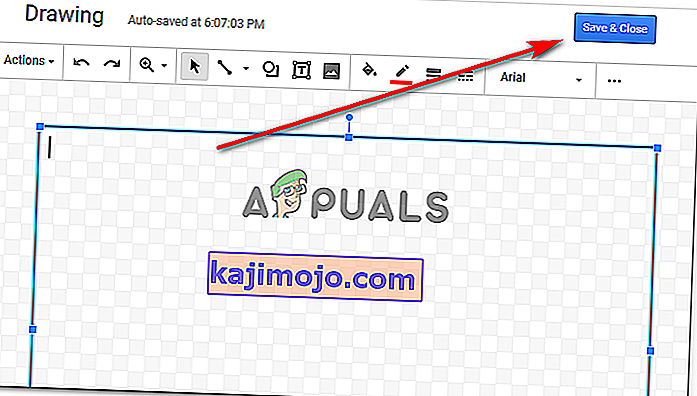
- Kun napsautat Tallenna ja sulje -vaihtoehtoa, muoto näkyy dokumentissa näin.
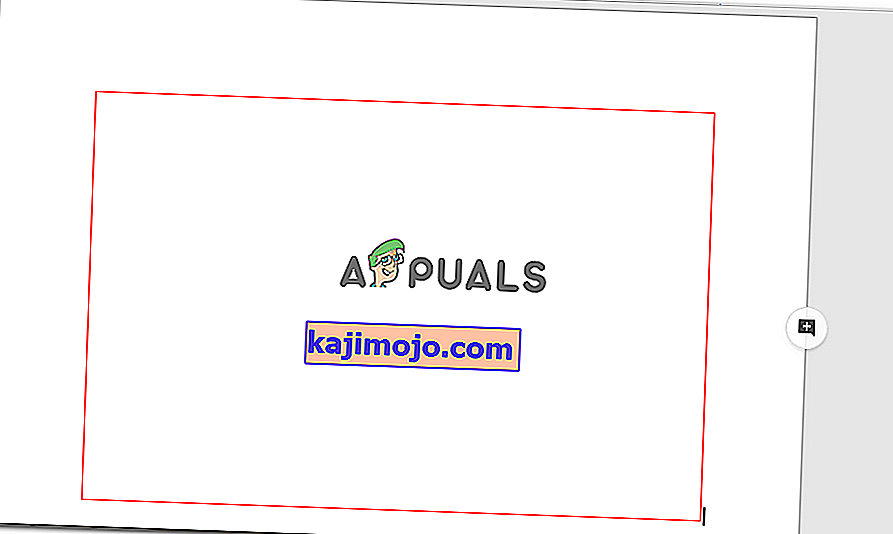
Tämä ei tietenkään ole sivun koko, joten muokkaat muotoa, kun se on lisätty asiakirjaan, napsauttamalla kerran muodon reunaa, jolloin muodon ankkuripisteet tulevat näkyviin, ja nyt voit vetää nämä ankkuripisteet manuaalisesti sivun muodon mukaan.
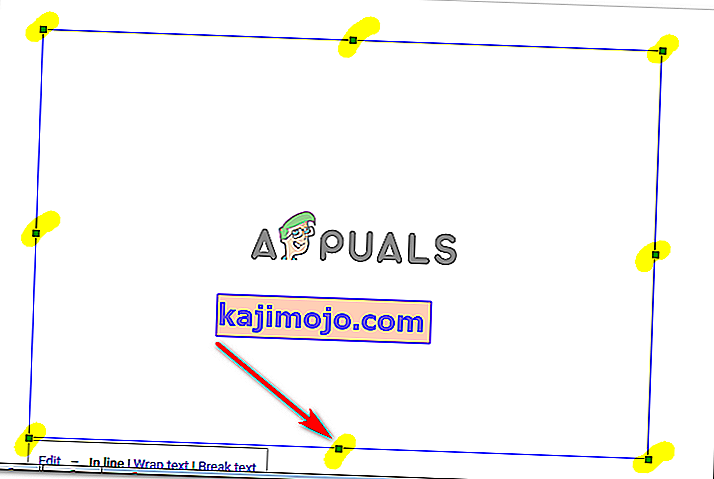
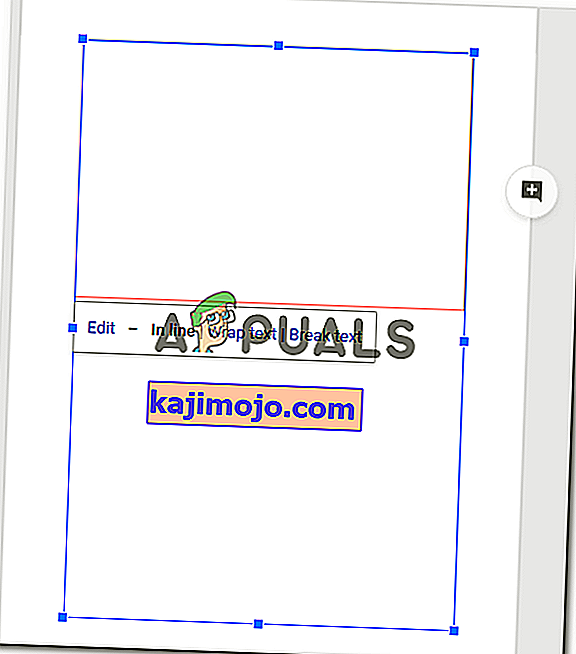
Heti kun jätät ankkuripisteet ja kun olet saavuttanut sivun muodon, työsi täällä on tehty. Näin asiakirjan rajasi näyttää.
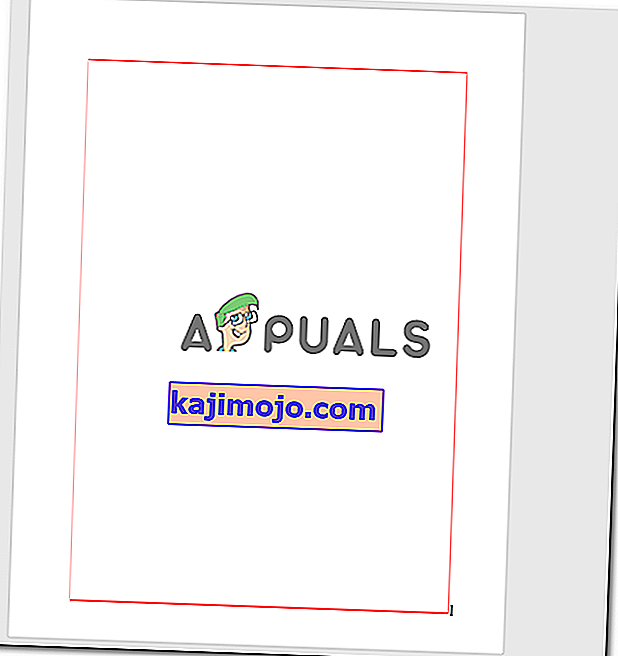
- Jos sinusta tuntuu silti, että tämä muoto ei näytä haluamallasi tavalla, ja haluat muuttaa reunuksen väriä tai lisätä täytevärin, voit kaksoisnapsauttaa muodon reunaa, joka avaa piirtoikkunan uudelleen.
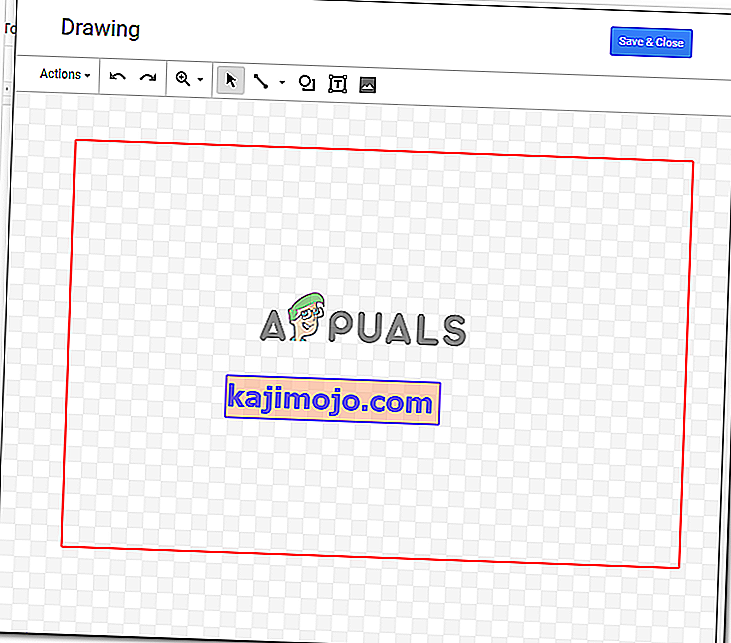
Kun napsautat muotoa, kun piirustusikkuna avautuu, löydät samat vaihtoehdot piirustuksen muokkaamiseksi, jotka ilmestyivät alun perin piirrettäessä.
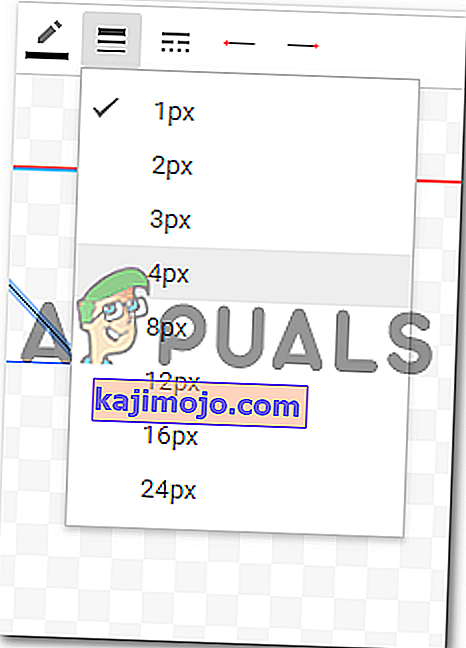
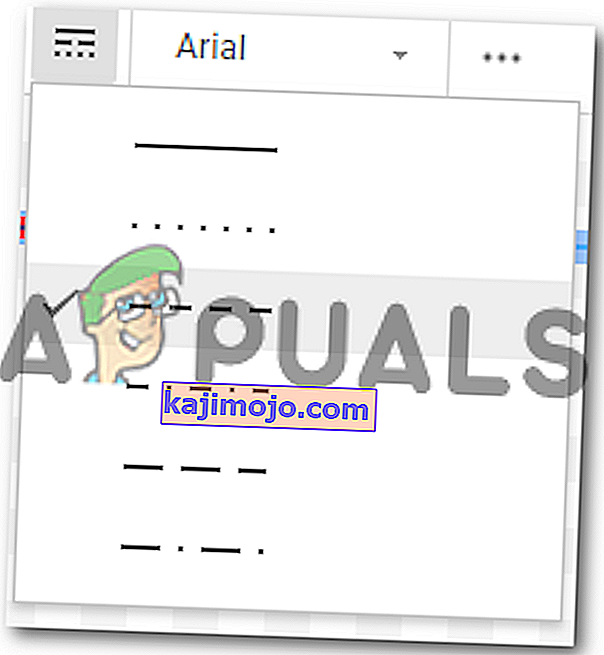
Aion muuttaa viivan painoa ja valita toisen tyylin rajaviivalle. Kun olen muuttanut näitä asetuksia, lopetan asetukset napsauttamalla Tallenna ja sulje.
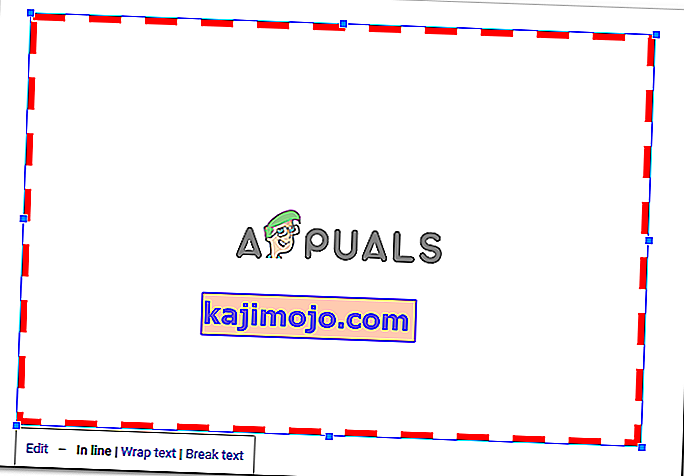
Minun täytyy muokata muotoa ja vetää se sivukoon mukaan, kuten olin tehnyt aikaisemmissa vaiheissa. Jos muutan muotoa uudelleen, minun on toistettava tämä uudelleen.