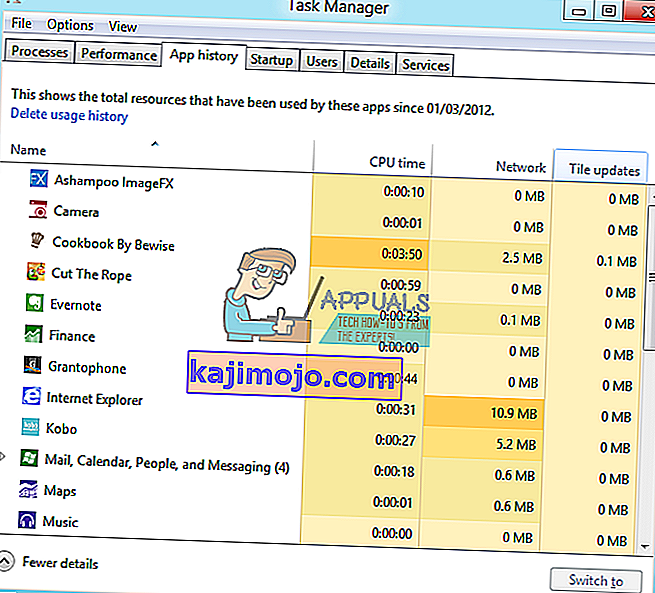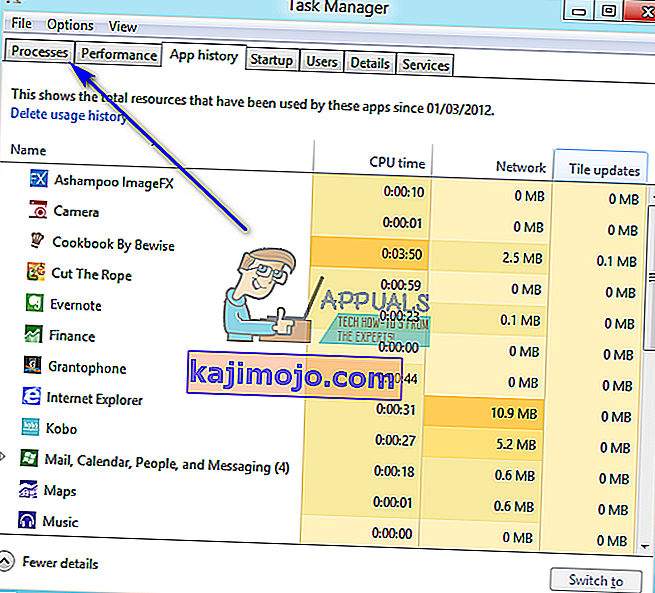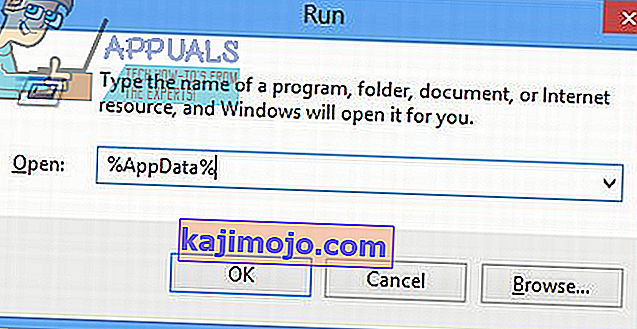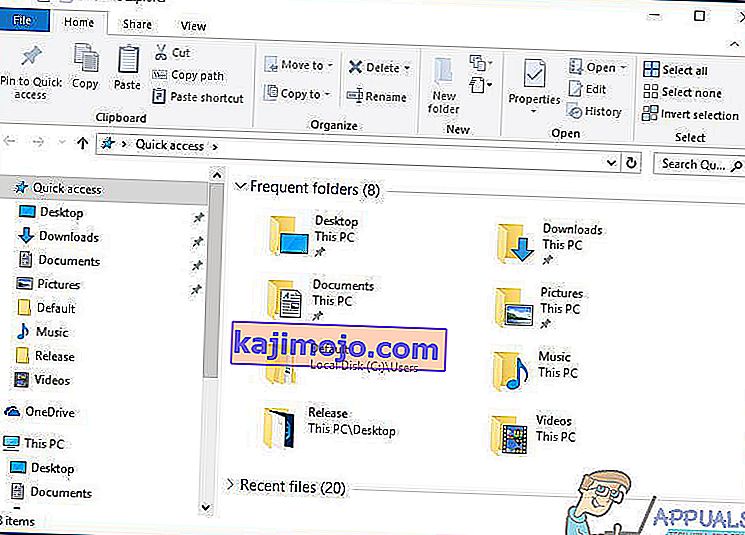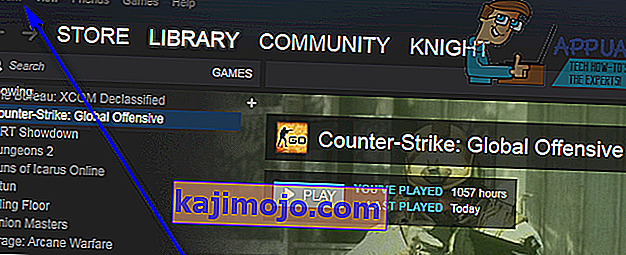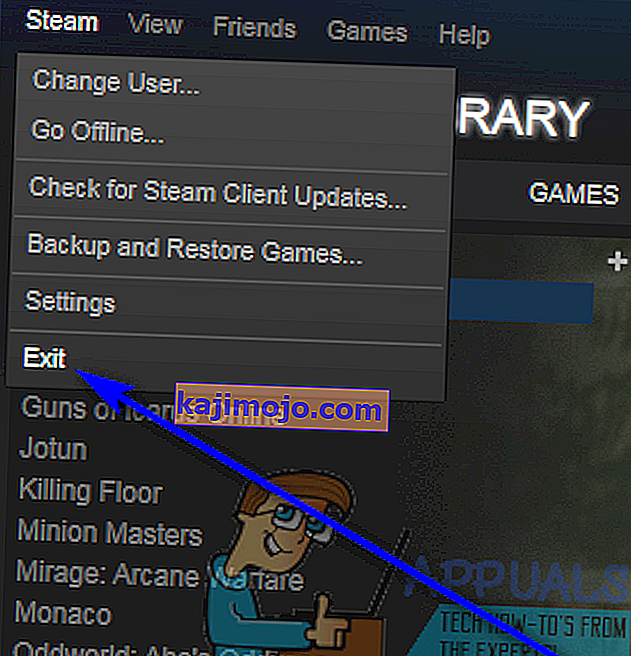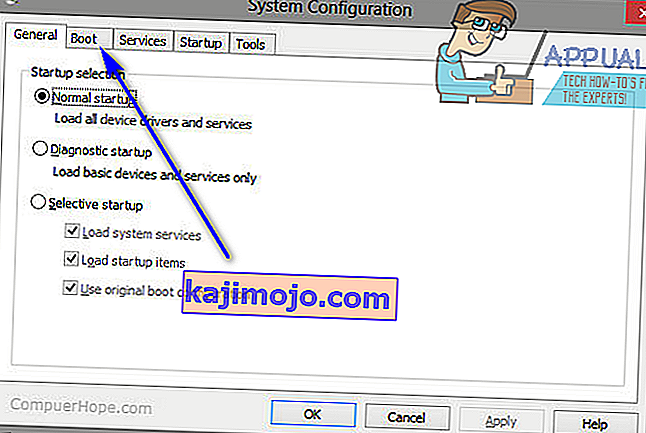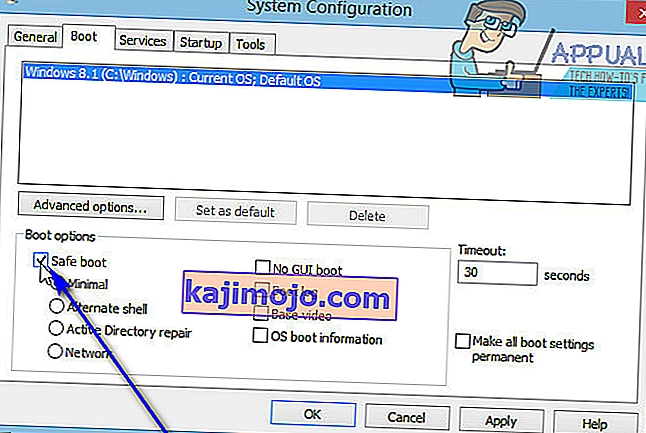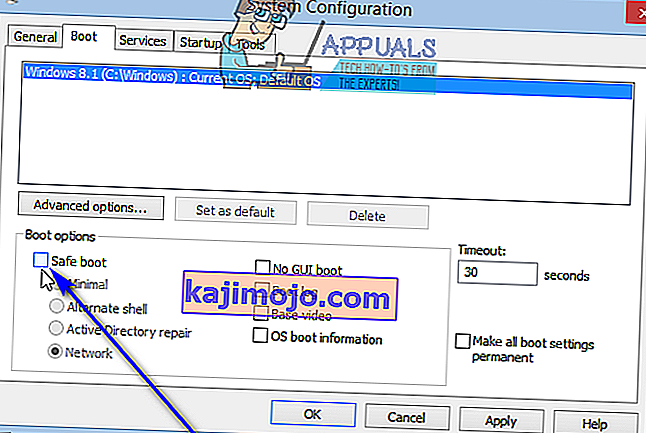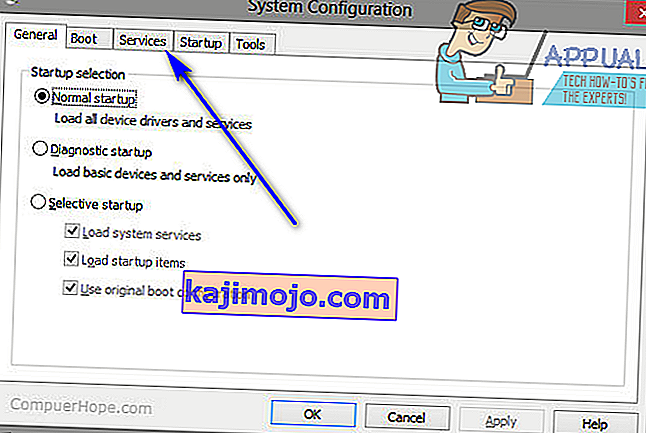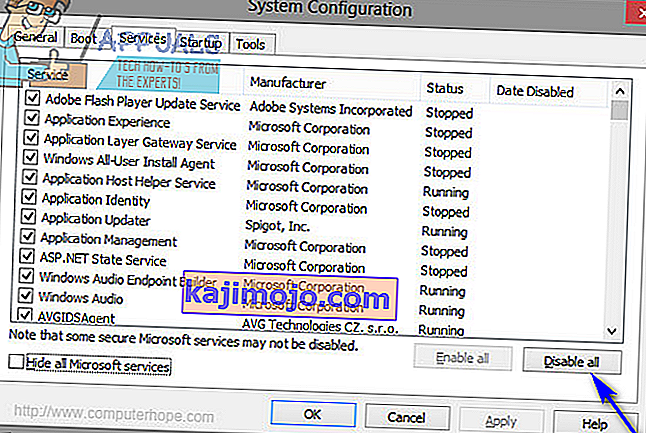Spotify on yksi parhaista musiikin suoratoistoalustoista, Spotifyllä on oma työpöytäsovellus, jonka avulla käyttäjien on helpompi suoratoistaa musiikkia tietokoneillaan. Valitettavasti monet Windows-käyttäjät ovat ilmoittaneet nähneensä virhekoodin 18 yrittäessään asentaa Spotify-sovellusta tietokoneisiinsa. Virhekoodiin 18 liittyy aina viesti, joka lukee:
"Asennusohjelma ei pysty asentamaan Spotifyä, koska kirjoitettavat tiedostot ovat toisen prosessin käytössä. Varmista, että Spotify ei ole käynnissä, ja yritä uudelleen. "

Virhekoodi 18 johtuu siitä, että tiedostot, joiden on tarkoitus kopioida tietokoneellesi ja kirjoittaa Spotifyn asennuksen aikana, ovat jostain syystä jo siinä ja niitä käytetään myös toisessa prosessissa tai sovelluksessa, kun Spotify-asennusohjelma yrittää tehdä työnsä. Tämä on syy siihen, miksi suurin osa ongelmista kärsivistä käyttäjistä näkee virhekoodin 18 yrittäessään asentaa Spotifyn uudelleen sen jälkeen, kun se on aiemmin poistettu tietokoneeltaan. Joskus, kun poistat sovelluksen tietokoneeltasi, jotkut poistamaasi sovellukseen liittyvät tiedostot, asetukset tai rekisterielementit jäävät jälkeensä. Jos näitä jäännöksiä käytetään myöhemmin toisessa prosessissa tai sovelluksessa, kun yrität asentaa poistamaasi sovellusta uudelleen, uudelleenasennus voi epäonnistua.
Onneksi virhekoodin 18 saaminen yritettäessä asentaa Spotify ei kuitenkaan ole maailman loppu. Seuraavassa on joitain tehokkaimmista ratkaisuista, joita voit käyttää virhekoodin 18 poistamiseen ja Spotify-ohjelman onnistuneeseen asentamiseen:
Ratkaisu 1: Lopeta kaikki taustalla käynnissä olevat Spotify-prosessit
- Käynnistä Tehtävienhallinta painamalla Ctrl + Vaihto + Esc .
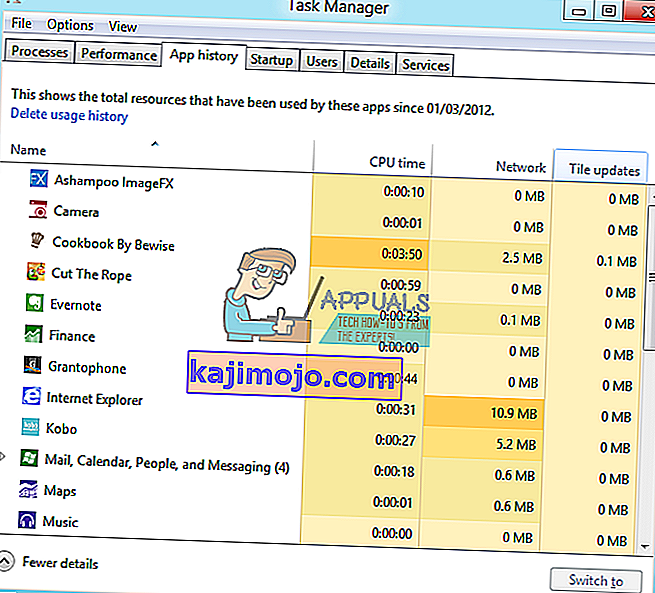
- Siirry Prosessit- välilehteen.
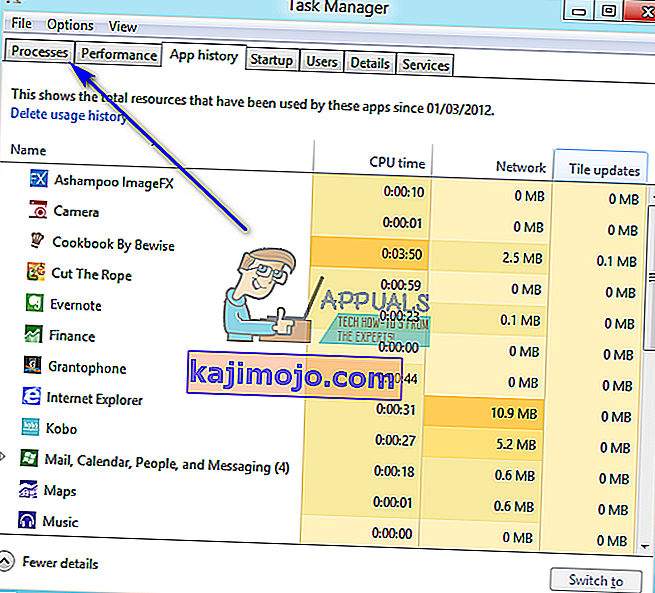
- Selaa tietokoneellasi parhaillaan käynnissä olevien prosessien luetteloa ja etsi kaikki prosessit, joiden nimessä on ”Spotify”.
- Jos et löydä tällaisia prosesseja, tämä ratkaisu ei ole sinua varten ja sinun pitäisi siirtyä toiseen. Jos löydät tällaisia prosesseja, napsauta yksi kerrallaan hiiren kakkospainikkeella ja napsauta Lopeta prosessi .
- Vahvista toiminto napsauttamalla Lopeta prosessia tuloksena olevassa valintaikkunassa.
- Suorita Spotify-asennusohjelma ja tarkista, pystytkö nyt asentamaan Spotifyn tietokoneellesi.
Ratkaisu 2: Poista Spotify-kansio tietokoneen AppData-hakemistosta
- Paina Windows- näppäin + R avaa Suorita dialogi.

- Tyyppi % appdata% osaksi Suorita dialogi ja paina Enter avaa AppData hakemiston tuoreen esiintymä Resurssienhallinnassa .
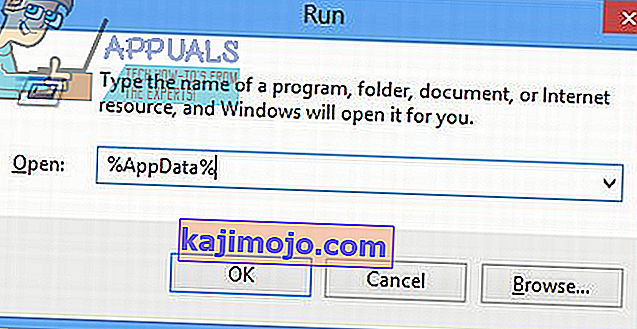
- Etsi Spotify- kansio AppData- hakemistosta, napsauta sitä hiiren kakkospainikkeella ja napsauta Poista .
- Vuonna tuloksena ponnahdusikkuna, klikkaa Kyllä vahvistamaan toimenpiteen ja poistaa Spotify kansion.
- Käynnistä tietokone uudelleen .
- Kun tietokoneesi käynnistyy, yritä asentaa Spotify , saatko vielä virhekoodin 18.
Ratkaisu 3: Poista kaikki Spotify-tiedostot tietokoneeltasi
- Paina Windows- näppäin + E käynnistää Windowsin Explorer .
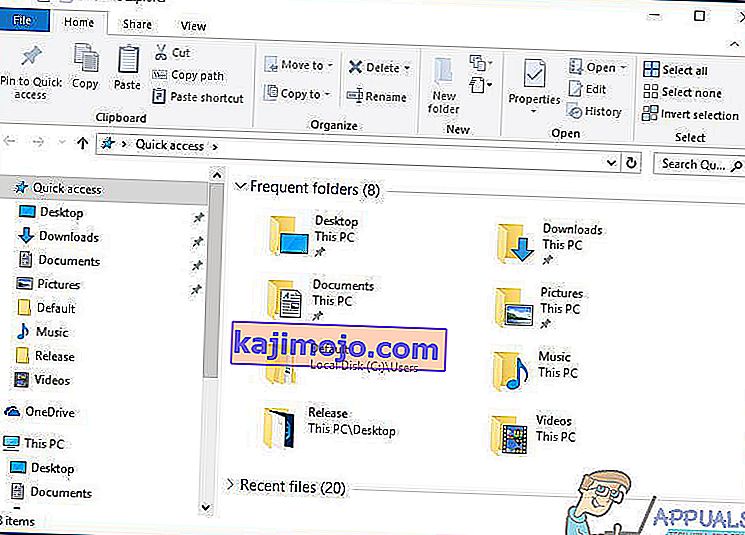
- Paina Ctrl + F aktivoida Search palkki suoraan näppäimistöltä.
- Kirjoita ” Spotify ” osaksi haku baari ja paina Enter .
- Odota, että Resurssienhallinta etsii koko tietokoneeltasi tiedostoja , joiden nimessä on ” spotify ”, ja näyttää tulokset sinulle.
- Kun olet saanut tulokset, valitse KAIKKI tiedostot painamalla Ctrl + A.
- Paina Poista .
- Vahvista toiminto ja poista kaikki tiedostot napsauttamalla Kyllä ponnahdusikkunassa .
- Käynnistä tietokone uudelleen .
Kun olet valmis, kokeile asentaa Spotify ja katso, toimiiko se nyt.
Ratkaisu 4: Sulje Steam ja yritä sitten asentaa Spotify
Jostain syystä Steamilla - tietokonepelialustalla - on tapana käyttää joitain tiedostoja ja prosesseja, jotka jäävät jäljelle, kun poistat Spotifyn tietokoneeltasi, ja tämä voi johtaa siihen, että saat virhekoodin 18, kun yrität asentaa Spotifyn uudelleen. . Onneksi kuitenkin, jos tämä on ongelman syy tapauksessasi, sinun tarvitsee vain poistua Steamistä ja sinun pitäisi pystyä asentamaan Spotify onnistuneesti.
- Avaa Steam .
- Napsauta ikkunan vasemmassa yläkulmassa olevaa höyryä .
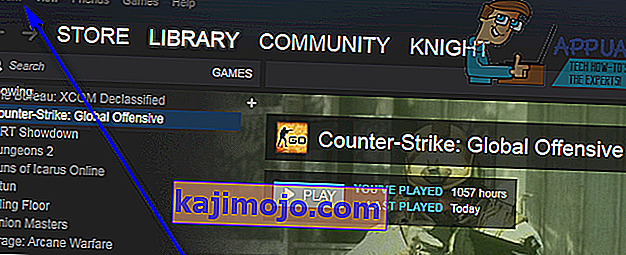
- Napsauta Exit .
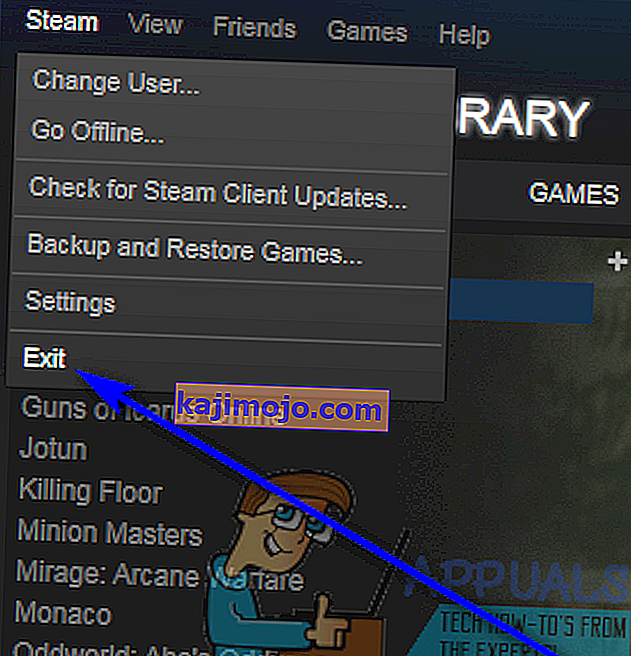
- Odota, että Steam sulkeutuu kokonaan.
- Odota noin minuutti vain ollaksesi turvassa.
- Suorita Spotify-asennusohjelma ja yritä asentaa Spotify tietokoneellesi - jos Steam todellakin oli ongelman syyllinen, Spotify olisi asennettava epäonnistumatta.
Ratkaisu 5: Poista kaikki Spotify-asennusta häiritsevät ohjelmat
Joidenkin ohjelmien tiedetään häiritsevän Spotify-asennusohjelmaa ja johtavan siihen, että käyttäjät näkevät virheitä, kuten virhekoodin 18 yrittäessään asentaa Spotify-sovellusta. Kaksi ohjelmaa, joiden tiedetään aiheuttavan tämän ongelman, ovat iTunes ja Comodo. Jos tietokoneellasi on jokin näistä kahdesta ohjelmasta tai jokin muu ohjelma, jonka uskot mahdollisesti häiritsevän Spotifyn asentamista tietokoneellesi, toimi seuraavasti:
- Avaa Käynnistä-valikko .
- Hae hakusanalla " ohjelmien lisääminen tai poistaminen ".
- Napsauta hakutulosta Lisää tai poista sovellus .
- Selaa alaspäin tietokoneellesi asennettujen ohjelmien luetteloa, etsi iTunes , Comodo tai mikä tahansa muu ohjelma, jonka uskot mahdollisesti haittaavan Spotifyn asennusta, ja napsauta sitä hiiren kakkospainikkeella.
- Napsauta Poista asennus .
- Käy ohjatun toiminnon läpi poistaaksesi ohjelman.
- Kun ohjelma on poistettu, käynnistä tietokone uudelleen .
- Kun tietokoneesi käynnistyy, suorita Spotify-asennusohjelma. Spotify-asennuksen pitäisi nyt käydä läpi onnistuneesti.
- Jos Spotify asennetaan tietokoneellesi onnistuneesti, voit jatkaa ja asentaa aiemmin poistamasi ohjelman uudelleen, jotta Spotify-asennus onnistuu.
Jotkut Spotify-käyttäjät ovat myös ilmoittaneet virhekoodin 18 avautuvan, kun he yrittävät käynnistää Spotifyn. Jos saat virhekoodin 18 yrittäessäsi käynnistää Spotify- sovelluksen , yksinkertaisesti poista Spotify tietokoneeltasi ja yritä sitten ratkaista ongelma seuraavien ratkaisujen avulla:
Ratkaisu 1: Käynnistä tietokone turvalliseen tilaan ja ulos siitä
Joskus Windows-tietokoneen virhekoodin 18 poistamiseen tarvitaan vain tietokoneen käynnistäminen turvalliseen käynnistykseen ja sitten ulos siitä. Tämän ratkaisun soveltamiseksi sinun on:
- Avaa Suorita-valintaikkuna painamalla Windows- näppäintä + R.

- Kirjoita msconfig osaksi Suorita dialogi ja paina Enter .

- Siirry Järjestelmän kokoonpanon Käynnistys- välilehteen .
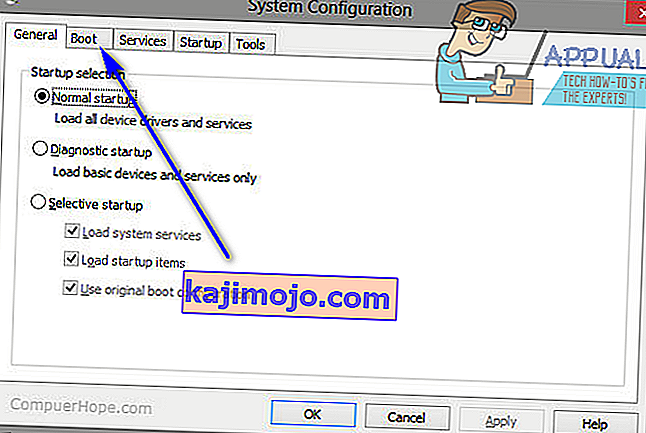
- Alle Käynnistysasetusten -osiossa ruutu vikasietotilaan vaihtoehto.
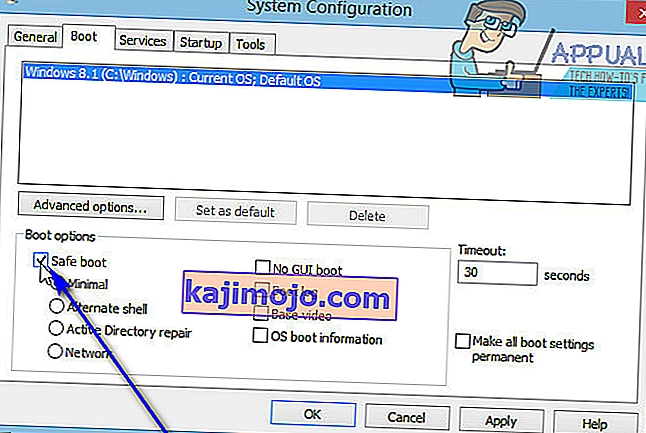
- Napsauta Käytä .
- Napsauta OK .
- Käynnistä tietokone uudelleen . Kun tietokone käynnistyy, se käynnistyy vikasietotilaan .
- Kun tietokone käynnistyy, toista vaiheet 1 - 6 , mutta poista tällä kertaa valinta Turvallinen käynnistys -vaihtoehdosta vaiheessa 4 sen sijaan, että tarkistat sen.
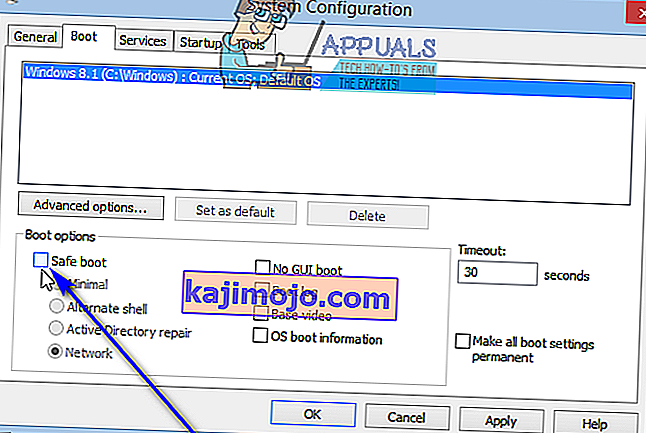
- Käynnistä tietokone uudelleen , ja tällä kertaa se käynnistyy vikasietotilassa ja käynnistyy normaalisti.
Kun tietokoneesi käynnistyy, suorita Spotify-asennusohjelma, asenna Spotify ja tarkista, jatkuuko ongelma edelleen.
Ratkaisu 2: Käynnistä tietokoneesi kaikki palvelut poissa käytöstä ja ota sitten käyttöön
- Paina Windows- näppäin + R avaa Suorita dialogi.

- Kirjoita msconfig osaksi Suorita dialogi ja paina Enter .

- Siirry Järjestelmän kokoonpanon Palvelut- välilehteen .
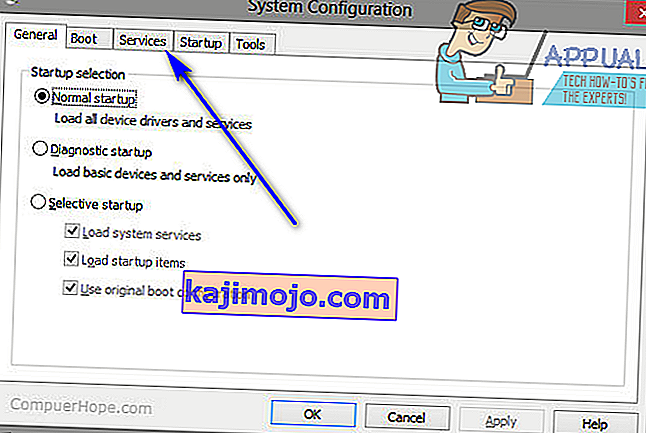
- Napsauta Poista kaikki käytöstä .
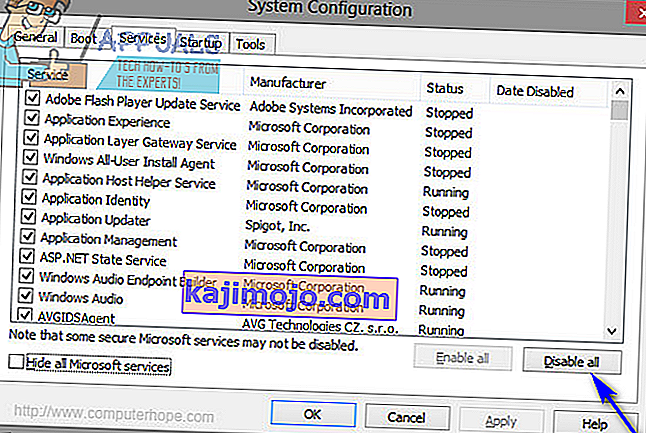
- Napsauta Käytä .
- Napsauta OK .
- Käynnistä tietokone uudelleen . Kun tietokoneesi käynnistyy, se toimii hieman oudolla, etkä ole yhteydessä Internetiin - mutta se on aivan hieno.
- Toista vaiheet 1 - 6 , mutta tällä kertaa klikkaa Salli kaikki vuonna vaiheessa 4 sijasta klikkaamalla Poista kaikki .
- Käynnistä tietokone uudelleen , ja tällä kertaa se käynnistyy kaikkien palvelujen ollessa käytössä, kuten normaalisti.
Kun tietokoneesi käynnistyy, suorita Spotify-asennusohjelma, asenna Spotify ja tarkista onko ponnahdusikkuna vielä virhekoodia 18.