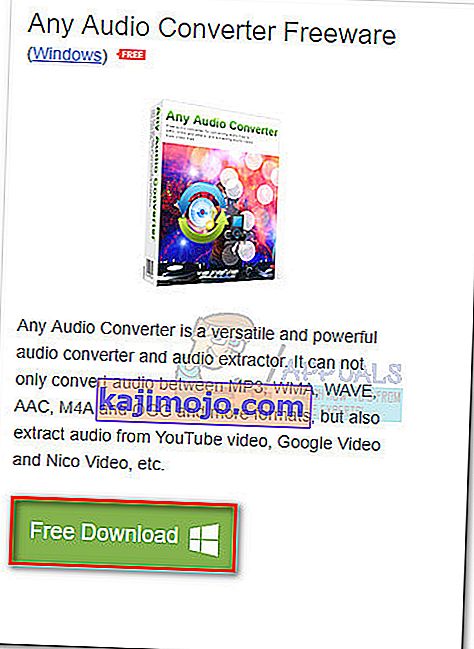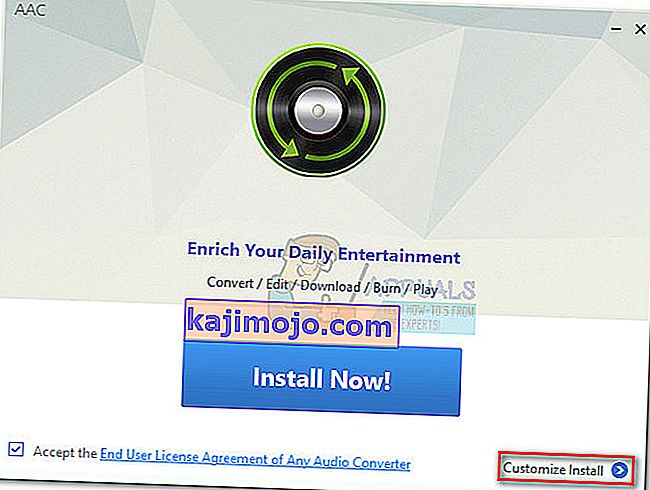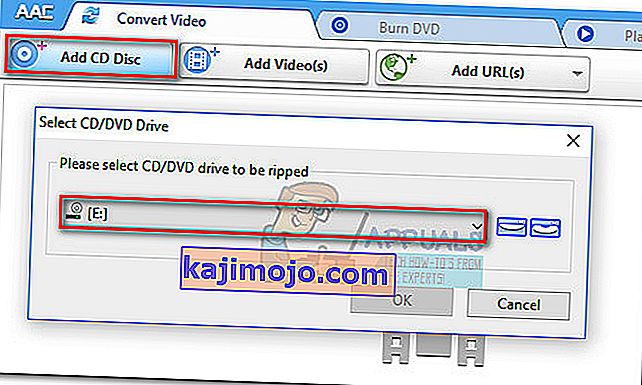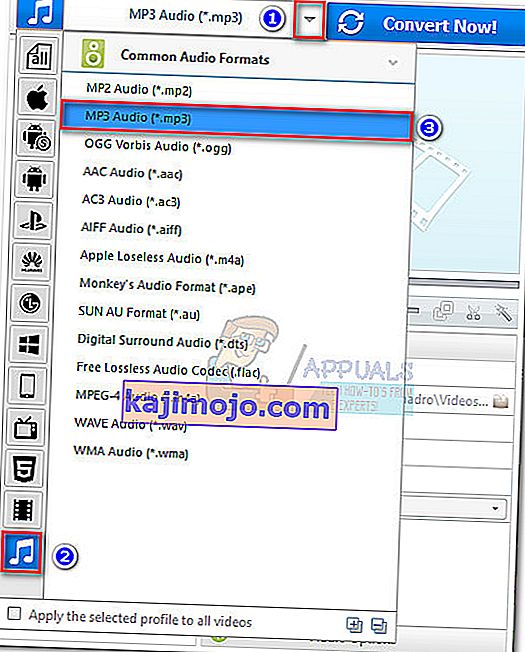Jotkut käyttäjät ovat ottaneet meihin yhteyttä kysymyksillä äänitiedoston muuntamisesta CDA: sta MP3: ksi . Jotkut ovat ilmoittaneet, että päivityksen jälkeen Windows 10: ksi jotkut äänitiedostot on muunnettu automaattisesti .mp3: sta .cda: ksi.
Mitä ovat CDA ja MP3?
CDA on pikakuvaketyyppinen tiedostopääte, joka tarkoittaa CD Audio -pikakuvaketta. Kuten tyyppimuoto viittaa, CDA-tiedosto ei sisällä oikeastaan mitään ääntä, mutta se on yksinkertaisesti pikakuvake äänilevyn kappaleisiin. CDA-tiedostot luodaan tietokoneen CD-ohjaimella tarkoituksena pitää pysyvä kirjaus raidan sijainnista.
MP3 on tiedostotyyppi, joka säästää paljon levytilaa tehokkaalla pakkauksella. Toisin kuin CDA-tiedosto, MP3-tiedosto on kooltaan paljon pienempi eikä se toimi pikakuvakkeena (se itse asiassa sisältää äänidataa).
Kuinka muuntaa CDA-tiedosto MP3: ksi
Jos yrität parhaillaan muuntaa CDA-tiedoston MP3-tiedostoksi, olet onnekas. Olitpa löytänyt tämän ongelman päivityksen jälkeen Windows 10: een tai haluat yksinkertaisesti muuntaa joitain äänitiedostoja MP3-tiedostoiksi, meillä on muutamia mahdollisia ratkaisuja. Noudata kaikkia alla olevia tapoja, kunnes onnistut muuttamaan äänitiedostosi CDA: sta MP3: ksi.
Tapa 1: Vaihda laajennuksen nimeksi .mp3
Jos tämä on seurausta Windows 10 -päivitysvirheestä, saatat olla helpoin korjaus joukosta. Jotkut käyttäjät ovat onnistuneet korjaamaan ongelman muuttamalla laajennuksen " .cda ": sta " .mp3 ": ksi. Tämä menetelmä on tehokas, jos saat "ei tiedostoja löydy" -virheen kaksoisnapsauttamalla CDA-tiedostoa.
Huomaa: Pidä mielessä, että tämä menetelmä toimii vain, jos huomaat, että jotkut mp3-tiedostot muunnettiin automaattisesti CDA-tiedostoiksi päivityksen jälkeen Windows 7: stä tai Windows 8.1: stä Windows 10: ksi . Jos kyseinen tiedosto oli aina CDA-tiedostotyyppiä, siirry suoraan tapaan 2.
Tässä on pikaopas laajennuksen vaihtamiseksi CDA: sta MP3: ksi:
- Avaa Suorita-ikkuna painamalla Windows-näppäintä + R. Kirjoita “ control.exe-kansiot” ja paina Enter- näppäintä avataksesi File Explorer -asetukset.
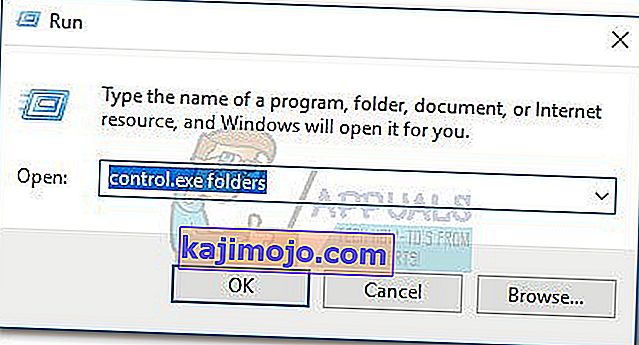
- Valitse Näytä- välilehti ja vieritä Lisäasetukset- luettelossa poista valinta Piilota tunnettujen tiedostotyyppien laajennukset . Sitten osuma Käytä Tallenna muutokset.
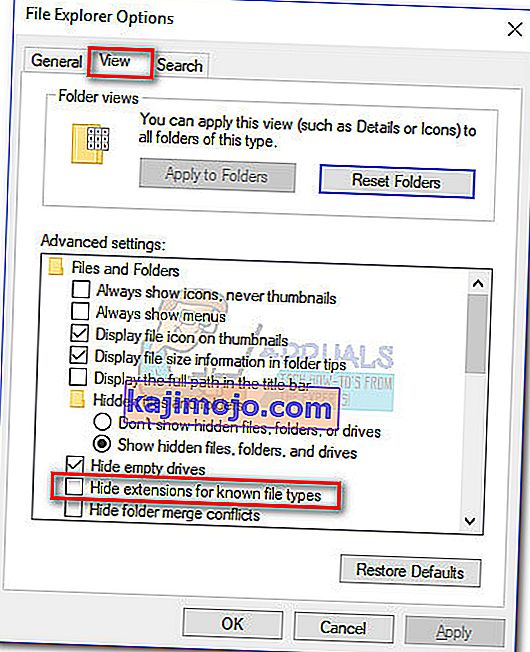
- Käytä File Explorer -ohjelmaa siirtyäksesi CDA-tiedoston sijaintiin. Napsauta hiiren kakkospainikkeella CDA-tiedostoa ja valitse Nimeä uudelleen. Muokkaa sitten laajennusta yksinkertaisesti "." mistä CDA ja mp3 ja osuma Enter säästämiseksi.
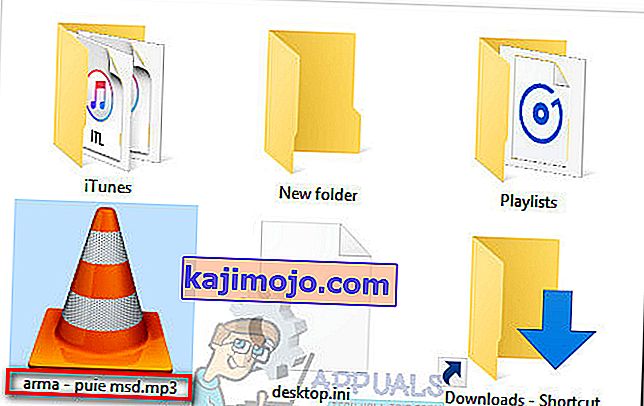
- Kaksoisnapsauta seuraavaksi tiedostoa, jonka laajennusta olet juuri muokannut, ja katso, toistetaanko äänitiedosto. Jos muunnettu mp3-tiedosto toistetaan normaalisti, olet onnistunut ratkaisemaan ongelmasi. Tässä tapauksessa toista toimenpide jokaisella äänitiedostolla, jota muokattiin Windowsin päivitysprosessin aikana.
Jos saat virheilmoituksen tiedoston avaamisen yhteydessä, vaihda laajennus takaisin .cda-muotoon ja siirry alas tapaan 2.
Tapa 2: CDA-tiedostojen kopioiminen Windows Media Playerilla
Windows Media Player on hyvä työkalu, jos haluat muuntaa CDA-tiedostot MP3-tiedostoiksi. Se edellyttää kuitenkin, että teet jonkin verran säätämistä asetusvalikossa sen asettamiseksi.
Tällöin Ilmaisun rip on toinen muunnelma termin kopion. Tarkemmin sanottuna Windows Media Player tekee kopion CDA-tiedostossa olevista ääniraidoista ja muuntaa ne sitten kopioiduiksi kappaleiksi aiemmin määritetyssä muodossa. Tässä on pikaopas siitä, miten tämä tehdään:
- Paina Windows-näppäin + R avata Suorita -ikkuna. Kirjoita “ wmplayer ” ja paina Enter avataksesi Windows Media Player.
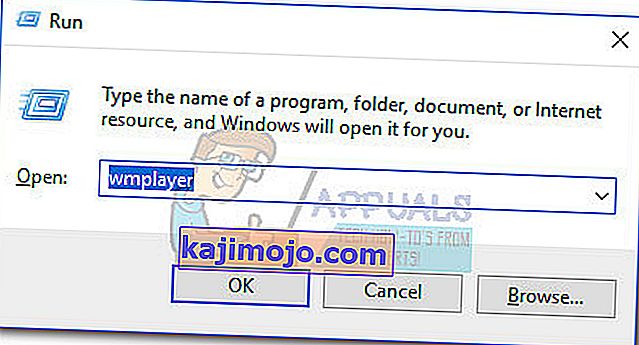
- In Windows Media Player , klikkaa Järjestä alentaa pudotusvalikosta, napsauta Asetukset .
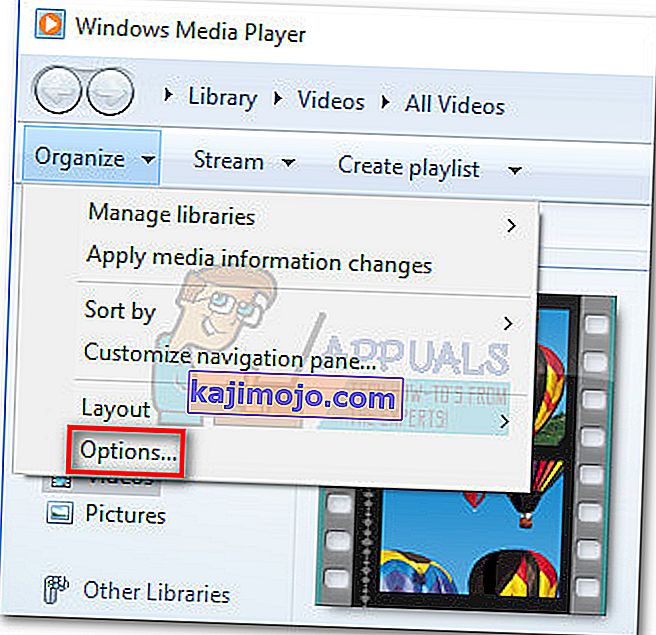
- Kun Asetukset -valikon Windows Media Player, valitse Kopioi musiikkia -välilehti. Ensinnäkin, valitse Muuta musiikkia tähän kohtaan -kohdan Muuta- painike , jolla muunnetut MP3-tiedostot toimitetaan. Kun sijainti on määritetty, napsauta avattavaa Muoto -valikkoa ( Kopiointiasetukset- kohdassa) ja aseta sen arvoksi MP3. Paina lopuksi Käytä- painiketta tallentaaksesi muutokset.
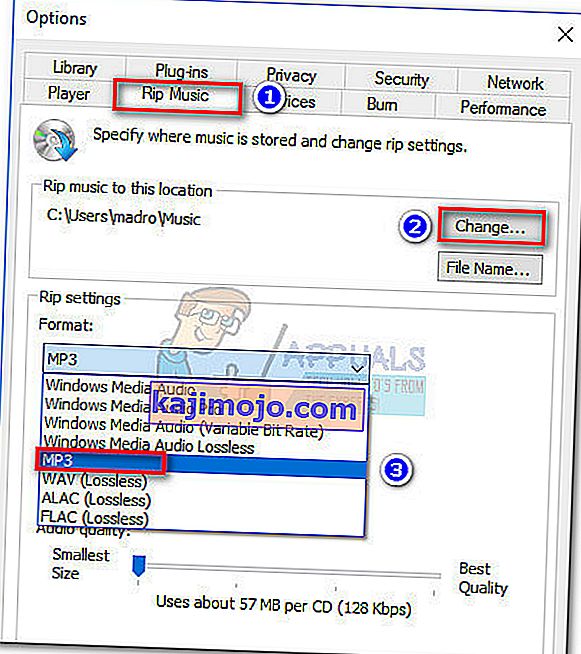 Huomaa: Tässä vaiheessa voit käyttää Äänenlaatu- liukusäädintä äänenlaadun säätämiseen koon mukaan.
Huomaa: Tässä vaiheessa voit käyttää Äänenlaatu- liukusäädintä äänenlaadun säätämiseen koon mukaan. - Avaa CDA- tiedosto Windows Media Playerilla (joko kaksoisnapsauttamalla tai napsauttamalla hiiren kakkospainikkeella> Avaa Windows Media Playerilla ) ja napsauta Kopioi CD (valintapalkissa).
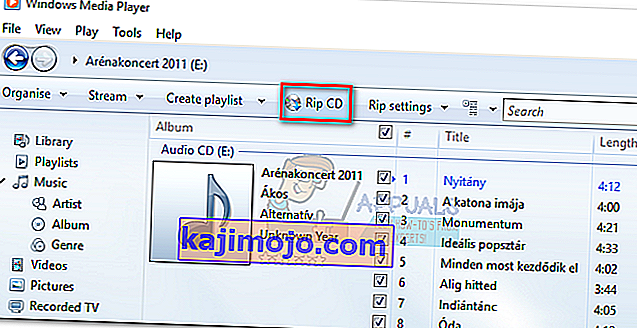
- Sitten näet Kopiointiasetukset- kehotteen. Jos haluat tehdä muunnetuista MP3-tiedostoistasi toistettavissa useilla tietokoneilla, valitse Älä lisää kopiosuojausta musiikkiin ja valitse sitten alla oleva valintaruutu. Osuma Ok Kickstart konvertoinnin.
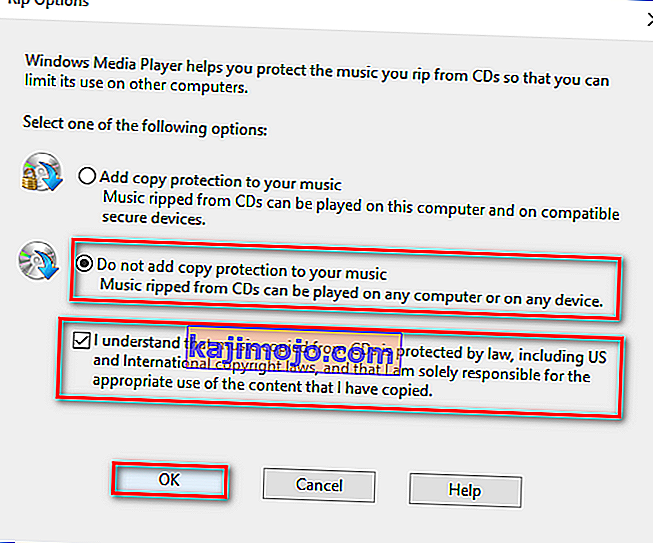
- Kun prosessi on valmis, löydät muunnetut Mp3-tiedostot aiemmin vaiheessa 3 määritetystä kansiosta ( Muuta- painikkeen kautta).
Jos jostain syystä MP3-tiedostoja ei voi toistaa tai jos et pysty käyttämään Windows Media Player ja muuntaa CMA tiedostoja MP3 , jatka alas Tapa 3.
Tapa 3: Muunna CDA-tiedosto MP3: ksi iTunesin avulla
Applen iTunes pystyy myös muuntaa CDA-tiedostot MP3-tiedostoiksi. Mutta pidä mielessä, että Apple on piilottanut tämän Mp3-muunnosominaisuuden iTunesissa oletuksena uusimmissa iTunes-versioissa. Jos sinulla on uusin saatavilla oleva iTunes-versio, sinun on ehkä suoritettava lisävaiheet ennen kuin voit muuntaa CDA-tiedoston Mp3-tiedostoksi tällä ohjelmistolla.
Tässä on pikaopas iTunesin käyttämiseen CMA-tiedoston muuntamiseen MP3: ksi:
- Aseta CD-levy, joka lopulta sisältää CMA-tiedostoon sisältyvät äänitiedostot.
- Avaa iTunes, napsauta Tiedosto- välilehteä ja valitse Muunna> Luo MP3-versio .
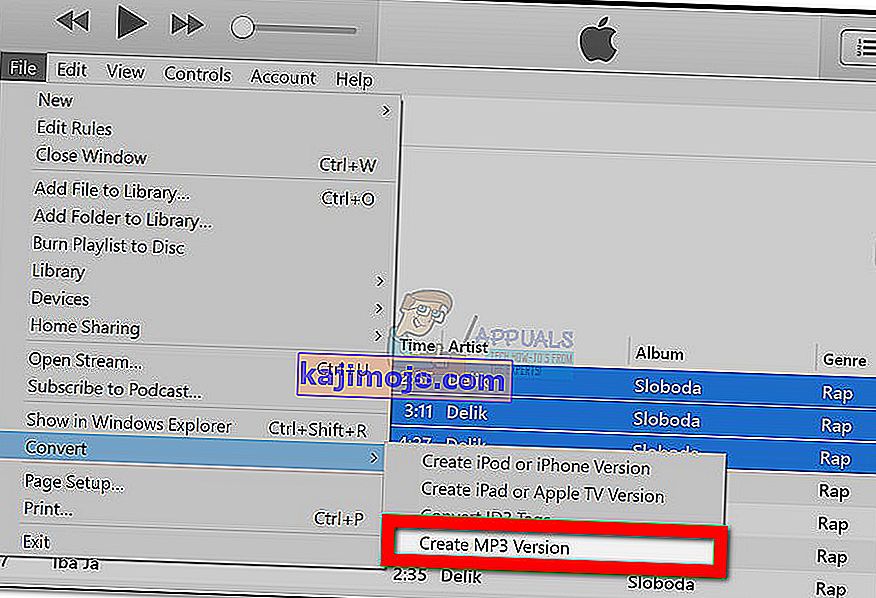 Huomaa: Jos Luo MP3-versio on oletusarvoisesti näkyvissä, siirry suoraan vaiheeseen 5. Jos Luo MP3-versio ei ole oletuksena näkyvissä, jatka seuraavia vaiheita normaalisti.
Huomaa: Jos Luo MP3-versio on oletusarvoisesti näkyvissä, siirry suoraan vaiheeseen 5. Jos Luo MP3-versio ei ole oletuksena näkyvissä, jatka seuraavia vaiheita normaalisti. - Siirry valintanauhalla Muokkaa- välilehteen ja valitse Asetukset. Siirry seuraavaksi Yleiset- välilehteen ja napsauta Tuo asetukset .
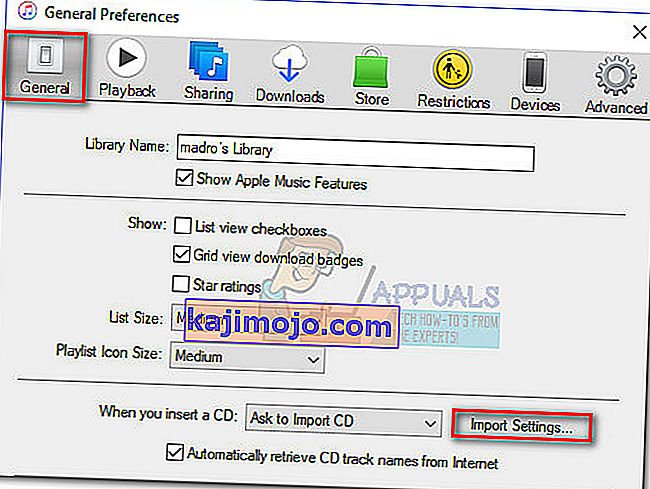
- Valitse Tuo Asetukset -ikkunassa, aseta pudotusvalikosta liittyvät Tuo käyttäen ja MP3 Encoder. Sitten osuma OK Tallenna muutokset.
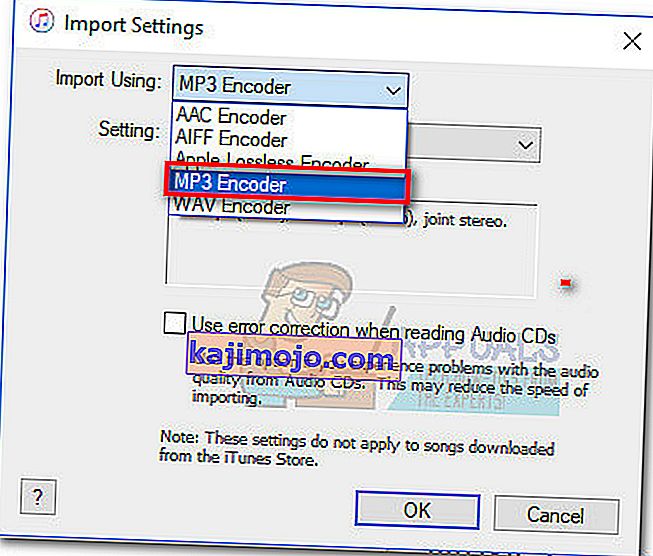 Huomautus: Nyt Luo MP3-versio mukaista vaihtoehtoa muuntaminen pitäisi näkyä. Kun tämä vaihe on valmis, sinun pitäisi pystyä seuraamaan vaihetta 2.
Huomautus: Nyt Luo MP3-versio mukaista vaihtoehtoa muuntaminen pitäisi näkyä. Kun tämä vaihe on valmis, sinun pitäisi pystyä seuraamaan vaihetta 2. - Odota, että CMA-tiedostot muunnetaan. Näet äskettäin muunnetut MP3-tiedostot Viimeksi lisätyt -välilehdessä. Voit sitten napsauttaa mitä tahansa niistä hiiren kakkospainikkeella ja valita Näytä Resurssienhallinnassa ( Näytä Macissa Finderissa ) nähdäksesi heidän sijaintinsa.
Jos sinulla ei ole iTunesia tai tätä menetelmää ei voitu käyttää, siirry lopulliseen menetelmään.
Tapa 4: Toisen ulkoisen kolmannen osapuolen muuntimen käyttäminen
Jos yllä olevat menetelmät eivät jostain syystä sovellu tilanteeseesi, voit myös muuntaa CDA-tiedoston MP3: ksi ulkoisen muuntimen avulla. Voit käyttää monia suosittuja vaihtoehtoja, mutta havaitsimme, että Any Audio Converter on helpoin tapa ulos joukosta.
Tässä on pikaopas minkä tahansa Audio Converterin käyttämiseen CDA-tiedoston muuntamiseksi MP3: ksi:
- Käy tällä verkkosivulla (täällä) ja lataa Any Audio Converted -asennusohjelma, joka liittyy käyttöjärjestelmääsi (Windows tai Mac).
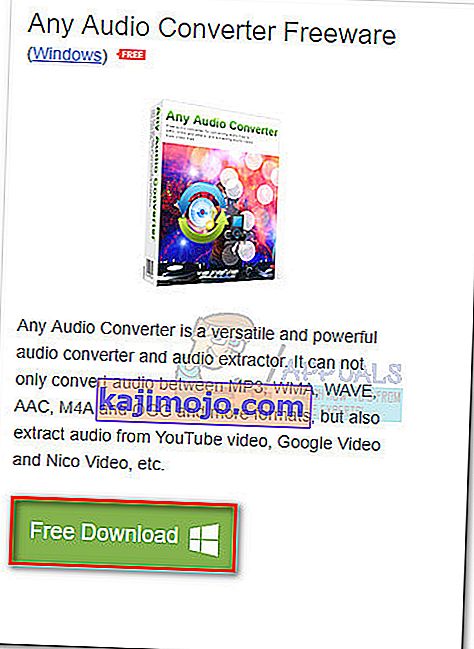
- Avaa asennusohjelma ja asenna ohjelmisto järjestelmään seuraamalla näytön ohjeita. Jos haluat välttää mukana toimitetun ohjelmiston, valitse Mukauta asennusta ja poista lisäohjelmiston valinta estääkseen niiden asentamista.
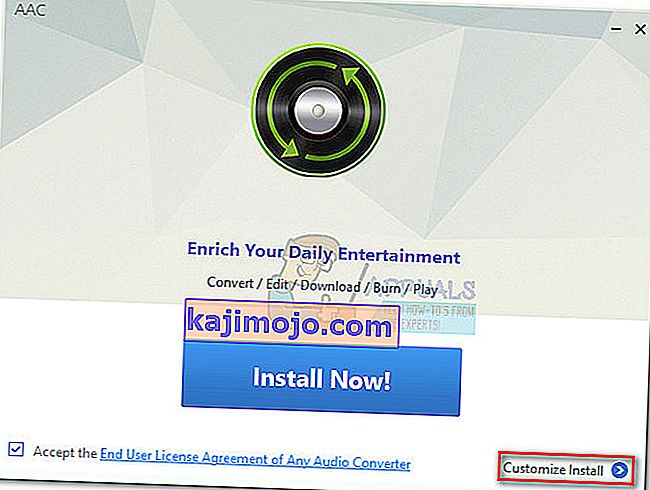
- Kun asennus on valmis, avaa ohjelmisto ja aseta CDA-tiedostoon liittyvä CD-levy. Valitse sitten ylimmän nauhan avulla Lisää CD-levy. Sitten,valitse DVD / CD-asema, johon lisäsit äänitallennusvälineen. Napsauta lopuksi OK täyttääksesi luettelon.
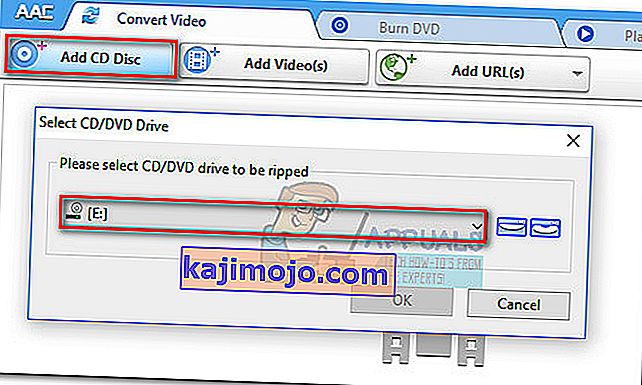
- Käytä seuraavaksi avattavaa valikkoa Muunna nyt! -painiketta, napsauta Yleiset äänimuodot ja valitse luettelosta MP3 Audio (* .mp3) .
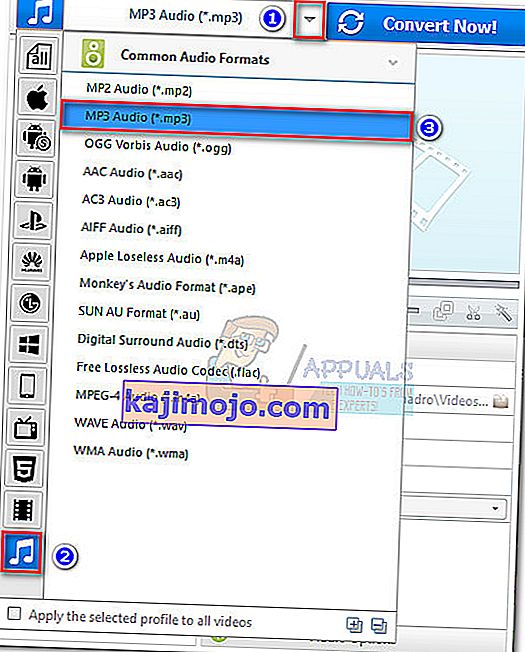
- Kun olet valmis, paina vain Muunna nyt -painiketta ja odota prosessin päättymistä. Kun ohjelmisto on lopettanut muuntamisen, sinun pitäisi automaattisesti nähdä File Explorer, joka avautuu muunnettujen tiedostojen sijainnin kanssa.

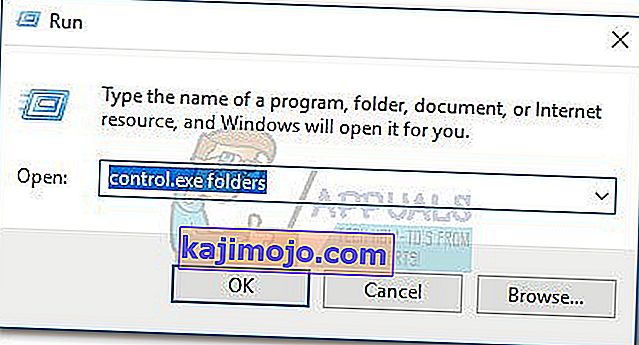
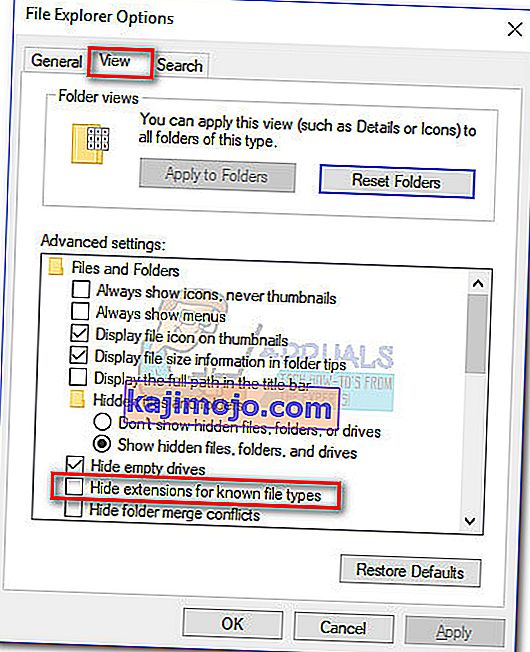
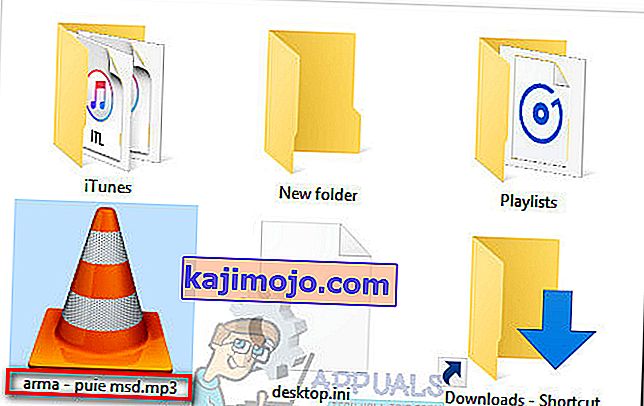
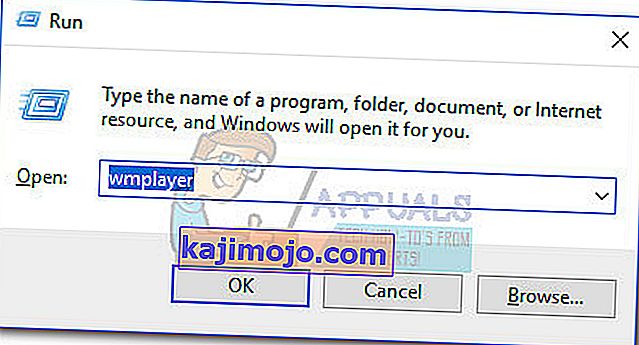
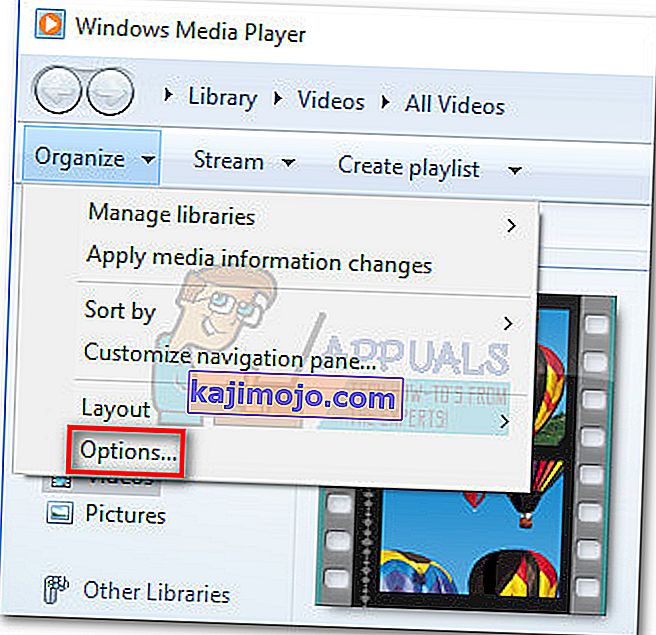
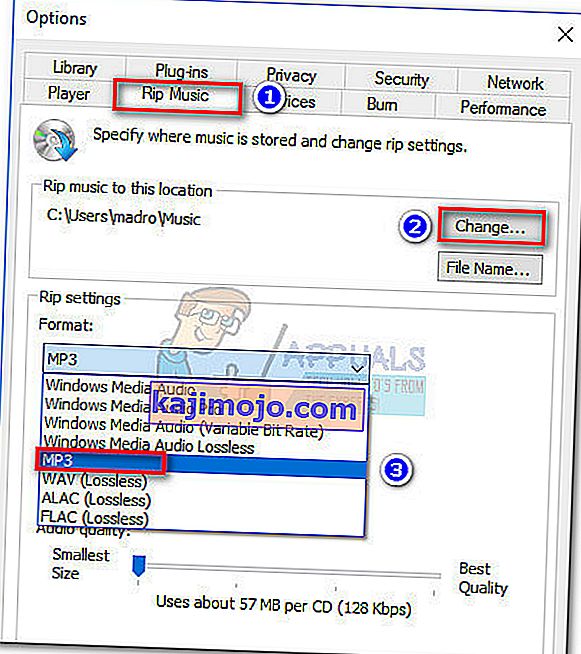 Huomaa: Tässä vaiheessa voit käyttää Äänenlaatu- liukusäädintä äänenlaadun säätämiseen koon mukaan.
Huomaa: Tässä vaiheessa voit käyttää Äänenlaatu- liukusäädintä äänenlaadun säätämiseen koon mukaan.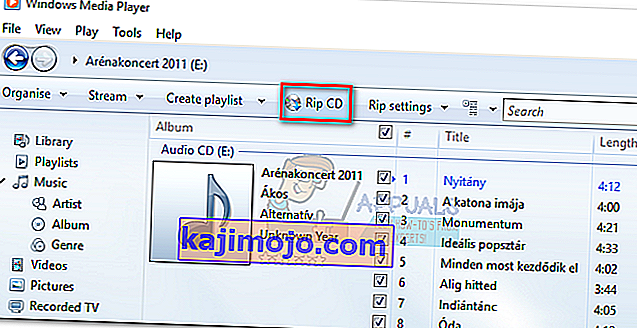
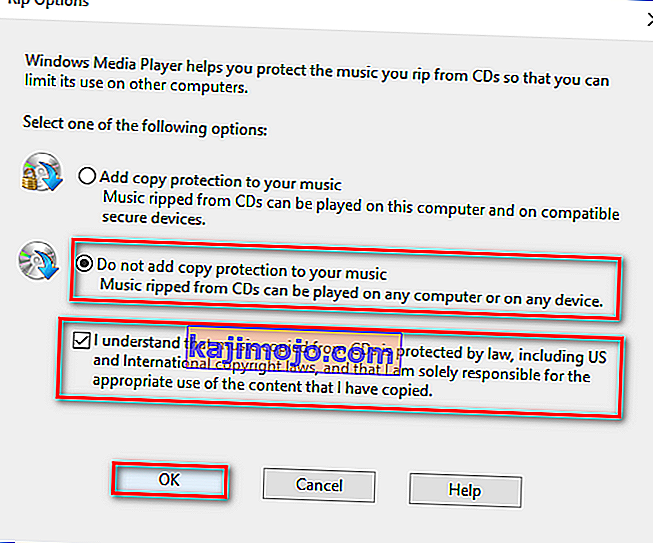
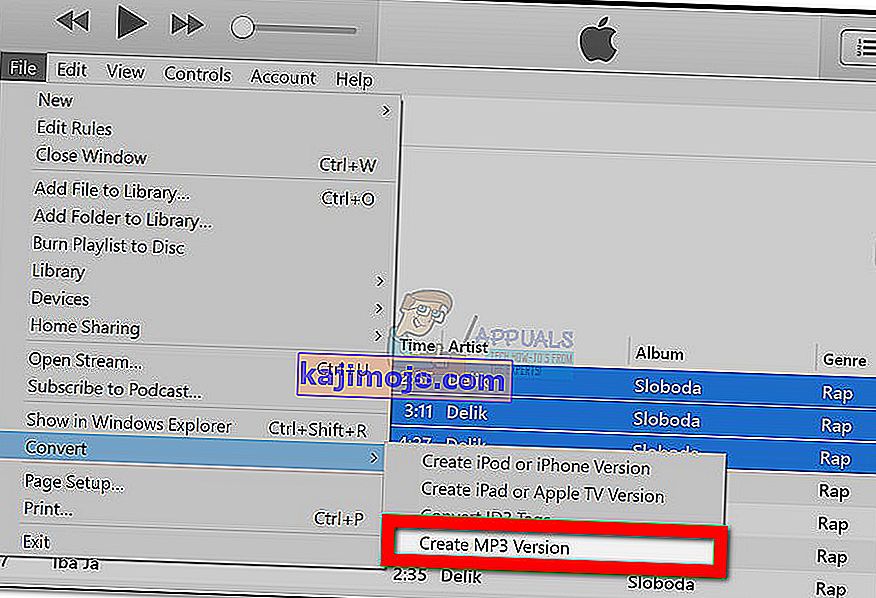 Huomaa: Jos Luo MP3-versio on oletusarvoisesti näkyvissä, siirry suoraan vaiheeseen 5. Jos Luo MP3-versio ei ole oletuksena näkyvissä, jatka seuraavia vaiheita normaalisti.
Huomaa: Jos Luo MP3-versio on oletusarvoisesti näkyvissä, siirry suoraan vaiheeseen 5. Jos Luo MP3-versio ei ole oletuksena näkyvissä, jatka seuraavia vaiheita normaalisti.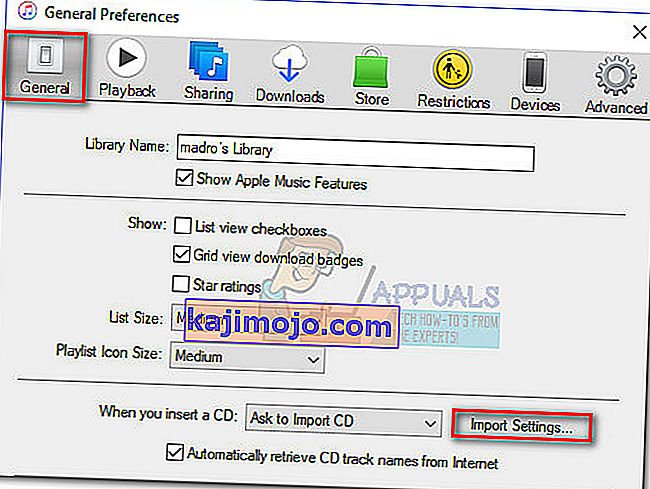
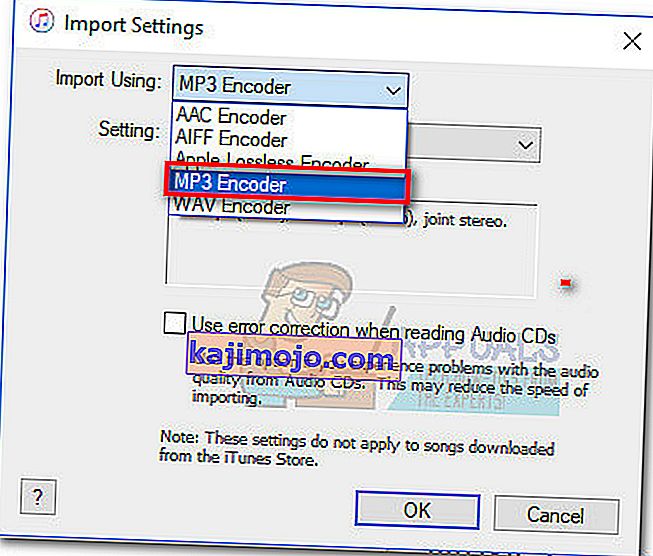 Huomautus: Nyt Luo MP3-versio mukaista vaihtoehtoa muuntaminen pitäisi näkyä. Kun tämä vaihe on valmis, sinun pitäisi pystyä seuraamaan vaihetta 2.
Huomautus: Nyt Luo MP3-versio mukaista vaihtoehtoa muuntaminen pitäisi näkyä. Kun tämä vaihe on valmis, sinun pitäisi pystyä seuraamaan vaihetta 2.