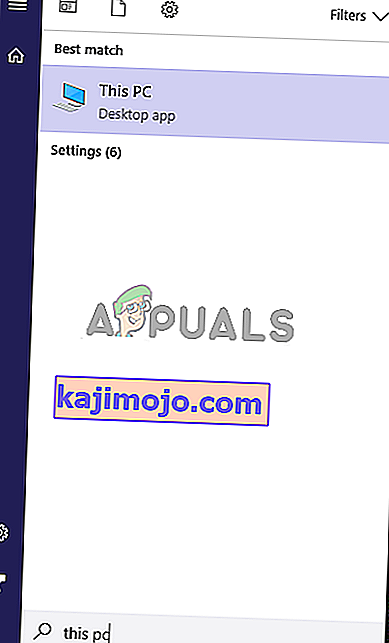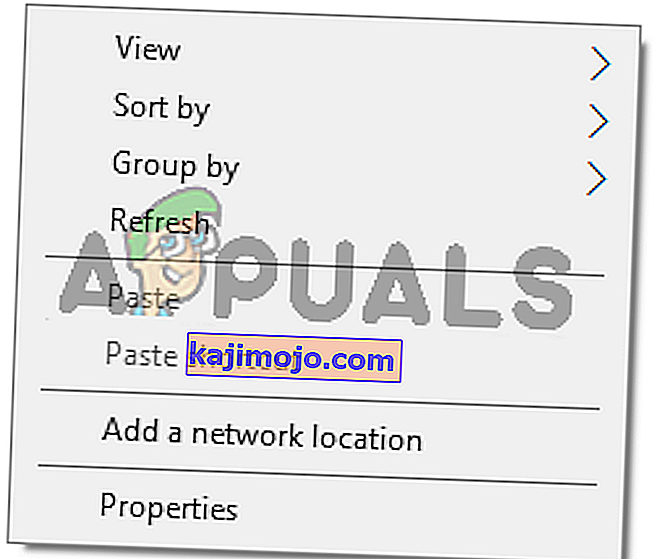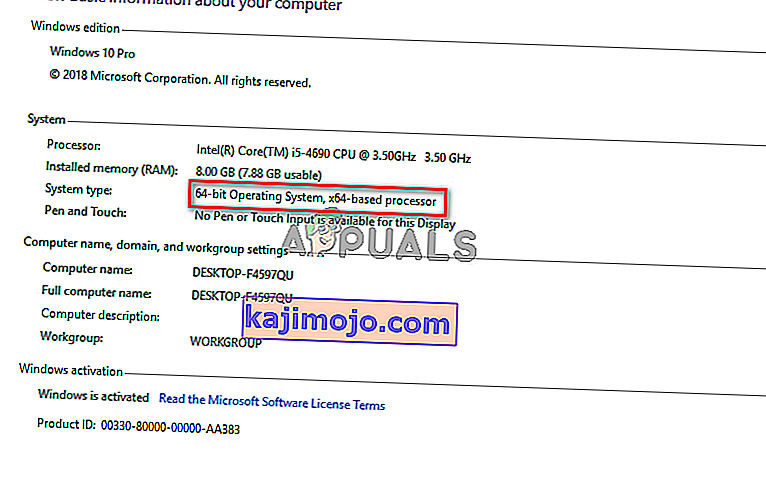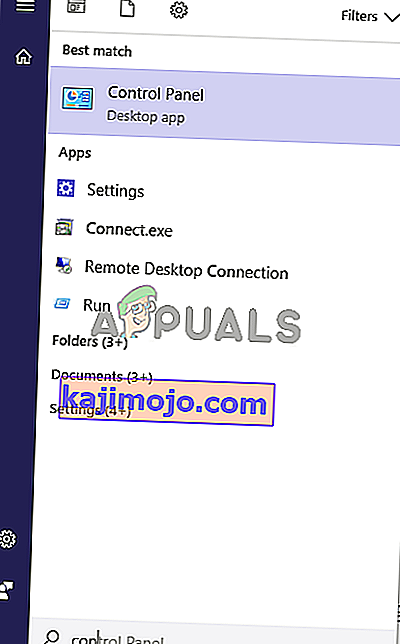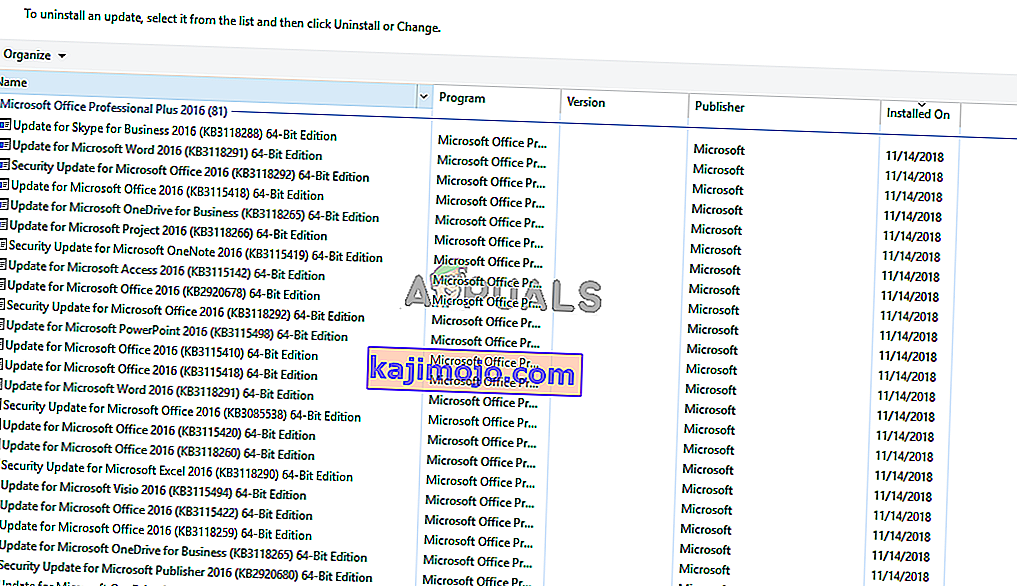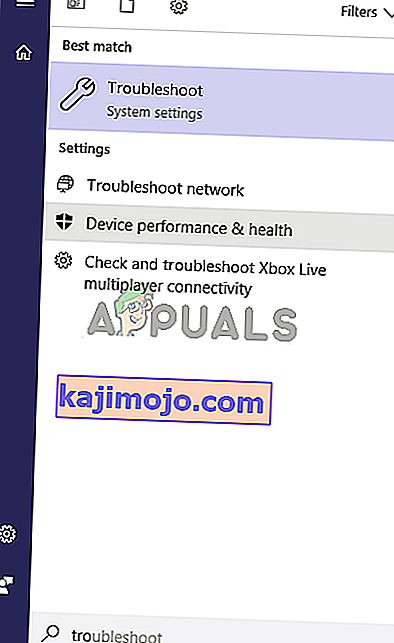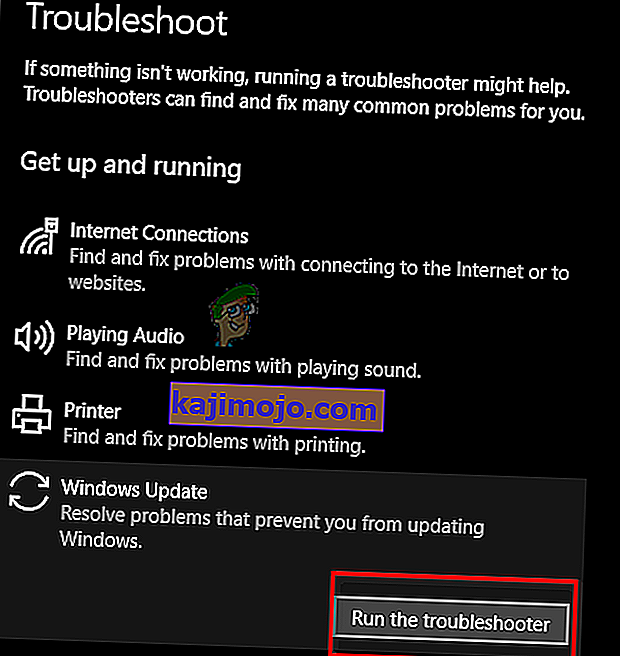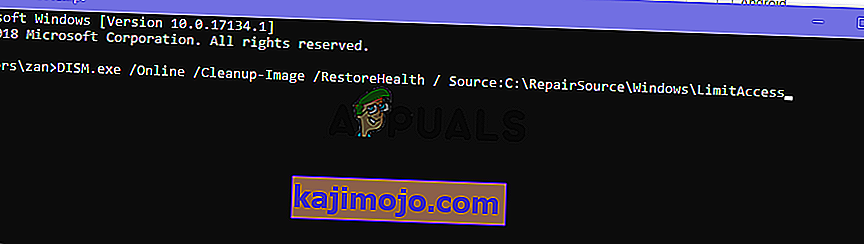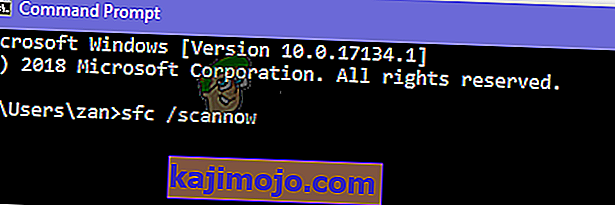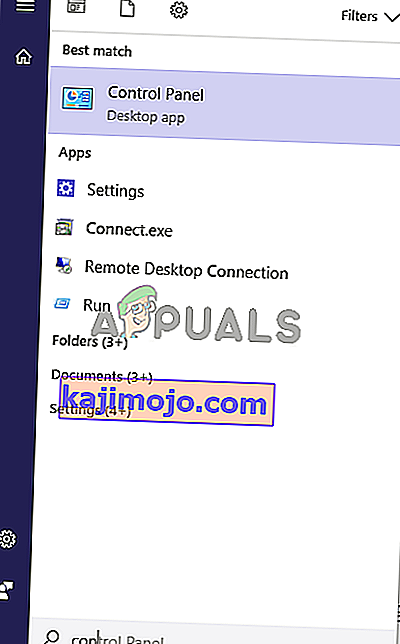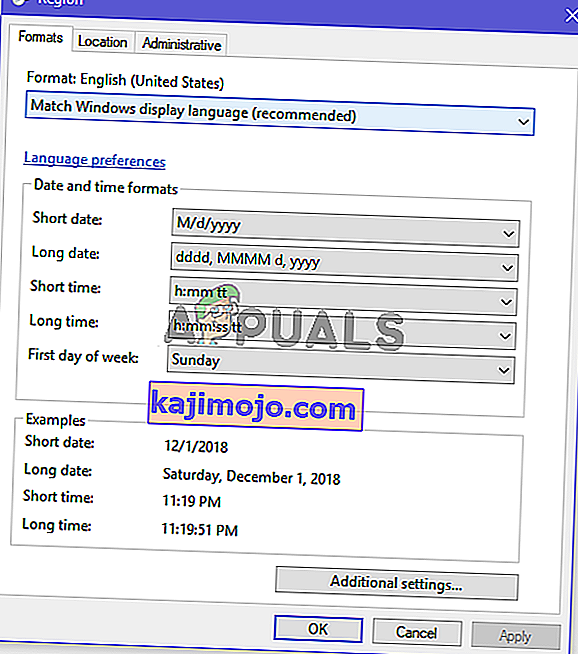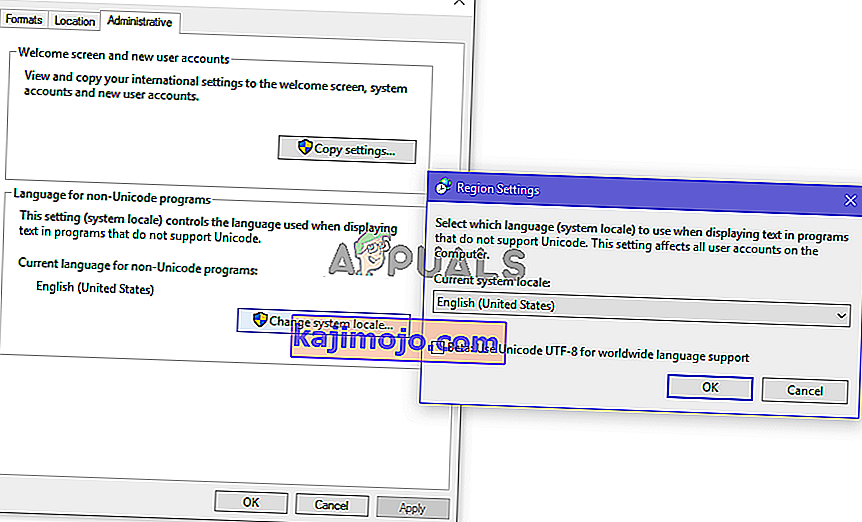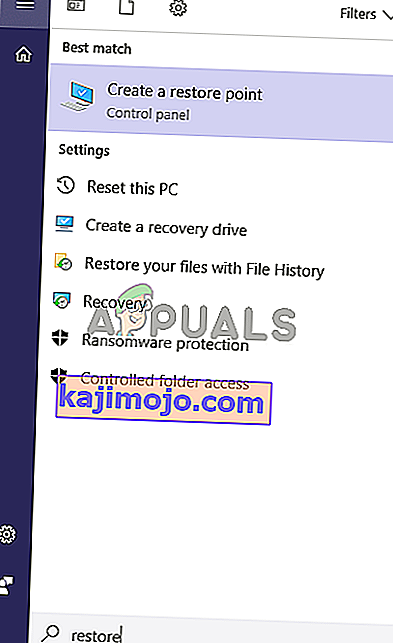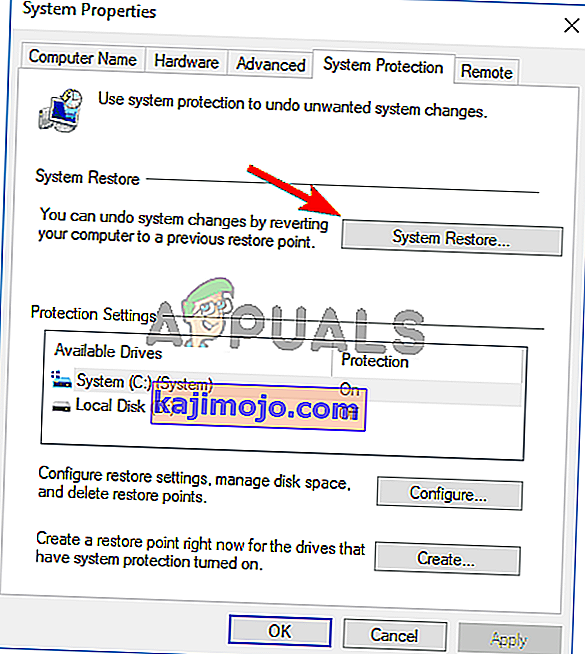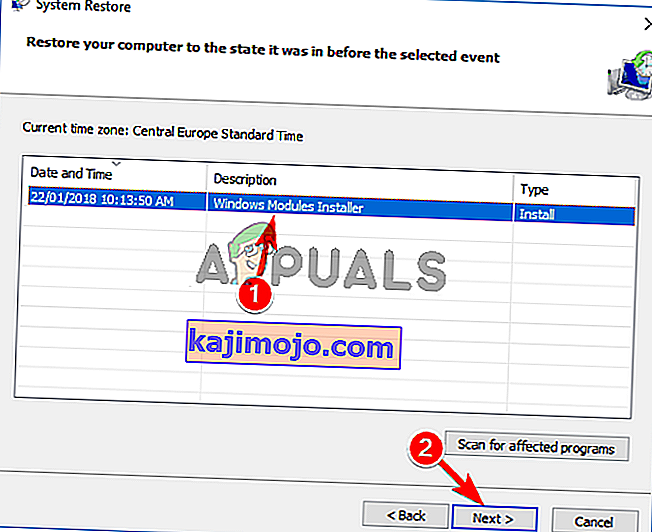Päivitykset ovat olennainen osa Windows-järjestelmää; Ilman näitä päivityksiä tietokoneesi ei toimi parhaalla mahdollisella tavalla.
Monet käyttäjät ilmoittavat, että yrittäessään asentaa päivitystä, he saavat virheilmoituksen, jossa lukee ” Tämä päivitys ei koske tietokonettasi ”. Tämä virheilmoitus viittaa siihen, että joko järjestelmästä puuttuu vaadittu päivitys tai tietokoneesi ei ole yhteensopiva uuden päivityksen kanssa.
Mikä aiheuttaa "Tämä päivitys ei koske tietokonettasi" -virhesanoman
Ennen kuin käsittelemme yksityiskohtia siitä, miten nämä ongelmat voidaan korjata, meidän on määritettävä mahdolliset syyt. Tässä ovat yleisimmät skenaariot.
- Vertaamaton päivityspaketti : Päivitystä, jota yrität asentaa, ei ehkä ole tarkoitettu järjestelmällesi tai se ei ehkä ole yhteensopiva prosessorin arkkitehtuurin kanssa. Sinun on varmistettava, että se vastaa järjestelmän teknisiä tietoja.
- Päivitys jo asennettu : Ehkä päivitys, jota yrität asentaa, on jo asennettu Windows-käyttöjärjestelmään. Ainoa tapa saada selville on tarkistaa päivityshistoria.
- Ongelma Windows-päivittäjän kanssa : Windows-päivittäjässä saattaa olla ongelma, joka saattaa aiheuttaa päivityksen asentamisen. Korjataksesi tämän sinun on käytettävä vianmääritystä.
- Uusinta päivitystä ei ehkä ole asennettu : Ehkä viimeisintä KB-päivitystä ei ole asennettu järjestelmään. Sinun on asennettava se virheen korjaamiseksi.
- Vialliset järjestelmätiedostot : Vialliset järjestelmätiedostot saattavat estää päivityksiä asentamasta oikein, joten DISM- ja SFC-skannausten suorittaminen voi olla tapa tulla ulos.
- Väärä järjestelmän kielialue : Jos saat ilmoituksen "Tämä päivitys ei koske tietokonettasi" -virhettä etkä löydä syytä, yritä vaihtaa järjestelmän kieliasetus englanniksi. Väärä kieli saattaa aiheuttaa tämän ongelman ilmestymisen.
Ei hätää, alla olevien menetelmien avulla voit etsiä ja korjata ongelman syyn.
Tapa 1: Tarkista, vastaako Windows-päivityspaketti Windows-versiota
Ensimmäinen asia, jonka voisit tehdä, on yrittää tarkistaa, että päivitys on yhteensopiva Windowsin ja myös suorittimen arkkitehtuurin kanssa. Voit siirtyä Microsoft Update -luetteloon napsauttamalla tätä ja etsimällä sitten verkkosivuston haulla päivityksen nimeä, jota yrität asentaa, jos se on yhteensopiva Windowsin kanssa, voit seurata seuraavia ohjeita nähdäksesi jos sinulla on yhteensopiva prosessoriarkkitehtuuri päivityksen version asentamiseen.
- Avaa aloitusvalikko, kirjoita Tämä tietokone ja paina Enter .
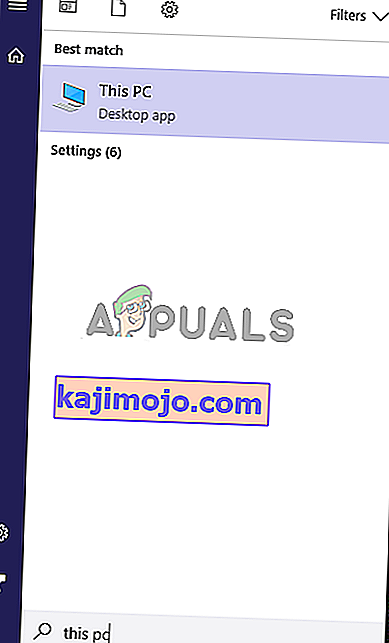
- Napsauta nyt hiiren kakkospainikkeella missä tahansa ja valitse Ominaisuudet .
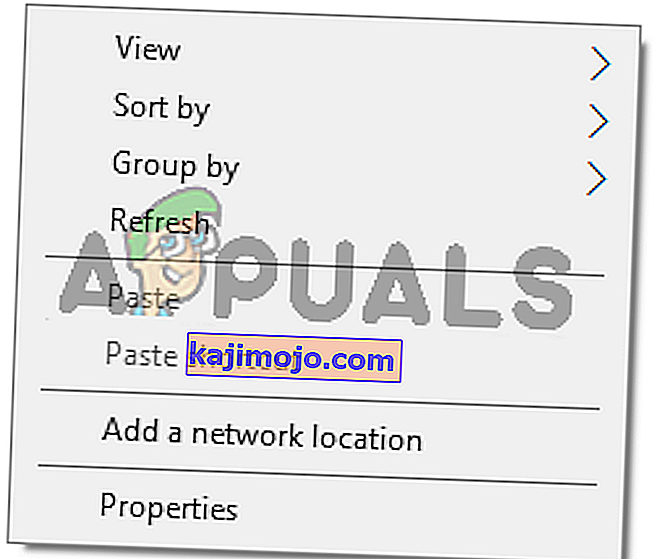
- Ominaisuuksissa voit nähdä prosessorin ja Windowsin arkkitehtuurin Järjestelmätyyppi vieressä. Jos se on 64-bittinen ja x64, päivityksen luettelossa on myös oltava 64-bittinen tai muuten päivitys ei ole järjestelmääsi ja voi ei asenneta.
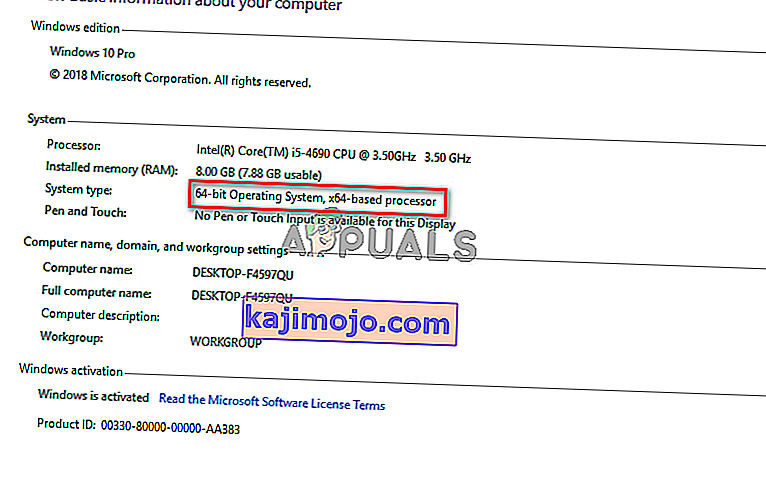
Tapa 2: Yhdistä päivityksesi päivityshistoriaan
Jos asennettava päivitys on yhteensopiva prosessorisi kanssa, seuraavaksi on tarkistettava, onko päivitys jo asennettu tietokoneellesi. Joskus päivitys, jota yrität asentaa, on jo asennettu ikkunoihisi, voit tarkistaa tämän siirtymällä ikkunan päivityshistoriaan ja sovittamalla päivityskoodin asennettuihin päivityksiin.
- Avaa Käynnistä-valikko napsauttamalla Käynnistä-painiketta ja avaa sitten ohjauspaneeli kirjoittamalla Ohjauspaneeli .
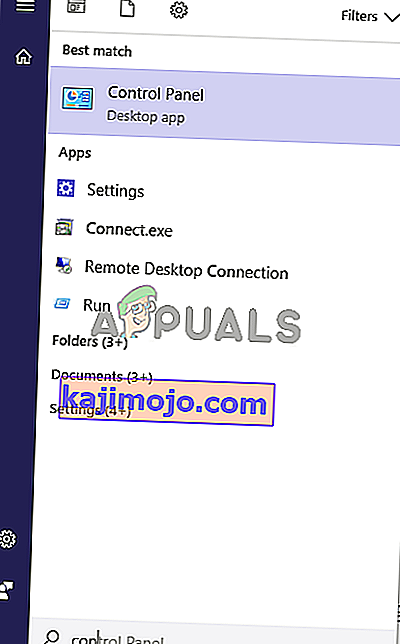
- Kun olet ohjauspaneelissa, napsauta Ohjelmat.
- Nyt klikkaa Näytä asennetut päivitykset alle ohjelmasta ja ominaisuudet ja avaamalla asennetut päivitykset kansioon.
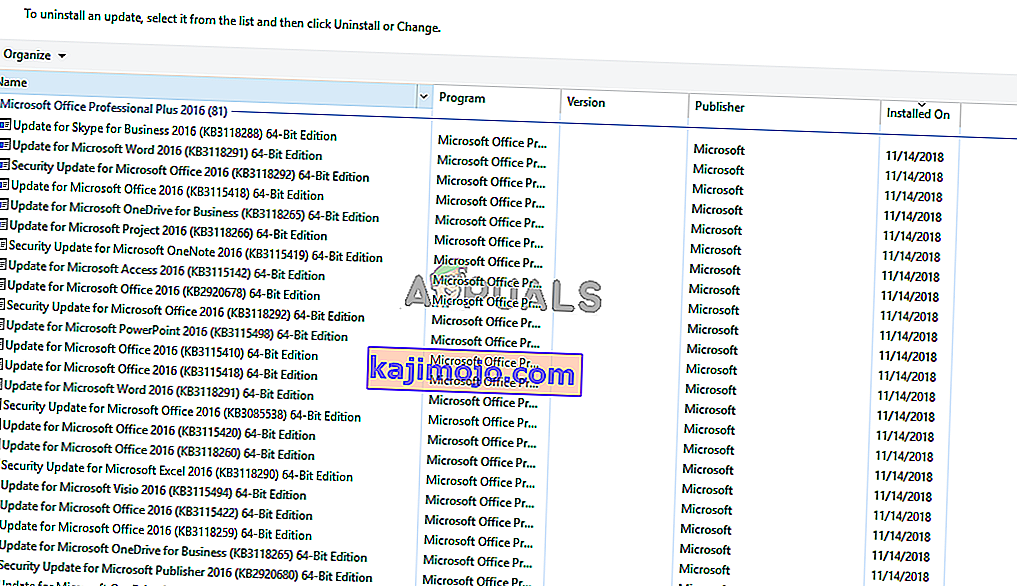
- Täällä sinun on sovitettava jokaisen päivityksen koodi päivitykseen, jota yrität asentaa, jotta näet, onko sitä jo asennettu tietokoneellesi. Jos sitä ei ole asennettu, siirry seuraavaan ratkaisuun.
Tapa 3: Suorita päivityksen vianmääritys
Jos ikkunan päivittäjässä on ongelma, voit diagnosoida ja korjata ongelman Windowsin vianetsinnän avulla.
- Avaa aloitusvalikko, kirjoita Vianmääritys ja paina Enter .
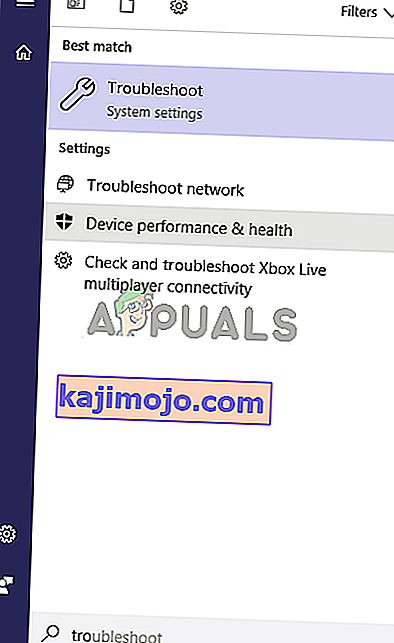
- Vianmääritys ikkunat ilmestyy, Napsauta Windows Update alla vianmääritys valikkoon ja valitse sitten Suorita vianmääritys aloittaa prosessin.
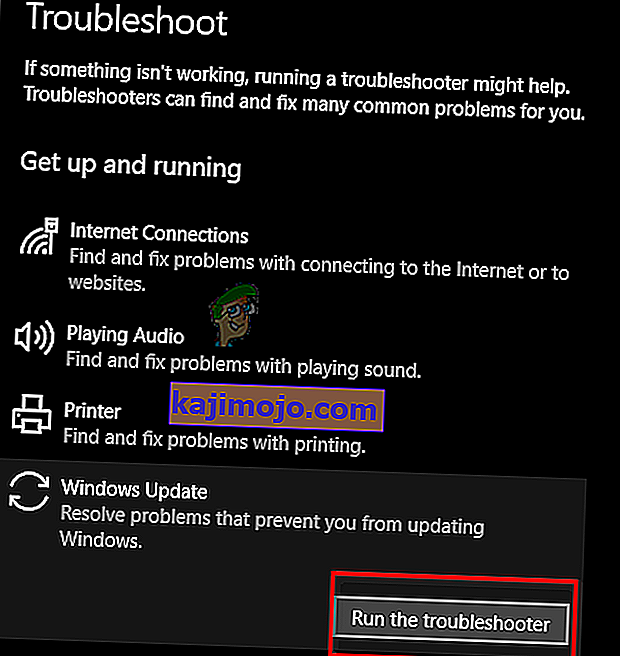
- Nyt prosessi käynnistyy ja Windowsin päivitysohjelman ongelmien diagnosoiminen kestää jonkin aikaa, joudut odottamaan, kunnes se päättyy.
- Jos se löytää virheitä, se pyytää korjaamaan ne. Korjaa virheet napsauttamalla Käytä korjauksia automaattisesti .
Tapa 4: Viimeisimmän KB-päivityksen asentaminen
Jos järjestelmääsi ei ole asennettu uusinta KB-päivitystä, kannattaa harkita sen asentamista Windows-luettelon avulla.
- Avaa tämä verkkosivu, joka sisältää luettelon uusimmista Windows 10 -päivityksistä.
- Yritä nyt löytää sivulta uusin Windows 10 KB -päivitys, vasemman paneelin yläreuna on yleensä viimeisin. Merkitse muistiin sen numero.
- Avaa nyt Microsoftin päivitysluettelosivusto napsauttamalla tätä ja kirjoita sitten KB-numero hakukenttään sen jälkeen, kun olet ladannut ja asentanut päivityksen.
Tapa 5: Suorita DISM- ja SFC-skannaus komentorivin kautta
DISM- ja SFC-työkalut voivat skannata järjestelmätiedostojen ja rekisteritiedostojen eheyden. Mikä tahansa näiden tiedostojen virhe voi aiheuttaa Windowsin päivitysongelman, joten rekisterin korjaaminen saattaa korjata päivitysvirheet.
- Avaa Käynnistä-valikko ja kirjoita CMD ja paina Vaihto + Ctrl + Enter avataksesi komentokehotteen järjestelmänvalvojan oikeuksilla, napsauta Kyllä, jos UAC kehottaa.

- Kun komentokehote on auki, kirjoita DISM.exe / Online / Cleanup-Image / RestoreHealth / Source: C: \ RepairSource \ Windows \ LimitAccess ja paina Enter .
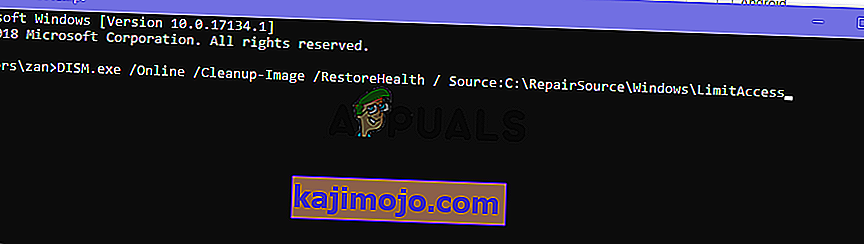
- Kun DISM on valmis, sinun on aloitettava SFC-skannaus kirjoittamalla komentokehotteeseen sfc / scannow .
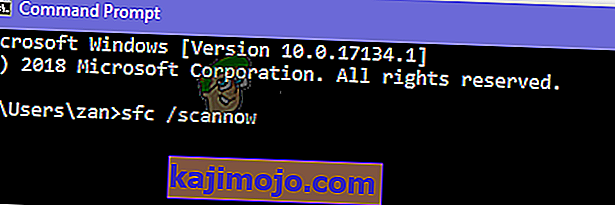
- Käynnistä SFC-skannauksen jälkeen Windows uudelleen ja yritä asentaa päivitys uudelleen.
Tapa 6: Vaihda järjestelmän kieleksi englanti
Jotkut käyttäjät ilmoittivat korjaavansa virheen vaihtamalla järjestelmän kielen englanniksi. Tässä on vaiheet tämän tekemiseen.
- Avaa Käynnistä-valikko ja kirjoita ohjauspaneeli. Napsauta nyt ohjauspaneelia avataksesi sen.
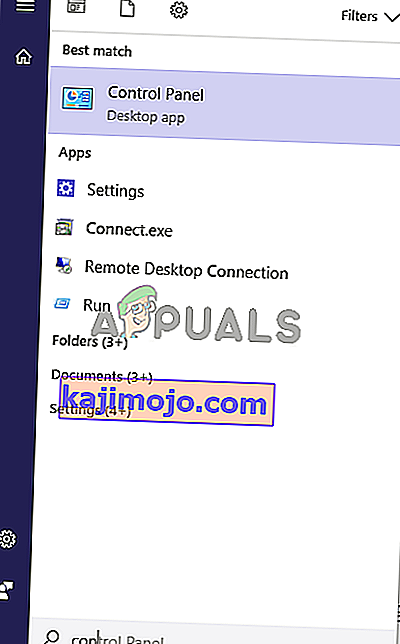
- Kun olet ohjauspaneelissa, avaa alue.
- Määritä Alue- valintaikkunan Muotot- välilehden muotoon englanti (Yhdysvallat) .
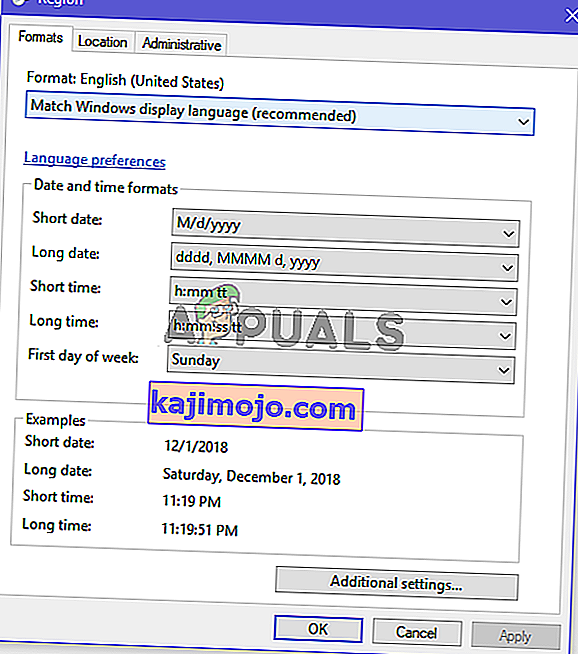
- Napsauta nyt Hallinta- välilehteä ja napsauta Muuta järjestelmän aluetta -painiketta ja aseta järjestelmän kieleksi englanti (Yhdysvallat). Yritä nyt asentaa päivitys.
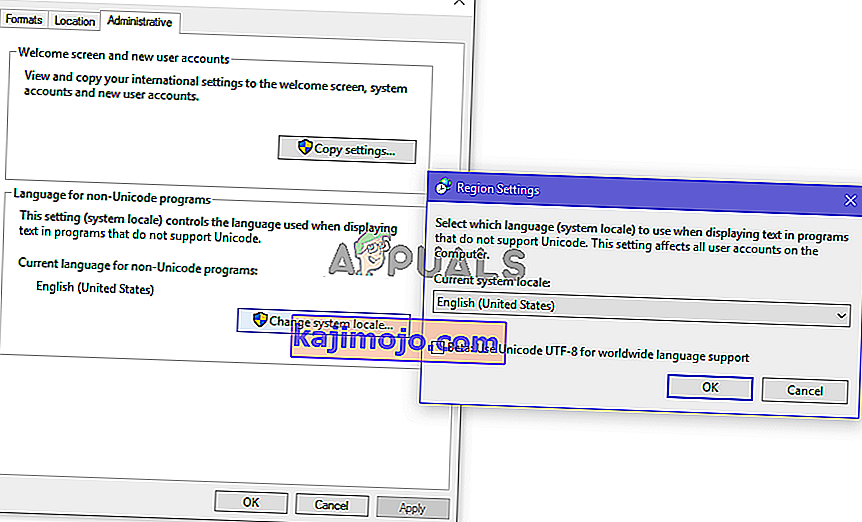
Tapa 7: Palaa edelliseen versioon järjestelmän palauttamisen avulla
Jos et pysty ratkaisemaan ongelmaa edellisillä menetelmillä, yritä järjestelmän palautusta ja yritä asentaa päivitys. Näin voit tehdä sen.
- Avaa Käynnistä-valikko napsauttamalla Käynnistä- painiketta, kirjoita sitten hakuun Palauta ja napsauta Luo palautuspiste.
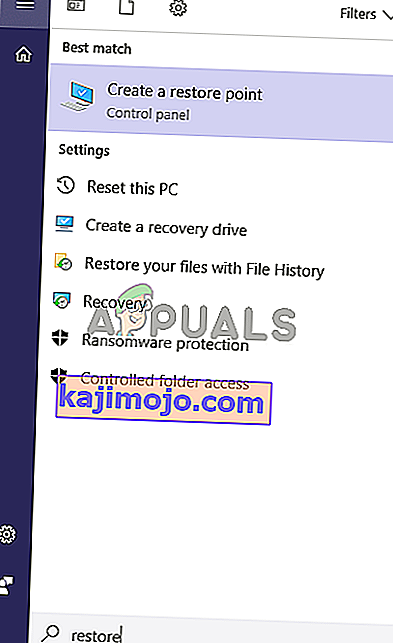
- Napsauta nyt Järjestelmän suojaus -välilehdessä Järjestelmän palauttaminen. Tämä käynnistää järjestelmän palautusprosessin, napsauta Seuraava .
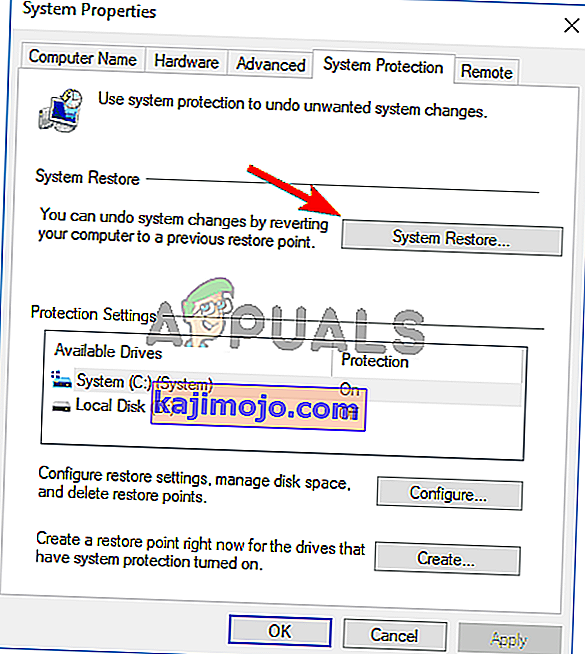
- Valitse seuraavaksi palautuspiste luettelosta, kokeile uusinta ja napsauta Seuraava .
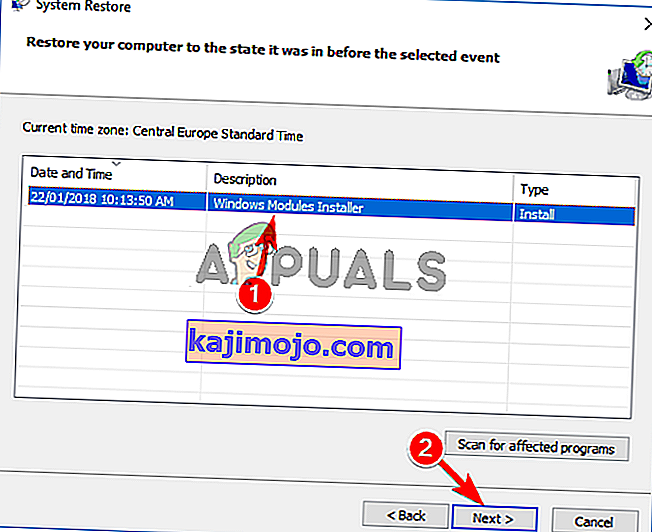
- Yritä nyt päivittää tietokoneesi palautuksen jälkeen.
Tapa 8: Päivitä ikkunat Media Creation Tool -työkalun avulla
Viimeinen kokeiltava asia on Windows Media Creation Tool. Se on Microsoftin työkalu, jonka avulla voit joko asentaa uuden Windows-kopion tai päivittää sen.
- Lataa Media Creation Tool napsauttamalla tätä ja suorita se järjestelmänvalvojana kaksoisnapsauttamalla sitä.
- Valitse nyt Päivitä tämä tietokone nyt .
- Asennus kestää jonkin aikaa ja lataa tarvittavat päivitykset.
- Kun asennus on valmis, näet Valmis asennettavaksi -näytön, Valitse Säilytä henkilökohtaiset tiedostot tai muuten tiedostosi poistetaan, napsauta sitten Seuraava .
- Asennusohjelma aloittaa päivitysten asentamisen. Sinun ei tarvitse asentaa päivitystä, koska päivitys tekee sen ja asentaa uusimmat päivitykset puolestasi.