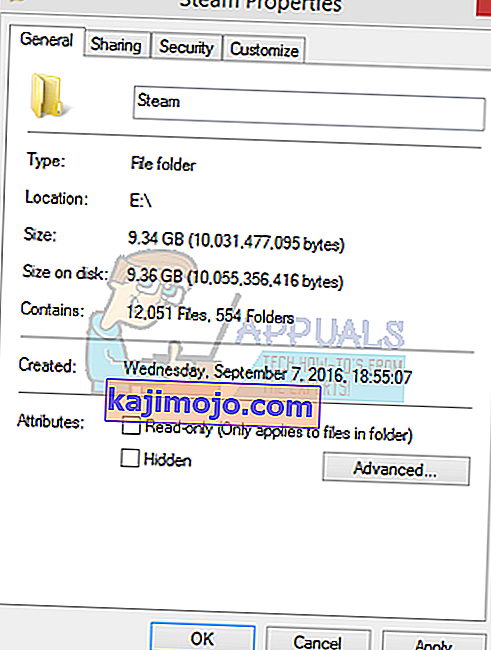Monilla käyttäjillä voi olla ongelma asennettaessa tai ladattaessa peliä, jossa Steam-asiakas kehottaa heitä lataamaan virheitä. Tämä on yleinen ongelma, jota monet Steamin käyttävät ihmiset käyttävät ajan myötä. Vaikka Steamin uudelleenasentamiseen on aina olemassa ratkaisu, on suositeltavaa kokeilla alla lueteltuja vianmäärityksen perusmenetelmiä, ennen kuin ryhdyt tylsempiin.
Ratkaisu 1: Latausalueen vaihtaminen
Yksi peruskorjauksista sisältää latausalueen vaihtamisen.
Steam-sisältöjärjestelmä on jaettu eri alueisiin. Asiakas tunnistaa alueesi automaattisesti verkon kautta ja asettaa sen oletukseksi. Joskus tietyn alueen palvelimet voivat olla ylikuormitettuja tai saattavat joutua laitteistovirheisiin. Siksi latausalueen vaihtaminen voi ratkaista ongelman.
- Avaa Steam ja napsauta ikkunan vasemmassa yläkulmassa olevaa avattavaa valikkoa Asetukset .
- Valitse ' Lataukset ' ja siirry ' Latausalue '.
- Valitse muut alueet kuin oma ja käynnistä Steam uudelleen.

Ratkaisu 2: Tyhjennä latausvälimuisti
Steamin latausvälimuistin tyhjentäminen voi korjata ongelmat, jos jokin ladattu tiedosto on vioittunut. Tämä prosessi ei vaikuta nykyisiin peleihisi. Sinun tarvitsee vain kirjautua uudelleen. Älä käytä tätä ratkaisua, jos sinulla ei ole oikeita kirjautumistietojasi käsillä.
- Avaa Steam-asiakas ja siirry kohtaan Asetukset . Tämä sijaitsee vasemmassa yläkulmassa olevassa valikossa.
- Etsi Lataukset Asetukset-paneelista.
- Napsauta Tyhjennä välimuisti . Napsauta OK vahvistaaksesi valintasi ja jonkin ajan kuluttua Steam pyytää kirjautumistietojasi.
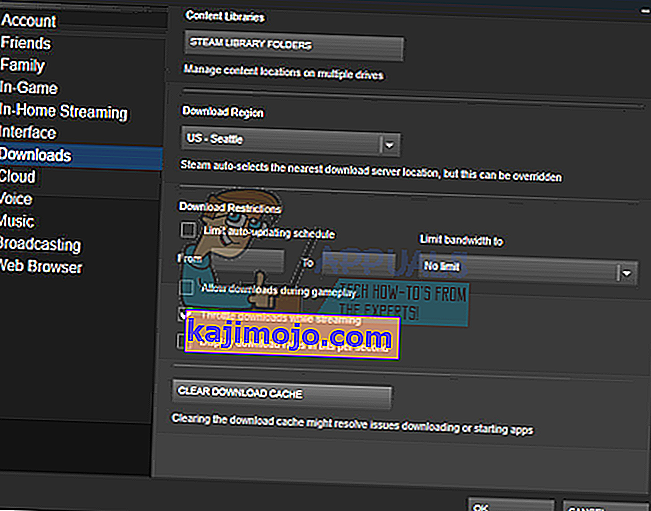
- Kun olet kirjautunut sisään uudelleen, Steam käynnistyy odotetusti.
Ratkaisu 3: Aikavyöhykkeen ja ajan sovittaminen yhteen
Aikavyöhyke ja aika eivät täsmää myös Steamin kanssa. Korjaus tähän on melko helppoa. Seuraa alla mainittuja vaiheita:
- Napsauta Windows-painiketta ja kirjoita " Ohjauspaneeli ". Avaa hakutuloksissa Ohjauspaneeli.
- Valitse luokaluettelosta päivämäärä ja aika .

- Valitse kolmesta välilehdestä Internet-aika ja napsauta Muuta asetuksia .

- Valitse valintaikkuna, jossa lukee " Synkronoi Internet-aikapalvelimen kanssa ". Napsauta Päivitä nyt. Napsauta OK, kun aika on päivitetty onnistuneesti, ja käynnistä Steam uudelleen.

Ratkaisu 4: Poista valinta vain luku -kohdasta
On selvää, jos Steam on lukittu vain luku -tilaan, se ei voi kirjoittaa tiedostoja hakemistoon, kun se lataa pelejä / päivityksiä. Voit muuttaa tätä vaihtoehtoa noudattamalla seuraavia vaiheita.
- Steam-kansion oletussijainnin tulisi olla ” C: \ Program Files (x86) \ Steam ”. Paina ⊞ Win + R -painiketta. Tämän pitäisi avata Suorita-sovellus. Kirjoita valintaikkunaan ”C: \ Program Files (x86) \ Steam”.
 Tai jos olet asentanut Steamin toiseen hakemistoon, voit selata kyseiseen hakemistoon ja voit jatkaa alla mainittuja vaiheita.
Tai jos olet asentanut Steamin toiseen hakemistoon, voit selata kyseiseen hakemistoon ja voit jatkaa alla mainittuja vaiheita.
- Etsi Steam-asiakas eli Steam.exe

- Poista valinta " Vain luku " -kohdasta, jos se on valittu. Napsauta Käytä ja tallenna muutokset. Käynnistä Steam uudelleen muutosten jälkeen.
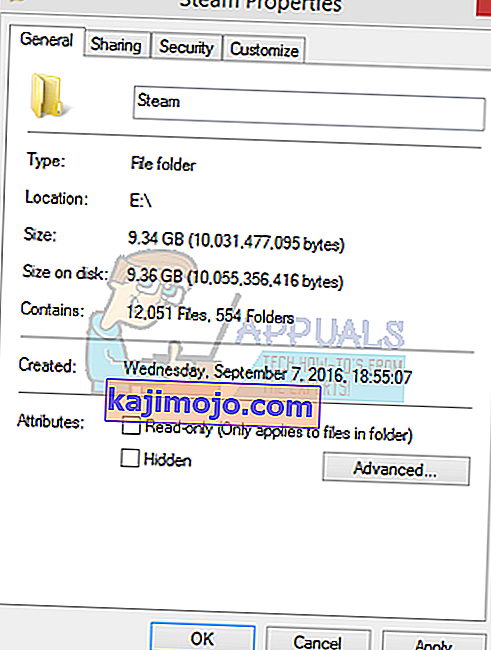
Ratkaisu 5: Pysäytä ei-toivotut prosessit taustalla
Toinen ongelma, jonka käyttäjät voivat kohdata, on se, että monet taustaprosessit voivat olla aktiivisia; jolloin RAM-muistissa ei ole tarpeeksi muistia Steamin moitteettomaan toimintaan. Voit avata tehtävänhallinnan ja lopettaa kaikki tarpeettomat prosessit ja käynnistää Steamin uudelleen.
- Käynnistä Tehtävienhallinta painamalla ⊞ Win + R -painiketta. Tämän pitäisi avata Suorita sovellus. Kirjoita valintaikkunaan " taskmgr ". Tämän pitäisi avata tehtävänhallinta.

- Lopeta kaikki ei-toivotut prosessit, kuten Skype, verkkoselain, päivittimet jne. Käynnistä Steam uudelleen Steam.exe-ohjelmalla ja toivottavasti se toimii odotetusti.

Ratkaisu 6: Poista virustorjunta käytöstä
Monissa tilanteissa virustentorjunta saattaa aiheuttaa ongelman. Ei ole epätavallista, että Steam-tiedostot merkitään potentiaalisiksi viruksiksi ja karanteeniin. Alla on lueteltu erilaisia tapoja poistaa virustorjunta, kunnes voit päivittää pelisi.
McAfee Antivirus :
McAfee ei voi mitenkään sulkea pois tiettyjä tiedostoja reaaliaikaisesta tarkistuksestaan. Ainoa tapa on poistaa virustorjunta kokonaan käytöstä, kunnes peli päivitetään. Voit tehdä tämän avaamalla McAfree-ohjelman ja valitsemalla Virusten ja vakoiluohjelmien suojaus . Täältä löydät vaihtoehdon " Reaaliaikainen skannaus ". Napsauta tätä vaihtoehtoa ja sammuta se.

Seuraa sitten seuraavia ohjeita vahvistaaksesi pelitiedostojen eheyden .
- Käynnistä tietokone uudelleen ja käynnistä Steam uudelleen.
- Siirry kirjasto-osioon ja napsauta hiiren kakkospainikkeella peliä, joka aiheuttaa sinulle ongelmia.
- Napsauta sen ominaisuuksia ja valitse paikalliset tiedostot -välilehti.
- Napsauta tarkista pelitiedostojen eheys -painiketta ja Steam vahvistaa kyseisen pelin muutamassa minuutissa.
Toivottavasti yllä olevien vaiheiden suorittamisen jälkeen Steam ei anna mitään ongelmaa.

ESET NOD32
NOD32: lla on taipumus merkitä joitain sovellustiedostoja haitallisiksi ja todennäköisesti karanteeniin. Tämä johtaa usein virheeseen pelin päivittämisen aikana. Selaa nykyiseen Steam-hakemistoon ja kopioi osoite.
- Steam-kansion oletussijainnin tulisi olla ” C: \ Program Files (x86) \ Steam ”. Paina ⊞ Win + R -painiketta. Tämän pitäisi avata Suorita-sovellus. Kirjoita valintaikkunaan ”C: \ Program Files (x86) \ Steam”.
 Tai jos olet asentanut Steamin toiseen hakemistoon, voit selata kyseiseen hakemistoon ja voit jatkaa alla mainittuja vaiheita.
Tai jos olet asentanut Steamin toiseen hakemistoon, voit selata kyseiseen hakemistoon ja voit jatkaa alla mainittuja vaiheita.  Kun olet kopioinut osoitteen, avaa ESET NOD32 ja liitä sijainti kohtaan ” poista reaaliaikaisesta skannauksesta” . Seuraa yllä mainittua '' Tarkista pelitiedostojen eheys '' -menetelmää ja olet kaikki hyvä.
Kun olet kopioinut osoitteen, avaa ESET NOD32 ja liitä sijainti kohtaan ” poista reaaliaikaisesta skannauksesta” . Seuraa yllä mainittua '' Tarkista pelitiedostojen eheys '' -menetelmää ja olet kaikki hyvä.
Kaspersky AV
Kaspersky voi joskus merkitä Steamin tunkeilijaksi ja estää sen tekemästä muutoksia kiintolevylle. Korjaa tämä siirtymällä " uhkiin ja poissulkemiseen" . Siirry kohtaan ' luotettu vyöhyke ' ja lisää Steam.exe luotettavaksi sovellukseksi. Muista muuttaa asetukseksi Älä rajoita sovellustoimintaa sekä Älä skannaa avattuja tiedostoja.
Noudata edellä mainittua '' Tarkista pelitiedostojen eheys '' -menetelmää ja käynnistä tietokone uudelleen.

Ratkaisu 7: Asenna Steam uudelleen
Jos kaikki muut menetelmät epäonnistuvat, voimme asentaa Steamin uudelleen ja toivoa, että kun prosessi on valmis, se toimii odotetulla tavalla.
Huomaa, että kaikki kopiointiprosessin keskeytykset vioittavat tiedostot ja sinun on ladattava koko sisältö uudelleen. Jatka tämän ratkaisun kanssa vain, jos olet varma, että tietokoneesi ei keskeydy.
- Siirry Steam-hakemistoon . Hakemistosi oletussijainti on C: / Program Files (x86) / Steam.
- Etsi seuraavat tiedostot ja kansiot:
- SteamApps (kansio)
- Käyttäjätiedot (kansio)
- Steam.exe (sovellus)
- Ssfn ( Numerosarja )

- Poista kaikki muut tiedostot / kansio ja käynnistä tietokone uudelleen.
- Käynnistä Steam uudelleen ja toivottavasti se alkaa päivittää itseään. Kun päivitys on valmis, se toimii odotetulla tavalla.

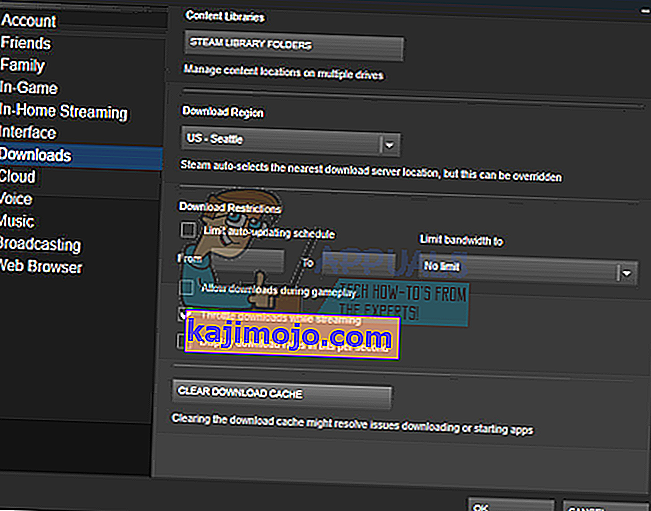



 Tai jos olet asentanut Steamin toiseen hakemistoon, voit selata kyseiseen hakemistoon ja voit jatkaa alla mainittuja vaiheita.
Tai jos olet asentanut Steamin toiseen hakemistoon, voit selata kyseiseen hakemistoon ja voit jatkaa alla mainittuja vaiheita.