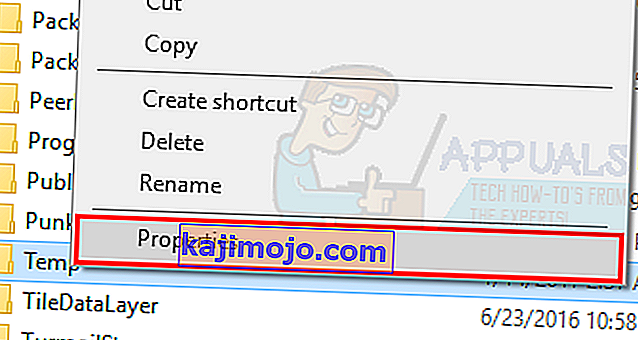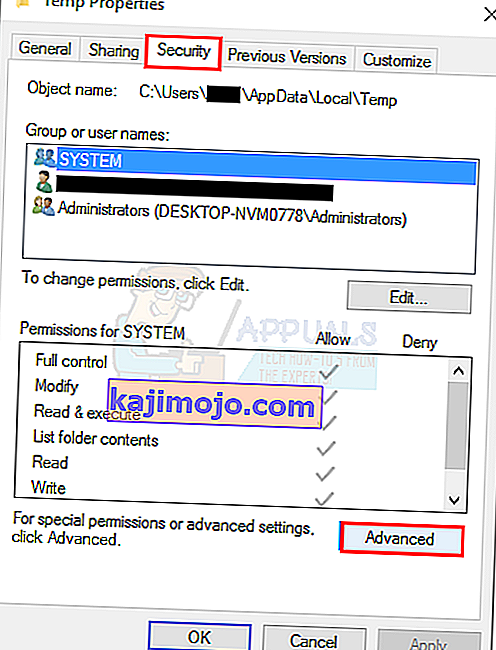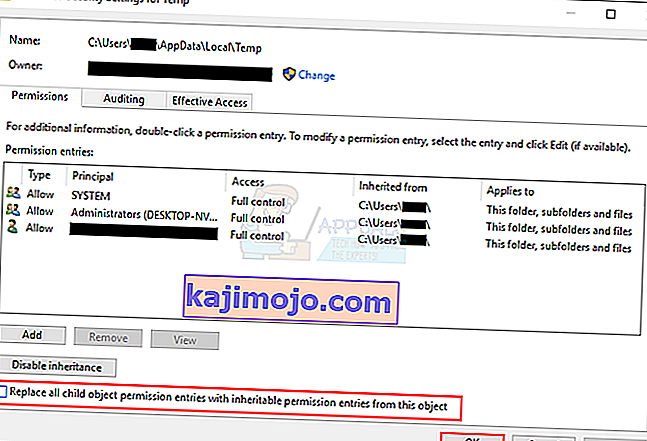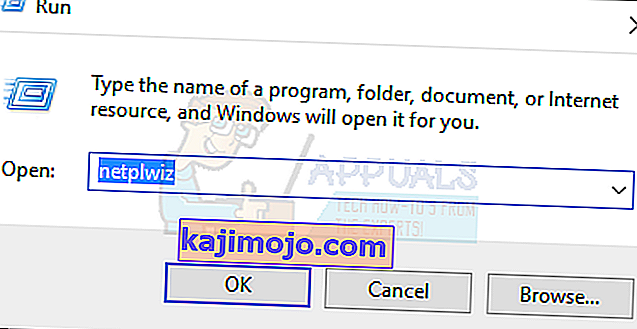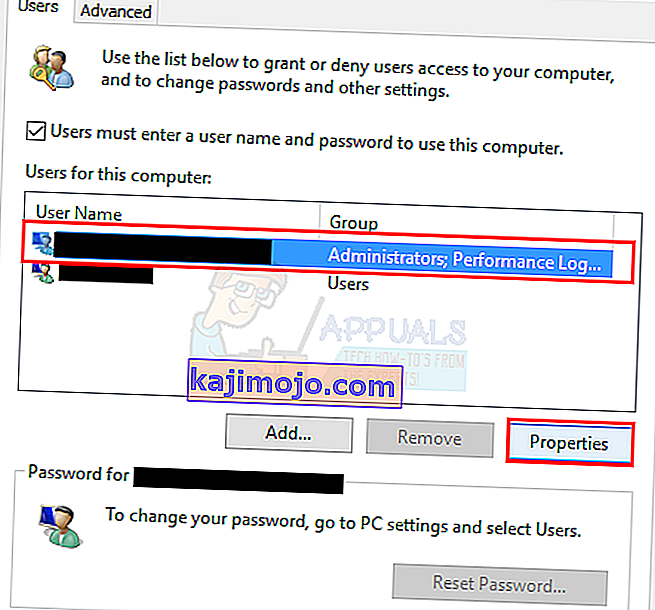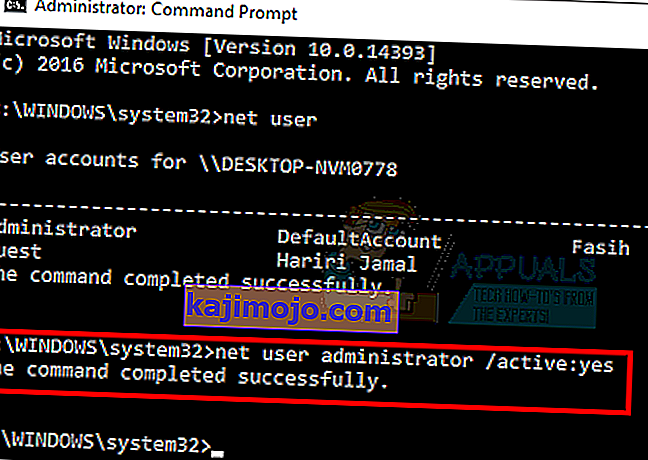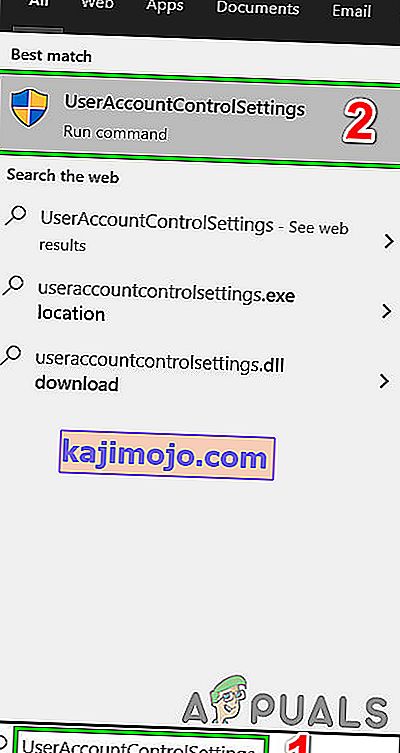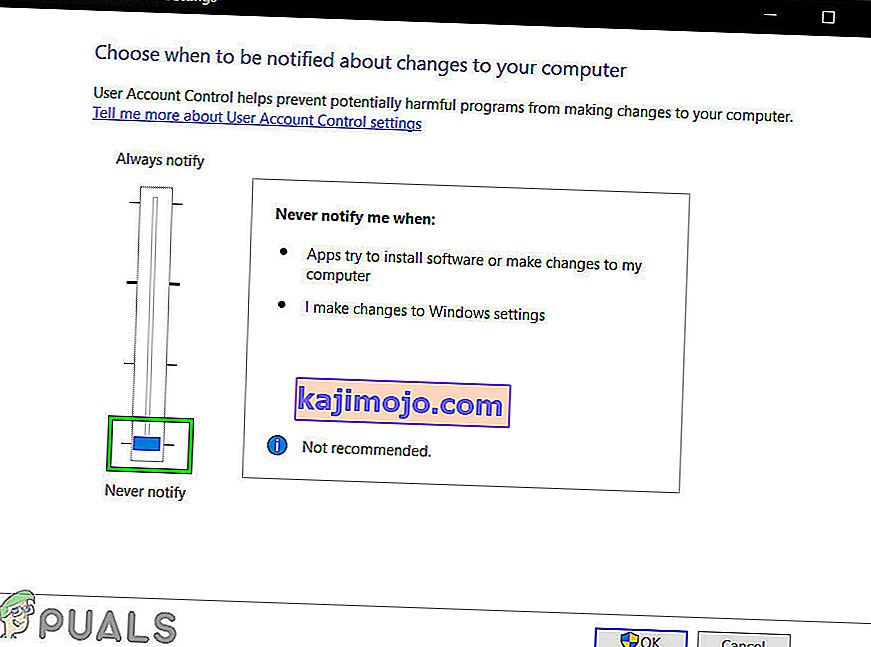Virhe 5: Käyttö estetty on tunnettu ongelma Windows 10: ssä. Tämä virhe estää sinua asentamasta ohjelmistoja tietokoneellesi ja käyttämästä tai muokkaamasta tiettyjä tiedostoja.
Mikä aiheuttaa virheen 5 pääsyn estämisen ongelmat?
Syy tähän ongelmaan on käyttöoikeuksien puuttuminen. Windows 10 estää sinua asentamasta, jos sinulla ei ole järjestelmänvalvojan oikeuksia tai jos tilisi ei ole järjestelmänvalvojan tili.
Tilin järjestelmänvalvojan oikeuksien hankkiminen tietokoneella ratkaisee tämän ongelman. Ennen kuin jatkat, poista virustentorjuntaohjelma väliaikaisesti käytöstä ja katso, onko sillä mitään merkitystä. Jos näin tapahtuu, se tarkoittaa todennäköisesti, että virustentorjunta oli syyllinen. Jos ei, voit jatkaa alla olevia ratkaisuja ja ottaa virustorjunnan käyttöön myöhemmin.
Kuinka korjata virhe 5 Käyttö estetty?
Tapa 1: Korjaa Temp-kansion suojausoikeudet
- Paina Windows-näppäintä kerran ja napsauta Resurssienhallinta
- Kirjoita Resurssienhallinnan
 keskellä olevaan osoitepalkkiin ja paina Enter-näppäintä
keskellä olevaan osoitepalkkiin ja paina Enter-näppäintä - Etsi Temp- kansio ja napsauta sitä hiiren kakkospainikkeella ja valitse sitten Ominaisuudet
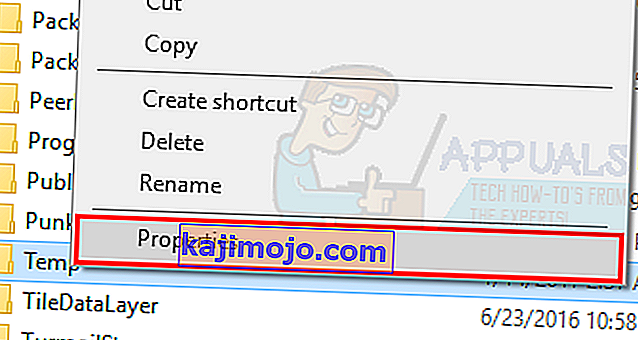
- Napsauta Suojaus- välilehteä ja valitse sitten Lisäasetukset
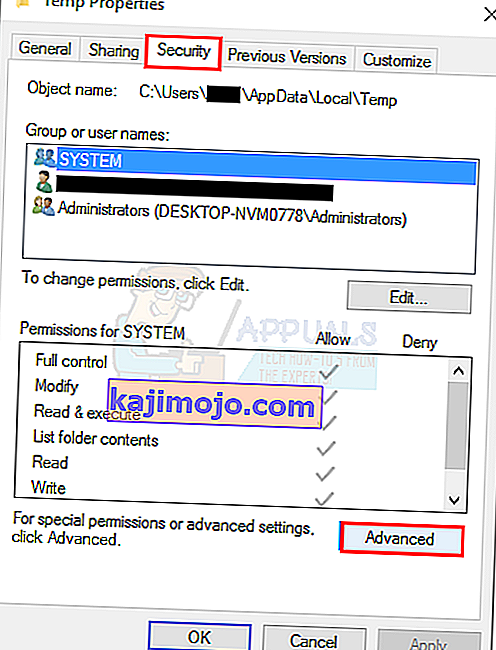
- Tarkista, onko Korvaa kaikki lapsiobjektioikeudet tämän objektin perittävillä oikeuksilla valintaruutu. Jos se ei ole, tarkista se ja napsauta Jatka.
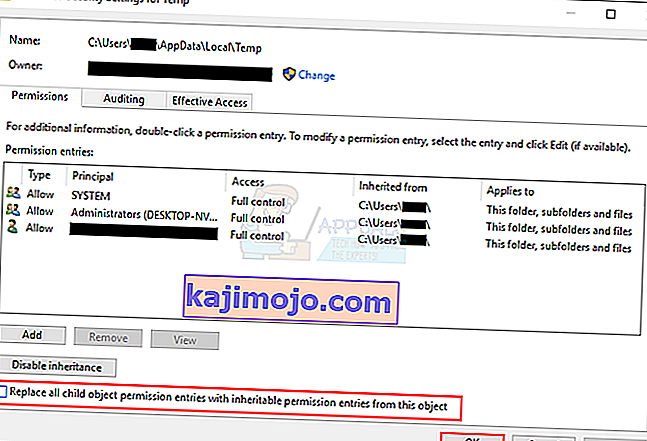
- Valitse nyt kaikki merkinnät, joita ei ole peritty C: \ Users \ [Username] \ -kansiosta ja napsauta Poista
- Napsauta Käytä ja sitten OK
Tapa 2: Hanki järjestelmänvalvojan oikeudet
Varmista, että sinulla on järjestelmänvalvojan oikeudet, ennen kuin yrität suorittaa asennusta. Voit tehdä sen napsauttamalla hiiren kakkospainikkeella asennusohjelmaa, johon ongelma syntyy, ja valitsemalla Suorita järjestelmänvalvojana .
Tapa 3: Tee profiilisi järjestelmänvalvoja
- Pidä Windows- näppäintä painettuna ja paina R.
- Kirjoita netplwiz ja paina Enter
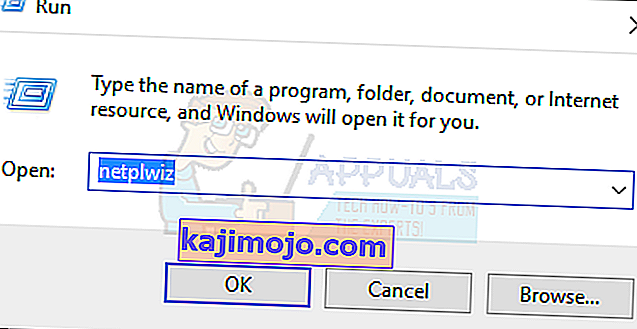
- Valitse käyttäjä, josta haluat tehdä tietokoneen järjestelmänvalvojan
- Napsauta Ominaisuudet
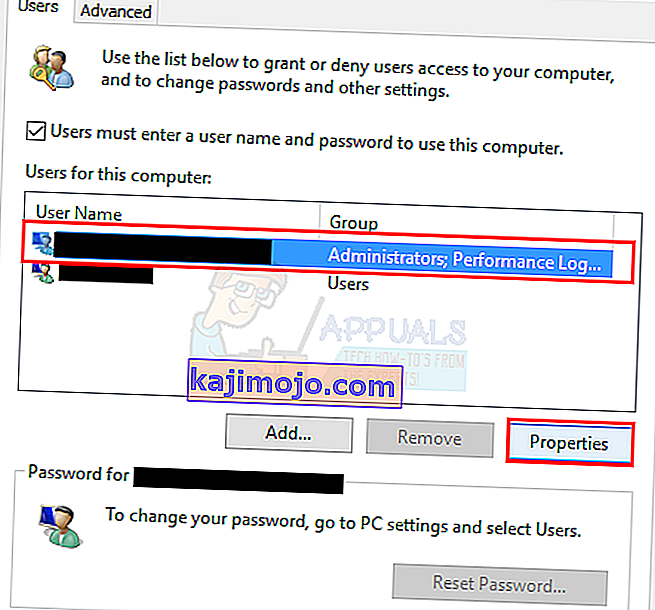
- Valitse Ryhmäjäsenyys- välilehti
- Napsauta Järjestelmänvalvoja ja napsauta Käytä . Napsauta sitten OK

Tapa 4: Asentimen siirtäminen
Jos saat virheen tietylle asennusohjelmalle, kopioi tai siirrä se Drive C: hen tai mihin tahansa Windows-asemaan ja yritä sitten suorittaa se. Sen pitäisi korjata ongelma.
Tapa 5: Ota sisäänrakennettu järjestelmänvalvojan tili käyttöön
Pohjimmiltaan, kun asennat Windows 10: n, Windows luo itsellesi kaksi ylimääräistä tiliä. Yksi heistä on vierastili ja toinen on järjestelmänvalvojan tili. Molemmat ovat oletusarvoisesti passiivisia.
Voit tarkistaa tilin suorittamalla seuraavat vaiheet
- Pidä Windows Key -näppäintä painettuna ja paina X (vapauta Windows Key). Napsauta komentokehotetta (järjestelmänvalvoja)

- Kirjoita net user ja paina Enter

Tärkein ero järjestelmänvalvojan tilin ja sisäänrakennetun järjestelmänvalvojan tilin välillä on, että sisäänrakennetulla pääkäyttäjätilillä on täysi rajoittamaton pääsy tietokoneellesi. Joten sisäänrakennetun järjestelmänvalvojan tilin ottaminen käyttöön voi olla hyödyllistä, kun sinulla on etuoikeusongelma Windows 10: ssä.
Nämä ovat vaiheet, joilla sisäänrakennettu järjestelmänvalvojan tili otetaan käyttöön.
- Pidä Windows Key -näppäintä painettuna ja paina X (vapauta Windows Key). Napsauta komentokehotetta (järjestelmänvalvoja)

- Kirjoita net user administrator / active: yes ja paina Enter . Sinun pitäisi nähdä viesti Komento suoritettu onnistuneesti .
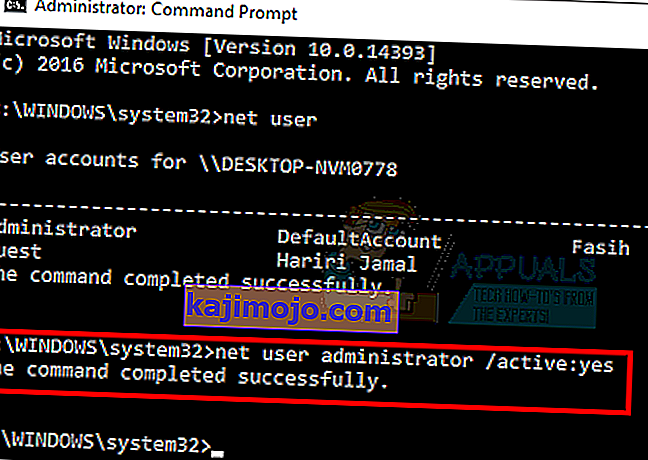
On aina hyvä suojata järjestelmänvalvojan tilisi salasanalla, jotta estetään ihmisiä tekemästä muutoksia tietokoneeseen.
- Kirjoita verkon käyttäjän järjestelmänvalvoja ja paina Enter (kirjoita salasana, jonka haluat asettaa järjestelmänvalvojan tilille)
TAI
- Kirjoita net user administrator * ja paina Enter . Sinua pyydetään kahdesti antamaan salasana, jonka haluat asettaa järjestelmänvalvojan tilille. Kirjoita vain salasanasi ja paina Enter

Yritä nyt suorittaa ohjelma, eikä siinä pitäisi olla ongelmaa. Jos haluat poistaa järjestelmänvalvojan tilin käytöstä, noudata seuraavaa vaihetta
- Pidä Windows Key -näppäintä painettuna ja paina X (vapauta Windows Key). Napsauta komentokehotetta (järjestelmänvalvoja)
- Kirjoita net user administrator / active: no ja paina Enter .

Tapa 6: Säädä UAC-asetuksia
Tätä vaihetta ei suositella, koska se tekee järjestelmästäsi alttiuden monille uhille. Jotkut sovellukset eivät ole yhteensopivia tai ristiriidassa UAC (User Account Control) -asetusten kanssa. UAC: n poistaminen käytöstä (UAC: n häiriöiden minimoimiseksi sovellusten asennuksessa ja kansioissa) saattaa ratkaista ongelman. UAC on tärkein suojauspalomuuri, joka pyytää salasanaa tai todennusta, kun asennat tai suoritat ohjelmistoa.
- Paina Windows- näppäintä, kirjoita UserAccountControlSettings ja napsauta tuloksissa UserAccountControlSettings .
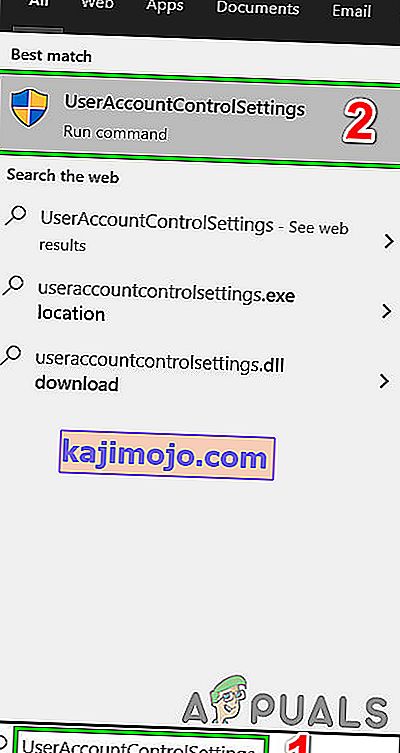
- Säädä nyt Käyttäjätilien valvonnan asetukset -ikkunassa liukusäädin kohtaan Älä koskaan ilmoita ja napsauta sitten OK .
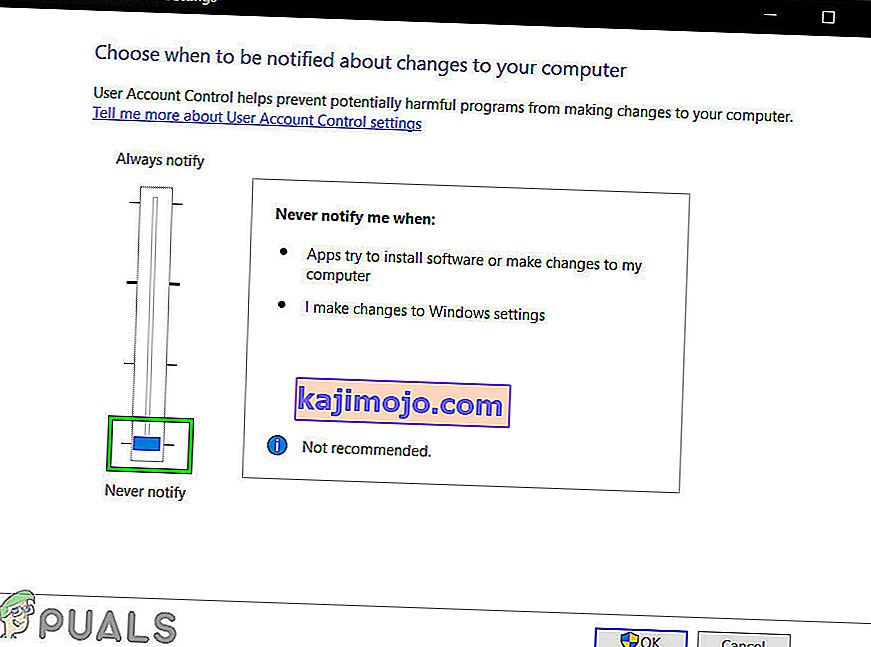
- Asenna nyt sovellus tai suorita toiminto, jota yritit suorittaa.

 keskellä olevaan osoitepalkkiin ja paina Enter-näppäintä
keskellä olevaan osoitepalkkiin ja paina Enter-näppäintä