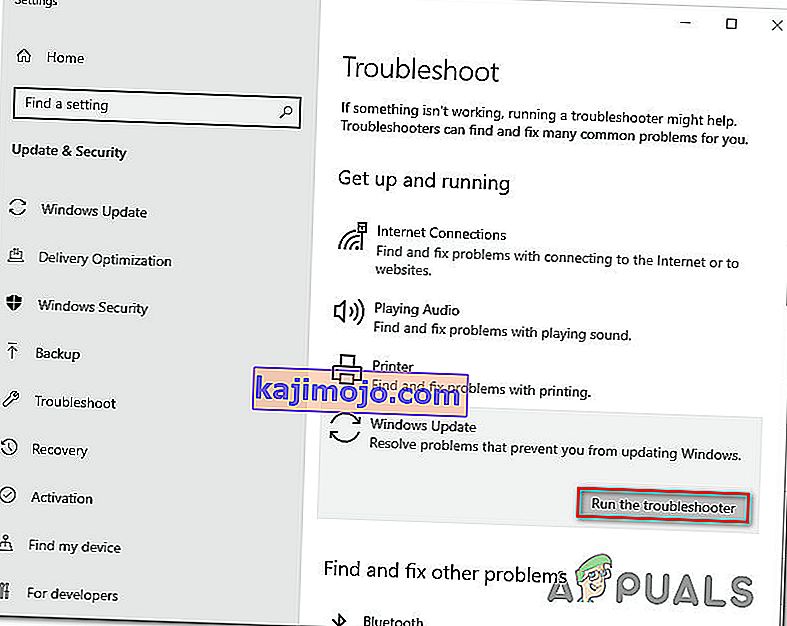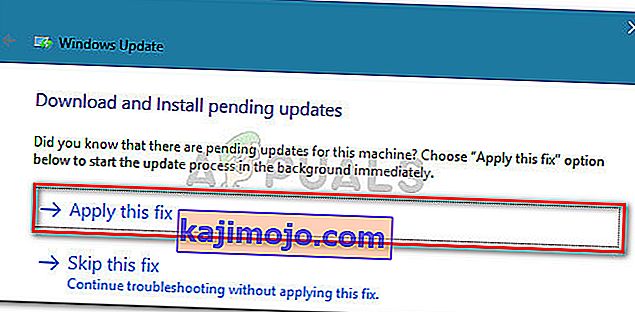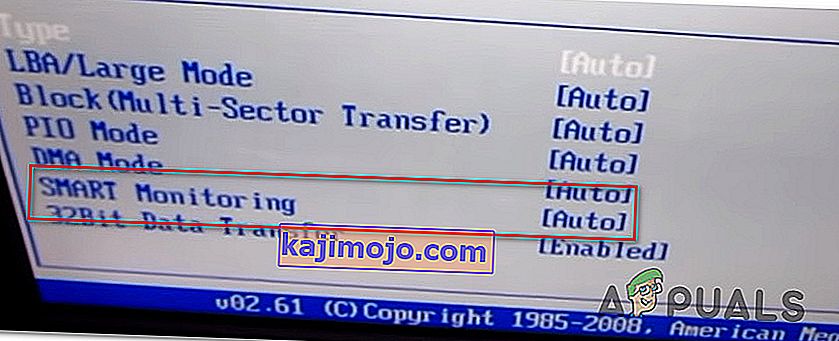Jotkut käyttäjät näkevät virhekoodin 0x80072f76 - 0x20016 yrittäessään käyttää Media Creation Tool -työkalua tai yrittäessään asentaa Windows 10 tai Windows 8 Windows Installerin kautta. Virheen ilmoitetaan tapahtuvan yleensä muutaman sekunnin kuluttua Media Creation Toolin tai Microsoft Refresh Toolin käynnistämisestä.

Mikä aiheuttaa 0x80072f76 - 0x20016 E -virhekoodin median luontityökalussa ?
Tutkimme tätä ongelmaa tarkastelemalla erilaisia käyttäjäraportteja ja korjausstrategioita, joita eniten kärsineet käyttäjät ovat käyttäneet onnistuneesti ongelman loppuun saamiseksi. Tutkimuksemme perusteella on olemassa useita korjausstrategioita, joiden tiedetään käynnistävän tämän virheen:
- Medianluontityökalu on asetettu avautumaan Windows XP -yhteensopivuustilassa - Useat asianomaiset käyttäjät ovat ilmoittaneet, että heidän tapauksessaan Medialuontityökalu yritti avata Windows XP: n ollessa asetettu yhteensopivuustilaksi. Asetusten muuttaminen Windows 8: ksi ja järjestelmänvalvojan oikeuksien myöntäminen ratkaisivat ongelman joillekin käyttäjille.
- Windows Update -tiedostojen vioittuminen - Tämä ongelma voi johtua myös Windows Update -komponenttitiedostojen järjestelmätiedostojen vioista - Tässä tapauksessa ongelman pitäisi ratkaista SoftwareDistribution- ja Catroot2-kansioiden uudelleennimeäminen. Toinen mahdollinen korjaus tähän skenaarioon on tyhjentää $ WINDOWS. ~ BT ja $ Windows. ~ WS -välimuistikansiot.
- Windows-versio on määritetty hylkäämään päivitys - Saatat nähdä myös tämän virheen, jos nykyinen Windows-kokoonpano hylkää käyttöjärjestelmän päivityksen. Voit ratkaista ongelman tässä tilanteessa muuttamalla AllowOSUpgrade-arvoa rekisterieditorilla.
- SMART Monitoring on ristiriidassa käyttöjärjestelmän asennuksen kanssa - SMART HDD / SSD -valvonta on ominaisuus, jonka tiedetään olevan ristiriidassa käyttöjärjestelmän asennuksen kanssa (käyttäen Windows Installeria) tietyillä PC-kokoonpanoilla. Tässä tapauksessa voit ratkaista ongelman poistamalla SMART-ominaisuuden käytöstä BIOS-asetuksista.
Jos yrität löytää korjauksia, jotka ratkaisevat tämän virhesanoman, tässä artikkelissa on useita vianmääritysoppaita. Alta löydät joukon menetelmiä, joita muut samanlaisessa tilanteessa olevat käyttäjät ovat onnistuneet ratkaisemaan 0x80072f76 - 0x20016.
Alla olevat mahdolliset korjaukset on järjestetty tehokkuuden ja vakavuuden mukaan, joten noudata niitä siinä järjestyksessä kuin ne on esitetty. Yksi heistä on velvollinen ratkaisemaan ongelman omassa tilanteessasi.
Tapa 1: Suorita Windows Update -vianmääritysohjelma
Jotkut ongelmasta kärsivät käyttäjät ovat ilmoittaneet, että ongelma on ratkaistu sen jälkeen, kun he ovat suorittaneet Windows Update Troubleshooter - Microsoft-työkalun, joka on varustettu erilaisilla korjausstrategioilla, jotka saattavat lopulta ratkaista ongelman automaattisesti.
Tässä on pikaopas Windows Update -vianmäärityksen suorittamisesta:
- Paina Windows-näppäin + R avata Suorita -valintaikkuna. Kirjoita sitten ms-settings: vianmääritys ja paina Enter avataksesi Asetukset- sovelluksen Vianmääritys- välilehden .

- Napsauta Vianmääritys-välilehden Windows Update -ohjelmaa ( Aloitus ja käyttö -kohdassa) ja valitse Suorita vianmääritys .
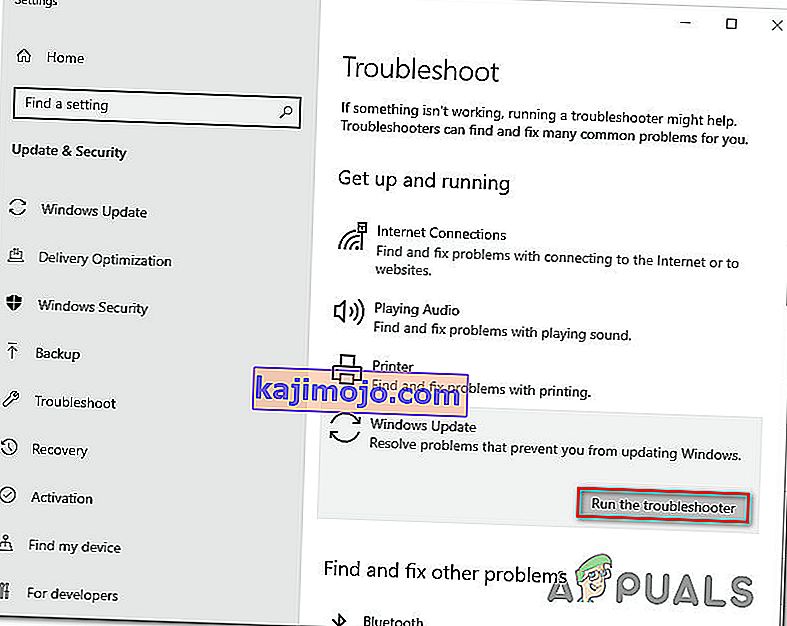
- Odota, kunnes tutkimusosa on valmis, ja ota sitten käyttöön suositeltu korjausstrategia napsauttamalla Käytä tätä korjausta.
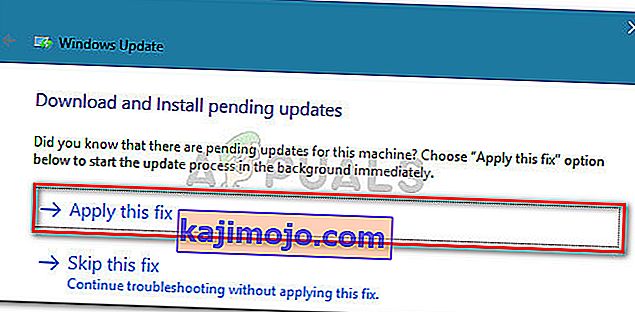
- Kun korjausstrategia on otettu käyttöön, käynnistä tietokone uudelleen ja tarkista, kohtaako edelleen 0x80072f76 - 0x20016 -virhe avattaessa medianluontityökalua tai yritettäessä asentaa / päivittää Windows.
Jos kohtaat edelleen saman virheilmoituksen, siirry seuraavaan alla olevaan menetelmään.
Tapa 2: Yhteensopivuustilan asettaminen Windows 8: ksi
Jotkut käyttäjät ovat pystyneet ratkaisemaan virheen 0x80070002 - 0x2001 havaittuaan, että Media Creation Tool avautui yhteensopivuustilassa, joka oli asetettu Windows XP: ksi. Useimmat käyttäjät ovat ilmoittaneet, että yhteensopivuustilan vaihtaminen Windows 8: ksi ja varmista, että Media Creation Tool avautuu järjestelmänvalvojan oikeuksilla, ratkaisivat ongelman heille.
Tässä on pikaopas sen varmistamiseksi, että Yhteensopivuustila on asetettu Windows 8: lle Media Creation Toolille (järjestelmänvalvojan käyttöoikeuksilla):
- Siirry kohtaan, johon olet ladannut Media Creation Tool -työkalun , napsauta sitä hiiren kakkospainikkeella ja valitse Ominaisuudet.
- Sisällä ominaisuudet näytön median luomiseen työkalu, mene Yhteensopivuus välilehden valintaruutu liittyy Suorita ohjelma yhteensopivuustilassa .
- Siirry seuraavaksi alaspäin ja varmista, että Suorita tämä ohjelma järjestelmänvalvojana -valintaruutu on valittu.
- Tallenna muutokset napsauttamalla Käytä ja avaa sitten Medianluontityökalu uudelleen ja tarkista, näetkö edelleen saman virheilmoituksen.

Jos kohtaat edelleen 0x80072f76 - 0x20016 -virheen, siirry seuraavaan seuraavaan menetelmään.
Tapa 3: Windows Updateen liittyvän vioittumisen korjaaminen
Kuten käy ilmi, tämä erityinen ongelma voi ilmetä myös, jos syyllinen, joka lopulta aiheuttaa 0x80070002 - 0x2001, on vioittunut Windows Update -komponenttitiedostoissa. Jos tämä skenaario soveltuu nykytilanteeseen, Windows Update -komponentin palauttamisen pitäisi ratkaista ongelma ja antaa sinun käyttää Medialuontityökalua ilman, että kohtaat 0x80070002 - 0x2001 -virheen.
Tässä on pikaopas siitä, miten tämä tehdään:
- Paina Windows-näppäin + R avaa Suorita -valintaikkuna. Kirjoita sitten ”cmd” ja paina Ctrl + Vaihto + Enter avataksesi korotetun komentokehotteen. Kysyessä sitä UAC (User Account Control) , klikkaa Kyllä myöntää järjestelmänvalvojan oikeudet.
- Kirjoita seuraavat komennot korotetun komentokehotteen sisään järjestyksessä ja lopeta tarvittavat palvelut painamalla Enter kunkin jälkeen:
net stop stop bitit net stop wuauserv net stop stop appidsvc net stop cryptsvc
Huomautus: Tämä komento lopettaa BITS-palvelun, Windows Update -palvelun ja kryptografisen palvelun.
- Kun vaaditut palvelut on lopetettu, kirjoita seuraavat komennot nimetäksesi ohjelmistojakelukansioiden varmuuskopiot:
Ren% systemroot% \ SoftwareDistribution SoftwareDistribution.bak Ren% systemroot% \ system32 \ catroot2 catroot2.bak
Huomautus: Tämä komento pakottaa käyttöjärjestelmän luomaan uusia kansioita ohjelmistojakelulle, mikä kiertää kaikki tiedostojen vioittumisesta johtuvat ongelmat.
- Käynnistä aiemmin keskeytetyt palvelut suorittamalla seuraavat komennot ja painamalla Enter jokaisen jälkeen:
nettokäynnistysbitit nettokäynnistys wuauserv nettokäynnistys appidsvc net start cryptsvc
- Käynnistä tietokone uudelleen ja luo toiminto, joka aiemmin laukaisi 0x80070002 - 0x20016 -virheen, ja tarkista, onko ongelma ratkaistu.
Jos näet edelleen saman virheilmoituksen, siirry seuraavaan alla olevaan menetelmään.
Tapa 4: $ WINDOWS. ~ BT & $ Windows. ~ WS -kansioiden tyhjentäminen
Jotkut käyttäjät ovat ilmoittaneet, että virhe 0x80070002 - 0x20016 on lopullisesti ratkaistu, kun he ovat poistaneet $ WINDOWS. ~ BT ja $ Windows. ~ WS -välimuistikansioiden sisällön . Nämä sisältävät tiedostoja, joita tarvitaan asennusmedian luomiseen, joten niiden sisällön tyhjentäminen saattaa ratkaista korruptioon liittyvät ongelmat.
Huomaa: Mahdollisuudet ovat, että kaksi kansiota eivät ole näkyvissä, kun käytät Windows-asemaa. Käytä tässä tapauksessa yläreunassa olevaa valintapalkkia Näytä-kohtaan ja varmista, että Piilotettuihin kohteisiin liittyvä ruutu on valittuna.

Kun kaksi kansiota ovat näkyvissä, avaa kukin kansio erikseen ja tyhjennä sen sisältö valitsemalla kaikki kohteet ja valitsemalla Poista.

Kun kaksi välimuistikansiota on tyhjennetty, käynnistä tietokone uudelleen ja tarkista, kohtaako vielä 0x80070002 - 0x20016.
Jos näet edelleen saman virheilmoituksen, siirry seuraavaan alla olevaan menetelmään.
Tapa 5: AllowOSUpgrade-arvon muokkaaminen rekisterieditorin avulla
Saatat nähdä tämän virhesanoman, koska nykyinen Windows-versio on määritetty hylkäämään käyttöjärjestelmän päivitys. Jos tämä skenaario on käytettävissä, näet Jotain tapahtui 0x80070002 - 0x20016 ”-virheen yritettäessä suorittaa Media Creation -työkalu päivittääksesi olemassa olevan asennuksen.

Tämän ilmoitetaan yleensä tapahtuvan Windows 7- tai Windows 10 -tietokoneissa, jotka voivat päivittää Windows 10: een, mutta eivät ole saaneet ilmoitusta kopion varaamisesta rekisteriarvon takia.
Tässä on vaiheittainen opas, joka auttaa sinua muuttamaan AllowOSUpgrade- arvoa. Tämän avulla voit käyttää Media Creation -työkalua vastaanottamatta 0x80070002 - 0x20016 -virhettä . Näin sinun on tehtävä:
- Paina Windows-näppäin + R avata Suorita -valintaikkuna. Kirjoita sitten “regedit” ja paina Enter avataksesi Suorita- valintaikkunan. Kysyessä sitä UAC (User Account Control) , napsauta Kyllä myöntää järjestelmänvalvojan oikeudet.
- Kun olet rekisterieditorissa, siirry vasempaan sivupaneeliin seuraavaan sijaintiin:
Tietokone \ HKEY_LOCAL_MACHINE \ SOFTWARE \ Microsoft \ Windows \ CurrentVersion \ WindowsUpdate \ OSUpgrade
Huomaa: Jos OSUpgrade- avainta ei ole vielä luotu, napsauta hiiren kakkospainikkeella WindowsUpdate-painiketta ja valitse Uusi> Avain . Nimeä sitten uusi luotu avain OSUpgradeen .
- Kun OSUpgrade-avain on valittu, siirry oikeanpuoleiseen paneeliin ja napsauta hiiren kakkospainikkeella tyhjää tilaa. Valitse sitten Uusi> DWORD (32-bittinen) -arvo ja nimeä se AllowOSUpgrade-nimeksi .
- Tuplaklikkaa AllowOSUpgrade ja muuta arvo on 1 ja Base on Heksadesimaali.
- Kun arvo on säädetty, sulje regedit ja käynnistä tietokone uudelleen.
- Luo seuraavassa käynnistyksessä toiminto, joka aiemmin laukaisi virheen 0x80070002 - 0x20016, ja tarkista, onko ongelma ratkaistu.

Jos kohtaat edelleen saman virheilmoituksen, siirry seuraavaan alla olevaan menetelmään.
Tapa 6: Päivittäminen Windows Defender Security Centerin kautta
Jos olet käynyt läpi kaikki nämä menetelmät ilman menestystä ja yrität käyttää Microsoftin Päivitä- työkalua, voit suorittaa toimenpiteen Windows Defenderin tietoturvakeskuksesta .
Menettelyn avulla voit Päivitä tietokoneen niissä tapauksissa, joissa Microsoftin virallinen Päivitä työkalu tuottaa 0x80070002 - 0x20016 virhe. Tämän menettelyn tiedetään yleensä olevan tehokas Windows 10 -rakennuksissa, joissa on jo Creators-päivitys.
Näin sinun on tehtävä päivitys Windows Defenderin tietoturvakeskuksen kautta:
- Paina Windows-näppäin + R avata Suorita -valintaikkuna. Kirjoita sitten ” ms-settings: windowsdefender ” ja paina Enter avataksesi Windowsin suojaus -välilehden.
- Kun olet päässyt Windowsin suojaus -välilehteen, napsauta Avaa Windowsin suojaus.
- Kun olet Windows Securityn aloitusnäytössä, valitse ok Laitteen suorituskyky ja kunto .
- Vuonna laitteen suorituskykyä ja terveyttä välilehti, siirry kohtaan Uusi alku ja klikkaa Lisätietoja .
- Napsauta Uusi käynnistys -kohdassa Aloita aloittaaksesi tietokoneen päivitysprosessin. Tämä vastaa puhtaan, ajantasaisen Windows-asennuksen asentamista.
- Suorita uusi aloitusprosessi ja päivitä loppuun noudattamalla näytön ohjeita.

Tapa 7: SMART-toiminnon poistaminen käytöstä
Jotkut asianomaiset käyttäjät ovat ilmoittaneet onnistuneensa ratkaisemaan ongelman poistamalla SMART-ominaisuuden käytöstä BIOS-asetuksissa. Kuten käy ilmi, tämä kiintolevyn / SSD: n valvontajärjestelmä voi johtaa 0x80070002 - 0x20016 -virheeseen tietyissä PC-kokoonpanoissa.
Jos tämä skenaario on käytettävissä, SMART-ominaisuuden poistaminen käytöstä saattaa antaa sinun suorittaa toiminnon ilman virheilmoitusta uudelleen. Tässä on pikaopas SMART-ominaisuuden käytöstä poistamisesta:
- Käynnistä tietokone ja paina Setup-näppäintä ensimmäisen käynnistysjakson aikana päästäksesi BIOS-asetuksiisi. Asennusavaimen pitäisi olla näkyvissä näytöllä, mutta jos et löydä sitä, voit etsiä verkosta tiettyä avainta emolevyn valmistajan mukaan.

- Kun saat sisällä BIOS-asetuksia, siirry Main välilehti, niin saat yleiskuvan kaikista kiintolevyjen / SSD. Sitten valitse kovalevy, että olet kohdannut ongelman kanssa ja asettaa älykäs seuranta on käytössä.
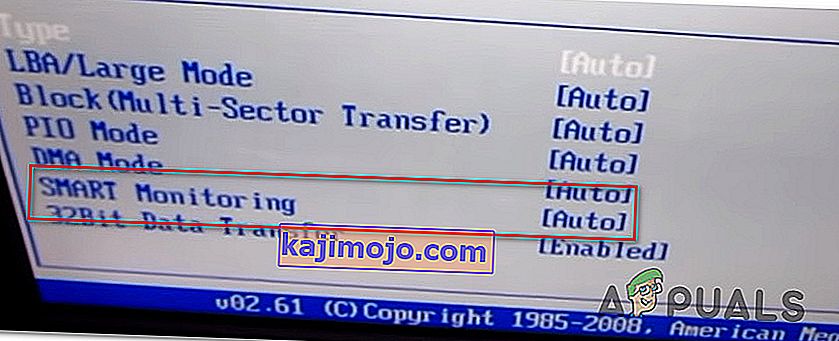
- Tallenna muutokset ja anna tietokoneen käynnistää varmuuskopio.
Kun seuraava käynnistysjakso on valmis, luo uudelleen sama toiminto, joka laukaisi aiemmin virheen 0x80070002 - 0x20016, ja katso, onko ongelma ratkaistu.