Jotkut käyttäjät ovat ilmoittaneet, etteivät kykene poistamaan wisptis.exe- prosessia käytöstä pysyvästi. WISPTIS on kynän syöttölaite, joka tarkoittaa Windows Ink Services Platform Tablet Input Subsystem -järjestelmää .
Käyttäjät valittavat, että vaikka prosessi lopetettaisiin Tehtävienhallinnasta , prosessi avautuu itsestään uudelleen muutaman minuutin kuluttua. Jos tiedosto poistetaan, suoritettava tiedosto palautetaan automaattisesti seuraavan käynnistyksen yhteydessä.

Mikä on Wisptis.exe?
WISPTIS.EXE tiedosto on suoritettavan varten käsiala ominaisuus Microsoft Office. Prosessi on Microsoft Pen and Touch -tulokomponentti , ja sen tiedetään pysyvän aktiivisena, vaikka tietokone ei käytä kosketusnäyttöä tai kynää. Wisptis.exe- tiedostojen poistaminen tai uudelleennimeäminen ei ole mahdollista, koska Windows File Protection ajoittaa sen heti asennettavaksi uudelleen, kun järjestelmä käynnistetään seuraavan kerran tai kun avaat Microsoft Officen tai Adobe Acrobatin .
WISPTIS.EXE oli todennäköisesti asennettuna järjestelmään, kun asensit Microsoft Office 2003 (tai uudempi), Journal Viewer tai Adoben tuotteen.
Vaikka Wisptis-suoritustiedoston poistaminen on väliaikaista, se ei todellakaan vaikuta Windowsin vakauteen. Ainoat sovellukset, joita tämä prosessi tarvitsee, ovat: Snipping-työkalu lakkaa toimimasta seuraavaan käynnistykseen asti (kun suoritettava tiedosto käynnistetään uudelleen) ja muihin sovelluksiin, joissa on käsinkirjoitus- tai kosketusnäyttöominaisuus ja jotka eivät käytä erillistä ohjainta.
Oikeutettu komponentti tai turvallisuusuhka?
Ennen kuin ryhdyt asianmukaisiin vaiheisiin wisptis.exe-prosessin poistamiseksi, on tärkeää varmistaa, ettet ole tekemisissä haittaohjelmatartunnan kanssa. Jotkut haittaohjelmat pystyvät peittämään prosessiksi, jolla on parannetut käyttöoikeudet, ja wisptis.exe on eräänlainen täydellinen kohde.
Voit nopeasti tarkistaa, onko kyseessä virusinfektio, katsomalla prosessin sijaintipolku. Voit tehdä tämän avaamalla Task Manager (Ctrl + Shift + Esc) ja etsi WISPTIS.EXE että Prosessit -välilehti. Napsauta sitten hiiren kakkospainikkeella wisptis.exe ja valitse Avaa sijaintipolku .
Jos paljastettu sijainti on muualla kuin C: \ Windows \ System32 -kansiossa, voit olettaa, että olet tekemisissä virusinfektion kanssa. Tässä tapauksessa suosittelemme järjestelmän tarkistamista tehokkaalla haittaohjelmien poistolla, kuten Malwarebytes. Jos haluat ohjeita, noudata perusteellisia ohjeita haittaohjelmien poistamiseksi Malwarebytes-ohjelmalla .
Kuinka varmistaa, että wisptis.exe pysyy poissa käytöstä
Jos wisptis.exe : n jatkuva esiintyminen häiritsee sinua , alla olevat korjaukset saattavat ratkaista ongelman. Alla on joukko menetelmiä, jotka ovat auttaneet vastaavassa tilanteessa olevia käyttäjiä ratkaisemaan ongelman. Seuraa kutakin korjausta järjestyksessä, kunnes kohtaat menetelmän, joka ratkaisee tilanteen.
Tapa 1: Wisptis.exe-tiedoston kieltäminen gpedit.msc-tiedostosta
Yksi parhaista tavoista varmistaa, että WISPTIS- suoritustiedostoa estetään käyttämästä järjestelmäresurssejasi, on kieltää se paikallisen ryhmäkäytäntöeditorin kautta . Tässä on pikaopas paikallisen ryhmäkäytäntöeditorin käyttöön estämään wisptis.ex e: n avaamista uudelleen:
- Paina Windows-näppäin + R avata Suorita -ikkuna. Kirjoita “ gpedit.msc ” ja paina Enter avataksesi paikallisen ryhmäkäytäntöeditorin .
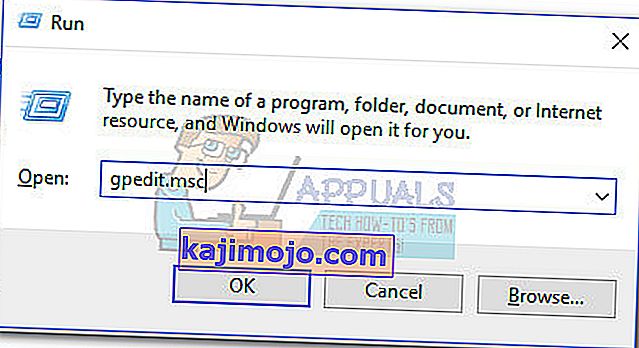
- Vuonna paikallisen ryhmäkäytäntöeditorin , selaamalla Tietokoneasetukset> Windows Asetukset> Suojausasetukset> Ohjelmat Restriction säännöt> Aditional sääntöjä .

- Napsauta hiiren kakkospainikkeella Lisäsäännöt ja valitse Uusi polun sääntö .
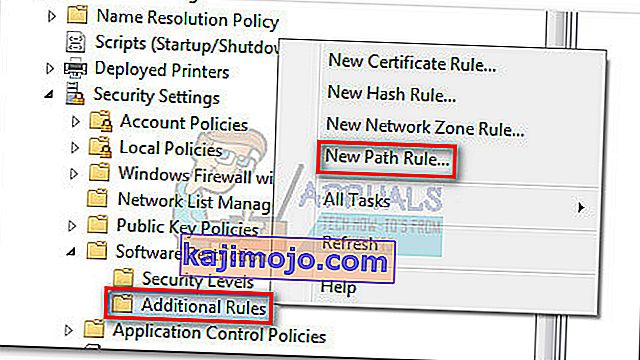
- Vuonna Uusi polku sääntö -ikkunassa paina Selaa -painiketta ja siirry sijainnin WISPTIS.EXE ( C: \ Windows \ System32 \ WISPTIS.EXE ). Kun polku on asetettu, pääsy avattavasta valikosta alla Suojaustaso ja aseta se kieltänyt . Lopuksi paina Apply tallentaaksesi muutokset.
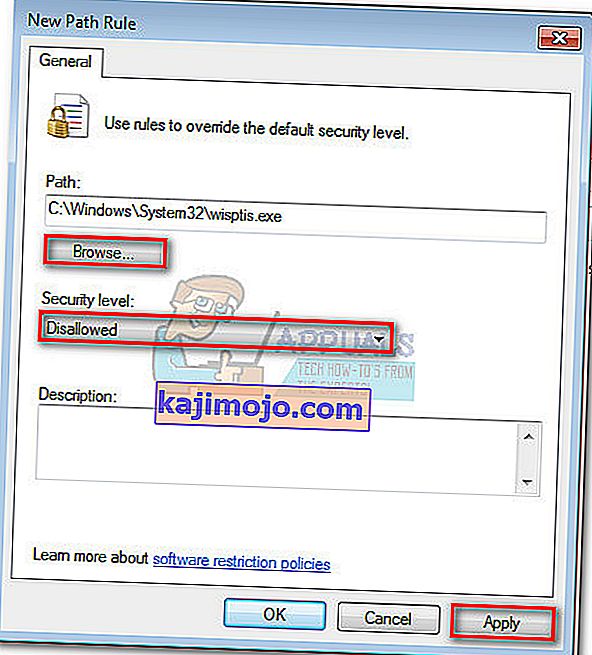
Jos tämä menetelmä ei ollut tehokas tai ei sovellu tilanteeseesi, siirry alas tapaan 2.
Tapa 2: Wisptis.exe poistetaan komentokehotteella
Jos ensimmäinen menetelmä on epäonnistunut tai se päätyi häiritsemään muita komponentteja, voit myös käyttää komentokehotetta estämään wisptis.exe käyttämästä järjestelmän resursseja. Tässä on pikaopas komentokehotteen käyttämiseen wisptis.exe poistamiseksi:
- Avaa Suorita-ikkuna painamalla Windows-näppäintä + R. Kirjoita sitten " cmd " ja paina Enter avataksesi komentokehotteen .
- Liitä seuraavat komennot järjestyksessä ja paina Enter jokaisen jälkeen:
% systemdrive%
cd% windir% \ system32
takeown / f wisptis.exe
icacls wisptis.exe / kieltää "NT AUTHORITY \ SYSTEM" :( RX)
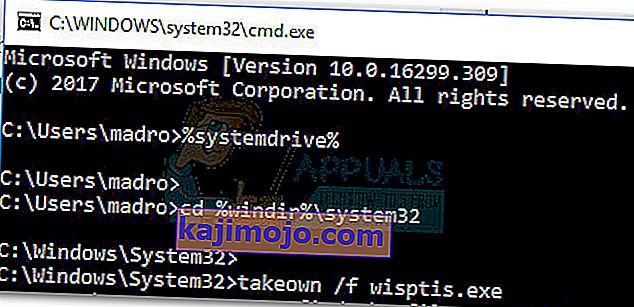
- Käynnistä laite uudelleen ja odota, että järjestelmä käynnistyy. Huomaa, että wisptis.exe- prosessi ei enää näy Tehtävienhallinnassa .
Jos näiden vaiheiden avulla et ole poistanut wisptis.exe- tiedostoa käytöstä pysyvästi, siirry alas viimeiseen tapaan.
Tapa 3: Poista Microsoft App-V Client käytöstä
Jos haluat estää wisptis.exe- prosessin käynnistämisen uudelleen, sinun on poistettava käytöstä AppVClient (Microsoft App-V Client Service) . Tämä on komponentti, joka hallitsee App-V-käyttäjiä ja virtuaalisia sovelluksia.
Muista, että saatat käyttää tätä palvelua, jolloin tämän menetelmän noudattaminen ei ole suositeltavaa. Voit kuitenkin testata ja nähdä, häiritseekö mitään sovelluksia poistamalla AppVClientin käytöstä . Tässä on pikaopas tämän palvelun automaattisen käynnistyksen lopettamiseen:
- Paina Windows-näppäintä + R avataksesi Suorita- komennon. Kirjoita ” services.msc ” ja paina Enter avataksesi Palvelut- näytön.
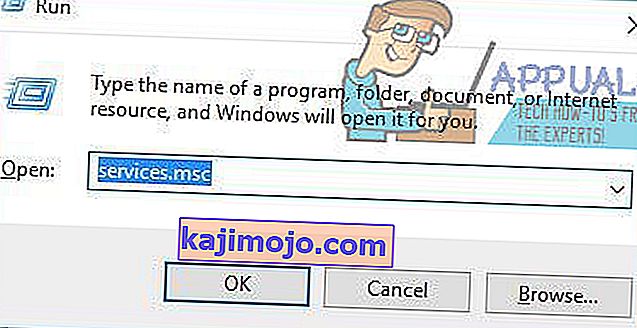
- Selaa Palvelut (paikallinen) -luettelon läpi ja etsi Microsoft App-V Client . Napsauta sitten sitä hiiren kakkospainikkeella ja valitse Ominaisuudet.
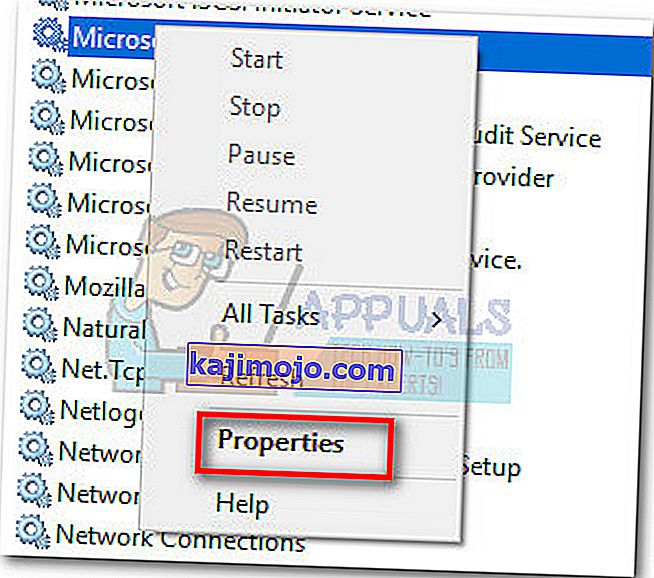
- Sitten mene Yleiset -välilehti ja muuta käynnistyksen tyyppiä on manuaalinen ja paina Käytä Tallenna muutokset. Voit myös sulkea palvelun napsauttamalla Stop- painiketta.
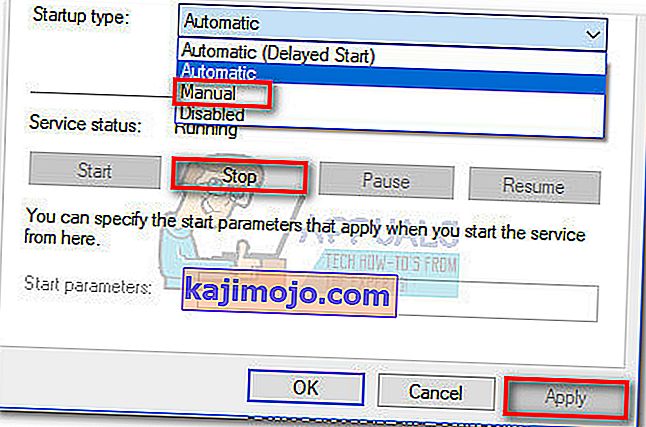 Huomaa: Sillä ei ole väliä, napsautat Stop tai et, koska wisptis.exe estetään avaamasta seuraavasta käynnistyksestä alkaen.
Huomaa: Sillä ei ole väliä, napsautat Stop tai et, koska wisptis.exe estetään avaamasta seuraavasta käynnistyksestä alkaen.
Jos olet löytänyt, että tämä menetelmä on häirinnyt muita sovelluksia, purkaa yllä olevia ohjeita ja aseta käynnistyslajiksi on AppVClient takaisin Automaattinen.

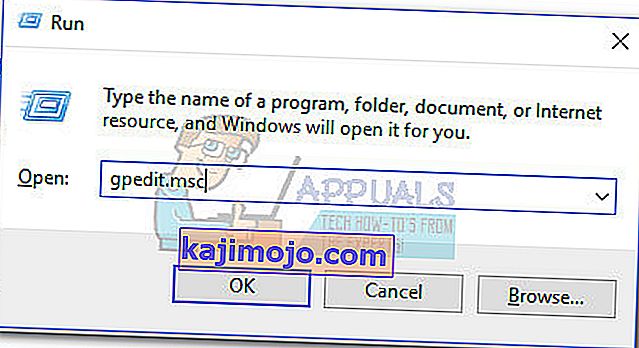

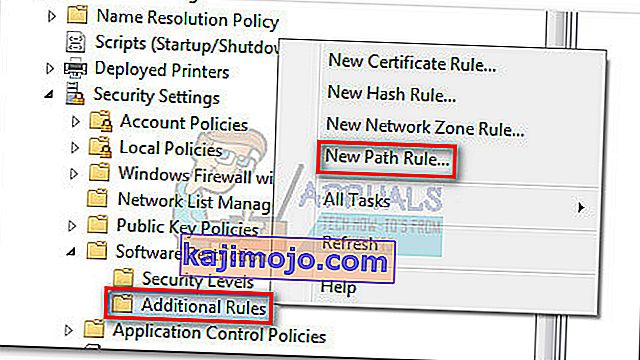
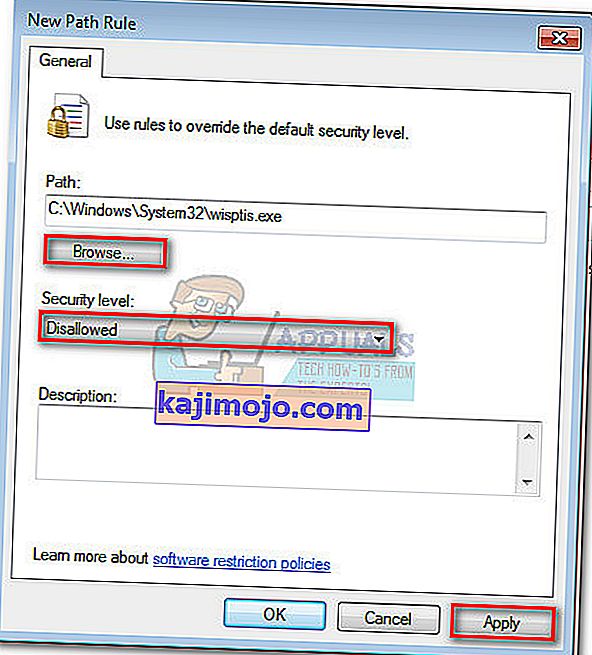
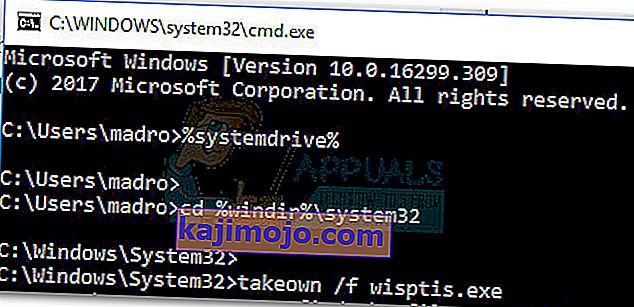
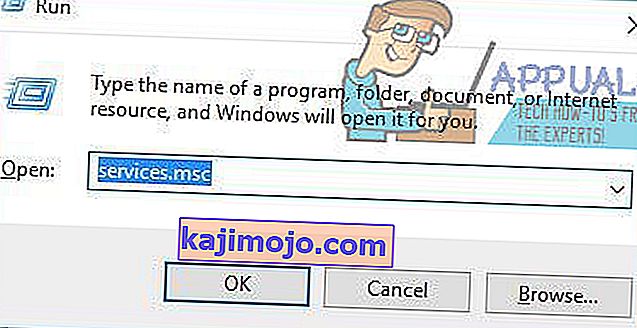
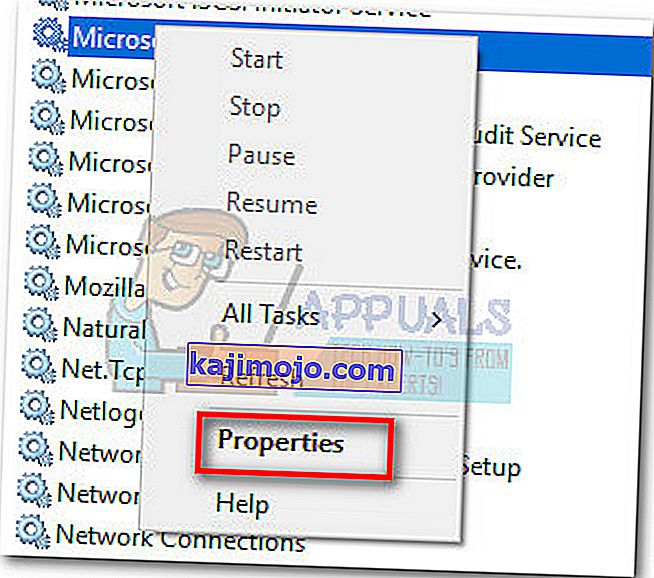
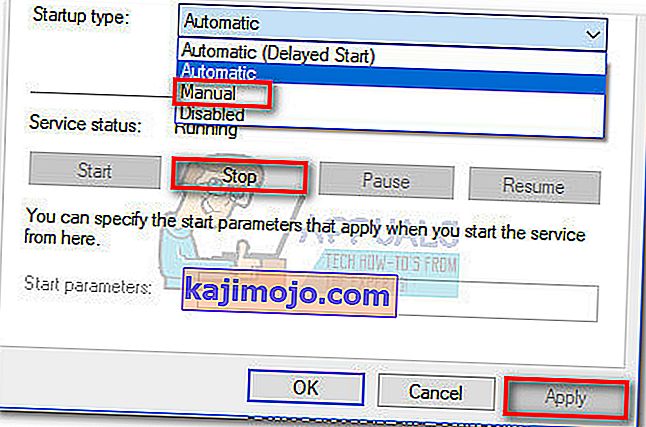 Huomaa: Sillä ei ole väliä, napsautat Stop tai et, koska wisptis.exe estetään avaamasta seuraavasta käynnistyksestä alkaen.
Huomaa: Sillä ei ole väliä, napsautat Stop tai et, koska wisptis.exe estetään avaamasta seuraavasta käynnistyksestä alkaen.