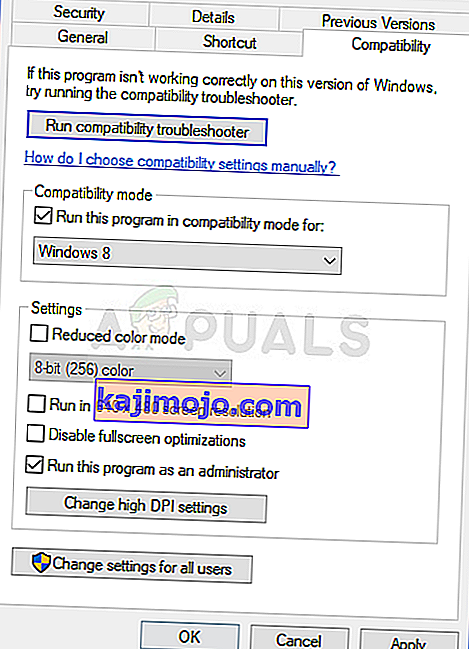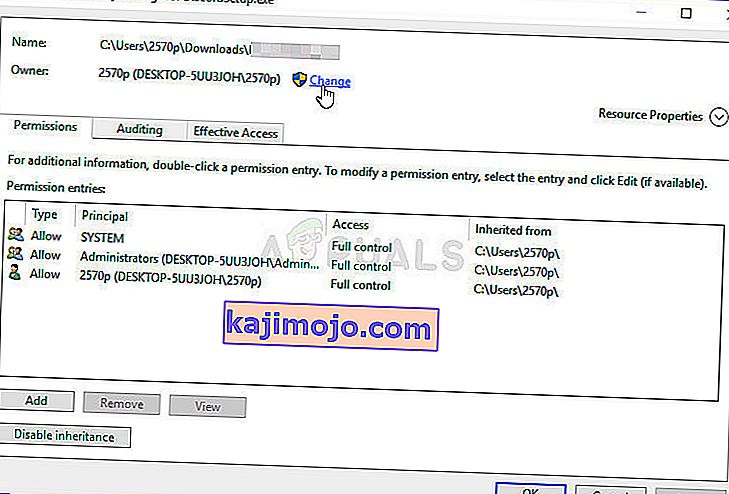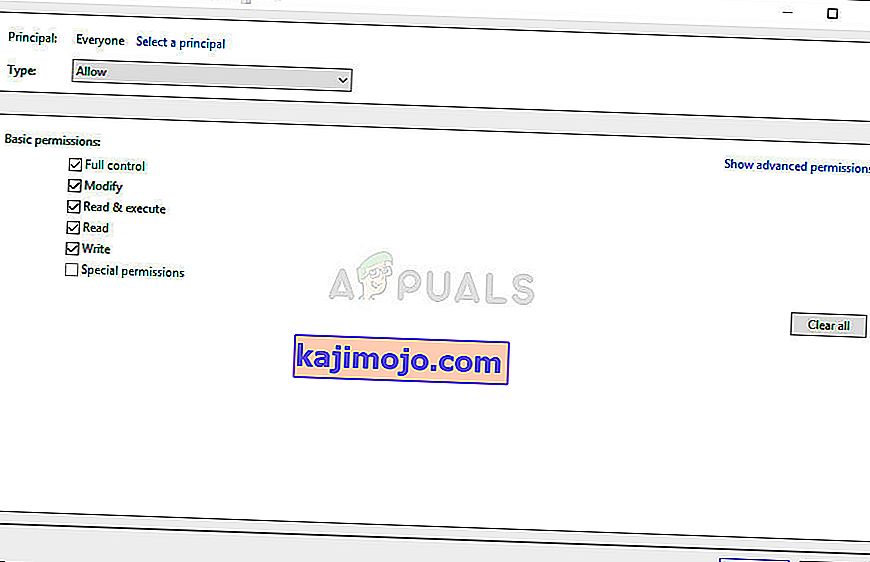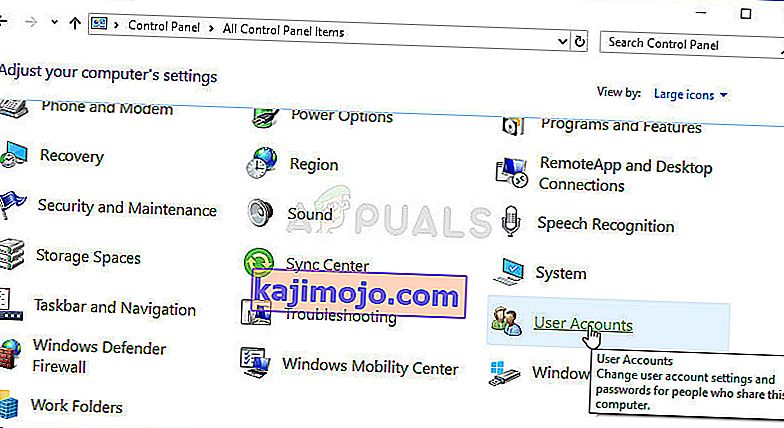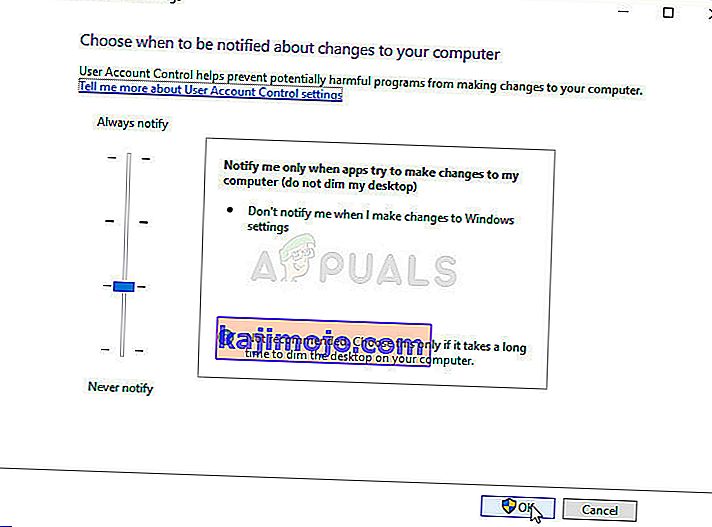Tiedosto ' comdlg32.ocx ' on osa Visual Basic Runtime -sarjaa, eikä se ole oletusarvoisesti tietokoneellasi. Se on osa mainittua sarjaa ja sitä käyttävät monet erilaiset sovellukset. Nyt sitä käyttävä sovellus saattaa näyttää seuraavan virhesanoman:
Komponenttia comdlg32.ocx tai jotakin sen riippuvuutta ei ole rekisteröity oikein: tiedosto puuttuu tai on virheellinen.

Tämä viesti osoitti, että tiedosto joko puuttuu tai on vioittunut. Tämän ongelman ratkaisemisen ei pitäisi olla liian vaikeaa, koska monet käyttäjät olivat ystävällisiä lähettämään ongelman ratkaisemiseen käytetyt menetelmät, joten tarkista ne alla!
Mikä aiheuttaa 'comdlg32.ocx' -virheen puuttumisen Windowsissa?
Comdlg32.ocx-puuttuva virhe Windowsissa johtuu kahdesta erillisestä ongelmasta. Olemme sisällyttäneet ne alle, jotta voit tarkistaa ja toivottavasti olla askel lähempänä lopullista ratkaisua!
- Ongelmia 'comdlg32.exe' -tiedostossa - Jos tiedosto puuttuu, on vioittunut tai sitä ei ole rekisteröity, sinun on ehkä korvattava se toimivalla versiolla ja rekisteröitävä uudelleen komentokehotteella. Saattaa olla mahdollista, että ongelmallisella sovelluksella ei ole pääsyä tiedostoon, joten varmista, että annat omistajuuden ja käyttöoikeudet!
- Käyttäjätilien valvonta (UAC) - UAC: n poistaminen käytöstä onnistui ratkaisemaan ongelman monille käyttäjille, mutta tämä menetelmä riippuu enimmäkseen ongelmallisesta sovelluksesta.
Ratkaisu 1: Rekisteröi tiedosto uudelleen
Jos tietokoneesi 'comdlg32.ocx' -tiedosto on kadonnut tai vioittunut, parasta mitä voit tehdä, on ladata toimiva tiedosto ja rekisteröidä uudelleen komentokehotteella. Se on helppo joukko vaiheita, mutta varmista, että noudatat ohjeita huolellisesti, koska työskentelet järjestelmätiedostojen kanssa. Katso se alla!
- Napsauta tätä linkkiä ladataksesi toimivan comdlg32.ocx-tiedoston tietokoneellesi. Linkin napsauttaminen käynnistää latauksen välittömästi. Etsi tiedosto tietokoneeltasi, napsauta sitä hiiren kakkospainikkeella ja valitse näkyviin tulevasta pikavalikosta Kopioi .

- Avaa seuraavaksi Kirjastot- merkintä ongelmallisella tietokoneella tai avaa mikä tahansa tietokoneen kansio ja napsauta Tämä tietokone -vaihtoehtoa vasemmanpuoleisesta valikosta.
- Siirry seuraavaan tietokoneesi sijaintiin ja etsi kansio, johon tiedosto on kopioitava:
C: \ Windows \ System32 >> 32-bittinen Windows C: \ Windows \ SysWOW64 >> 64-bittinen Windows
- Napsauta hiiren kakkospainikkeella missä tahansa kansion sisällä ja valitse Liitä- vaihtoehto näkyviin tulevasta pikavalikosta. Saatat joutua antamaan järjestelmänvalvojan oikeudet siihen. Vahvista kehotukset korvata siellä tällä hetkellä oleva tiedosto.

- Etsi " Komentokehote " kirjoittamalla se joko suoraan Käynnistä-valikkoon tai painamalla sen vieressä olevaa hakupainiketta. Napsauta hiiren kakkospainikkeella ensimmäistä merkintää, joka avautuu hakutuloksena, ja valitse " Suorita järjestelmänvalvojana " pikavalikkomerkintä.
- Voit myös käyttää Windows-näppäin + R-näppäinyhdistelmää Suorita-valintaikkunan avaamiseen . Kirjoita avautuvaan valintaikkunaan ” cmd ” ja käytä järjestelmänvalvojan komentokehotteeseen Ctrl + Vaihto + Enter-näppäinyhdistelmää .

- Kirjoita seuraava komento ikkunaan ja varmista, että painat Enter kirjoittamisen jälkeen.
regsvr32 / u Comdlg32.ocx regsvr32 / i Comdlg32.ocx
- Yritä avata sovellus, joka heittää puuttuvan virheen 'comdlg32.ocx' ja tarkista, näkyykö ongelma edelleen!
Ratkaisu 2: Suorita ohjelma yhteensopivuustilassa järjestelmänvalvojan oikeuksilla
Ohjelman suorittaminen yhteensopivuustilassa vanhemmalle Windows-versiolle kuin tietokoneellesi tällä hetkellä asennettu versio toimi monille käyttäjille. Järjestystapauksissa ongelmallisen ohjelman suoritustiedoston suorittaminen järjestelmänvalvojan oikeuksilla onnistui ratkaisemaan ongelman comdlg32.ocx-tiedostossa. Voit kokeilla molempia tai yhtä niistä samanaikaisesti. Huomaa, että tämä menetelmä riippuu enimmäkseen siitä, että ohjelma heittää virheen!
- Etsi ohjelman suoritettava tiedosto ja muuta sen ominaisuuksia napsauttamalla hiiren kakkospainikkeella sen merkintää joko työpöydällä, Käynnistä-valikossa tai Hakutulokset-ikkunassa ja valitsemalla Ominaisuudet . Siirry Ominaisuudet-ikkunan Yhteensopivuus- välilehdelle ja valitse Suorita tämä ohjelma järjestelmänvalvojana -valintaruutu .
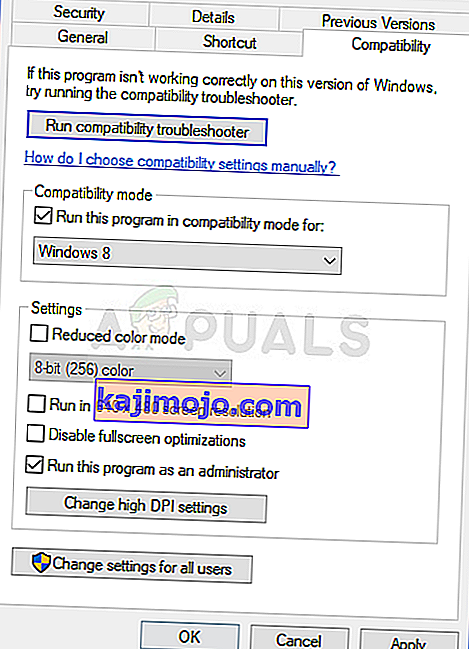
- Valitse Yhteensopivuustila- osiossa Suorita tämä ohjelma yhteensopivuustilassa -valintaruutu ja valitse avattavasta luettelosta Windows 8 tai 7 ennen muutosten hyväksymistä. Jos tämä vaihtoehto oli jo valittu, poista valinta kokonaan.
- Varmista, että vahvistat kaikki valintaikkunat, jotka saattavat näkyä vahvistettavaksi järjestelmänvalvojan oikeuksilla, ja ohjelman pitäisi käynnistyä tästä lähtien järjestelmänvalvojan oikeuksilla. Avaa se kaksoisnapsauttamalla sen kuvaketta ja yritä nähdä, näkyykö virhe edelleen.
Ratkaisu 3: Vaihda omistajuus ja anna täydet oikeudet 'comdlg32.ocx' -tiedostolle
Jos virheilmoitusta näyttävä sovellus ei pysty käyttämään tiedostoa oikein, tämä virhe jatkuu eikä et voi käyttää sovellusta. On kuitenkin mahdollista muuttaa 'comdlg32.ocx' -tiedoston omistaja ja käyttöoikeudet, jotta kaikki voivat käyttää sitä. Tietenkin jatkaaksesi alla olevia vaiheita sinulla on oltava järjestelmänvalvojan oikeudet!
- Avaa Kirjastot- tieto ongelmallisella tietokoneella tai avaa mikä tahansa tietokoneen kansio ja napsauta Tämä tietokone -vaihtoehtoa vasemmanpuoleisesta valikosta.
- Etsi kansio, jossa comdlg32.ocx-tiedosto sijaitsee, siirtymällä tietokoneesi seuraavaan sijaintiin:
C: \ Windows \ System32 >> 32-bittinen Windows C: \ Windows \ SysWOW64 >> 64-bittinen Windows
- Sinun on otettava haltuunsa yllä mainitun kansion sisällä oleva ocx- tiedosto ennen jatkamista. Napsauta tiedostoa hiiren kakkospainikkeella , valitse sitten Ominaisuudet ja valitse sitten Suojaus- välilehti. Napsauta Lisäasetukset- painiketta. "Suojauksen lisäasetukset" -ikkuna tulee näkyviin. Täällä sinun on vaihdettava avaimen omistaja .
- Napsauta Omistaja: -tunnisteen vieressä olevaa Muuta- linkkiä. Näyttöön tulee Valitse käyttäjä tai ryhmä -ikkuna.
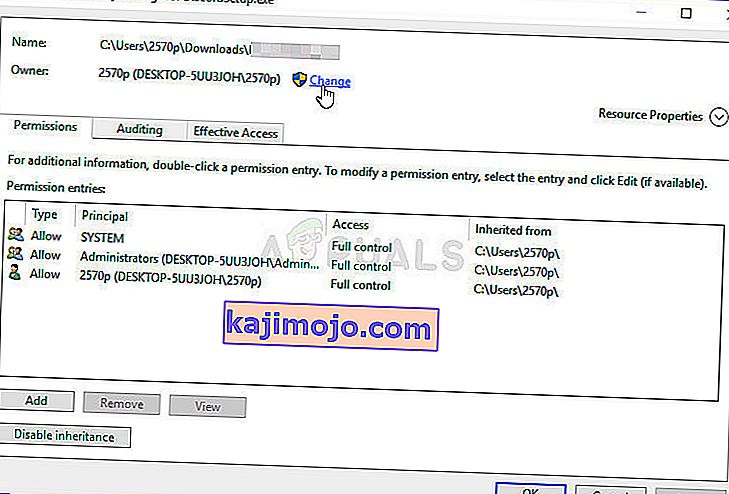
- Valitse käyttäjätili Lisäasetukset- painikkeella tai kirjoita käyttäjätili kenttään, jossa lukee '' Anna valitun objektin nimi '' ja napsauta OK. Lisää Kaikki- tili.
- Napsauta alla olevaa Lisää- painiketta ja seuraa sitä napsauttamalla Valitse päämies -painiketta yläosassa. Valitse käyttäjätili Lisäasetukset- painikkeella tai kirjoita käyttäjätili kenttään, jossa lukee ' Kirjoita valitun objektin nimi ' ja napsauta OK . Lisää Kaikki- tili.
- Alle Perusluvat osassa, varmista, että valitset Täydet ennen kuin muutokset olet tehnyt.
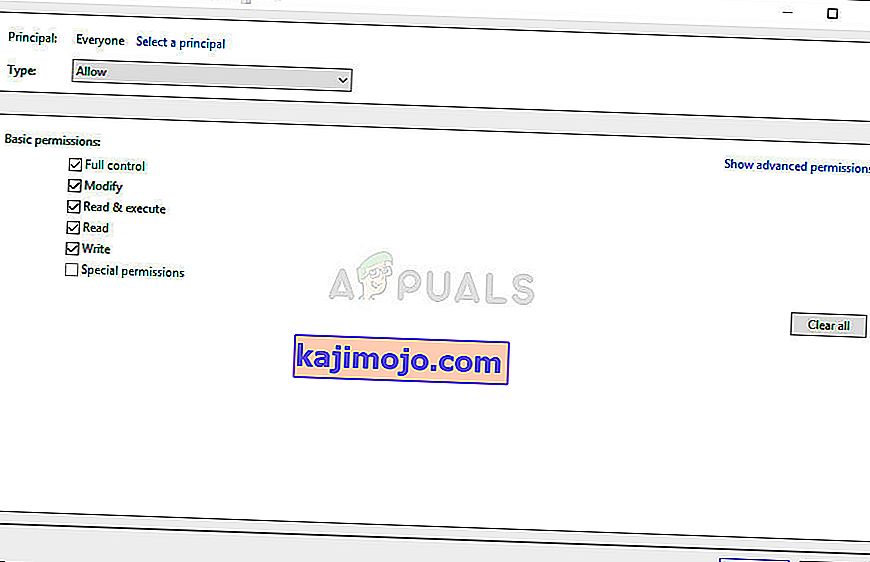
- Tarkista, onko ongelma ratkaistu ja näetkö edelleen puuttuvan virheilmoituksen 'comdlg32.ocx' tietokoneeltasi!
Ratkaisu 4: Poista UAC käytöstä
UAC: n poistaminen käytöstä voi olla hyödyllistä, kun virhe näkyy tietyissä ohjelmissa. UAC ei ole aivan ensisijainen suojausominaisuus, koska se kehottaa käyttäjää vain, kun hän aikoo tehdä merkittävämpiä muutoksia tietokoneeseensa. Jos jotain, sen sammuttaminen poistaa käytöstä ärsyttävät kehotteet, jotka ilmestyvät avattaessa järjestelmätyökaluja
- Avaa Ohjauspaneeli etsimällä sitä Käynnistä-valikosta. Voit myös käyttää Windows Key + R -näppäinyhdistelmää , kirjoita esiin tulevassa Suorita- ruutuun ” control.exe ” ja napsauta OK.
- Vaihda Ohjauspaneelin Näytä mukaan -vaihtoehto suuriksi kuvakkeiksi ja etsi Käyttäjätilit- vaihtoehto vierittämällä tai katsomalla alareunaa.
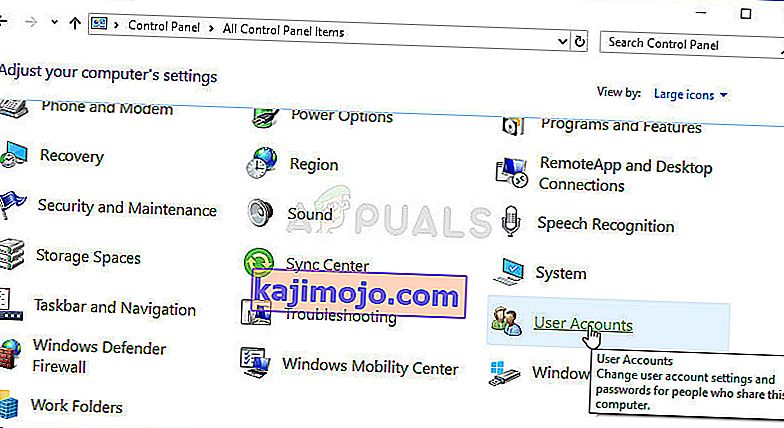
- Avaa se ja napsauta " Muuta käyttäjätilin valvonnan asetuksia " -painiketta. Huomaat, että suojaustasossa on useita eri tasoja.
- Yritä pienentää tätä arvoa yhdellä, jos se on ylimmässä liukusäätimessä, ja tarkista, auttoiko se ongelmallisen ohjelman käynnistämisen jälkeen. Toista prosessi, jos virhe esiintyy edelleen.
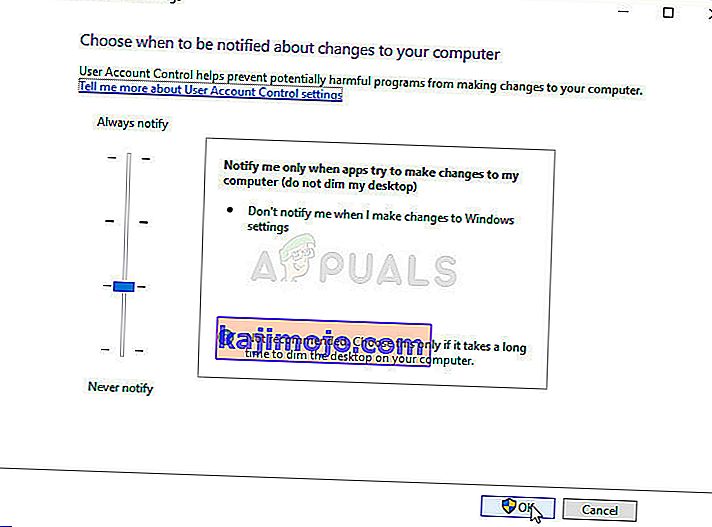
- Suosittelemme, että poistat UAC: n käytöstä nyt, koska ohjelman pitäisi todennäköisesti käynnistyä onnistuneesti ja yrittää ottaa se käyttöön sen jälkeen.