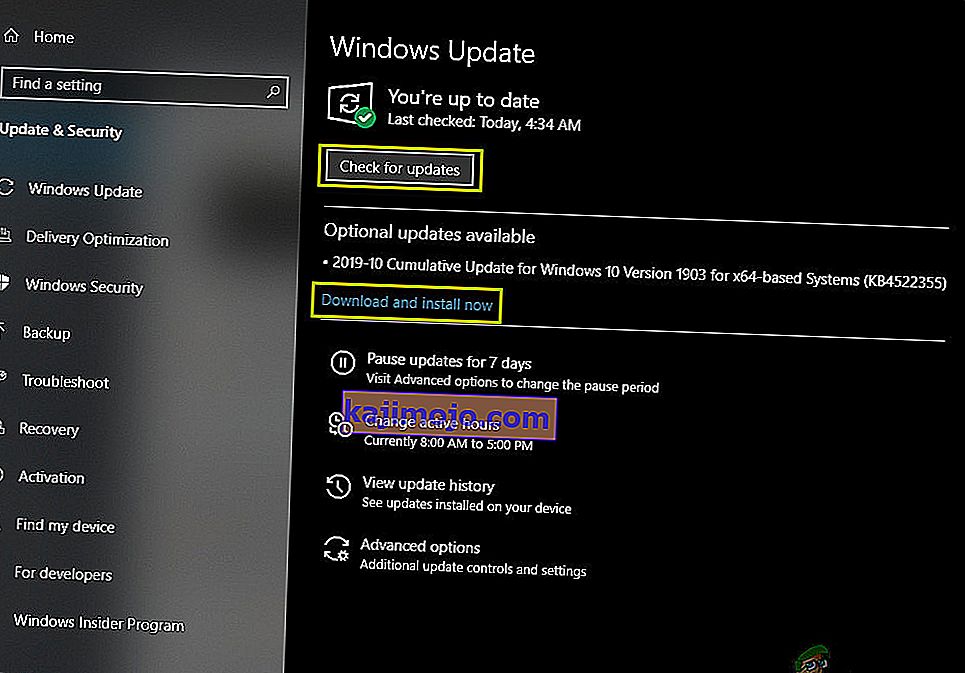" Valmistautuminen Windowsin määrityksiin " näyttää jumissa tai näkyy liian kauan Windows 7: ssä ja 10: ssä ajoittain, kun uusia päivityksiä on asennettava tai kun käyttäjä asentaa uudelleen tai suorittaa Windowsin puhtaan asennuksen. Ongelma johtuu yleensä vioittuneista päivitystiedostoista tai kun tiedostojen eheyttä on muutettu.

Syyt
Löysimme taustalla olevat syyt:
- Puuttuvat tiedostot: Joissakin tapauksissa jotkin päivityksen tiedostot saattavat puuttua tai ne voivat olla vioittuneet asennuksen aikana, jonka vuoksi virhe käynnistetään. On myös mahdollista, että Windowsin asennuksen aikana asennus ohitti joitain tiedostoja tai se keskeytyi virtasyötön takia, mikä estää kaikkien tiedostojen asentamisen oikein.
- Levyvirhe: On myös mahdollista, että tietyt levyvirheet estivät asennusta pystymästä asentamaan Windows oikein ja asennusprosessia ei voitu suorittaa tehokkaasti. Levyvirheet voivat johtua järjestämättömistä levyresursseista tai vioittuneista lokitiedostoista. Nämä levyvirheet voivat vaikuttaa koko levylähteeseen ja aiheuttaa asennusongelmia.
- Häiriö: Joskus Windowsin asennuksen aikana asennusosa saattaa jumittua, minkä vuoksi se voi jumittua tietyssä vaiheessa. Tämä häiriö voi johtua monista syistä ja se voidaan poistaa helposti.
Ratkaisua edeltävä vinkki:
On tärkeää, että ennen ongelman ratkaisemista voimme todella päästä kirjautumisnäyttöön ja käyttää tiliamme. Ensinnäkin on tärkeää, että odotat vähintään 30 minuuttia, ennen kuin yrität jatkaa alla olevan oppaan noudattamista. Usein Windows voi viedä paljon aikaa tärkeiden palveluiden asentamiseen ja tärkeiden ominaisuuksien asentamiseen. Jos se ei auta, on suositeltavaa, että painat tietokoneen virtapainiketta ja pidät sitä alhaalla, jotta se sammuu " Valmistelut määrityksiin " -näytön aikana tai voit painaa "Ctrl" + "Alt" + "Del" avaa hätä asetukset ja klikkaa ”Power” -painiketta ja valitse ”Käynnistä”vaihtoehto. Käynnistä tietokone painamalla sen jälkeen uudelleen virtapainiketta. Varmista, että valitset Käynnistä Windows normaalisti -vaihtoehdon, jotta Windows käynnistyy normaalisti ja jatka sitten kirjautumista. " Valmistelut määrityksiin " -näyttö saattaa näkyä uudelleen, mutta se häviää lopulta, ja on suoritettava joitain vaiheita varmistaaksesi, että Windows on asennettu oikein ilman virheitä.
Kuinka korjata valmistautuminen Windowsin määrityksiin
Ratkaisu 1: Suorita SFC-skannaus
SFC-skannaus voi tarkistaa ja tunnistaa kaikki ohjaimiin, allekirjoituksiin tai muihin tärkeisiin tietokonetiedostoihin liittyvät ongelmat. Siksi suoritamme tässä vaiheessa SFC-skannauksen selvittääkseen, onko Windows-FIleissä ongelma. Sen vuoksi:
- Paina "Windows" + "R" avataksesi Suorituskehote.
- Kirjoita "cmd" ja paina "Shift" + "Ctrl" + "Enter" antaaksesi järjestelmänvalvojan oikeudet.
- Kirjoita seuraava komento ja paina “Enter”.
sfc / scannow

- Tarkista , jatkuuko ongelma skannauksen jälkeen
Ratkaisu 2: Suorita ChkDisk Scan
Joissakin tapauksissa, jos tietokoneeseen liittyy levyvirheitä, tärkeän ohjelmiston asentaminen tietokoneeseen saattaa olla estetty. Siksi suoritamme tässä vaiheessa chkdisk-tarkistuksen levyvirheiden havaitsemiseksi ja poistamiseksi. Sen vuoksi:
- Paina "Windows" + "R" avataksesi Suorituskehote.
- Kirjoita "cmd" ja paina "Shift" + "Ctrl" + "Enter" antaa järjestelmänvalvojan oikeudet.

- Kirjoita seuraava komento ja paina “Enter”.
chkdsk
- Odota, että tarkistus on valmis, ja tarkista, jatkuuko ongelma.
Ratkaisu 3: Windowsin päivittäminen vikasietotilassa
Jos nämä tarkistukset eivät pysty selvittämään ongelmaa sinulle ja tietokoneesi kirjautumiseen tiliisi kestää liian kauan, suosittelemme, että suoritat puhtaan käynnistyksen ja poistat kaikki kolmannen osapuolen virustorjuntaohjelmat käytöstä. Suorita sen jälkeen seuraavat vaiheet.
- Kun olet käynnistänyt tietokoneen puhtaassa käynnistyksessä, avaa asetukset painamalla “Windows” + “I” -painiketta.
- Napsauta "Päivitä ja suojaa" -vaihtoehtoa ja napsauta "Windows Update" -vaihtoehtoa vasemmalla puolella.

- Valitse Tarkista päivitykset -vaihtoehto ja odota, että tietokone etsii uusia päivityksiä.
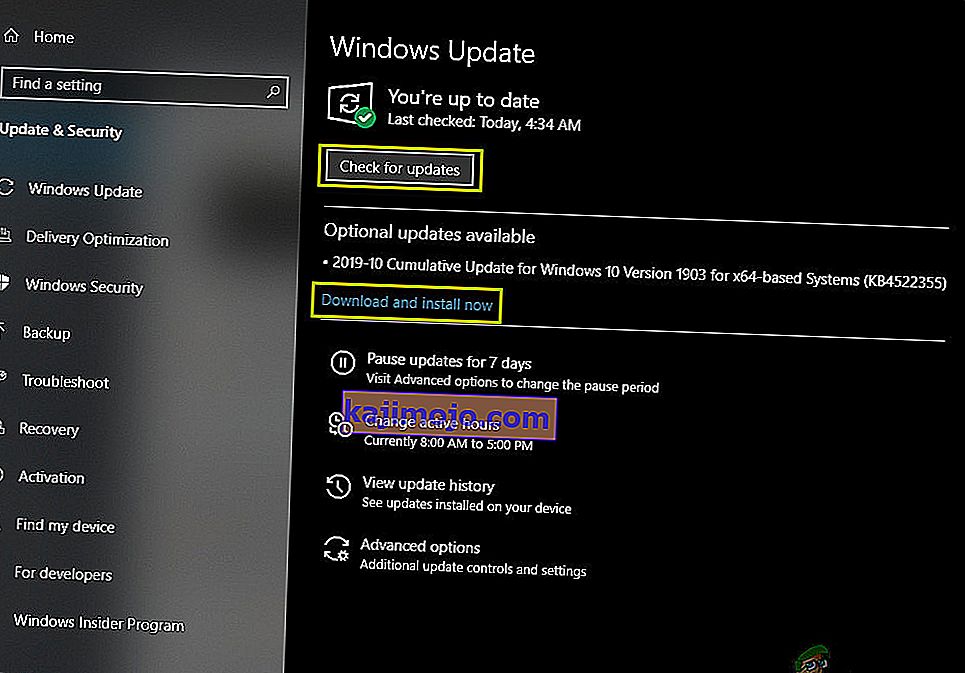
- Napsauta "Asenna" -vaihtoehtoa, kun tarkistus on valmis.
- Tarkista , onko päivityksiä sovellettu onnistuneesti.
Huomautus: Jos päivityksen asentaminen epäonnistuu, tarkista, onko sinulla ongelmia asennettaessa tiettyä päivitystä, ja yritä poistaa se. Lisäksi voit viivästyttää päivitysprosessia, kunnes vakaampi versio työnnetään ulos.
Ratkaisu 4: Nollauksen suorittaminen
Joissakin tapauksissa, jos et pysty kirjautumaan Windowsiin, voit suorittaa järjestelmän palauttamisen tarkistaaksesi, auttaako se. Voit tehdä sen seuraavasti:
- Käynnistä tietokone uudelleen ja paina F11- näppäintä toistuvasti käynnistyksen yhteydessä.
- Tämän pitäisi avata edistyneet palautusvaihtoehdot, napsauttaa Vianmääritys- vaihtoehtoa ja valita Lisäasetukset.
- Valitse Lisäasetukset-kohdassa "Järjestelmän palauttaminen" ja napsauta palautettavaa, jonka haluat valita.
- Aloita palautus noudattamalla näytön ohjeita. Odota, että se on valmis.
- Tarkista , jatkuuko ongelma palautuksen jälkeen.
Huomaa: Jos et pysty korjaamaan ongelmaa tällä tavalla etkä vieläkään pysty suorittamaan päivitystä, suorita Windows 10: n täysin puhdas asennus.