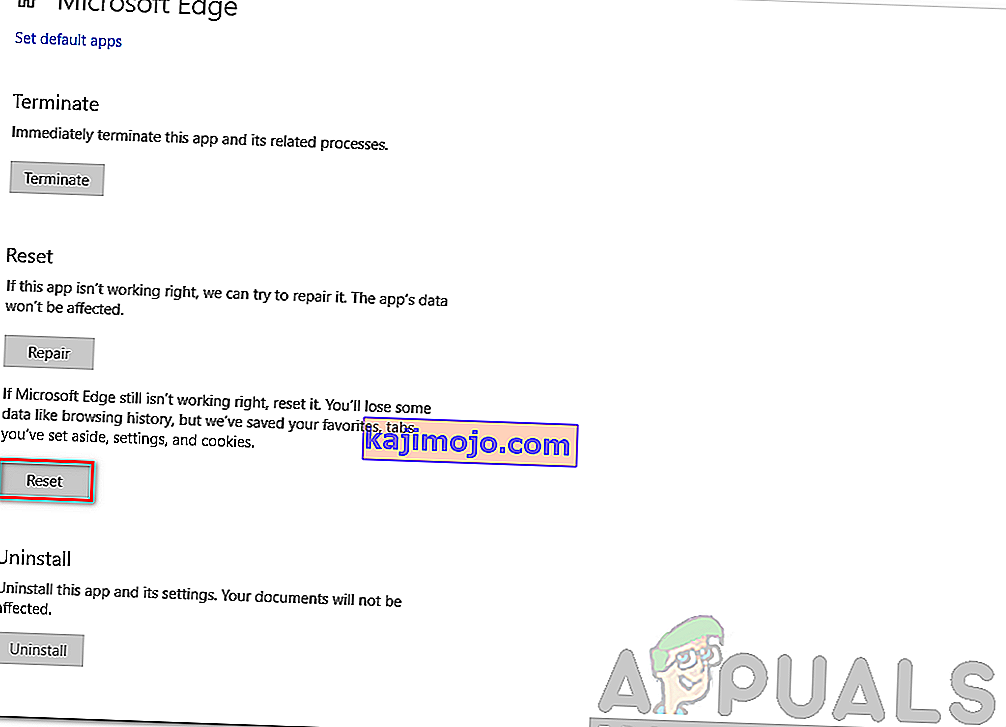Microsoft Edge on Microsoftin kehittämä selain. Se sisällytettiin Windowsiin oletusselaimena, joka korvaa Internet Explorerin. Se on kevyempi ja siinä on enemmän ominaisuuksia kuin Internet Explorerissa, kuten integrointi Cortanaan ja muistiinpanojen lukeminen jne.
Äskettäin Windows 10 -käyttöjärjestelmän päivittämisen jälkeen monet käyttäjät ilmoittivat, että Edge ei käynnistynyt ja sammuttanut itsensä jatkuvasti ilman kehotuksia. Tähän ongelmaan voi olla monia syitä. Aloita ratkaisut ylhäältä ja jatka matkaa.
Huomautus: Reuna kaatuu Fall Creators -päivityksen (1709) jälkeen, joka on osoitettu artikkelin lopussa.
Ratkaisu 1: Puhdas tietokoneen käynnistys
Jos sinulla on ensimmäistä kertaa ongelma Microsoft Edgen kanssa, on suositeltavaa käynnistää tietokone uudelleen. Jos se ei tuota parannusta, voimme kokeilla puhdasta käynnistystä. Tämän käynnistyksen avulla tietokoneesi voi käynnistää vain vähän ohjaimia ja ohjelmia. Vain olennaiset ovat käytössä, kun taas kaikki muut palvelut ovat poissa käytöstä.
- Käynnistä Suorita-sovellus painamalla Windows + R. Kirjoita valintaikkunaan msconfig ja paina Enter.

- Siirry näytön yläosassa olevaan Palvelut-välilehteen. Valitse " Piilota kaikki Microsoftin palvelut " -rivi . Kun napsautat tätä, kaikki Microsoftiin liittyvät palvelut poistetaan käytöstä jättäen kaikki kolmannen osapuolen palvelut.
- Napsauta nyt " Poista kaikki käytöstä " -painiketta, joka on lähellä ikkunan vasemmassa reunassa. Kaikki kolmannen osapuolen palvelut poistetaan nyt käytöstä.
- Tallenna muutokset ja poistu napsauttamalla Käytä .

- Siirry nyt Käynnistys-välilehdelle ja napsauta vaihtoehtoa Avaa Tehtävienhallinta . Sinut ohjataan tehtävienhallintaan, jossa luetellaan kaikki tietokoneesi käynnistyessä käynnissä olevat sovellukset / palvelut.

- Valitse kukin palvelu yksitellen ja napsauta Poista käytöstä ikkunan oikeassa alakulmassa.

- Käynnistä tietokone uudelleen ja tarkista, käynnistyykö Edge onnistuneesti. Jos se tapahtuu, se tarkoittaa, että ongelma aiheutti ulkopuolisen ohjelman. Etsi asennetuista ohjelmista ja selvitä, mikä sovellus aiheuttaa ongelmia.
Ratkaisu 2: Poista Trusteer Rapport käytöstä
Trusteer Rapport on tietoturvaohjelmisto, joka on suunniteltu suojaamaan luottamuksellisia tietoja haittaohjelmilta ja tietojenkalastelulta. Siinä on käytössä intensiivisiä tietojenkalastelun torjuntamenetelmiä ja se suojaa käyttäjiä melkein kaikilta hyökkäyksiltä. Se ilmoittaa välittömästi epäilyttävistä toiminnoista ja varmistaa aina, että verkkosivusto on turvallinen, ennen kuin annat käyttäjätunnuksesi.
Vaikuttaa siltä, että Windows-päivityksen jälkeen Trusteer Rapport alkoi olla ristiriidassa Microsoft Edgen kanssa. Sen "Early Browser Protection" -politiikka on jotenkin ristiriidassa Edgen kanssa eikä salli sen käynnistymistä. Voimme muuttaa käytäntöä tai poistaa Trusteer Rapportin käytöstä ja tarkistaa, toimiiko Edge odotetusti.
- Käynnistä aloitusvalikon hakupalkki painamalla Windows + S ja kirjoita " Trusteer ". Valitse Trusteer Endpoint Protection Console -vaihtoehto, joka palaa tuloksena, ja avaa se.
- Kun konsoli on käynnistetty, napsauta näytön oikeassa alakulmassa olevaa vihreää nuolta . Sinut siirretään seuraavalle sivulle.

- Napsauta nyt näytön vasemmassa yläkulmassa olevan Tietoturvakäytäntö-välilehden kohtaa Muokkaa käytäntöä .

- Nyt sinulle annetaan captcha sen varmistamiseksi, että olet ihminen. Kirjoita kirjaimet annetulla tavalla ja jatka painamalla Ok.
- Uusi ikkuna avautuu, joka sisältää kaikki sovelluksen suojauskäytännöt. Selaa niitä, kunnes löydät merkinnän " Early Browser Protection ". Napsauta avattavaa valikkoa ja valitse käytettävissä olevien vaihtoehtojen luettelosta Ei koskaan .

- Ota kaikki muutokset käyttöön ja poistu painamalla Tallenna. Käynnistä tietokone uudelleen ja tarkista, toimiiko Edge odotetulla tavalla.
Huomaa: Voit yrittää poistaa Trusteer Rapportin asennuksen, jos käytännön muuttaminen ei onnistu. On erittäin suositeltavaa, että tarkistat reunasi Trusteerin asennuksen poistamisen jälkeen, ennen kuin jatkat seuraavien ratkaisujen kanssa.
Ratkaisu 3: Suorita järjestelmätiedostojen tarkistus
System File Checker (SFC) on Microsoft Windowsissa oleva apuohjelma, jonka avulla käyttäjät voivat etsiä tietokoneiltaan vioittuneita tiedostoja käyttöjärjestelmässään. Tämä työkalu on ollut Microsoft Windowsissa Windows 98: sta lähtien. Se on erittäin hyödyllinen työkalu ongelman diagnosoimiseksi ja ongelmien syynä Windowsin vioittuneisiin tiedostoihin.
Voimme kokeilla SFC: n suorittamista ja nähdä, onko ongelmasi ratkaistu. Saat yhden kolmesta vastauksesta, kun suoritat SFC: tä.
- Windows ei löytänyt eheysrikkomuksia
- Windowsin resurssien suojaus löysi vioittuneet tiedostot ja korjasi ne
- Windowsin resurssisuojaus löysi vioittuneita tiedostoja, mutta ei pystynyt korjaamaan kaikkia (tai kaikkia) niistä
- Käynnistä Suorita-sovellus painamalla Windows + R. Kirjoita valintaikkunaan ” taskmgr ” ja paina Enter-näppäintä käynnistääksesi tietokoneesi tehtävänhallinnan.
- Napsauta nyt ikkunan vasemmassa yläkulmassa olevaa Tiedosto-vaihtoehtoa ja valitse " Suorita uusi tehtävä " käytettävissä olevien vaihtoehtojen luettelosta.

- Kirjoita nyt valintaikkunaan ” PowerShell ” ja tarkista alla oleva vaihtoehto ” Luo tämä tehtävä järjestelmänvalvojan oikeuksilla ”.

- Kun olet Windows Powershellissä, kirjoita " sfc / scannow " ja paina Enter . Tämä prosessi voi viedä jonkin aikaa, kun tietokone tarkistaa koko Windows-tiedostosi ja tarkistaa, onko siinä vioittuneita vaiheita.

- Jos kohtaat virheen, jossa Windows ilmoittaa löytäneensä virheen, mutta ei kyennyt korjaamaan niitä, kirjoita PowerShelliin ” DISM / Online / Cleanup-Image / RestoreHealth ”. Tämä lataa vioittuneet tiedostot Windows-päivityspalvelimilta ja korvaa vioittuneet. Huomaa, että tämä prosessi voi myös viedä jonkin aikaa internetyhteytesi mukaan. Älä peruuta missään vaiheessa ja anna sen käydä.
Jos havaittiin virhe ja se korjattiin edellä mainituilla tavoilla, käynnistä tietokone uudelleen ja tarkista, aloitiko tehtäväpalkki normaalisti.
Ratkaisu 4: Asenna Edge uudelleen
If the repairing of Microsoft Edge doesn’t work, we can try reinstalling it. Since Edge is installed by default on Windows 10, it cannot be uninstalled using the conventional method we use for other applications. We have to navigate to the file location of Edge, take ownership, and deleting the folders. Then we can install Edge again using Powershell.
- Press Windows + R to launch the Run application. Type “C:\Users\%username%\AppData\Local\Packages\Microsoft.MicrosoftEdge_8wekyb3d8bbwe” in the dialogue box and press Enter to navigate to the file location.
- Once in the file location, navigate back to Packages and takeownership of the folder we just accessed. Follow the steps on how to take ownership of folders using this guide.

- Once you have ownership, you can easily delete all the folders. This will uninstall Microsoft Edge.

- Now press Windows + S to launch the search menu and type “Powershell” in the dialogue box. Right click on the first result and select Run as administrator.
- Now type the following command in the console and press Enter. The process might take a while as this command tries to install all the default applications which are present when you install a new version of Windows 10. Be patient and let the process complete.
Get-AppXPackage -AllUsers -Name Microsoft.MicrosoftEdge | Foreach {Add-AppxPackage -DisableDevelopmentMode -Register "$($_.InstallLocation)\AppXManifest.xml" -Verbose}
- Now restart your computer and check if Microsoft Edge works.
Solution 4: Changing the Group Policy (Post 1709 Update)
The solutions listed below are written for post-1709 (Creators Fall Update) which caused a lot of problems for edge users.
Another aspect that seems to conflict with the Edge browser was the GPO settings regarding “Allow extensions”. It seems that after the update, this setting is not configured properly and causes Edge to crash randomly. We can try editing the policy and check if this fixes anything.
- Press Windows + R to launch the Run application. Type “gpedit.msc” in the dialogue box and press Enter.
- Once in the Group Policy Editor, navigate to the following path:
Computer Configuration > Administrative Templates > Windows Components > Microsoft Edge
- Look for the policy named “Allow Extensions” present at the right side of the window. Double-click it to change its settings.

- Change the policy setting to “Not Configured”. Press Ok to save changes and restart your computer. Check if Edge started working as expected.

Solution 5: Editing the Registry (Post 1709 Update)
Another workaround for the same problem (Allow extensions) is to edit the registry. This solution is recommended for users who don’t have GPE installed on their machines. This will perform the same functionality as the previous solution. However, you can still give it a shot of the previous one didn’t work.
- Press Windows + R to launch the Run application. Type “regedit” in the dialogue box and press Enter.
- Once in the registry editor, navigate to the following file path:
HKEY_LOCAL_MACHINE\SOFTWARE\Policies\Microsoft\MicrosoftEdge\Extensions
- At the right side of the screen, you will see an entry “Extensions Enabled” with the DWORD value most probably “00000000”. Double-click it and change its value to “1”.
You can even delete the registry value after backing it up by right-clicking the “MicrosoftEdge” folder (at the navigation panel at the left side of the window) and selecting “Export”. This way you can always revert changes if things don’t go as expected.

- Restart your computer after applying the changes and check if this solves the problem at hand.
Solution 6: Adding a Registry Key using Command Prompt (Elevated) (Post 1709 Update)
If all the above solutions don’t work, we can try adding a key using an elevated command prompt into your registry. Do note that this process requires administrator account so don’t try executing it in a limited one. We will add a registry key to users in this method. Make sure to backup or create a restore point before attempting this method. If things don’t work out, you can easily restore the previously saved session of your OS.
- Press Windows + S to launch the Search bar. Type “command prompt” in the dialogue box, right-click on the result and select “Run as administrator”.
- Once at the command prompt, execute the following instruction:
reg add “HKCU\Software\Microsoft\Internet Explorer\Spartan” /v RAC_LaunchFlags /t REG_DWORD /d 1 /f

- Restart your computer and check if the problem got solved.
Solution 7: Resetting Edge Settings
Another thing to try before we move on to more technical and tedious solutions is resetting Edge settings completely. There are numerous instances where because of some minor problems or technicalities, Edge doesn’t open as expected.
The settings are mostly internal and get initialized automatically. These settings may sometimes have some bad configurations which might be conflicting internally. You can easily reset Edge settings using the steps below:
- Right-click on the Start menu and then select Apps and Features.

- Now, click on Microsoft Edge and then select Advanced options.
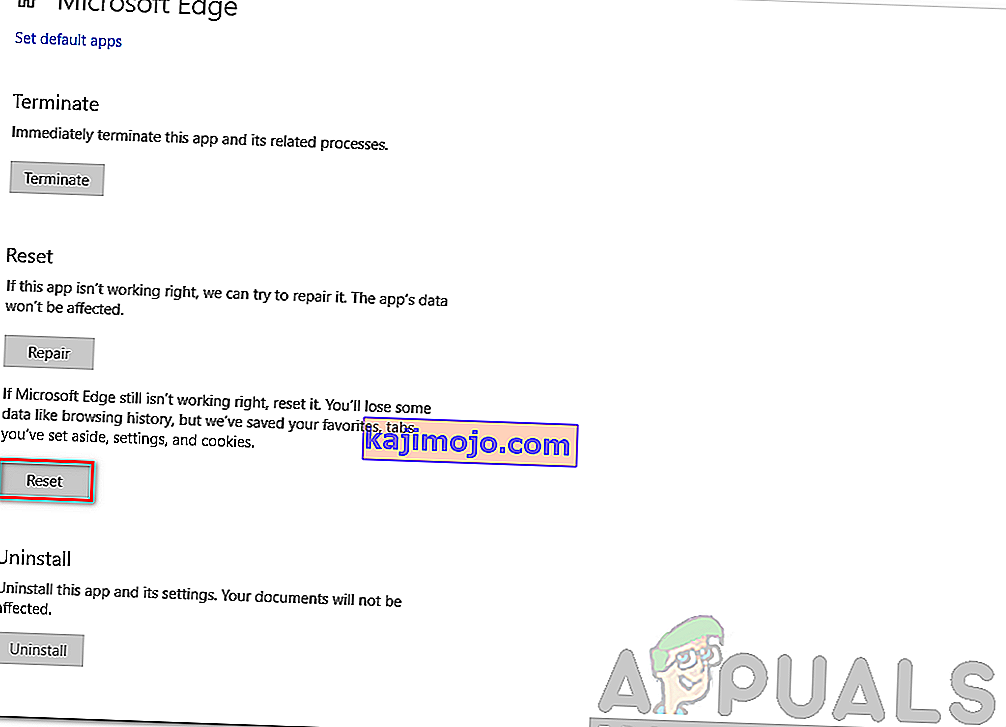
- Click on Reset.
- Restart your computer completely and then check if the issue is resolved for good.
Solution 8: Power-cycling your Computer
Another thing to try is power cycling your computer completely. Power cycling is an act in which you completely restart your computer by removing the power cord as well. This will remove all the temporary settings that your operating system has stored and will reinitialize them. If Edge is not opening because of this, it will be fixed.

Save all your work and shut down your computer. Now, take out the power cord from your PC or the battery from your laptop. Press and hold the power button for about 15 seconds before starting your computer again and checking if the issue is resolved and you can use Edge properly.
Solution 9: Creating a new User Account
Another thing which we can try is creating a new user account in your computer. Every Microsoft service is connected to the account you are accessing it with. Its configurations and preferences are bound to the local account. Here, if you have issues with your user account, it can cause Edge not to start as expected.
After creating a new user account, restart your computer and log into it and check if Edge works properly.
Solution 10: Reinstall Windows
If none of the above methods work, we can consider reinstalling Windows completely. Edge is pre-installed in Windows and when you reinstall it, everything gets refreshed and gets reinitialized as well. This will erase all your System drive files so make sure you backup all your preferences and other data before proceeding.
After repair installing Windows, log into your new account and enjoy Edge. You can restore your data back after you verify that Edge is working as expected.