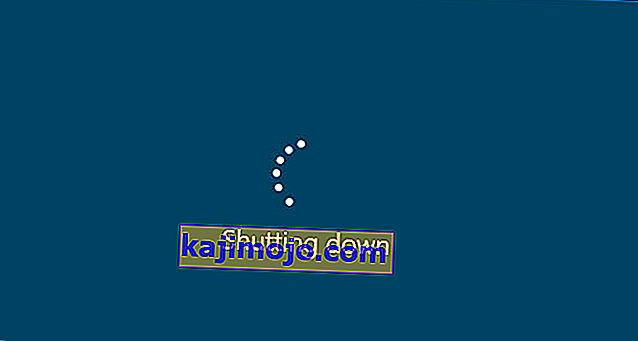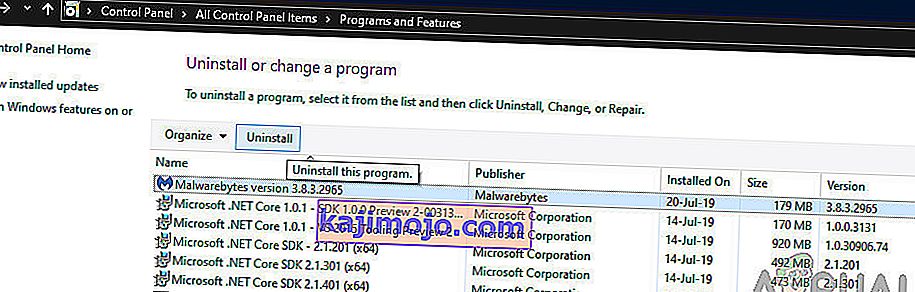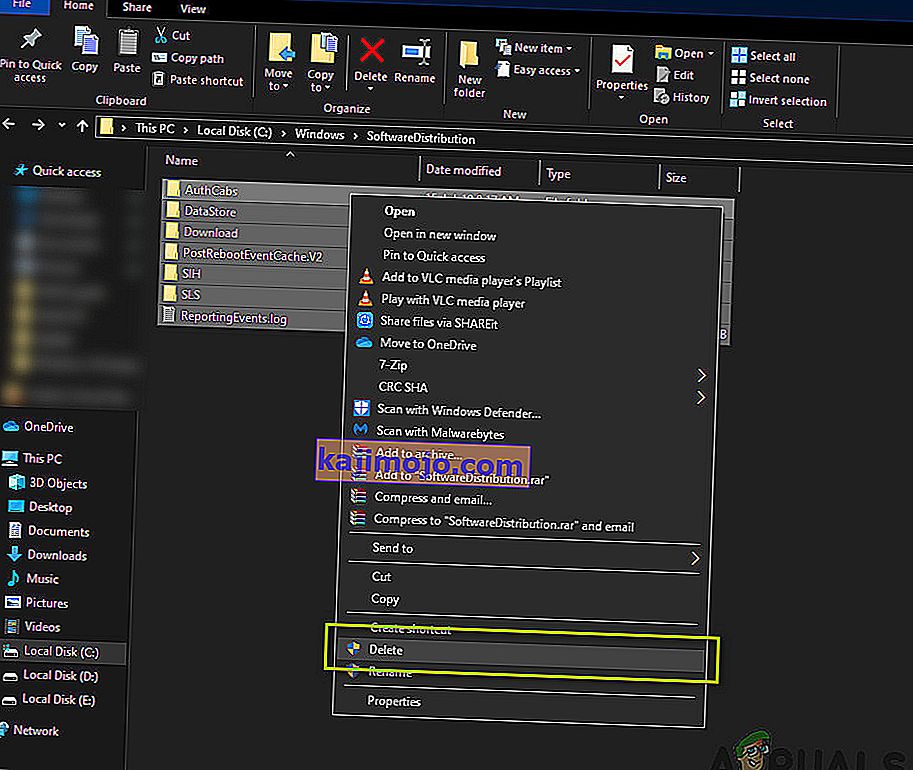Feature Update 1903 oli odotettu päivitys Windows-käyttöjärjestelmälle. Päivitys tarjosi useita hienoja ominaisuuksia, kuten Windowsin hiekkalaatikko, parannettu hakutila ja monia muita parannuksia. Raportoidaan myös korjaavan useita erilaisia vikoja ja ongelmia.

Kuitenkin suosiosta ja tärkeydestä huolimatta monet käyttäjät kokivat useita erilaisia ongelmia päivitysprosessissa. Tämä johtui lähinnä useista käyttöjärjestelmän komponenttien ongelmista sekä käyttäjän asetuksista. Tässä artikkelissa käydään läpi kaikki syyt siihen, miksi virhekoodi 0x80070005 tapahtuu päivitettäessä.
Mikä aiheuttaa virheen 0x80070005 päivitettäessä versioon 1903?
Alustavan perusteellisen tutkimuksen jälkeen asiasta ja päivitysprosessissa mukana olevista komponenteista yhdistimme tulokset käyttäjäraportteihin ja päättelimme, että ongelma johtui useista alla luetelluista tekijöistä:
- Päivityspalvelu: Windows Update -palvelu on tärkein prosessi, joka lataa ja asentaa päivitykset tietokoneellesi. Jos tätä päivityspalvelua ei ole määritetty käynnissä olevaan tilaan, se voi estää päivitysprosessia.
- Järjestelmänvalvojan oikeudet: Kuten kaikkien muidenkin tärkeimpien Windows-päivitysten kohdalla, tietokone vaatii järjestelmänvalvojan käyttöoikeuden koko tapahtumaan. Jos sinulla ei ole tätä käyttöoikeutta, saatat saada virheilmoituksen.
- Päivityskomponentit: Joissakin tapauksissa havaitsimme, että joillakin käyttäjillä oli huonoja päivityskomponentteja, mikä aiheutti päivitysprosessin pysähtymisen. Täällä voimme käyttää Windowsin päivityksen vianmääritysohjelmaa ongelman diagnosointiin.
- Vanhat päivitystiedostot: Jos tietokoneessasi on vanhoja tarpeettomia päivitystiedostoja, ne saattavat olla ristiriidassa uuden tiedoston kanssa, jota Windows yrittää ladata ja asentaa. Näiden poistaminen yleensä korjaa ongelman.
- Virustentorjuntaohjelmisto: Useissa tapauksissa saat virheilmoituksen, jos tietokoneessasi on käynnissä virustentorjuntaohjelmisto, joka saattaa estää päivitysprosessia myöntämällä sille käyttöoikeuksia, et voi asentaa päivitystä millään tavalla.
- PC virhetilassa: Vaikka tämä syy jätetään usein huomiotta, se osoittautui myös syynä siihen, miksi käyttäjät eivät pystyneet päivittämään vuoteen 1903.
- Lisäkiintolevyt / -laitteet: Jos tietokoneeseen on kytketty useita kiintolevyjä, ne saattavat osoittautua ongelmaksi. Vaikka ongelmaa ei pitäisi olla, koska ne ovat erillään pääasemasta, tarkkaa syytä ei vielä tunneta.
- Puuttuva suoritettava tiedosto: Jos järjestelmästäsi puuttuu joitain tärkeitä suoritustiedostoja, joita tarvitaan päivitysprosessin suorittamiseen, saatat juuttua. Näiden komponenttien vaihtaminen voi auttaa ongelman ratkaisemisessa.
- Kolmannen osapuolen ohjelmat: Saattaa olla myös kolmannen osapuolen sovelluksia, jotka saattavat olla ristiriidassa päivitysprosessin kanssa. Jokaisen pysäyttäminen ja päivittäminen näyttää korjaavan ongelman.
- Virheellinen Windows-asennus: Jos kaikki yllä olevat syyt eivät sovi tapaukseesi, se johtuu todennäköisesti siitä, että Windowsin asennus on vioittunut. Täällä voit suorittaa puhtaan version varmuuskopioituasi tiedot ja päivittää uusimpaan versioon 1903.
Ennen kuin aloitat ratkaisujen kanssa, varmista, että sinulla on aktiivinen Internet-yhteys. Varmuuskopioi myös kaikki työsi etukäteen.
Ratkaisu 1: Suorita Windows Update Troubleshooter
Käyttöjärjestelmässäsi on sisäänrakennettu työkalu, joka tunnistaa käyttöjärjestelmän ongelmat ja korjaa ne automaattisesti. Jos tiedosto on vioittunut, vianetsintäohjelma lataa myös uuden kopion. Ensimmäisenä askeleena yritämme suorittaa päivityksen vianmäärityksen ja tarkistaa, pystyykö työkalu havaitsemaan ja korjaamaan päivitysprosessin ongelmat.
- Käynnistä aloitusvalikon hakupalkki painamalla Windows + S. Kirjoita valintaikkunaan " vianmääritys " ja napsauta ensimmäistä tulosta.
- Kun olet vianmääritysvalikossa, valitse " Windows Update " ja napsauta painiketta " Suorita vianmääritys ".

- Nyt Windows aloittaa vianmääritysprosessin ja tarkistaa mahdolliset ristiriidat. Sinua saatetaan pyytää, että vianmääritysohjelma vaatii järjestelmänvalvojan käyttöoikeudet tarkistaakseen järjestelmän ongelmat. Napsauta vaihtoehtoa " Yritä vianmääritystä järjestelmänvalvojana ".

- Kun korjaukset on toteutettu, käynnistä tietokone uudelleen ja tarkista, onko ongelma korjattu.
Huomaa: Tämä ratkaisu vaatii aktiivisen Internet-yhteyden optimaalisten tulosten saavuttamiseksi. Yritä myös suorittaa vianmääritysohjelma useita kertoja sen sijaan, että yrität vain kerran.
Ratkaisu 2: Tietokoneen pyörittäminen virralla
Ennen kuin siirrymme teknisempiin kiertotapoihin, meidän ei pidä jättää huomioimatta tietokoneen mahdollisuutta virhetilassa. Jos jokin tietokoneen moduuleista ei toimi ja vaatii käynnistystä, voimme korjata ne virrankäynnillä. Virrankulutus tarkoittaa tietokoneen uudelleenkäynnistämistä, joten kaikki väliaikaiset kokoonpanot poistetaan. Kun käynnistämme tietokoneen uudelleen, ne alustetaan oletusarvoiksi automaattisesti.
- Sammuta tietokone ja reititin. Ota nyt päävirtalähde ja pidä virtapainiketta painettuna noin 2-3 minuutin ajan.
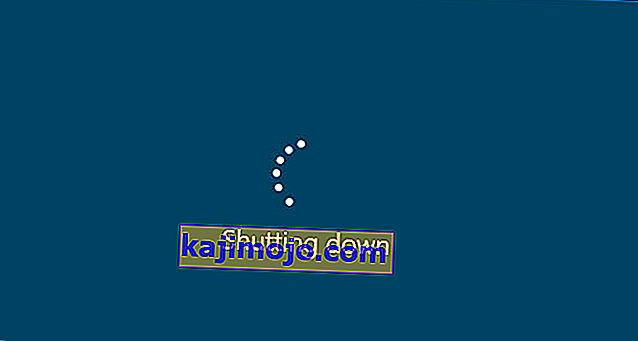
- Odota nyt noin 5–8 minuuttia, ennen kuin kytket virtalähteen takaisin ja käynnistät laitteesi. Yritä nyt muodostaa yhteys verkkoon, kun se on alkanut lähettää, ja tarkista, onko ongelma ratkaistu ja voit muodostaa yhteyden Outlookiin ongelmitta.
Jos virrankulutus ei toimi ja et vieläkään pysty muodostamaan yhteyttä kunnolla, sinun on siirryttävä seuraavaan Internet-tarkistuksen vaiheeseen.
Ratkaisu 3: Lisälaitteiden poistaminen
Toinen mielestämme tullut asia oli se, missä ylimääräiset laitteet (jos ne olivat yhteydessä) aiheuttavat useita ongelmia päivitysmekanismin kanssa. Nämä ovat hyvin yleisiä skenaarioita, joita nähdään useissa Windows-iteraatioissa. Siksi on suositeltavaa poistaa kaikki tietokoneeseen liitetyt ylimääräiset laitteet, kuten web-kamerat ja konsolit.

On myös joitain harvinaisia tapauksia, joissa muiden kuin ensisijaisten kiintolevyjen poistaminen tietokoneesta (irrottaminen) auttaa paljon. Näyttää siltä, että päivitysmekanismilla on vaikeuksia päättää, mikä asema asennetaan. Varmista, että sammutit tietokoneen, ennen kuin jatkat asemien poistamista. Jos tämä ei toimi, voit aina kytkeä ne takaisin.
Ratkaisu 4: Virustentorjunnan poistaminen käytöstä
Virustentorjuntaohjelmisto seuraa aina tietokoneellasi tapahtuvia palveluita, prosesseja ja latauksia. Kun päivitysmekanismi alkaa toimia, on mahdollista, että virustentorjuntaohjelmisto estää sen, vaikka haittaohjelmista ei ole merkkejä.

Tässä ratkaisussa kannattaa turvautua poistamista virustorjuntaohjelmisto eikä vain poistamalla se sillä vaikka poistat ohjelmiston, on vielä joitakin riippuvuuksia teidän rekisterin, jotka saattavat jatkua.
Tässä on menetelmä ohjelmiston poistamiseksi tietokoneeltasi.
- Paina Windows + R, kirjoita valintaikkunaan appwiz.cpl ja paina Enter.
- Kun olet sovellushallinnassa, etsi virustorjuntaohjelmaa. Napsauta sitä hiiren kakkospainikkeella ja valitse Poista .
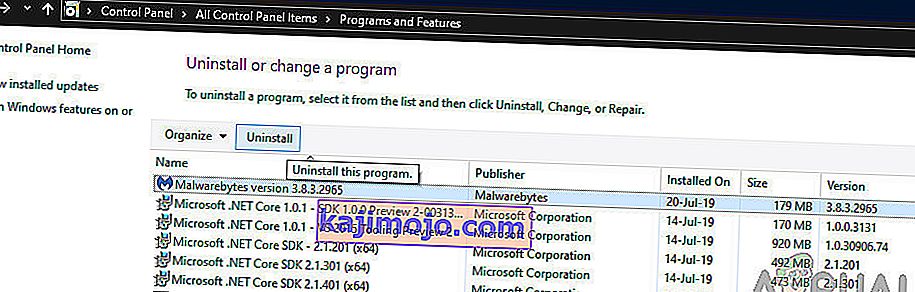
- Poista asennuksen jälkeen tietokone uudelleen ja aloita päivitys uudelleen. Tarkista, onko ongelma ratkaistu.
Ratkaisu 5: Käynnistä päivityspalvelu uudelleen ladatun sisällön poistamisen jälkeen
Voi myös olla, että tietokoneellesi ladatut 1903-päivitystiedostot ovat joko keskeneräisiä tai vioittuneita. Tämä voi johtua useista eri syistä aina huonoista internetistä itse moduulien korruptioon.
Kiertotapa, johon käytämme, poistaa päivityspalvelun käytöstä, poistaa kaiken jo ladatun sisällön ja ottaa sen sitten uudelleen käyttöön. Tämä käynnistää päivitysprosessin uudelleen ja uudet komponentit ladataan tyhjästä. Varmista, että olet kirjautunut sisään järjestelmänvalvojana, ennen kuin jatkat.
Poista päivityspalvelu käytöstä
- Avaa Windows-sovellus painamalla Windows + R. Kirjoita valintaikkunaan ” msc ”. Tämä tuo esiin kaikki tietokoneellasi käynnissä olevat palvelut.
- Selaa luetteloa, kunnes löydät palvelun nimeltä Windows Update . Napsauta hiiren kakkospainikkeella palvelua ja valitse Ominaisuudet .

- Napsauta Lopeta läsnä -kohdassa Palvelun tila -otsikkoa. Nyt Windows Update -palvelusi on lopetettu ja voimme jatkaa.
Ladattujen tiedostojen poistaminen
Nyt siirrymme Windows Update -hakemistoon ja poistamme kaikki jo olevat päivitetyt tiedostot. Avaa tiedostonhallinta tai Oma tietokone ja noudata ohjeita.
- Siirry alla olevaan osoitteeseen. Voit myös käynnistää Suorita-sovelluksen ja kopioida liittämällä osoitteen, jotta pääset suoraan.
C: \ Windows \ SoftwareDistribution
- Poista kaikki ohjelmistojakelukansiosta (voit myös leikata ne toiseen paikkaan, jos haluat sijoittaa ne takaisin).
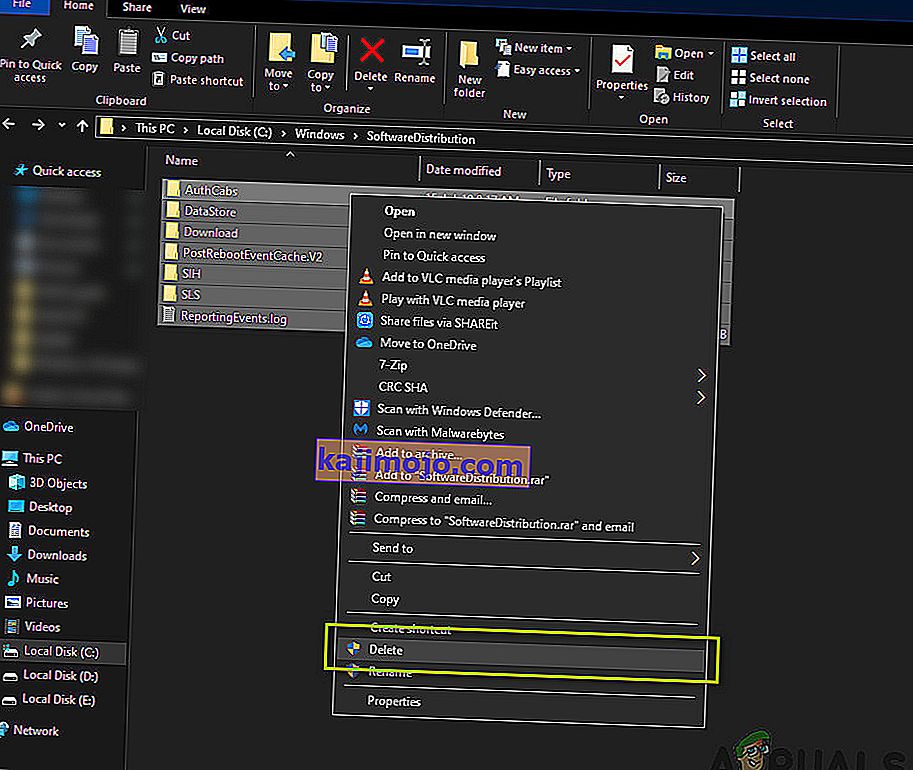
Päivitetään päivityspalvelu uudelleen
Nyt meidän on käynnistettävä Windows Update -palvelu uudelleen ja käynnistettävä se uudelleen. Aluksi päivityshallinnalla voi kestää muutama minuutti tietojen laskeminen ja luettelon valmistelu lataamista varten. Ole kärsivällinen ja anna prosessin päättyä itsestään.
- Avaa Palvelut- välilehti, kuten teimme aiemmin oppaassa. Siirry Windows Update -ohjelmaan ja avaa sen ominaisuudet.
- Nyt Käynnistä palvelua uudelleen ja käynnistä Update Manager.
Ratkaisu 6: Palvelujen asettaminen automaattisiksi
Jos yllä oleva menetelmä ei toimi, yritämme suorittaa joitain komentoja ja käynnistää päivitysmoduulin uudelleen manuaalisesti. Varmista, että olet kirjautunut sisään järjestelmänvalvojana, ennen kuin jatkat.
- Käynnistä aloitusvalikon hakupalkki painamalla Windows + S. Kirjoita komentokehote , napsauta hiiren kakkospainikkeella ensimmäistä tulosta ja valitse " Suorita järjestelmänvalvojana ".

- Kun olet komentokehotteessa, suorita seuraavat komennot yksitellen ja varmista, että jokainen komento on suoritettu, ennen kuin seuraat seuraavaa.
SC-kokoonpano wuauserv start = automaattiset konfigurointibitit start = auto SC config cryptsvc start = auto SC config trustedinstaller start = auto
Käyttämällä näitä komentoja asetamme kaikki palvelut automaattisiksi. Jos he olivat manuaalisesti kehotettuja, asetus muuttuu.
- Poistu komentokehotteesta ja käynnistä tietokone uudelleen. Tarkista nyt, voidaanko päivitys asentaa uudelleen.
Ratkaisu 7: Puhdista Windowsin asennus
Jos kaikki yllä olevat menetelmät eivät toimi ja et vieläkään pysty ratkaisemaan ongelmaa, voimme kokeilla uuden Windows-version asentamista tietokoneellesi. Tämä korjaa kaikki asennustiedostoihin liittyvät ongelmat (jos niitä on) ja ratkaisee ongelman välittömästi. Varmista, että varmuuskopioit kaikki tietosi ennen jatkamista, sillä kaikki tietosi ja asennetut sovellukset poistetaan.

Katso artikkeli Windows 10: n asentamisesta tietokoneellesi. Voit tehdä Windows-käynnistysohjelman helposti joko Rufuksella tai Windows-medianluontityökalulla. Huomaa, että joudut asentamaan päivityksen manuaalisesti päivittämällä asennetun Windows-version (tai jos puhdistat Windowsin suoraan päivitykseen 1903, ongelma poistuu automaattisesti).