Steamin " Levytilan varaaminen " -viesti tulee näkyviin, kun lataat peliä Steam-asiakasohjelman kautta. Se on normaali viesti asennuksen aikana, mutta ongelmana on, että tämä viesti roikkuu liian kauan. Useimmissa tapauksissa asiakas yksinkertaisesti jumittuu näytettäessä tätä viestiä asennuksen aikana.
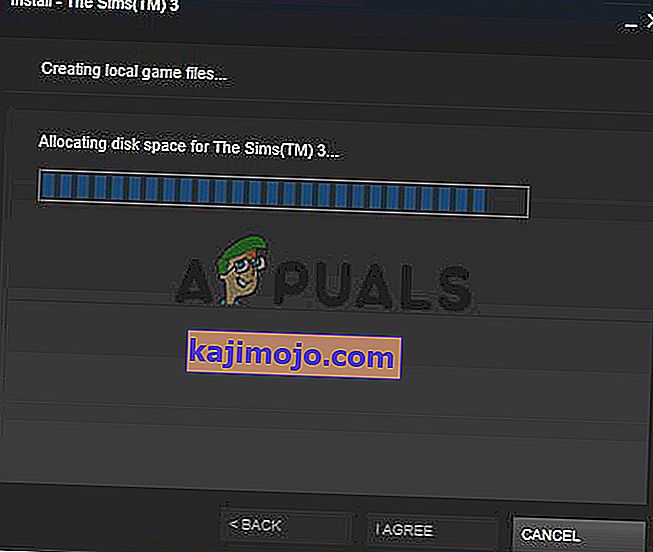
Onneksi on olemassa monia erilaisia menetelmiä, joita ihmiset käyttävät ongelman ratkaisemiseksi onnistuneesti, ja olemme päättäneet esitellä ne kaikki artikkelissa. Varmista, että tarkistat sen alla ja noudata ohjeita huolellisesti!
Mikä aiheuttaa Steamin jumittumisen levytilan virheiden jakamisessa Windowsissa?
Tämä ongelma on vaikuttanut moniin Steamin käyttäjiin ympäri maailmaa, ja mielestämme oikean syyn löytäminen on ratkaisevan tärkeää, jos haluat ratkaista ongelman mahdollisimman pian. Kun etsit oikeaa syytä, voit heti selvittää käyttämäsi vianmääritystavan ja ongelma on kadonnut hetkessä. Tutustu alla laatimaamme luetteloon syistä!
- Lataa välimuisti - Steamin latausvälimuisti voi jumittua ja estää pelin asennuksen. Tämän välimuistin tyhjentäminen on osoittautunut erinomaiseksi tavaksi ratkaista Levytilan jakaminen -ongelma.
- Latauspalvelin on täynnä tai ei toimi - Voit valita, mistä palvelimesta lataat Steam-pelejä. Jotkut palvelimet saattavat olla täynnä tai niitä voidaan ylläpitää. Tämä aiheuttaa käsillä olevan ongelman, ja suosittelemme palvelimen vaihtamista Steamin asetuksissa.
- Palomuurin estämä - Monet käyttäjät ovat ilmoittaneet, että heidän on lisättävä Steam poikkeuksena Windows Defender -palomuuriin päästäksesi eroon Levytilan varaaminen -viestistä. Jos palomuuri estää Steamin, on vaikea odottaa yhteyden menevän läpi!
- Ylikellotus - Jos ylikellotat jotain tietokoneellasi, muista pysähtyä asennuksen aikana.
Ratkaisu 1: Tyhjennä latausvälimuisti
Ilmeisin syy tähän ongelmaan on se, että Steam juuttui yrittäessään hallita lataamansa välimuistitiedostoja. Tämä välimuisti voidaan tyhjentää helposti asiakkaan sisältä, joten muista kokeilla tätä yksinkertaista menetelmää ennen kuin siirryt monimutkaisempiin. Tyhjennä latausvälimuisti Steamissa noudattamalla seuraavia ohjeita.
- Avaa Steam- asiakas kaksoisnapsauttamalla sen pikakuvaketta työpöydällä. Vaihtoehtoisesti on yksinkertaisesti etsiä sitä Käynnistä-valikosta tai napsauttamalla sen vieressä olevaa Etsi / Cortana- painiketta.

- Tämä menetelmä voidaan suorittaa myös silloin, kun asennus on jo käynnissä ja näyttöön tulee "Levytilan varaaminen" -viesti. Napsauta Steam- painiketta valikkorivillä ikkunan oikeassa yläkulmassa ja valitse Asetukset- vaihtoehto näkyviin tulevasta pikavalikosta.
- Siirry Lataukset- välilehteen ja tarkista näytön alaosasta Tyhjennä latausvälimuisti. Napsauta sitä, ennen kuin napsautat OK. Napsauta Steam-ikkunassa Steam-painiketta uudelleen ja lopeta Steam napsauttamalla Exit .
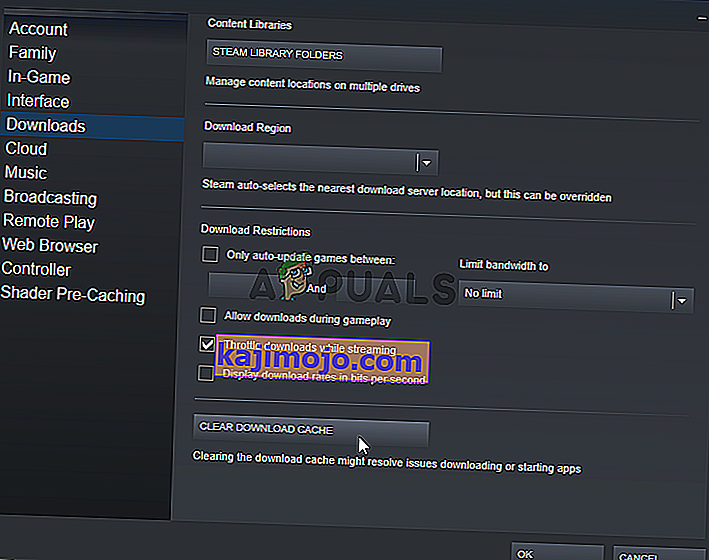
- Avaa asiakas uudelleen ja latauksen / asennuksen pitäisi nyt päättyä ilman ongelmia!
Ratkaisu 2: Lopeta Steam-prosessi Tehtävienhallinnassa ja suorita se järjestelmänvalvojana
Steam-prosessin väkivaltainen lopettaminen asennuksen aikana näyttää olevan erinomainen tapa ratkaista ongelma muiden käyttäjien kanssa, jotka ovat kokeneet saman ongelman. Tehtävän lopettaminen ja Steamin uudelleen avaaminen sekä asennus onnistuivat ratkaisemaan ongelman monille käyttäjille, joten muista kokeilla myös sitä.
- Käytä Ctrl + Shift + Esc näppäinyhdistelmä avaa Task Manager suoraan. Voit avata Suorita-ruudun myös Windows Key + R -yhdistelmällä. Kirjoita “ taskmgr. exe ”tekstikentässä ilman lainausmerkkejä ja napsauta OK avataksesi Tehtävienhallinta .

- Klikkaa Lisätietoja sisällä laajentaa sitä. Siirry Tiedot- välilehteen ja napsauta Nimi -saraketta, jotta voit lajitella tehtäväluettelon aakkosjärjestyksessä.
- Selaa alaspäin, kunnes pääset Steamiin. exe- merkintä luettelossa. Napsauta sitä hiiren kakkospainikkeella ja napsauta lopeta tehtävä -painiketta ikkunan oikeassa alakulmassa. Toista prosessi kaikille tiedoille, jos ne ovat käytettävissä.
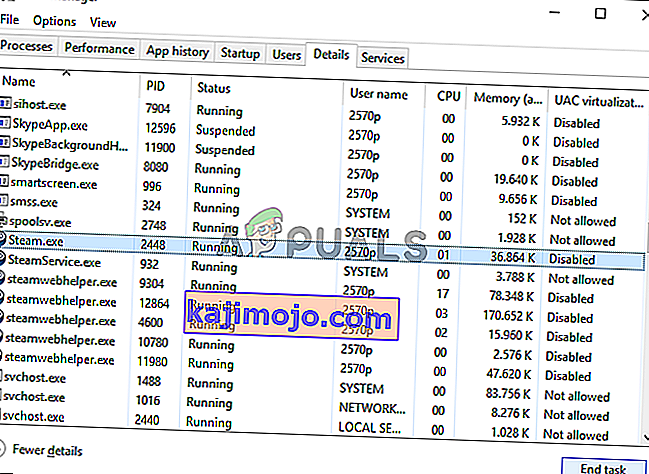
- Avaa Steamin asennuskansio. Jos sinulla on pikakuvake työpöydällä, napsauta sitä hiiren kakkospainikkeella ja valitse avautuvasta pikavalikosta Avaa tiedoston sijainti .
- Jos sinulla ei ole pikakuvaketta työpöydällä, etsi asennuskansio manuaalisesti. Oletuksena sen pitäisi olla:
C: \ Ohjelmatiedostot (x86) \ Steam
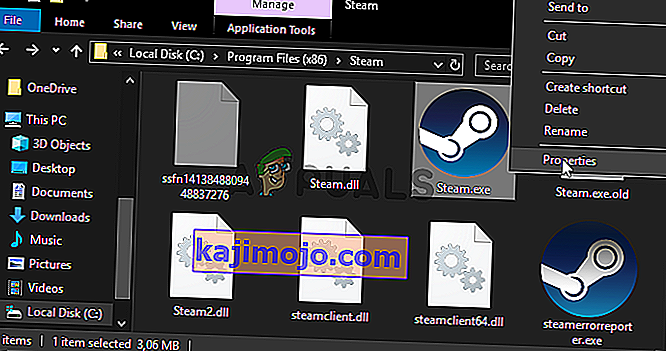
- Etsi Steam. Napsauta sen sisällä olevaa exe- tiedostoa hiiren kakkospainikkeella ja valitse Ominaisuudet hiiren kakkospainikkeen napsautuksen jälkeen näkyvistä valikosta. Siirry Ominaisuudet- välilehden Yhteensopivuus- välilehdelle .
- Alle asetukset alaosassa olevasta osiosta, varmista asetat valintamerkki Suorita tämä ohjelma järjestelmänvalvojana Vahvista tekemäsi muutokset painamalla OK-painiketta sisällä.
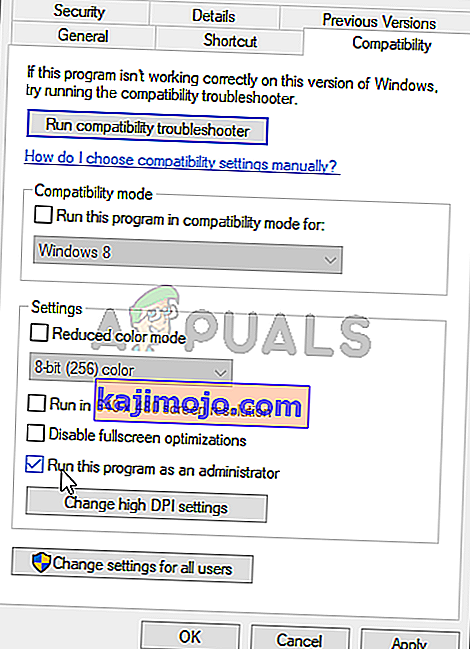
- Avaa Steam-asiakas uudelleen kaksoisnapsauttamalla sen kuvaketta työpöydällä tai etsimällä sitä. Tarkista, että asennus on valmis, juuttumatta Levytilan varaaminen -viestiin!
Ratkaisu 3: Vaihda latauspalvelinta
Tämä viesti jää joskus jumiin, jos Steam-palvelimella, josta lataat pelin, on liikaa liikennettä koskevia ongelmia. Monet pelaajat ovat ilmoittaneet, että latauspalvelimen vaihtaminen nykyisestä asetetusta voi ratkaista ongelman melko helposti, joten varmista, että noudatat alla olevia ohjeita tehdä niin!
- Avaa Steam- asiakas kaksoisnapsauttamalla sen pikakuvaketta työpöydällä . Vaihtoehto on etsiä sitä yksinkertaisesti Käynnistä-valikosta tai napsauttamalla sen vieressä olevaa Etsi / Cortana-painiketta.

- Nämä vaiheet voidaan suorittaa myös silloin, kun asennus on jo käynnissä ja ”Levytilan varaaminen” -viesti on oikeassa, on toinen Steam-ikkuna. Napsauta Steam- painiketta valikkorivillä Steam-asiakkaan oikeassa yläkulmassa ja valitse Asetukset- vaihtoehto näkyviin tulevasta pikavalikosta.
- Navigoi Downloads välilehti ja tarkista -näytön Download alueen nuolen napsauttaminen alla ja valita toisen palvelimen ladata. Varmista, että sijainti on jonnekin lähellä. Napsauta Steam-ikkunassa Steam- painiketta uudelleen ja lopeta Steam napsauttamalla Exit .
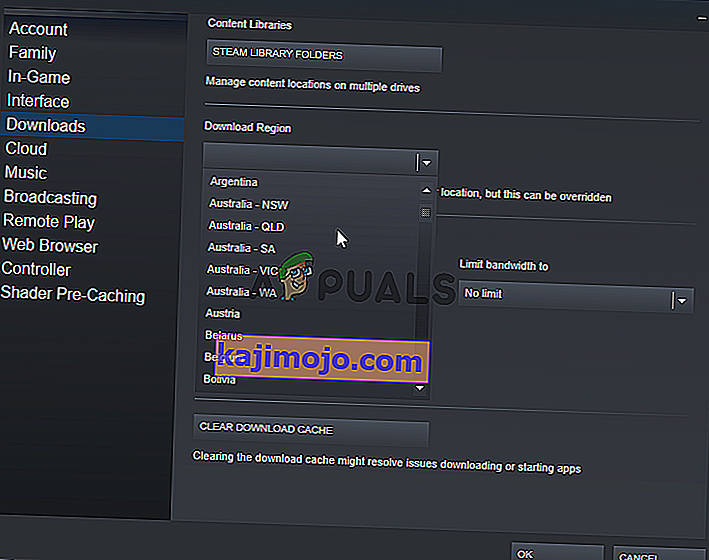
- Avaa asiakas uudelleen ja latauksen / asennuksen pitäisi nyt päättyä ilman ongelmia!
Ratkaisu 4: Päivitä Steam-asennus
Steam-asennuksen päivittäminen on melko yksinkertainen korjaus, jota voidaan käyttää korvaamaan rikkoutuneet tiedostot ja ratkaisemaan ongelmat, kuten "Levytilan varaaminen" -viesti. Steamin asennuksen poistaminen ei ole melkein aina vaihtoehto, koska kaikki asentamasi pelit poistetaan myös asiakkaan mukana! Päivitä Steam-asennus noudattamalla seuraavia vaiheita!
- Seuraa ratkaisun 2 vaiheita 1-3 poistuaksesi Steamistä kokonaan. Avaa Steamin asennuskansio. Jos sinulla on pikakuvake työpöydällä, napsauta sitä hiiren kakkospainikkeella ja valitse avautuvasta pikavalikosta Avaa tiedoston sijainti .
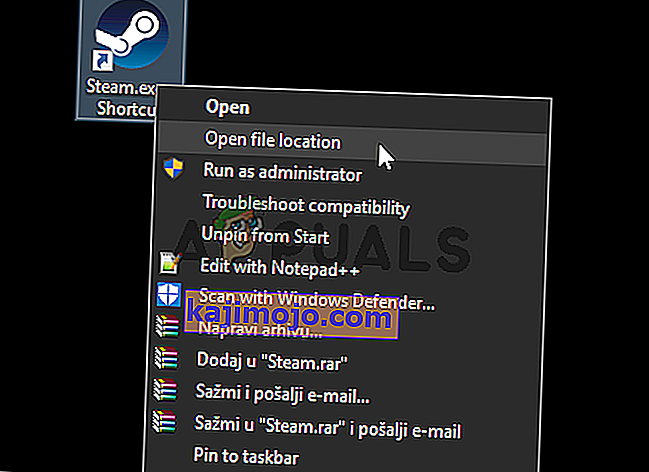
- Jos sinulla ei ole pikakuvaketta työpöydällä, etsi asennuskansio manuaalisesti. Oletuksena sen pitäisi olla:
C: \ Ohjelmatiedostot (x86) \ Steam
- Valitse Steam-kansion sisällä kaikki paitsi steamapps- kansio ja Steam. exe suoritettava. Napsauta hiiren kakkospainikkeella valintaa ja valitse näkyviin tulevasta pikavalikosta Poista .
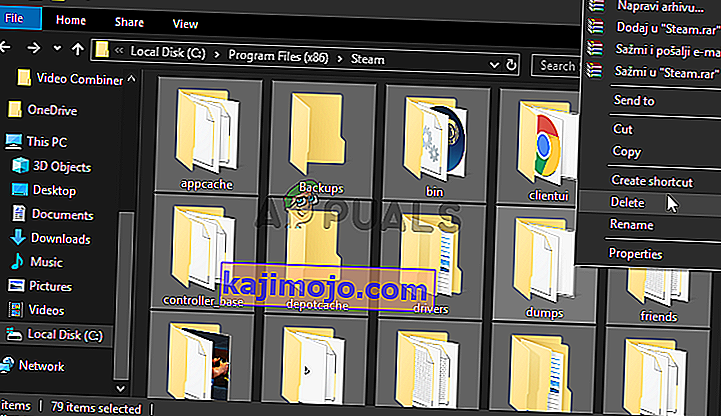
- Kun tiedostot on poistettu, avaa Steam kaksoisnapsauttamalla Steam.exe-suoritettavaa tiedostoa. Sen pitäisi ladata Steam uudelleen. Käynnistä asennus uudelleen ja tarkista, onko ”Levytilan varaaminen” -viesti edelleen jumissa asennuksen aikana!
Ratkaisu 5: Huijaa höyryä ajattelemaan, että peli on asennettu
Alla esitetyt vaiheet varmistavat, että Steam-asiakas huijataan ajattelemaan, että peli on jo asennettu. Tämä ohittaa levytilan varaamisen tehokkaasti ja ongelma pitäisi ratkaista hetkessä. Menetelmä on vähän pitkä, mutta se saa työn aikaan!
- Sulje Steam-asiakasohjelma ja tietokoneen asennusikkuna noudattamalla ratkaisun 2 vaiheita 1-3 .
- Siirry kirjastokansioon, johon Steam on asennettu. Jos et ole tehnyt muutoksia asennuskansioon, sen pitäisi olla:
C: \ Ohjelmatiedostot (x86) \ Steam
- Siirry osoitteeseen steamapps >> lataaminen . Avaa nyt verkkoselain ja avaa tämä linkki. Kirjoita vianetsinnän kohteena olevan pelin nimi ikkunan yläosassa olevaan hakupalkkiin. Etsi peli tulosluettelosta ja tarkista AppID. Huomaa numero.
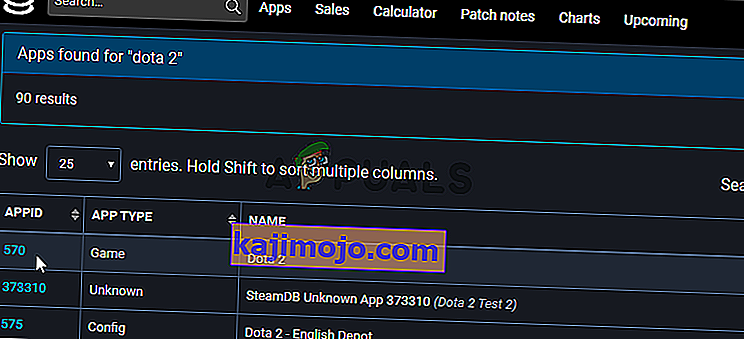
- Etsi ladattavan kansion sisällä kansio, jonka nimi on sama kuin juuri merkitsemäsi AppID, napsauta sitä hiiren kakkospainikkeella ja valitse Nimeä- vaihtoehto näkyviin tulevasta pikavalikosta. Muuta sen nimeä lisäämällä jotain numeron viereen. Avaa kansio, kopioi kaikki kansiosta käyttämällä Ctrl + A- yhdistelmää ja sen jälkeen Ctrl + C- yhdistelmää.
- Nyt on aika siirtyä Steam- kirjastokansioon. Se voi olla määrittämäsi kansio, mutta oletuksena se on yhteinen kansio steamappsissa. Avaa se, napsauta hiiren kakkospainikkeella missä tahansa sisällä ja valitse Uusi >> Kansio .
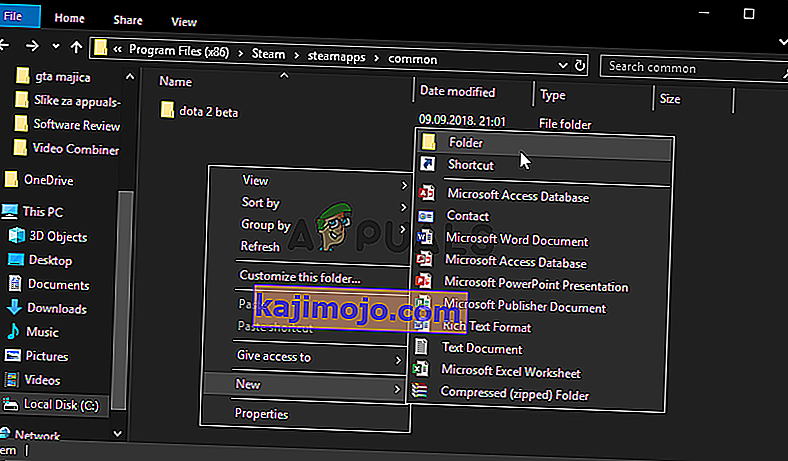
- Nimeä se kuten peli, jota yrität asentaa. Avaa kansio ja liitä kaikki ladattavasta kansiosta kopioimasi Ctrl + V- näppäinyhdistelmällä. Voit myös napsauttaa hiiren kakkospainikkeella missä tahansa ja valita Liitä valikosta.
- Siirry steamapps- kansioon, napsauta hiiren kakkospainikkeella missä tahansa sisällä ja valitse Uusi >> Tekstidokumentti . Nimeä se nimellä “ appmanifest_AppID ”, jos AppID- paikkamerkki on korvattava todellisella AppID: llä .
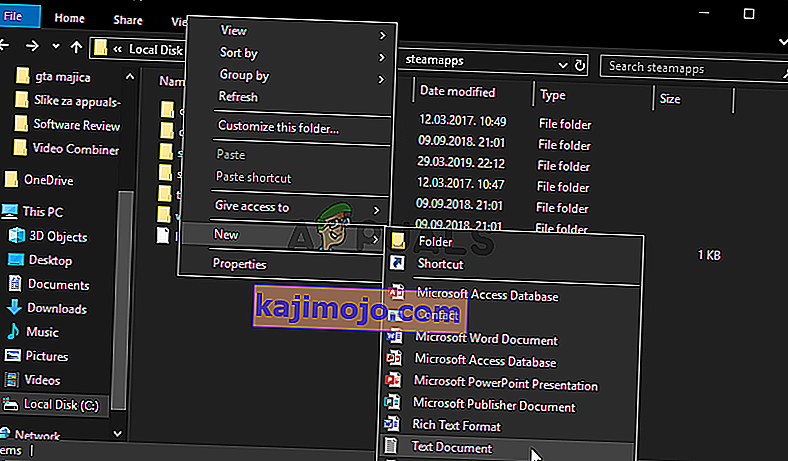
- Avaa tiedosto ja kirjoita seuraava sisälle. Varmista, että muotoilu pysyy samana.
"AppState" {"AppID" "AppID" "Universe" "1" "installdir" "AppDir" "StateFlags" "1026"}- Korvaa AppID-paikkamerkki todellisella AppID: llä ja korvaa AppDir- paikkamerkki pelin kansion tarkalla nimellä steamapps >> common -kansiossa . Napsauta yläreunan valikkoriviltä Tiedosto- vaihtoehto ja valitse valikosta Tallenna nimellä -vaihtoehto.
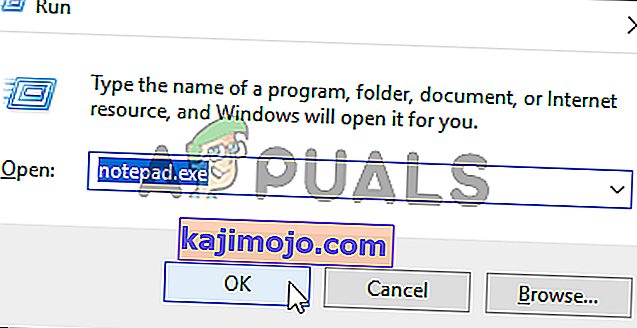
- Aseta Tallenna nimellä -asetukseksi Kaikki tiedostot . Aseta tiedostonimeksi ” acf ” todellisen AppID: n kanssa, ennen kuin napsautat Tallenna- painiketta. Varmista, että vahvistat, jos sinua pyydetään korvaamaan tiedosto jo kansiossa olevalla.
- Avaa Steam-asiakas kaksoisnapsauttamalla sen pikakuvaketta työpöydällä. Vaihtoehtoisesti on yksinkertaisesti etsiä sitä Käynnistä-valikosta tai napsauttamalla sen vieressä olevaa Etsi / Cortana- painiketta.

- Siirry Kirjasto- välilehdelle, ja vianmäärityspelin pitäisi näkyä asennettuna. Napsauta hiiren kakkospainikkeella sen merkintää ja valitse Ominaisuudet- vaihtoehto näkyviin tulevasta pikavalikosta.
- Siirry Ominaisuudet- ikkunan Paikalliset tiedostot -välilehdelle ja napsauta Vahvista pelitiedostojen eheys
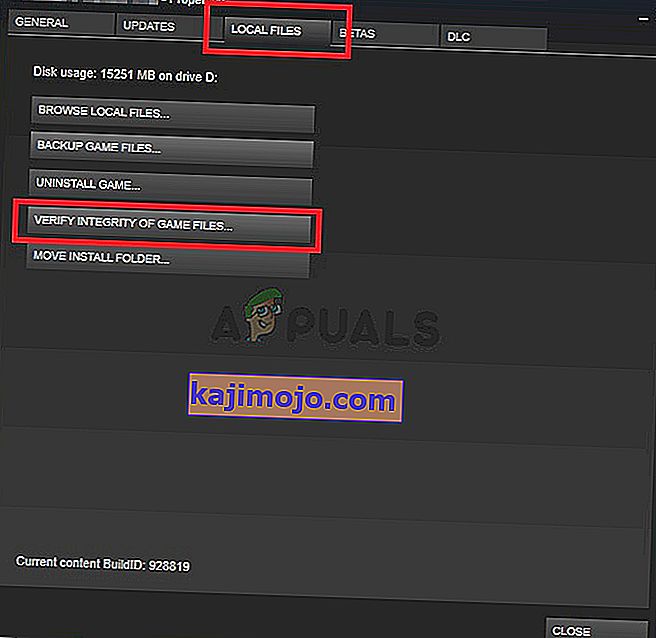
- Odota, että se on tarkistanut kansion. Sen pitäisi aloittaa päivitys kaikkien jäljellä olevien tiedostojen lataamiseksi alkaen siitä, mihin asennus loppui. Odota, että se on valmis!
Ratkaisu 6: Poista Windows Defenderin palomuuri käytöstä
On erittäin todennäköistä, että pelien lataaminen ja asentaminen on jossakin vaiheessa estänyt Windows Defenderin palomuurin. Tämän palomuurin tulisi toimia yhteistyössä laillisten ohjelmistojen kuten Steamin kanssa, mutta tällaisia ongelmia esiintyy usein. Virustorjunnan poistamisen käytöstä asennuksen aikana pitäisi olla riittävä ongelman ratkaisemiseksi, joten noudata alla olevia ohjeita ja älä unohda ottaa palomuuri käyttöön myöhemmin
- Avata Ohjauspaneeli käyttämällä Windows-näppäin + R näppäinyhdistelmä, jota käytetään avaamaan Suorita -valintaikkuna. Kirjoita “ control. exe ”ruudun sisällä ja napsauta OK- painiketta avataksesi ohjauspaneelin. Sen etsiminen Käynnistä-valikosta on myös vaihtoehto.
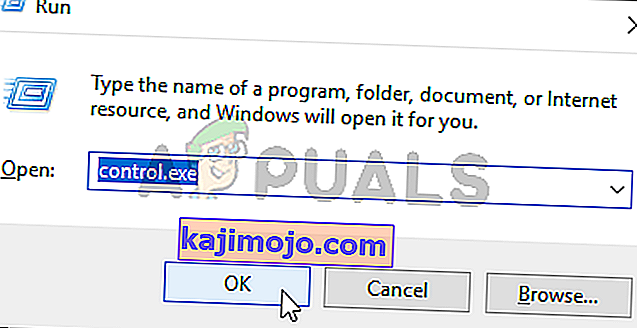
- Napsauta View by -vaihtoehtoa Ohjauspaneelin ikkunan oikeassa yläkulmassa ja varmista, että valitset Suuret tai Pienet kuvakkeet . Selaa alaspäin, kunnes pääset Windows Defenderin palomuurin merkintään, ja avaa se napsauttamalla hiiren kakkospainikkeella.
- Napsauta vasemmanpuoleisessa navigointivalikossa Ota Windows Defenderin palomuuri käyttöön tai poista se käytöstä. Varmista, että annat järjestelmänvalvojan oikeudet, jos sinua kehotetaan tekemään niin!
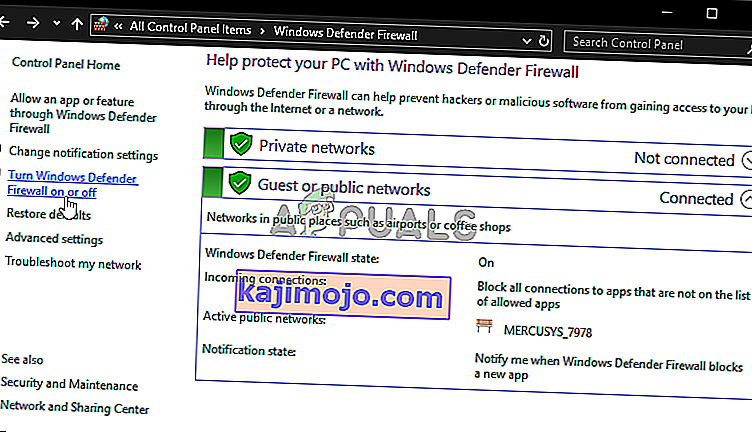
- Tarkista Sammuta Windows Defenderin palomuuri (ei suositeltava) -vaihtoehdon vieressä oleva valintanappi sekä yksityisen että julkisen verkon asetuksissa. Napsauta OK- painiketta, jos haluat käyttää muutettua. Käynnistä asennus uudelleen ja tarkista, että se päättyy oikein.
- Jos näin tapahtuu, palaa Windows Defenderin palomuuriasetuksiin ja palauta Ota käyttöön Windows Defenderin palomuuriasetukset -valintanapit sekä yksityisen että julkisen verkon asetuksiin.
Ratkaisu 7: Lopeta ylikellotus
Ylikellotusta käytetään suorittimen tai GPU-suorittimien kellotaajuuden tai jopa RAM-taajuuden lisäämiseen. Se voi parantaa tietokoneesi suorituskykyä huomattavasti ja parantaa suorituskykyä, jonka saat tietokoneesi erilaisista asennetuista ohjelmista.
Kaikella on kuitenkin hinta, ja sinun tulisi tietää, että ylikellotus voi olla vaarallista ja aiheuttaa erilaisia ongelmia. Epävakauden ja virtalähteen lisäksi voit odottaa myös erilaisia kiintolevyongelmia, kuten tämä ongelma levytilasta Steam-pelin asennuksen aikana. Useat käyttäjät ovat ilmoittaneet, että ylikellotuksen lopettaminen tietokoneellaan oli oikea tapa ratkaista ongelma, joten varmista, että teet niin.
Vaiheet, jotka sinun on suoritettava, riippuvat yksinomaan ohjelmistosta, jota käytit ylikellotuksen aloittamiseen. Avaa se ja etsi sellainen vaihtoehto sisältä. Käynnistä tietokone uudelleen, suorita asennus uudelleen ja tarkista, näkyykö sama virhe edelleen yritettäessä asentaa Steam-peliä!
