Käyttäjät ilmoittavat alla ilmoitetusta virheestä verkkotunnukseen liitetyissä järjestelmissä, kun he yrittävät päästä etäyhteydellä tietokonejärjestelmiin. Tämä tapahtuu myös silloin, kun verkkotason todennus (tai NLA) on käytössä tietokoneessa. Tämän ongelman ratkaisemiseksi on olemassa yksinkertaisia kiertotapoja. Voit joko poistaa vaihtoehdon käytöstä suoraan ominaisuuksien avulla tai tehdä joitain muutoksia rekisteriin ja yrittää käynnistää järjestelmän uudelleen.

Etätietokone, johon yrität muodostaa yhteyden, edellyttää verkkotason todennusta (NLA), mutta Windows-toimialueen ohjaimeen ei voida ottaa yhteyttä NLA: n suorittamiseen. Jos olet etätietokoneen järjestelmänvalvoja, voit poistaa NLA: n käytöstä Järjestelmäominaisuudet-valintaikkunan kaukosäätimen välilehden vaihtoehdoilla.
Tai tämä voi myös tapahtua:
Etätietokone vaatii verkkotason todennuksen, jota tietokoneesi ei tue. Jos tarvitset apua, ota yhteyttä järjestelmänvalvojaan tai tekniseen tukeen.
Huomautus: Ennen kuin noudatat näitä ratkaisuja, sinun on ehdottomasti varmuuskopioitava tietosi ja tehtävä kopio rekisteristäsi etukäteen. Varmista, että molemmissa tietokoneissa ei ole käynnissä olevia tehtäviä, ennen kuin jatkat.
Ratkaisu 1: Poista NLA käytöstä Ominaisuudet-toiminnolla
Verkkotason todennus on hyvä. Se tarjoaa ylimääräistä turvallisuutta ja auttaa sinua verkonvalvojana hallitsemaan, kuka voi kirjautua mihin järjestelmään vain valitsemalla yhden ruudun. Jos valitset tämän, varmista, että RDP-asiakkaasi on päivitetty ja kohde on todennettu toimialueella. Sinun pitäisi myös nähdä verkkotunnuksen ohjain.
Käymme läpi etätyöpöydän asetusreitin ja pidämme asiat yksinkertaisina alussa. Jos tämä ei toimi, olemme käsitelleet myös muita ratkaisuja tämän jälkeen.
- Paina Windows + R, kirjoita “ sysdm.cpl ” ja paina Enter. Olet järjestelmän ominaisuuksissa.
- Napsauta kaukosäätimen välilehteä ja poista valinta " Salli yhteydet vain tietokoneista, joissa on etätyöpöytä ja verkkotason todennus (suositus) ".
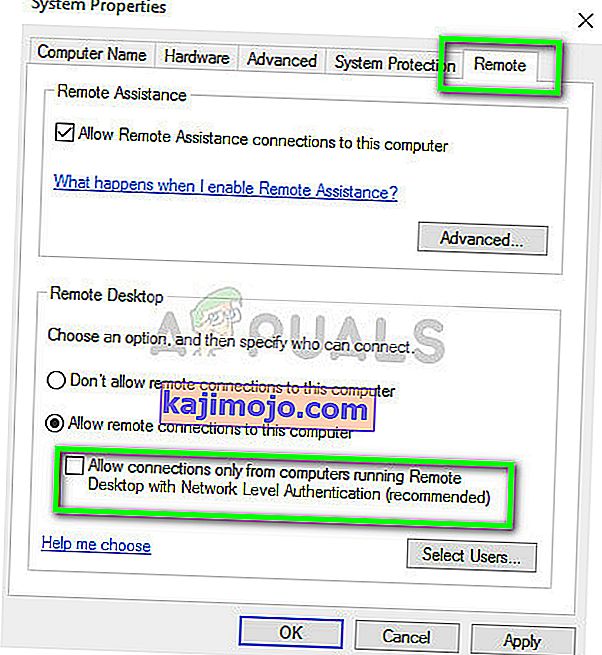
- Tallenna muutokset ja poistu painamalla Käytä . Yritä nyt kirjautua etätietokoneeseen uudelleen ja tarkista, onko ongelma ratkaistu.
Ratkaisu 2: Poista NLA käytöstä rekisterin avulla
Tämä menetelmä toimii myös, jos et pysty suorittamaan ensimmäistä menetelmää jostain syystä. Huomaa kuitenkin, että tämä edellyttää tietokoneen uudelleenkäynnistämistä kokonaan ja saattaa tarkoittaa jonkin verran seisokkeja, jos tuotantopalvelin on käynnissä. Muista tallentaa kaikki työsi ja sitoutua, jos jotain on vielä jäljellä lavastusympäristössä.
- Paina Windows + R, kirjoita valintaikkunaan ” regedit ” ja käynnistä rekisterieditori painamalla Enter.
- Kun olet rekisterieditorissa, napsauta Tiedosto> Yhdistä verkkorekisteri . Syötä etätietokoneen tiedot ja yritä muodostaa yhteys.
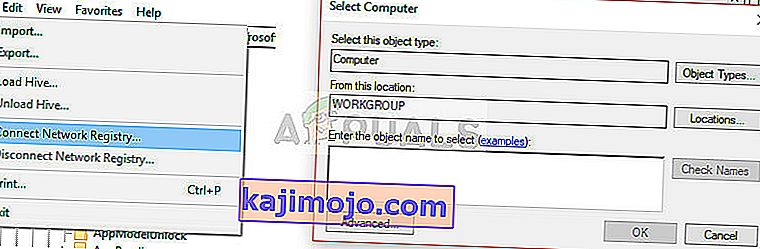
- Kun olet muodostanut yhteyden, siirry seuraavaan tiedostopolkuun:
HKLM> JÄRJESTELMÄ> CurrentControlSet> Ohjaus> Päätepalvelin> WinStations> RDP-Tcp
- Muuta seuraavat arvot nyt arvoon 0.
SecurityLayer UserAuthentication
- Siirry nyt PowerShelliin ja suorita komento
Käynnistä tietokone uudelleen
Ratkaisu 3: Poistaminen käytöstä PowerShellin avulla
Yksi suosikkimenetelmistäni poistaa NLA käytöstä siirtymättä paljon yksityiskohtiin on poistaa se käytöstä PowerShell-komennolla etänä. PowerShellin avulla voit siirtyä etätietokoneeseen ja kohdistamisen jälkeen koneeseen voimme suorittaa komennot NLA: n poistamiseksi käytöstä.
- Käynnistä PowerShell tietokoneellasi painamalla Windows + S, kirjoita valintaikkunaan ”powershell”, napsauta hiiren kakkospainikkeella tulosta ja valitse ”Suorita järjestelmänvalvojana”.
- Kun olet PowerShellissä, suorita seuraava komento:
$ TargetMachine = "Target-Machine-Name" (Get-WmiObject-luokka "Win32_TSGeneralSetting" -Nimitilan juuret \ cimv2 \ terminalalservices -ComputerName $ TargetMachine -Filter "TerminalName = 'RDP-tcp'"). SetUserAuthenticationRequired (0
Tässä kohdekoneen nimi on kohdekoneen nimi.
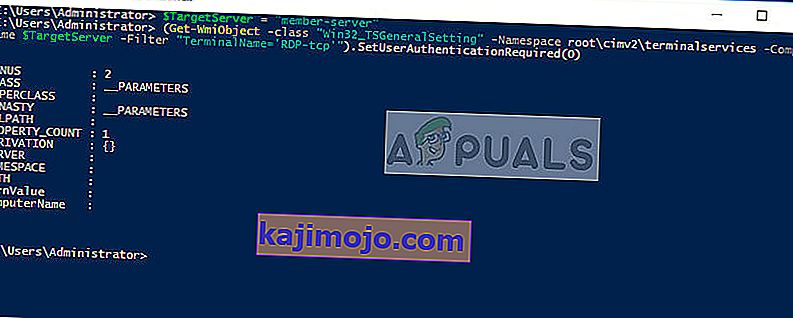
Yllä olevassa esimerkissä palvelimen nimi on "jäsen-palvelin".
Ratkaisu 4: Ryhmäkäytäntöeditorin käyttäminen
Toinen tapa poistaa NLA käytöstä on käyttää ryhmäkäytäntöeditoria. Tämä on hyödyllistä, jos poistat peiton käytöstä. Huomaa, että ryhmäkäytäntöeditori on tehokas työkalu, ja muuttamalla arvoja, joista sinulla ei ole aavistustakaan, voi tehdä tietokoneestasi hyödytön. Varmista, että varmuuskopioit kaikki arvot ennen jatkamista.
- Paina Windows + R, kirjoita “ gpedit. msc ”valintaikkunassa ja paina Enter.
- Kun olet ryhmäkäytäntöeditorissa, siirry seuraavaan polkuun:
Tietokoneen kokoonpano> Hallintamallit> Windows-komponentit> Etätyöpöytäpalvelut> Etätyöpöytäistunnon isäntä> Suojaus
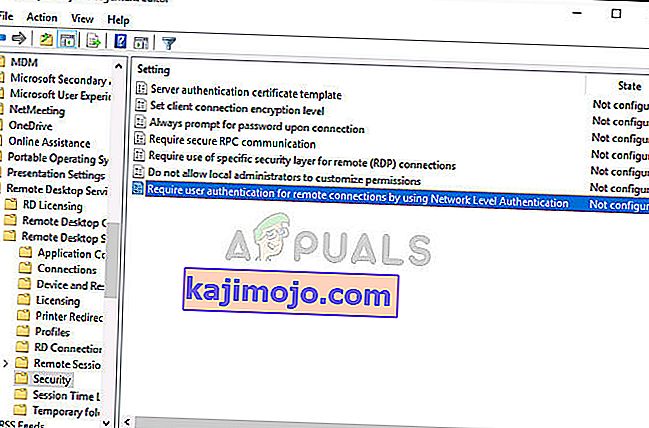
- Etsi nyt ' Vaadi käyttäjän todennusta etäyhteyksille käyttämällä verkkotason todennusta ' ja aseta se pois käytöstä .
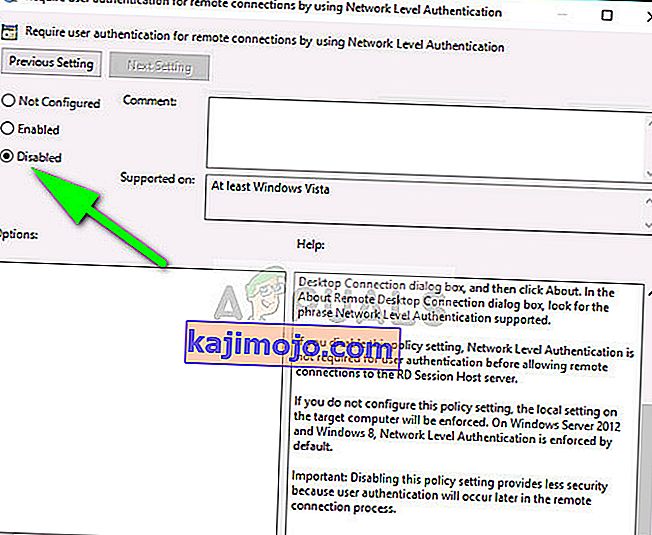
- Tarkista tämän vaiheen jälkeen, onko virhe korjattu.
Huomaa: Jos edes näiden vaiheiden jälkeen et pysty muodostamaan yhteyttä, voit yrittää poistaa koneen toimialueeltasi ja sitten lukea sen. Tämä palauttaa kaikki kokoonpanot uudelleen ja saa ne sinulle sopiviksi.
