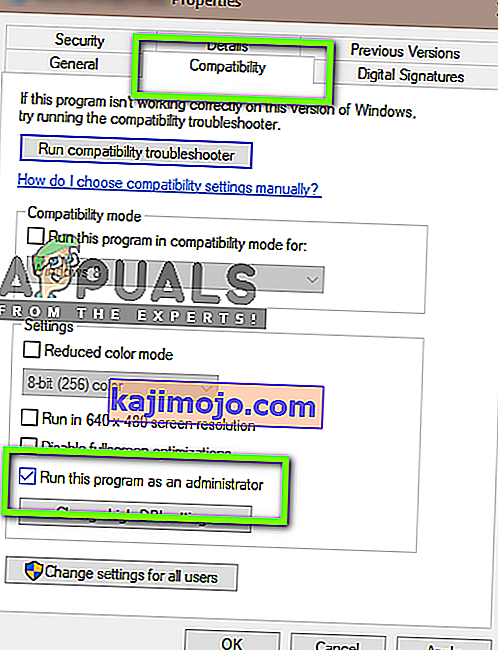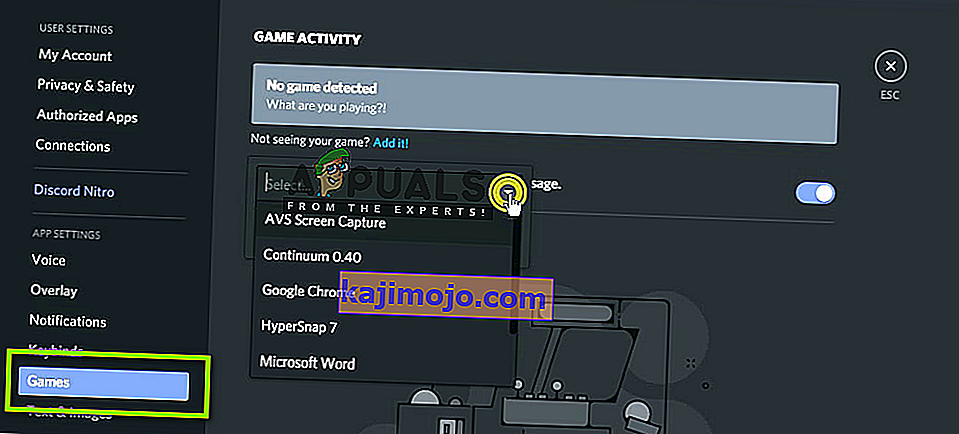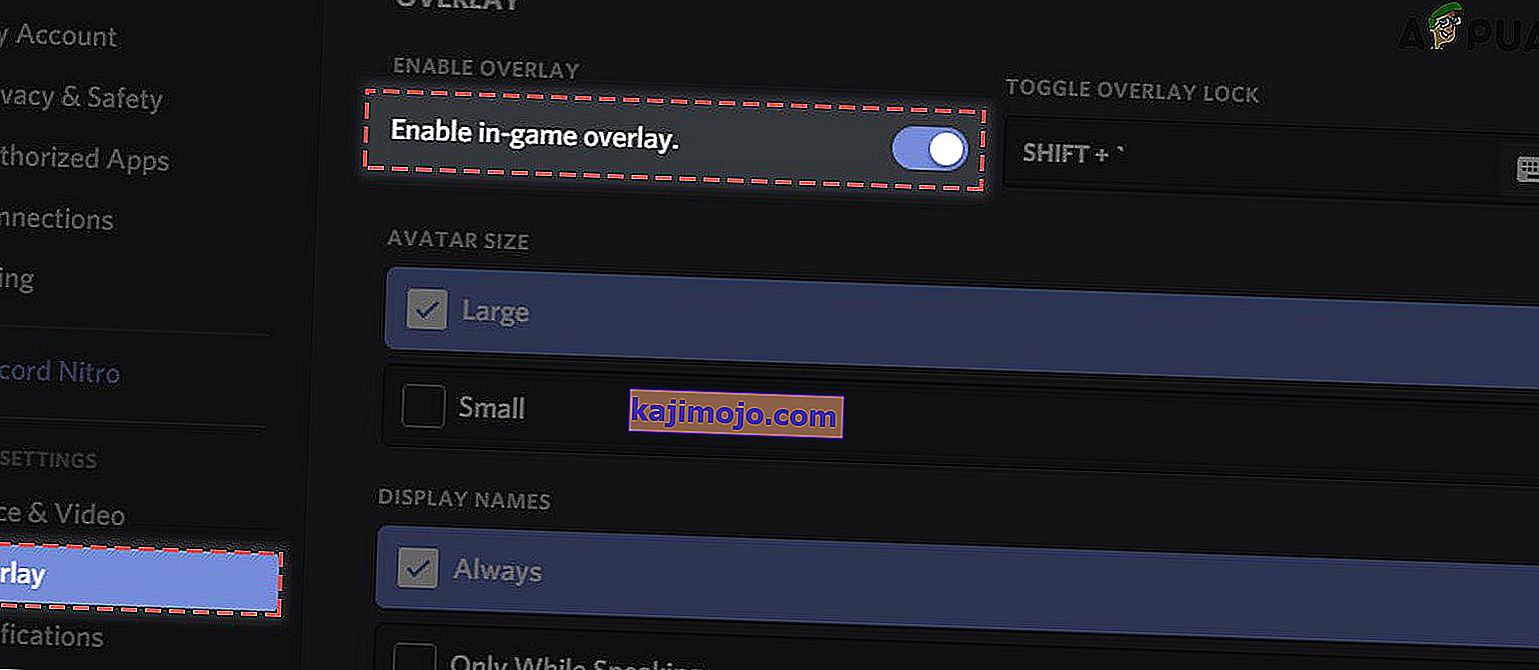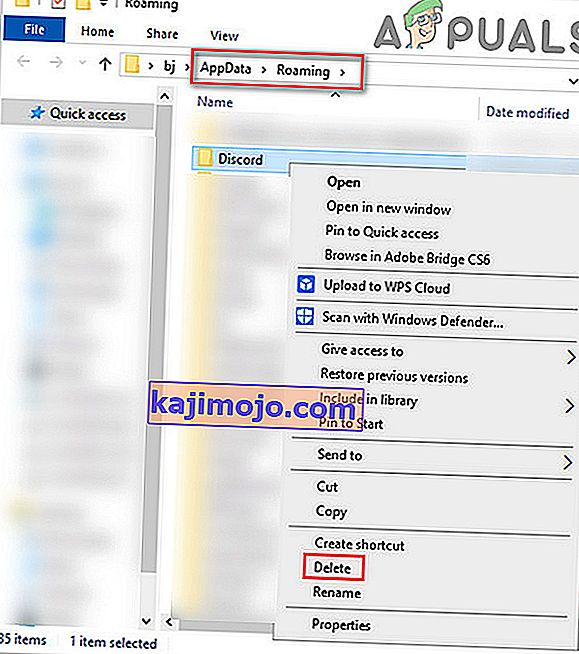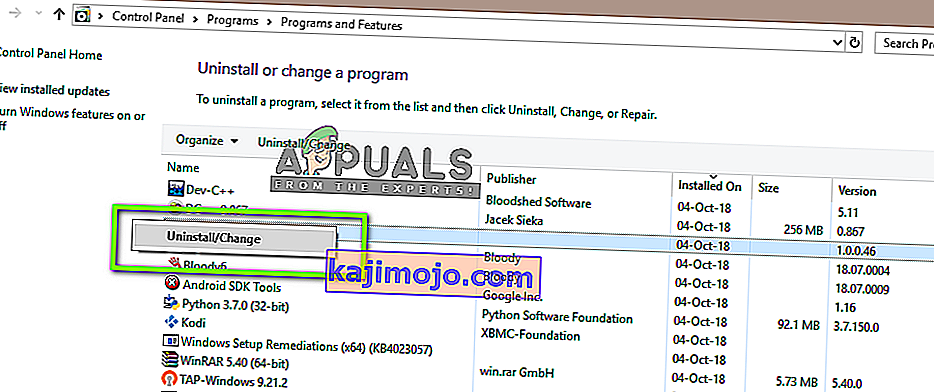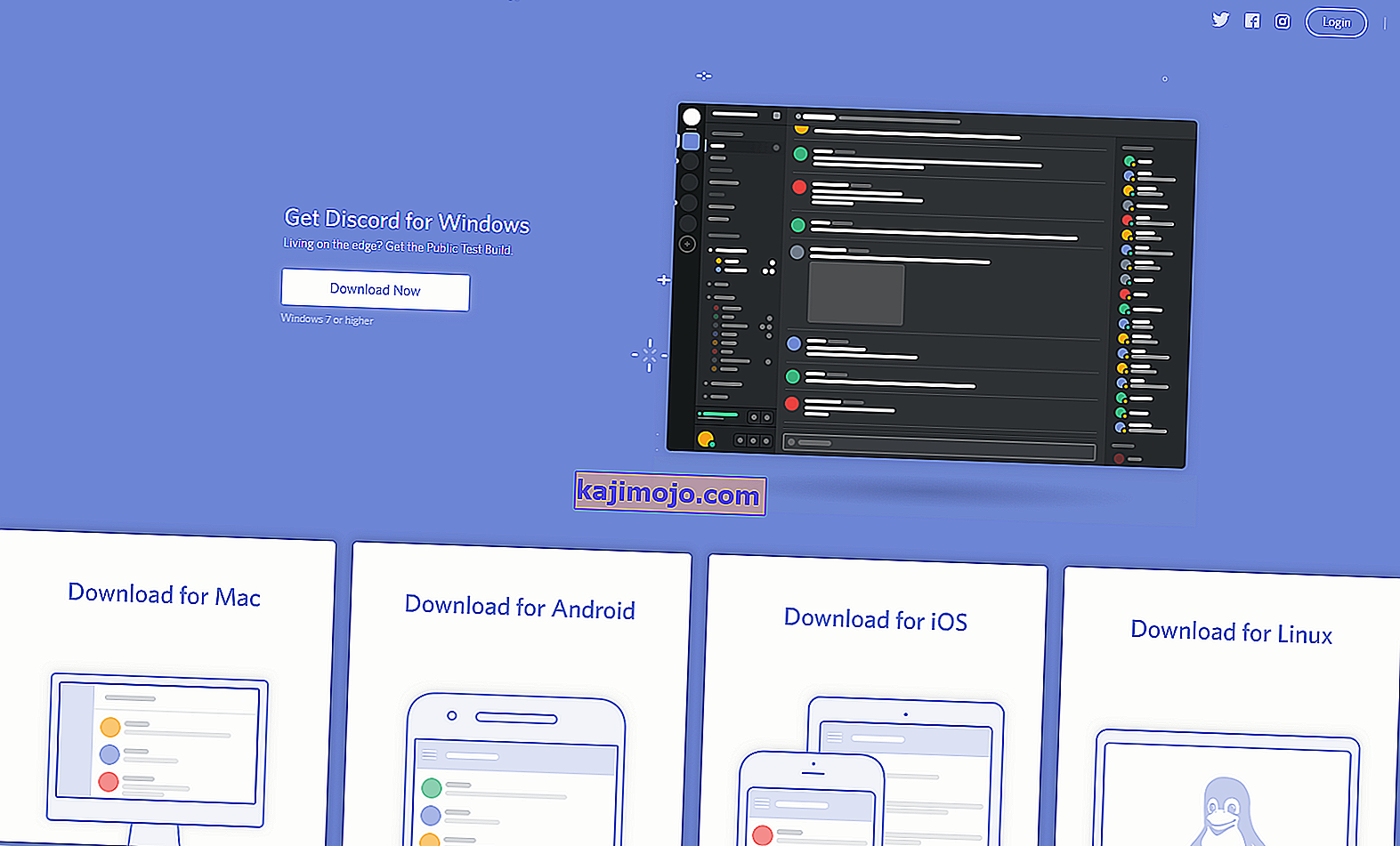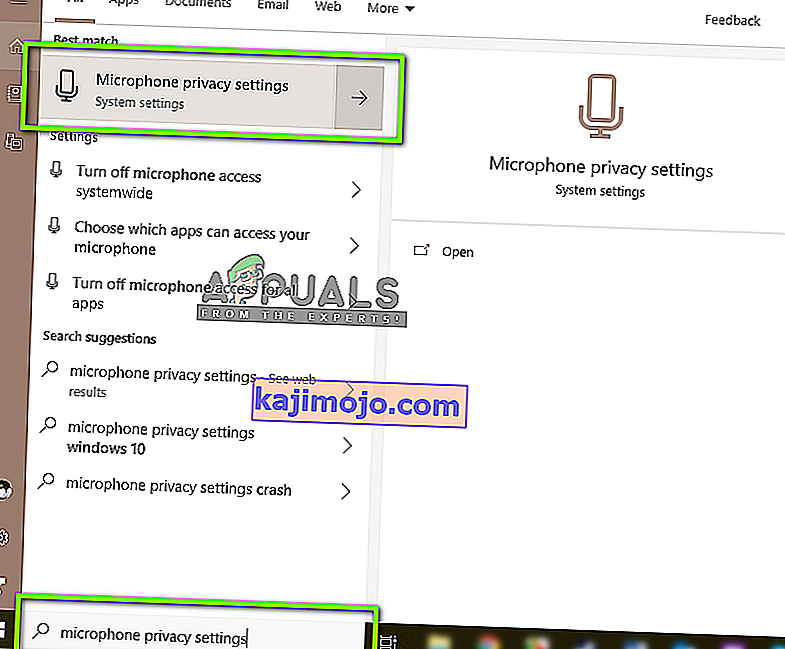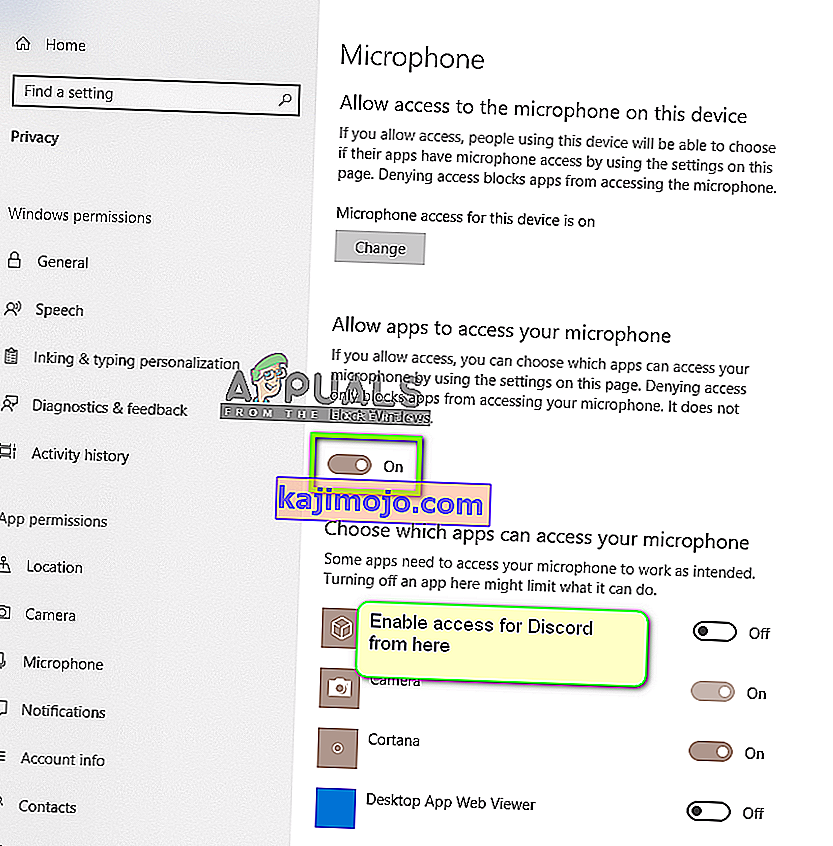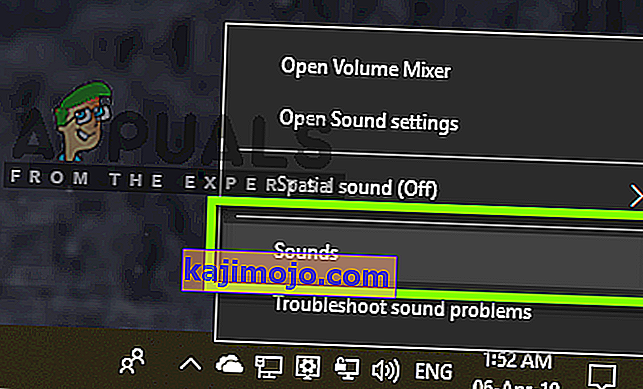Epäsopu on epäilemättä eniten käytetty VoIP-sovellus. Enimmäkseen käyttäjät ovat pelaajia, jotka käyttävät sovellusta pelisession aikana kommunikoimaan muiden pelaajien kanssa. Discord oli sittemmin tiennyt monille käyttöjärjestelmille ja alustoille.
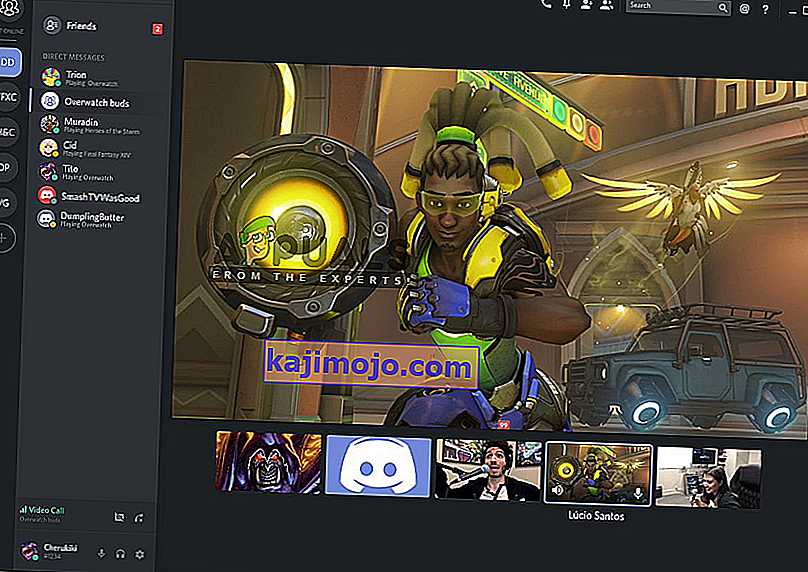
Yksi hieno ominaisuus, jonka sovellus juuri esitteli, oli Screen Share -toiminto, jonka avulla käyttäjät voivat jakaa näytön ystäviensä kanssa. Tämä voi sisältää pelin sekä muut sovellukset, kuten Chrome jne. Saimme useita raportteja käyttäjiltä, joissa näytön jakoapuohjelman ääniominaisuus ei toiminut. Tässä artikkelissa käymme läpi kaikki mahdolliset syyt ja tapoja korjata ongelma.
Miksi ääni ei toimi Discord Screen Share -sovelluksessa?
Tarkastelimme useita tapauksia ja vianetsinnän ja olosuhteiden tarkan tarkastelun jälkeen päädyimme siihen tulokseen, että tämä ongelma johtui useista eri syistä. Kaikki ne eivät välttämättä ole sopivia tapauksessasi, koska kukin tietokoneen kokoonpano on erilainen:
- Ääniominaisuus alkuvaiheessa: Ääni, jossa on Screen Share -mekanismi, on alkuvaiheessa eikä riittävän vakaa (se julkaistiin ensin beetaversiossa). Jatkossa on vielä joitain asioita, joihin kohdistamme seuraavassa osassa.
- Virheelliset ääniohjaimet : Kuten kaikki muut äänisovellukset, Discord käyttää myös laitteistoosi asennettuja ääniohjaimia. Jos ääniohjaimet ovat vioittuneet tai eivät toimi oikein, saatat kohdata ongelmia.
- Järjestelmänvalvojan käyttöoikeus: Koska Discord jakaa nyt koko näytön muiden tietokoneiden kanssa etänä, se saattaa edellyttää tietokoneiden järjestelmänvalvojan käyttöoikeuksia. Korotetun käyttöoikeuden myöntäminen yleensä ratkaisee ongelman.
- Sovelluskysymykset: Jotkin tietyt sovellukset eivät yleensä toimi kunnolla Discordin kanssa. Tässä tapauksessa ei ole mitään muuta kuin etsiä vaihtoehtoja.
Ennen kuin aloitamme ratkaisujen kanssa, varmista, että sinulla on sisäänkirjautumisen edellyttämät kirjautumistiedot. Sinua saatetaan pyytää kirjautumaan sovellukseen alusta alkaen, jos nollaamme sovelluksen. Järjestelmänvalvojan käyttöoikeus on välttämätön. Tarkista myös, onko ääniasetus kytketty PÄÄLLE sovellusikkunassa .
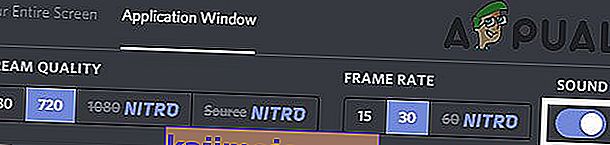
Lisäksi ennen kuin likaat kätesi teknisemmissä ratkaisuissa, käynnistä järjestelmä uudelleen ja tarkista onko ongelma olemassa.
Ratkaisu 1: Myönnä korotettu käyttöoikeus
Ennen kuin Screen Share with audio -ominaisuus otettiin käyttöön, Discord toimi oikein ilman mitään ongelmia. Koska tämä ominaisuus tarkoittaa, että tietokoneellesi käytetään enemmän resursseja, mikä myös huolehtii yksityisyydestä, on joissakin tapauksissa sovellus, joka ei voi toimia normaalissa tilassa. Tässä ratkaisussa siirrymme Discordin suoritettavaan tiedostoon ja myönnämme sille järjestelmänvalvojan oikeudet.
- Käynnistä File Explorer painamalla Windows + E. Siirry nyt hakemistoon, johon Discord on asennettu tietokoneellesi. Oletusasennussijainti on Local Disk C: n ohjelmatiedostoissa.
- Kun olet asennushakemistossa, napsauta hiiren kakkospainikkeella sovelluksen suoritettavaa tiedostoa ja valitse Ominaisuudet .
- Napsauta Ominaisuudet-kohdassa Yhteensopivuus- välilehteä ja tarkista vaihtoehto, joka sanoo Suorita tämä ohjelma järjestelmänvalvojana .
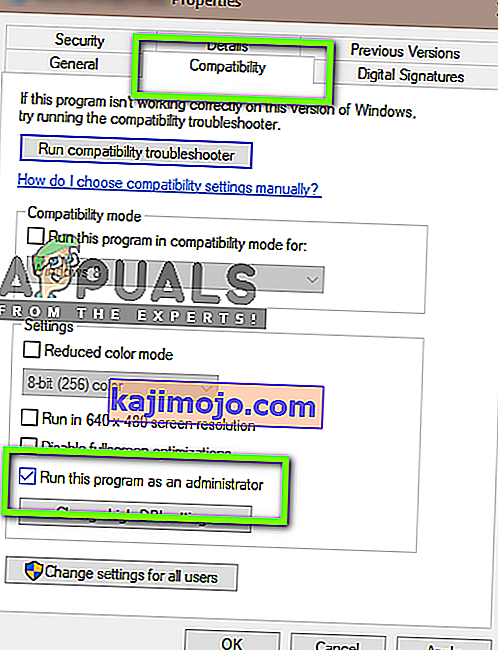
- Tallenna muutokset ja poistu painamalla Käytä . Yritä nyt suorittaa Discord uudelleen ja tarkista, onko ongelma ratkaistu.
Ratkaisu 2: Lisää toiminto
Epäsopu tunnistaa yleensä automaattisesti suoritettavan toiminnan ja toimii sen mukaan. On kuitenkin joitain tapauksia, joissa näin ei ole, sovellus sekoittaa, kun jaat näytön jakoa pelien ja sovellusten välillä. Tämä tapaus tuli niin yleiseksi, että sovelluskehittäjät julkaisivat ominaisuuden, jossa voit valita tietyn sovelluksen tai pelin, johon haluat keskittyä. Käytämme tätä ominaisuutta ja katsomme, ratkaiseeko tämä ongelman.
- Käynnistä Discord-sovellus ja siirry sen asetuksiin .
- Kun olet asetuksissa, napsauta pelien merkintää vasemmassa siirtymispalkissa.
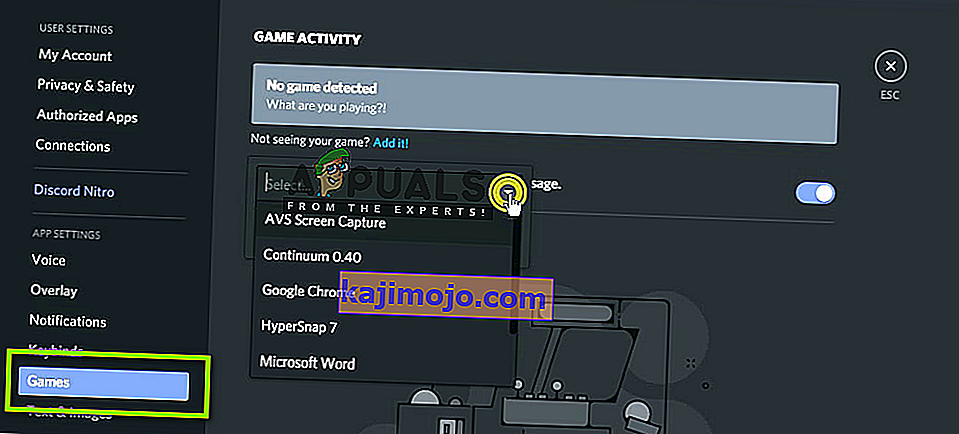
- Voit siirtyä pelitoimintoihin ja lisätä sovelluksen, jossa ääni ei jau oikein, kun jaat näytön. Kuten yllä olevasta näytöstä näet, voit lisätä sovelluksen helposti keskittymällä siihen sovelluksen avulla. Varmista, että tämän prosessin aikana et käytä Discordia järjestelmänvalvojana. Tarkista lisäksi, että joku muu Pelitoiminnossa luetelluista " peleistäsi " on käynnissä. Jos peli / sovellus on jo olemassa, yritä poistaa se luettelosta, lisätä se sitten takaisin ja tarkistaa, onko ongelma ratkaistu.
- Jos ongelma on edelleen olemassa, kytke päälle Discord-toiminnon Overlay-ominaisuus ja tarkista, onko ongelma ratkaistu.
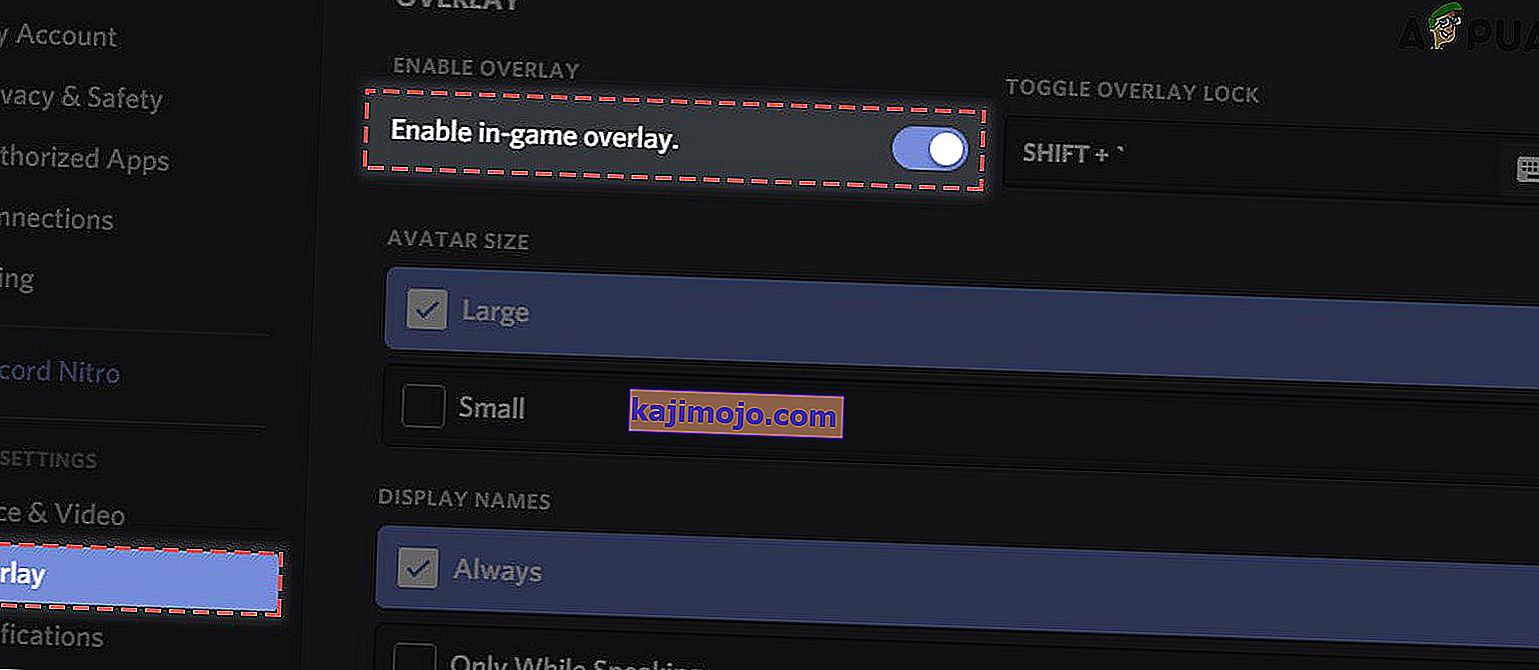
Ratkaisu 3: Käytä Push to Talk -toimintoa
Discordilla on mahdollisuus tunnistaa automaattisesti ääniaktiviteetit ja lähettää se vastaavasti Internetin kautta. Näytön jakamisen äänen kanssa beta-ominaisuuden kanssa tämä voi kuitenkin aiheuttaa useita ongelmia ja aiheuttaa ongelmia.
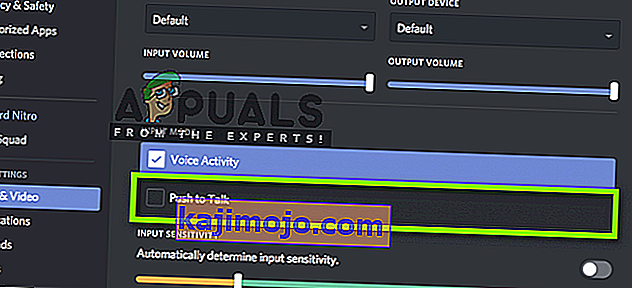
Vaihtoehto on pysäyttää äänitoiminnan automaattinen havaitseminen ja siirtyä pikayhteyskäyttöön . Tässä menetelmässä sinun on painettava manuaalisesti tiettyä näppäintä (määritetty sovelluksesi asetuksissa), jotta ääni voidaan kaapata ja lähettää, joten varo haittapuolesta. Voit aina kumota toiminnon, kun Discord on riittävän vakaa.
Ratkaisu 4: Vältä koko näyttöä
Löysimme ainutlaatuisen virheen, jossa näytön jakamisapuohjelma toimi virheellisesti aina, kun käyttäjän kohdesovellus / peli oli koko näytön tilassa. Tämä oli jotenkin ristiriidassa pelien käyttöoikeuksien ja pääsyn epäjohdonmukaisuuden kanssa eikä anna äänen lähettää oikein.
Siksi sinun pitäisi yrittää käyttää sovellusta / peliä minimoidussa muodossa . Varmista, että käynnistät tietokoneen uudelleen ennen tämän ratkaisun käyttöä. Voit helposti muuttaa pelin sisäisiä asetuksia ja asettaa videovaihtoehdon Windowed-tilaan, kun taas sovelluksissa voit helposti säätää sivuja.
Ratkaisu 5: Tarkista asianomainen sovellus
Tapasimme myös useita tapauksia, joissa haavoittuva sovellus ei joko ollut yhteensopiva Discordin näytön kanssa jaetun äänen kanssa tai aiheutti erilaisia virheitä ja ongelmia. Yksi tällainen esimerkki on Mozilla Firefox .
Ainoa syy, miksi tällaiset sovellukset eivät toimi kunnolla, on se, että ne käyttävät useita prosesseja. Yhteenvetona voidaan todeta, että graafisen ikkunan omistava prosessi ei ole sama prosessi, joka tuottaa äänen. Discord poimii äänen ikkunasta, joka tuottaa graafisen ikkunan, joten näytön jakaminen äänen kanssa ei toimi niissä.
Tässä tapauksessa ei voi tehdä muuta kuin odottaa, kunnes joukkue julkaisee oikean korjauksen, tai etsiä vaihtoehtoja.
Ratkaisu 6: Asenna ääniohjaimet uudelleen
Ääniohjaimet ovat tärkeimmät komponentit, jotka yhdistävät tietokoneen laitteiston käyttöjärjestelmään ja siinä oleviin sovelluksiin (kuten Discord). Löysimme useita tapauksia, joissa huonoista tai vanhentuneista ohjaimista johtuen sovellus ei lähettänyt ääntä oikein näytönjako-apuohjelmalla. Tässä ratkaisussa siirrymme laitehallintaan ja asennamme uusimmat ohjaimet.
- Paina Windows + R, kirjoita “ devmgmt. msc ”valintaikkunassa ja paina Enter.
- Kun Laitehallinta, laajenna luokka Audio tulot ja lähdöt , hiiren napsautuksella.
- Napsauta hiiren kakkospainikkeella äänilaitteistoa ja valitse Poista laite .

- Napsauta nyt hiiren kakkospainikkeella mitä tahansa ruudun kohtaa ja valitse Etsi laitteistomuutoksia . Tietokone ei etsi laitteita, joita ei ole asennettu, ja löytää äänimoduulin. Se asentaa oletusohjaimet automaattisesti.
Kun oletusohjaimet on asennettu, käynnistä tietokone uudelleen oikein. Käytä nyt Screen Share -apuohjelmaa ja tarkista, onko ongelma ratkaistu. Jos se ei ole, päivitä ohjaimet.

- Napsauta hiiren kakkospainikkeella ohjainta ja valitse Päivitä ohjain . Nyt voit päivittää ohjaimen Windows Update -sovelluksella.
Jos ongelmaa ei vieläkään ole ratkaistu, voit siirtyä valmistajan verkkosivustolle ja ladata uusimmat ohjaimet sieltä. Sitten sinun tarvitsee vain asentaa suoritettava tiedosto ja uusimmat ohjaimet asennetaan. Esimerkiksi, jos emolevysi on ASUS, voit siirtyä ASUSin lataussivulle ja asentaa uusimmat ohjaimet sieltä.
Huomautus: Suosittelemme, että päivität kaikki ohjaimet. Tämä on erittäin tärkeää, koska näimme useita tapauksia, joissa jopa yhden ongelmallisen ohjaimen takia sovellus ei toiminut.
Ratkaisu 7: Tyhjennä ristiriitavälimuisti / verkkovierailudata
Discord käyttää välimuistia ja verkkovierailudataa toiminnassaan tallentaakseen käyttäjän mieltymyksiä ja väliaikaisia toimintatietoja. Tämä on hyvin yleinen ja hyödyllinen komponentti, jota käytetään yli tusina kertaa yhden puhelun aikana. Vioittunut Discord-välimuisti / väliaikaiset tiedostot eivät voi aiheuttaa ääntä Discord Screen Share -toiminnon aikana. Tällöin välimuistitiedostojen poistaminen voi ratkaista ongelman.
- Poistu Discordista ja sulje kaikki Discordin käynnissä olevat prosessit Tehtävienhallinnan kautta .
- Paina Windows- näppäintä ja kirjoita Suorita . Napsauta tuloksena olevassa luettelossa Suorita suorita Suorita-komentoruutu.

- Kirjoita nyt (tai kopioi-liitä) seuraava komento Suorita-ruutuun:
%sovellustiedot%
- Etsi nyt AppDatan Roaming-kansiosta Discord-niminen kansio. Napsauta sitä hiiren kakkospainikkeella ja valitse sitten Poista.
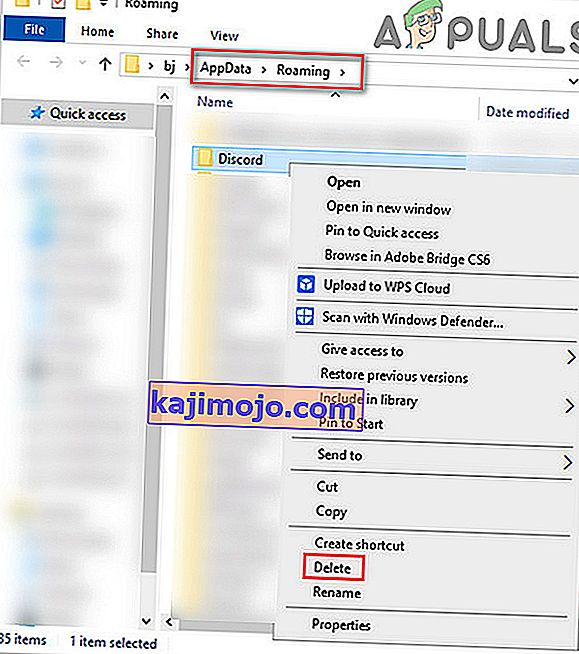
- Käynnistä nyt järjestelmä uudelleen, ja kun järjestelmä on käynnistynyt uudelleen, käynnistä Discord ja tarkista onko ongelma ratkaistu.
Ratkaisu 8: Asenna / päivitä ristiriita
Kuten artikkelissa mainittiin, näytönjakoapuohjelma yhdessä äänen kanssa on enemmän tai vähemmän beetaominaisuus. Kehittäjät eivät ole tehneet paljon tarkkoja apuohjelman testejä, joissa kaikki tapaukset otetaan huomioon ja korjataan. Lisäksi Discord-virkamiesten mukaan tämä apuohjelma on saatavana vain Kanariansaaren asiakkaalle, mutta se sisältyy pian vakaaseen versioon.
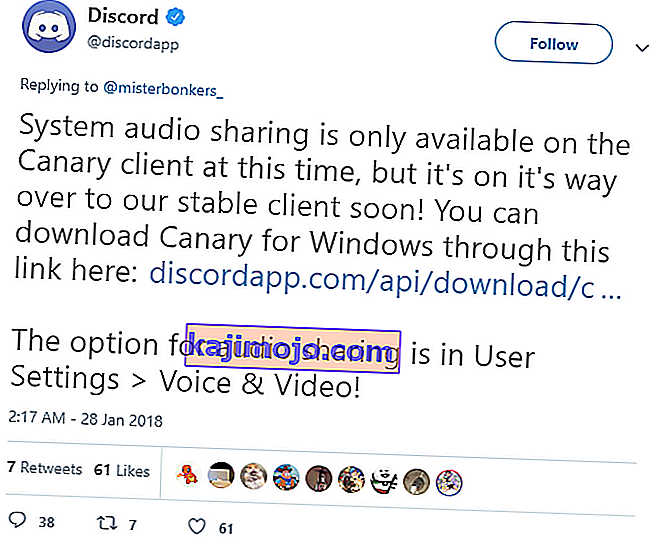
Joten tässä ratkaisussa voit joko odottaa vakaan version vapauttamista tai asentaa koko sovelluksen uudelleen.
- Paina Windows + R, kirjoita “ appwiz. cpl ”valintaikkunassa ja paina Enter.
- Kun olet sovellushallinnassa, etsi ristiriita . Napsauta sitä hiiren kakkospainikkeella ja valitse Poista .
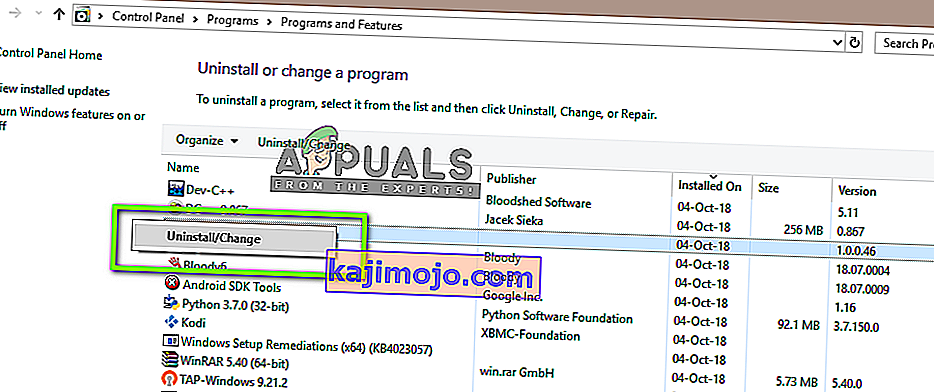
- Nyt käynnistä tietokoneen kokonaan. Siirry nyt Discordin viralliselle verkkosivustolle ja lataa asiakas tuoreelta esteettömälle paikalle.
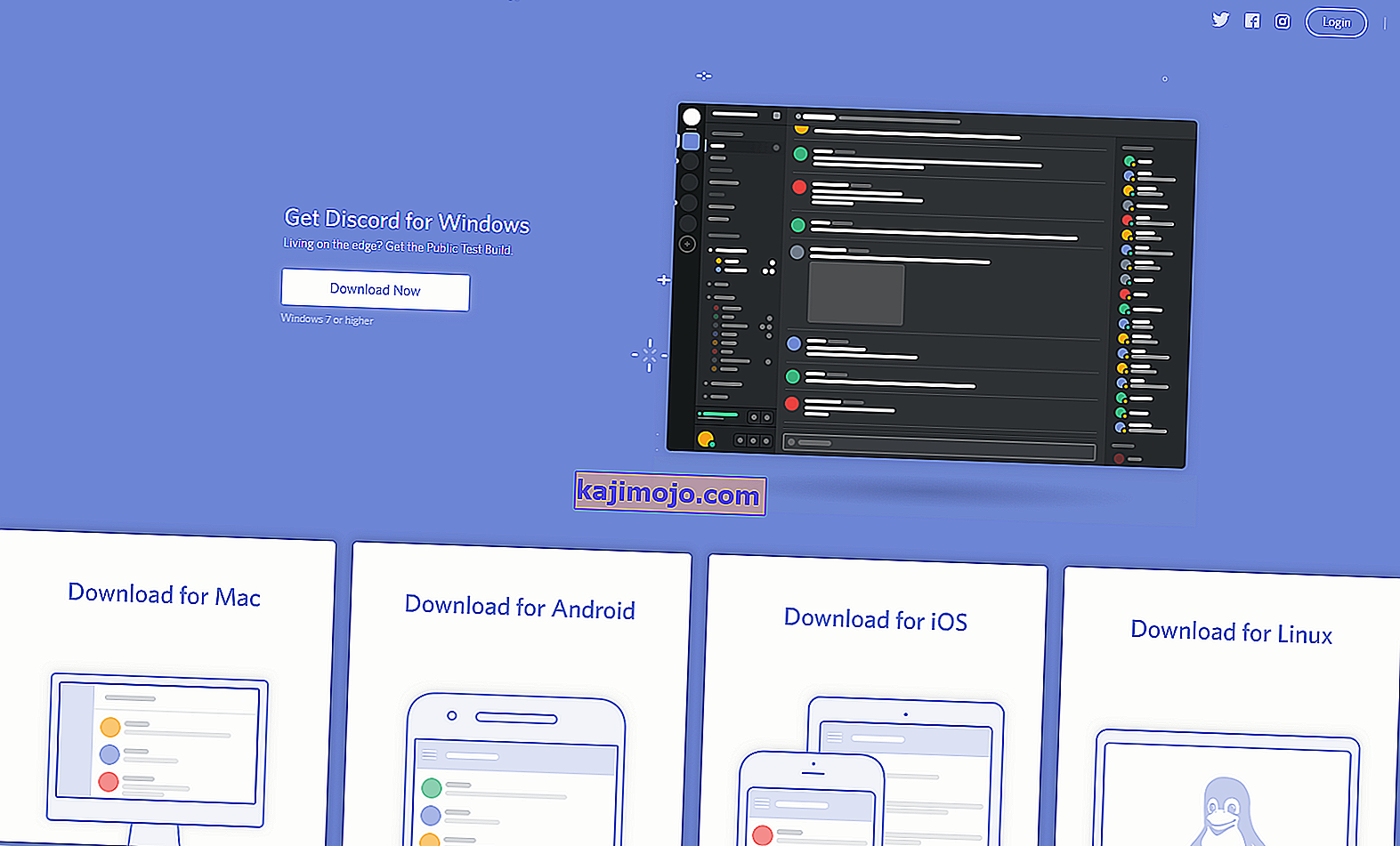
- Asenna nyt sovellus ja käynnistä tietokone uudelleen. Tarkista, onko ongelma ratkaistu.
Ratkaisu 9: Tarkista tietokoneen ääniasetukset
Jos kaikki yllä olevat menetelmät eivät toimi ja et voi lähettää ääntä missään sovelluksessa tai pelissä käyttämällä näytön jakoa, on todennäköistä, että tietokoneesi äänilaitteissa on ongelmia. Niitä ei ehkä ole valittu tai määritetty oikein.
Tarkista kaksi asiaa; Tarkista, onko oikea äänityslaite valittu, ja tarkista sitten, sallitaanko Discordin oikea käyttö mikrofonin asetuksissa.
Ensin määritämme mikrofonin asetukset.
- Paina Windows + S, kirjoita valintaikkunaan ” Mikrofonin tietosuoja-asetukset ” ja avaa tuloksissa palautetut Windows-asetukset.
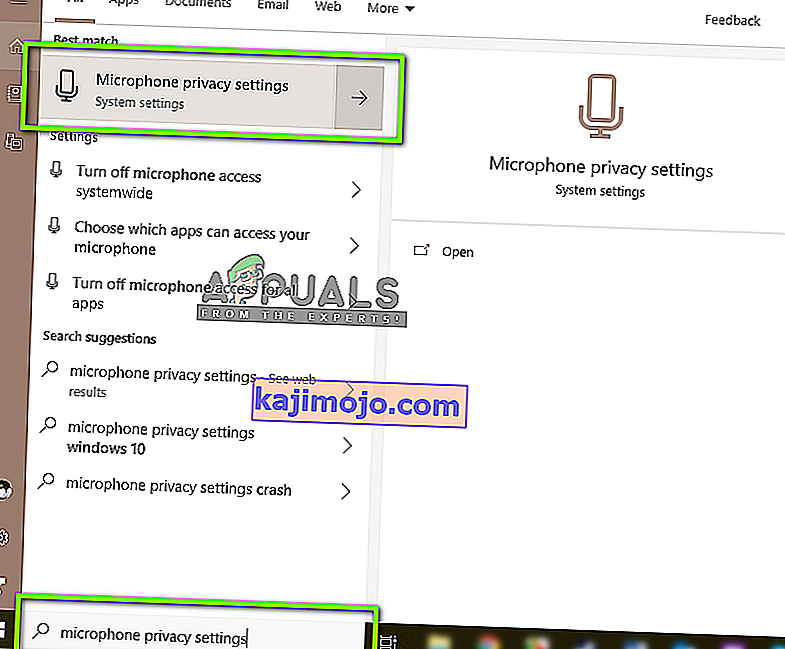
- Varmista nyt, että Salli sovellusten käyttää mikrofonia -asetus on päällä . Lisäksi alla näet luettelon kaikista sovelluksista, joilla on pääsy mikrofoniin. Varmista, että käyttämäsi sovelluksen pääsy on käytössä.
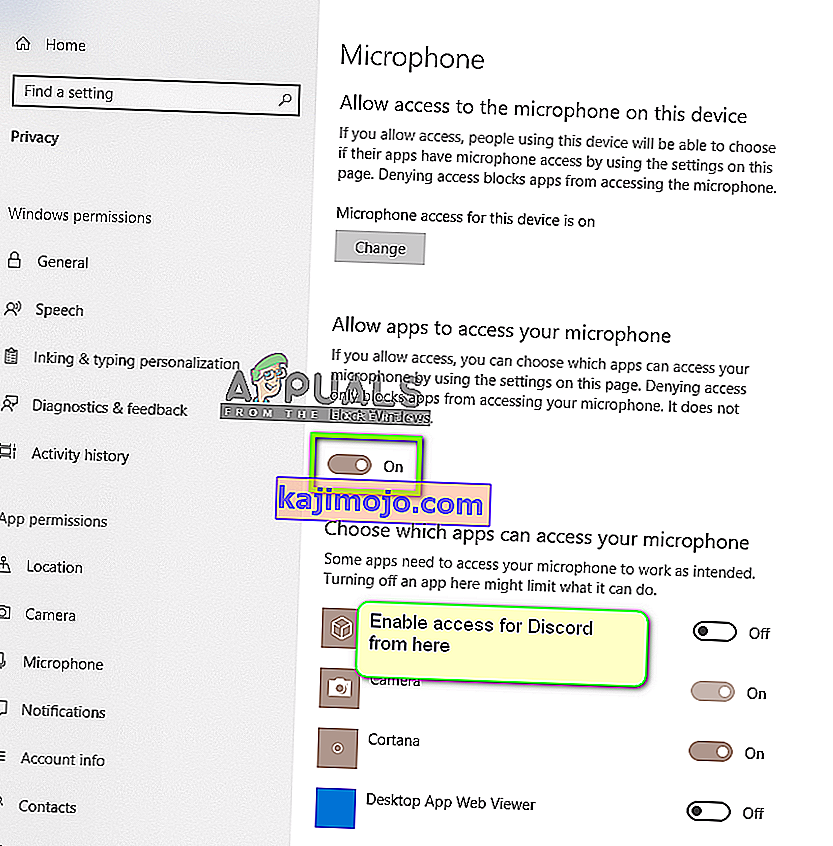
- Tallenna muutokset ja poistu. Yritä nyt käynnistää Discord ja katso, onko ongelma ratkaistu.
Jos sinulla on edelleen ongelmia, ota oikea tallennuslaite käyttöön noudattamalla seuraavia vaiheita.
- Oikea-klikkaa äänet kuvaketta läsnä ja klikkaa Äänet .
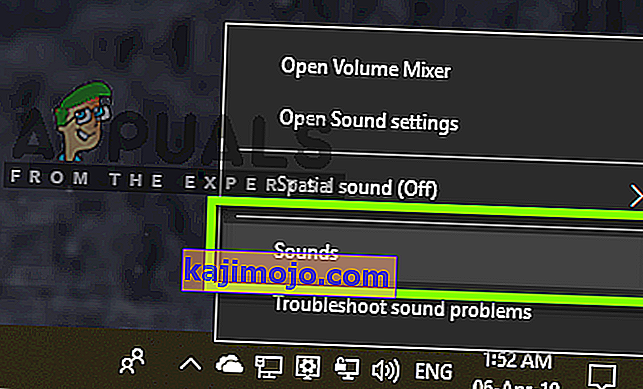
- Valitse nyt Tallennus- välilehti ja valitse oikea tallennuslaite. Jos valitaan väärä, napsauta oikeaa hiiren kakkospainikkeella ja valitse Ota käyttöön ja aseta oletuslaitteeksi .

- Tallenna muutokset ja poistu. Käynnistä tietokone uudelleen ja käynnistä Discord. Tarkista, onko ongelma ratkaistu.
Jos et edelleenkään pysty lähettämään ääntä, yritä käyttää Discordin verkkoversiota Chromessa tai oopperassa.
Jos sinulla ei vielä ole onnea, kiertotapa olisi käyttää mitä tahansa Audio Mixer -sovellusta näytön jakamisen kanssa.