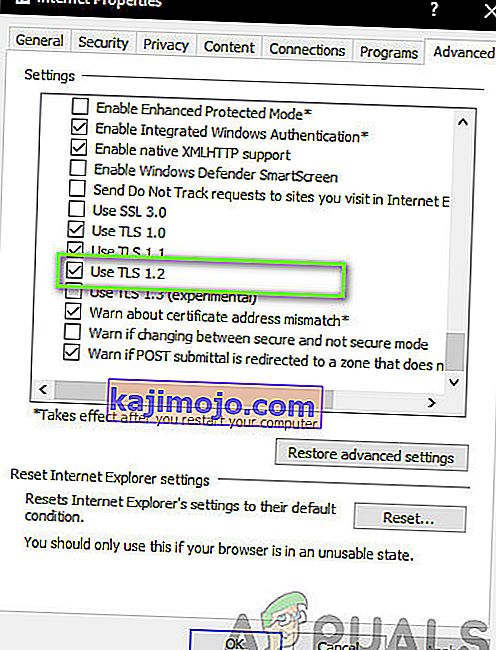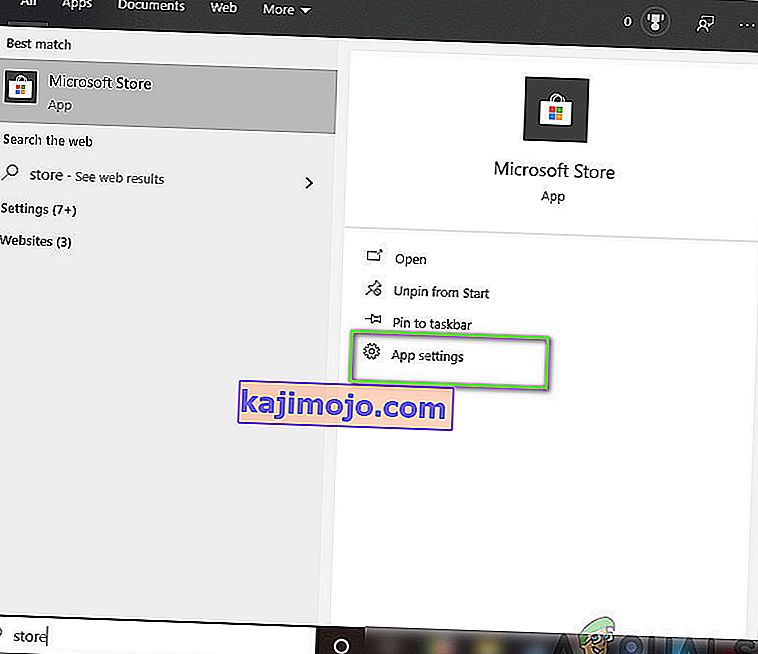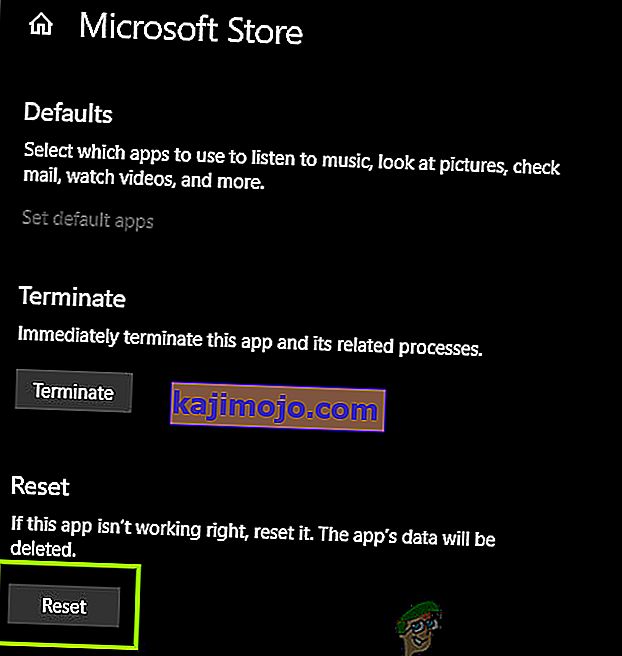Windows Storen virhekoodeja on paljon, ja on olemassa useita tapoja, joilla voit vaikuttaa siihen ja estää sovelluksiasi lataamasta tai päivittämästä. Kauppa on hyödyllinen Windows 8-, 8.1- ja Windows 10 -ominaisuus, ja se on samanlainen kuin älypuhelimissa näkemäsi konsepti. Käyttäjät ovat kuitenkin kokeneet, että virheet esiintyvät satunnaisesti ilman tunnettua syytä.
Nämä virheet voidaan korjata helposti, jos noudatat ohjeita huolellisesti, mutta ensin tutustutaan tässä tilanteessa esiintyvään virhekoodiin.
Kuinka korjata Windows Storen virhekoodi 0x80131500
Tämä virhekoodi ei salli käyttäjien ladata tai päivittää jo asentamiaan sovelluksia. Tämä voi olla melko ärsyttävää, kun otetaan huomioon, että Windows Storen sovelluksia päivitetään säännöllisesti ja että uudet päivitykset tuovat yleensä paljon uusia ominaisuuksia.

Tähän ongelmaan on useita ratkaisuja, joten muista noudattaa niitä yksi kerrallaan, jotta pääset alkuun ja pääset eroon tästä virhekoodista lopullisesti.
Ratkaisu 1: Nollaa Windows Store -välimuisti
Jos Kaupan välimuistissa on joitain ongelmia, muista nollata se tällä yksinkertaisella komennolla. Välimuistin nollaaminen ratkaisee yleensä samanlaiset ongelmat, koska ne aiheutuvat, kun Storea käytetään liikaa ja sen välimuisti tulee suositeltua suuremmaksi. Tämä voi aiheuttaa ongelmia sekä Windows Storessa että Windows Update -palvelussa, mikä voi johtaa siihen, että tietty viesti näytetään usein.
- Napsauta Käynnistä-valikkoa ja kirjoita " wsreset " -komento. Heti kun kirjoitat tämän, ensimmäisen tuloksen tulisi olla "wsreset - Suorita komento".

- Napsauta tätä palauttaaksesi Kaupan välimuistin.
- Käynnistä tietokone uudelleen näiden muutosten toteuttamiseksi ja avaa Store, jotta voit tarkistaa, toimivatko lataukset ja päivitykset uudelleen.
Ratkaisu 2: Käytä Store-sovellusten vianmääritystä
Microsoft on ladannut hyödyllisen sovelluksen vianetsinnän heidän tukisivustolleen, jotta voit ladata sen ja käyttää sitä korjaamaan useita Windows Storeen ja siihen liittyviin sovelluksiin liittyviä ongelmia. Noudata alla olevia ohjeita saadaksesi lisätietoja.
- Seuraa tätä linkkiä ladataksesi ja suorittaaksesi Windows-sovellusten vianmäärityksen.
- Suorita se ja noudata näytön ohjeita prosessin loppuun saattamiseksi. Vianmäärityksen tulisi korjata ongelmat, jotka se voi korjata automaattisesti ja ilman sinun puuttumistasi.

Ratkaisu 3: Luo uusi käyttäjätili tietokoneellesi
Uuden käyttäjätilin luominen auttoi käyttäjiä yleensä ratkaisemaan tilinsä ongelman. Kuten näyttää siltä, käyttäjätili, jota he käyttivät pääsemään kauppaan, korruptoitui, ja nyt käyttäjät eivät voi ladata tai päivittää sovelluksia ollenkaan. He ovat myös sanoneet, että uuden tilin luominen onnistui korjaamaan heidän ongelmansa.
Microsoft-tilin luominen:
- Avaa Asetukset joko napsauttamalla Käynnistä-valikon virtapainikkeen yläpuolella olevaa rataskuvaketta tai etsimällä sitä hakupalkista.

- Avaa Asetukset-osio Tilit-osiosta ja valitse Perhe ja muut -vaihtoehto.
- Valitse Lisää joku muu tähän tietokoneeseen -vaihtoehto.

- Sinun on annettava tietoja tilistä, jonka aiot lisätä tässä prosessissa tekemällä sen alla olevien ohjeiden mukaisesti:
- Jos lisäämäsi tili on jo olemassa Microsoft-sähköpostilla, kirjoita se nyt.
- Jos lisäämäsi tili ei ole Microsoft-tili, kirjoita sähköpostiosoite, jota haluat käyttää siihen. Varmista, että valitset kelvollisen sähköpostiosoitteen
- Jos haluat luoda uuden sähköpostiosoitteen suoraan Lisää tili -valikosta, napsauta Luo uusi sähköpostiosoite.
- Lapsen tilin lisääminen on hyödyllistä, jos käyttäjä, jolle luot tilin, on lapsi.
- Viimeistele tilin määrittäminen noudattamalla ohjeita.
Paikallisen tilin luominen
- Avaa Asetukset joko napsauttamalla Käynnistä-valikon virtapainikkeen yläpuolella olevaa rataskuvaketta tai etsimällä sitä hakupalkista.

- Avaa Asetukset-osio Tilit-osiosta ja valitse vaihtoehto Muut tilit.
- Valitse siellä oleva Lisää tili -vaihtoehto ja napsauta sitten Kirjaudu sisään ilman Microsoft-tiliä -vaihtoehtoa, jota ei yleensä suositella.

- Luo paikallinen tili ja jatka.
- Anna käyttäjänimi tälle uudelle tilille.
- Jos haluat, että tämä tili on suojattu salasanalla, voit lisätä merkkisalasanan, salasanavihjeen ja jatkaa napsauttamalla Seuraava.

- Viimeistele uuden tilin luominen napsauttamalla Valmis-painiketta.
Ratkaisu 4: Muuta tietokoneen sijaintia
Muut ihmiset ovat ilmoittaneet, että tietokoneen sijainnin muuttaminen asetuksissa mahdollisti Kaupan käytön. On käynyt ilmi, että uudet päivitykset ovat estäneet Storen käytöstä tietyissä osissa maailmaa ja on käyttäjiä, jotka käyttivät väärennettyä sijaintia, jotka eivät nyt pysty muodostamaan yhteyttä Store-palveluihin ollenkaan. Seuraa alla olevia ohjeita vaihtaaksesi sijaintiasi.
- Avaa Ohjauspaneeli etsimällä sitä tehtäväpalkin tai Käynnistä-valikon hakupalkista.

- Aseta Ohjauspaneelin Näytä mukaan -vaihtoehdoksi Luokka ja valitse luettelosta Kello, kieli ja alue -osa.
- Etsi tässä osiossa Alue-alaosio ja valitse sen alla oleva Vaihda sijainti -vaihtoehto.

- Valitse todellinen sijaintisi tai ainakin se, joka ilmoitetaan Microsoft-tilillesi käyttämässäsi sähköpostissa.
Tarkista myös aika- ja päivämääräasetuksesi, koska nämä asetukset voivat aiheuttaa paljon ongelmia, jos ne jätetään väärän arvon alle. Noudata alla olevia ohjeita palauttaaksesi päivämäärä- ja aika-asetukset:
- Avaa Päivämäärä- ja aika-asetukset avaamalla Käynnistä-valikko, avaamalla Asetukset-sovellus napsauttamalla virtakuvakkeen yläpuolella olevaa rataskuvaketta, valitsemalla Aika ja kieli -vaihtoehdon ja siirtymällä Päivämäärä ja aika -välilehdelle.

- Varmista Päivämäärä ja aika -välilehdessä, että tietokoneen päivämäärä ja aika ovat tietokoneellesi valitsemasi sijainnin mukaiset. Jos aika ei ole oikea, voit yrittää poistaa Aseta aika automaattisesti -asetuksen käytöstä.
- Valitse oikea aikavyöhyke pudotusvalikosta prosessin tiivistämiseksi. Kun olet valmis, käynnistä tietokone uudelleen ja yritä avata Windows Store uudelleen.
Huomaa: Jos Kauppa ei silti toimi todellisessa sijainnissasi, yritä asettaa sijaintisi ja aikavyöhykkeesi Yhdysvaltoihin.
Ratkaisu 5: Muuta DNS-asetuksia
Jos päivitys epäonnistui Internet-palveluntarjoajan (Internet Service Provider) takia, voit yksinkertaisesti vaihtaa DNS-oletuspalvelimen julkiseksi, jotta päivitys voidaan asentaa onnistuneesti. Voit kääntää prosessin melko helposti, jos jokin menee pieleen.
- Avaa Suorita-valintaikkuna painamalla Windows-näppäintä + R-näppäintä yhdessä. Kirjoita sitten ”ncpa.cpl” siihen ja napsauta OK.

- Nyt kun Internet-yhteys-ikkuna on auki, kaksoisnapsauta aktiivista verkkosovitinta.
- Napsauta sitten Ominaisuudet ja kaksoisnapsauta Internet Protocol Version 4 (TCP / IPv4).

- Etsi Käytä seuraavaa DNS-palvelimen osoitetta -vaihtoehtoa.
- Aseta ensisijaiseksi DNS-palvelimeksi 8.8.8.8
- Aseta Vaihtoehtoinen DNS-palvelin -asetukseksi 8.8.4.4

Huomaa: Ne ovat Googlen julkisia DNS-palvelinosoitteita.
- Yritä nyt asentaa Windows Updates uudelleen.
Ratkaisu 6: Seisokkien tarkistaminen
Jos mikään yllä olevista menetelmistä ei toiminut, on erittäin todennäköistä, että Microsoftilla on itse seisokkeja. Jos Store-sovellus ei pysty kommunikoimaan palvelimiensa kanssa, se ei voi muodostaa yhteyttä ja näyttää näin virheilmoituksen. Täällä voit tarkistaa kolmansien osapuolten verkkosivustot, jotka seuraavat Storen seisokkeja, ja nähdä, onko ongelmissa meneillään.
Tarkista myös foorumit, jos muut käyttäjät ovat äskettäin kirjoittaneet saman numeron. Jos on todellakin seisokkeja, odota hetki, ennen kuin palvelimet nousevat ylös.
Ratkaisu 7: TLS 1.2: n käyttöönotto
TLS (transport layer security) on suojausarkkitehtuuri, joka sanelee verkon kautta toteutettavan suojauksen tyypin. Tietokoneessasi on käytettävissä erilaisia TLS-asetuksia. Olemme törmänneet lukuisiin tapauksiin, joissa ellei TLS 1.2 ollut käytössä tietokoneessa, tietokone ei pystynyt kommunikoimaan kunnolla Microsoft Storen kanssa ja aiheuttamaan siten keskustelun kaltaisia ongelmia. Täällä navigoimme Internet-asetuksiin ja katsomme, onko tämä temppu.
- Paina Windows + R, kirjoita valintaikkunaan ”inetcpl.cpl” ja paina Enter.
- Siirry nyt Lisäasetukset- välilehteen ja selaa alaspäin. Paikanna TLS 1.2 ja ota se käyttöön.
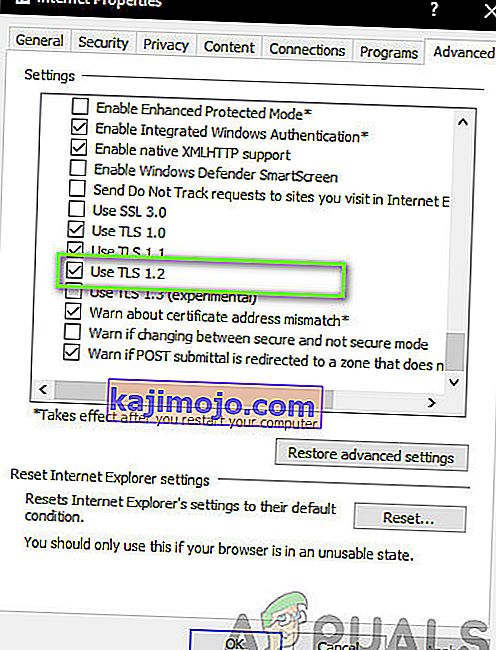
- Tallenna muutokset ja poistu. Käynnistä tietokone uudelleen ja katso, onko ongelma ratkaistu.
Ratkaisu 8: Kauppasovelluksen nollaaminen
Jos mikään yllä olevista menetelmistä ei toimi, viimeisenä keinona on nollata itse Windows Store -sovellus. Kaupassa, kuten muissakin sovelluksissa, Storessa on väliaikaiset kokoonpanot ja asetukset. Jos jokin näistä vioittuu tai siinä on huonoja tietoja, saat virheilmoituksen 0x80131500 . Tässä siirrymme Store-asetuksiin ja palautamme sovelluksen oletusarvoksi ja katsomme, onko sillä mitään merkitystä.
- Paina Windows + S, kirjoita valintaikkunaan " store ". Kun sovellus tulee esiin, napsauta Sovelluksen asetukset .
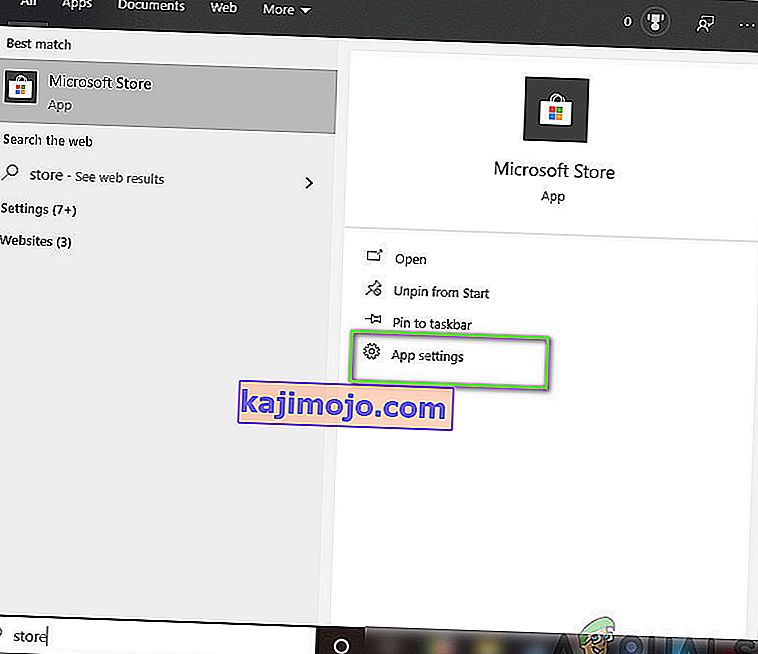
- Siirry nyt alas ja paina Palauta- painiketta.
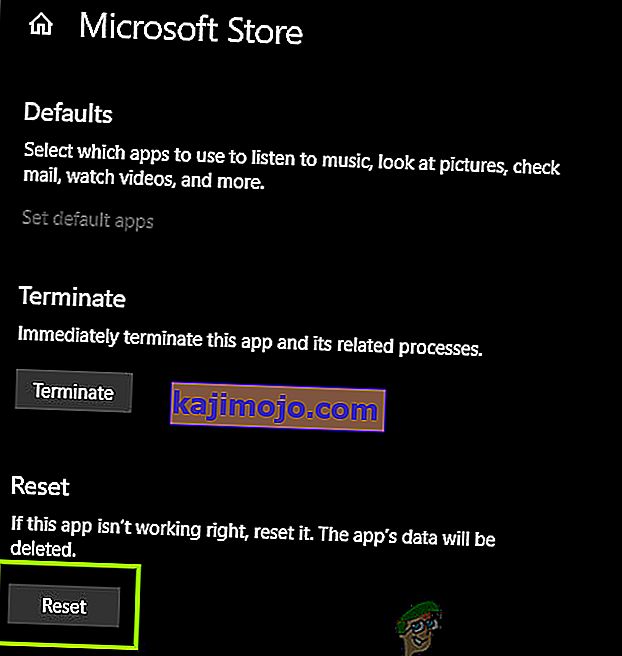
- Kun palautusprosessi on valmis, käynnistä tietokone uudelleen ja katso, onko ongelma ratkaistu lopullisesti.