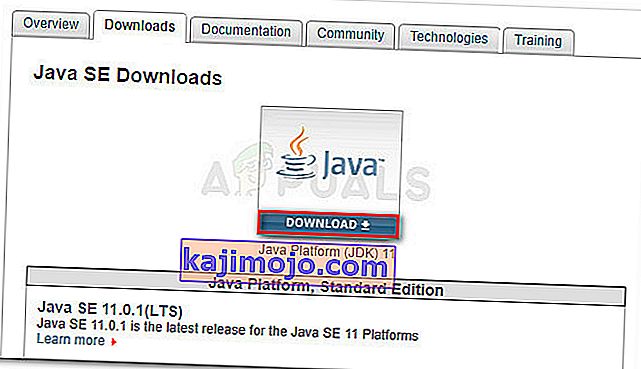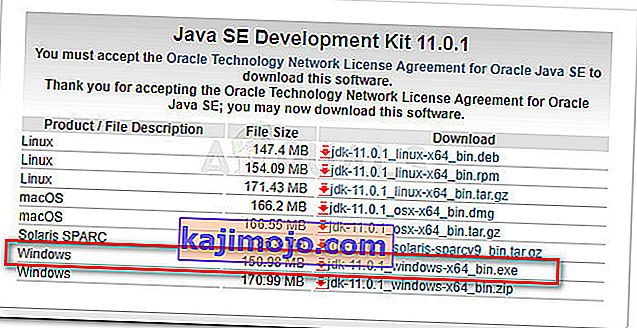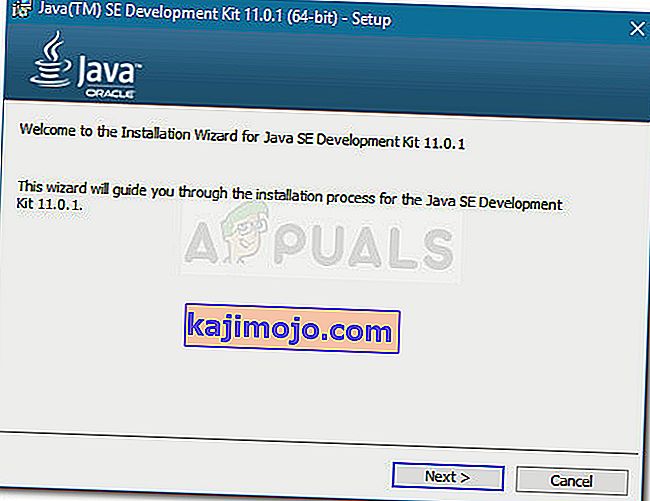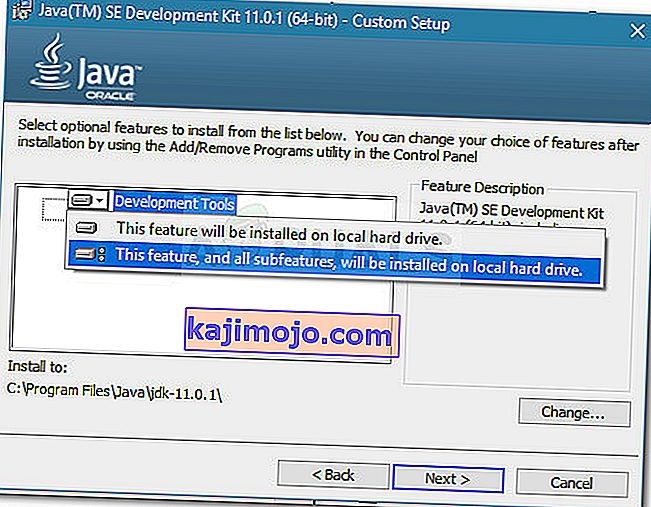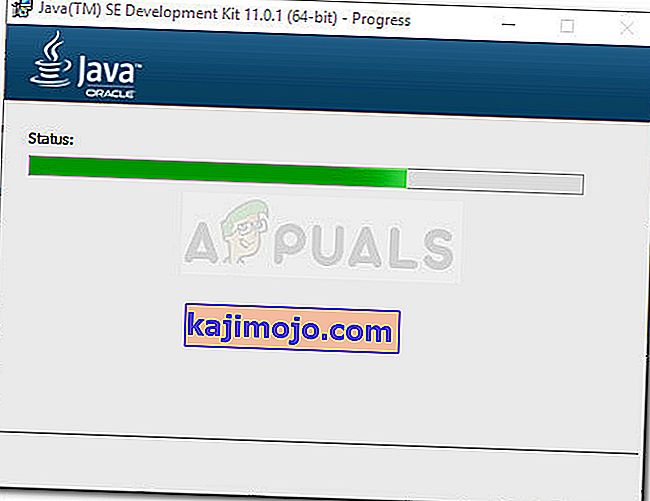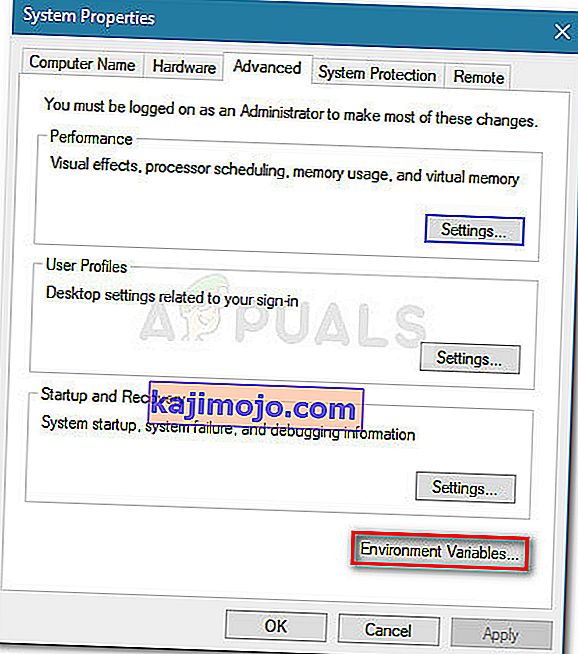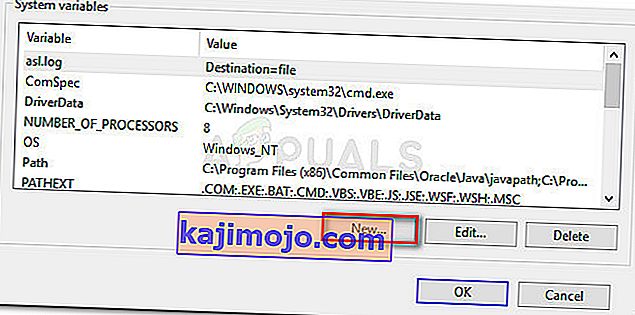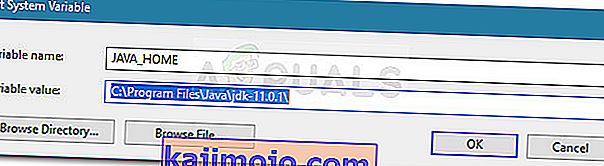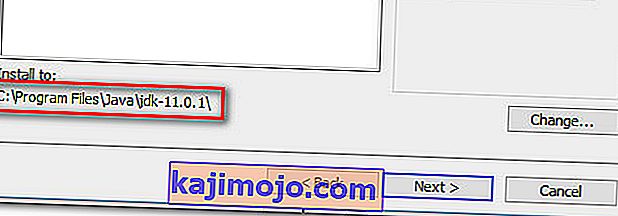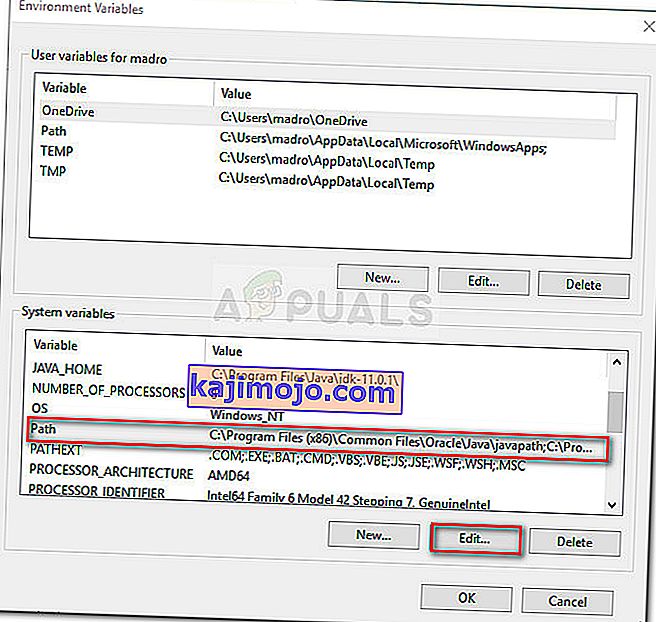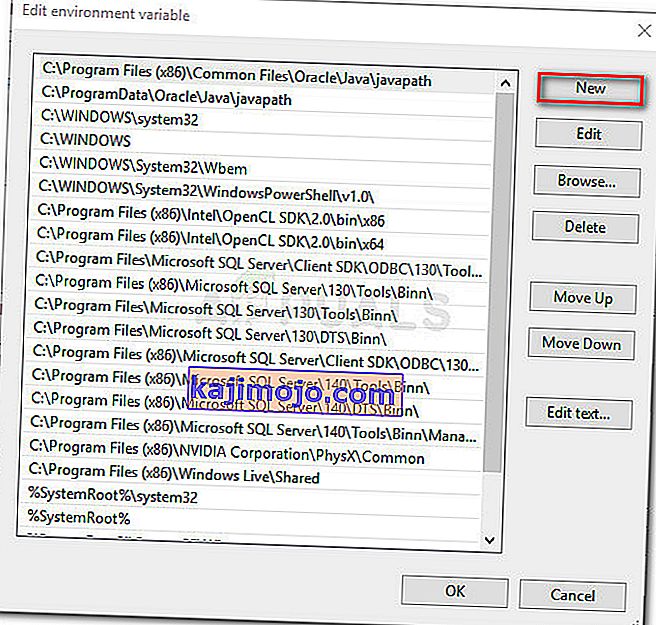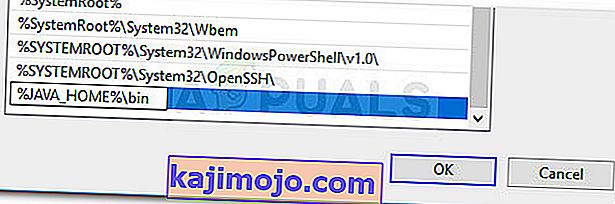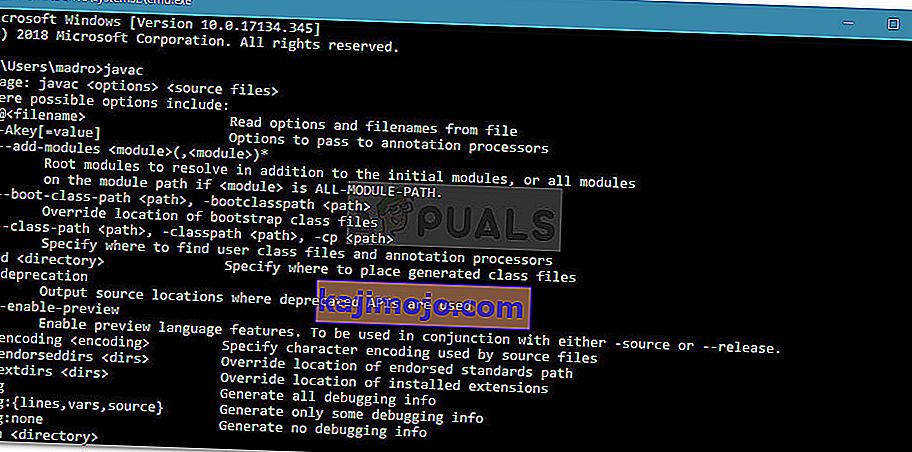" Javacia ei tunnisteta sisäiseksi tai ulkoiseksi komennoksi " on virhe, jonka ihmiset kokevat usein koota Java-ohjelmia Windowsiin komentokehotteen avulla. Se saattaa myös kohdata, kun käyttäjät yrittävät tarkistaa ensisijaisen Java-kääntäjän nykyisen version.

Mikä on JavaC?
Javac (lausutaan "java-see") on tärkein Java-kääntäjä, joka sisältyy Oracle Corporationin kehittämään JDK (Java Development Kit) -ohjelmaan . Kääntäjä on suunniteltu hyväksymään Java-kielimääritysten (JL) mukainen lähdekoodi ja muuntaa sen Java-tavukoodiksi JVM: ien (Java Virtual Machine Specification) mukaisesti.
Mikä aiheuttaa Javacin, ei tunnisteta virheeksi
" Javacia ei tunnisteta sisäiseksi tai ulkoiseksi komennoksi " -virhe ilmenee, kun komentokehote ei löydä Java PATH -muuttujaa. Tämä voi tapahtua kahdesta syystä:
- Java Development Kit (JDK) puuttuu koneesta - Tämä tapahtuu yleensä siksi, että käyttäjä olettaa virheellisesti, että Java Compiler (javac) on asennettu Java Runtime Environment -ympäristön kanssa .
- Javac-polkua ei ole määritetty tai se on asetettu väärin - Järjestelmän on oltava tietoinen Javacin sijainnista, jotta se voidaan koota komentokehotteesta ja varmistaa, että muut sovelluspalvelintyökalut toimivat oikein. Jos näin on, sinun on asetettava polku manuaalisesti.
Vaihe 1: Java Development Kitin (JDK) asentaminen
Yksi tärkeimmistä syistä, miksi tämä virhe johtuu käyttäjille, jotka ovat juuri alkaneet oppia Java sekoittavat Java Runtime Environment (JRE) kanssa Java Development Kit (JDK) .
JRE on osa JDK , mutta suurimman osan ajasta on ladattu erikseen. Monet Java Runtime -ohjelmaa käyttävät ohjelmat sisällyttävät sen asennuspaketteihinsa.
Koska Java Development Kitia (JDK) tarvitset vain hyvin vähän, jos et ole kiinnostunut Java-kehityksestä, olet ehkä uskonut, että JRE on jo asentanut Javacin, mutta totuus on, että sinun on asennettava koko Java-kehityspaketti.
Jos luulet, että tämä skenaario soveltuu tilanteeseesi, tässä on pikaopas Java Development Kitin (JDK) asentamisesta "javac ei tunnisteta" -virheen ratkaisemiseksi :
- Käy tässä linkki ( tästä ) ja klikkaa Download Icon edellä Java Platform (JDK) . Tämä varmistaa, että asennat Java Development Kitin uusimman saatavilla olevan version .
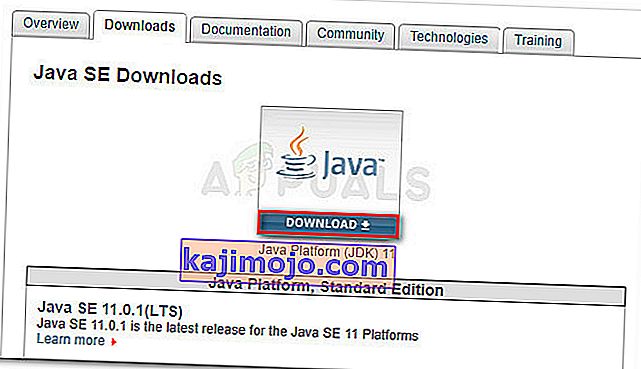
- Vieritä seuraavassa näytössä alas Java SE Development Kit -sarjaan ja varmista, että valitset Hyväksy lisenssisopimukseen liittyvän kytkimen . Napsauta sitten Windowsiin liittyvää latauslinkkiä. Valittavana on kaksi vaihtoehtoa, mutta suosittelemme, että lataat .exe-tiedoston, koska se säästää sinua purkamasta sisältöä, kun lataus on valmis.
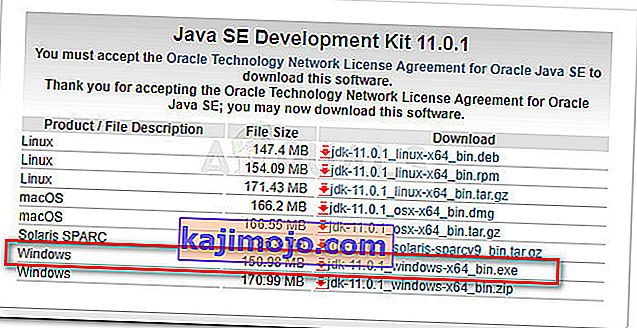
- Kun lataus on valmis, avaa JDK-asennustiedosto ja suorita asennus noudattamalla näytön ohjeita.
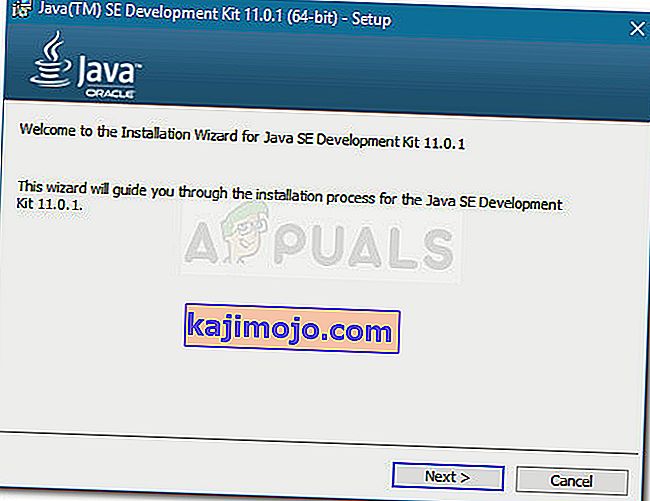
- Varmista seuraavassa näytössä, että sekä kehitystyökalut että lähdekoodi on asetettu asennettavaksi paikalliselle kiintolevylle yhdessä kaikkien niiden alaominaisuuksien kanssa. Lisäksi, jos mahdollista, suosittelemme, että säilytät oletusasennuspolun, koska vaihe 2 on helpompaa.
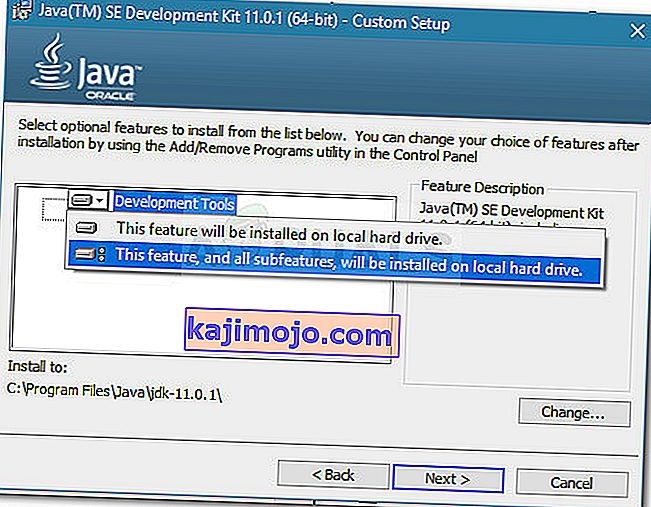
Huomaa: Merkitse lisäsuosituksena asennuspolku kohtaan Asenna, koska tarvitset sitä vaiheessa 2 .
- Odota, kunnes Java Development Kit asennetaan. Kun prosessi on valmis, käynnistä tietokone uudelleen manuaalisesti, jos sinua ei kehoteta tekemään niin automaattisesti.
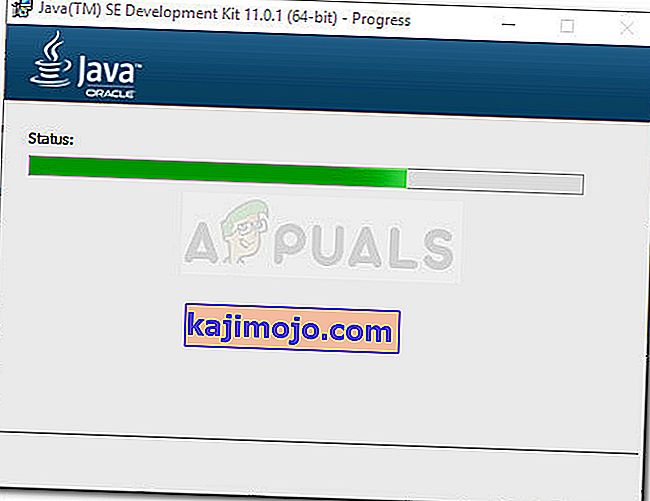
Nyt kun olet varmistanut, että olet asentanut oikean paketin, joka asentaa JavaC: n, siirry vaiheeseen 2, jossa varmistamme, että määritit JavaC: n polun oikein.
Vaihe 2: Java-ympäristömuuttujan asettaminen ja järjestelmän polun päivittäminen
Ennen kuin aloitamme tämän prosessin, on tärkeää ymmärtää, että seuraavat menettelyt ovat käytettävissä vain, jos olet varmistanut, että Java Development Kit on asennettu oikein ( vaihe 1 ).
Jos olet asentanut JDK: n ja saat edelleen " Javacia ei tunnisteta sisäiseksi tai ulkoiseksi komennoksi ", olet juuri törmännyt yhteen yleisimmistä teknisistä ongelmista, joita Java-aloittelijat kohtaavat. Jotta Java-kehityspaketti voidaan viimeistellä Windowsissa, sinun on suoritettava sarja manuaalisia vaiheita. Näiden vaiheiden tulee aina seurata JDK: n asennusta, vaikka olet päivittänyt Java-kehityspaketin.
Tässä on pikaopas oikean Java-ympäristömuuttujan asettamisesta ja järjestelmän polun päivittämisestä:
- Paina Windows-näppäin + R avata Suorita -valintaikkuna. Kirjoita sitten ” sysdm.cpl ” ja paina Enter avataksesi Järjestelmän ominaisuudet -ikkunan.

- Sisällä Järjestelmän ominaisuudet -ikkuna, siirry Lisäasetukset -välilehti ja valitse Ympäristömuuttujat .
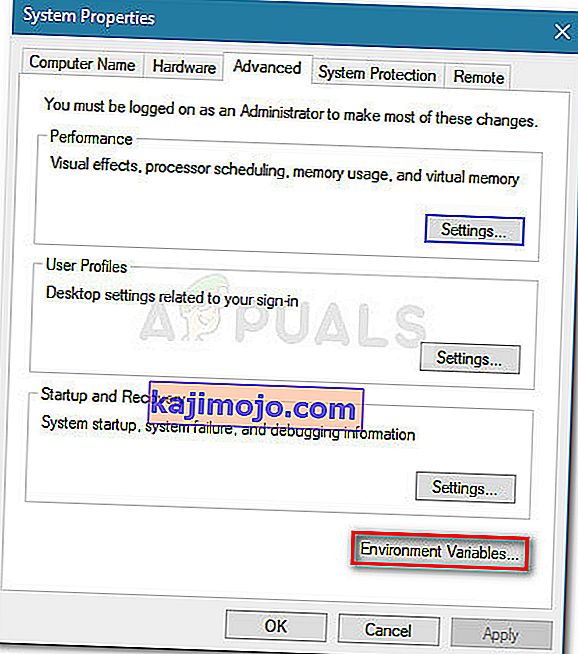
- Napsauta hiljattain avatussa Ympäristömuuttuja-ikkunassa Uusi- painike Järjestelmämuuttuja- kohdassa .
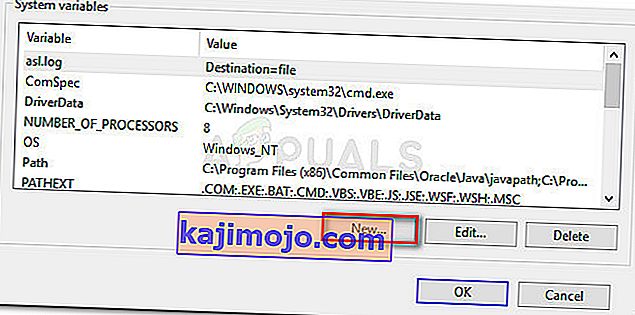
- Vuonna New Järjestelmämuuttuja ikkunan aseta Variable nimi on JAVA_HOME ja muuttujan arvo on polku JDK hakemistoon . Tallenna muutokset napsauttamalla OK.
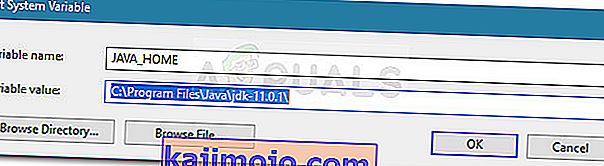
Huomaa: Jos kuuntelit neuvojamme vaiheessa 1 ja muistutit JDK: n asennuspolun, voit liittää sen suoraan Muuttuja-arvoon .
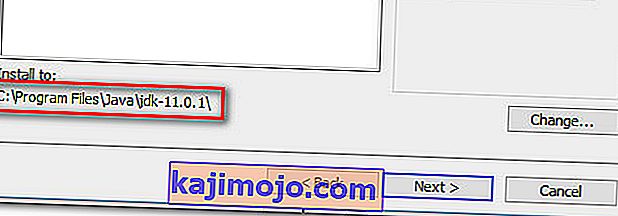
- Nyt kun olet palannut Ympäristömuuttujat- ikkunaan, etsi muuttuja nimeltä polku Järjestelmämuuttujat-kohdasta . Kun Path- muuttuja on valittu, napsauta Muokkaa- painiketta.
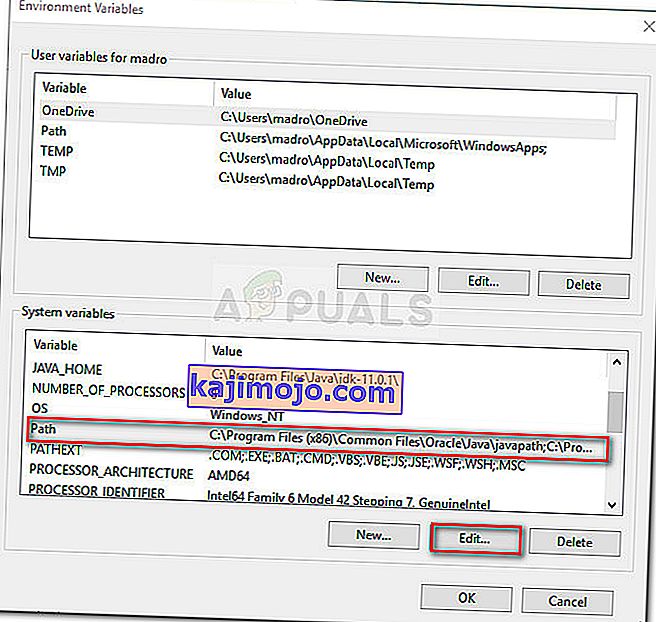
- Vuonna Muokkaa ympäristössä muuttujan -ikkunassa klikkaa Uusi -painiketta.
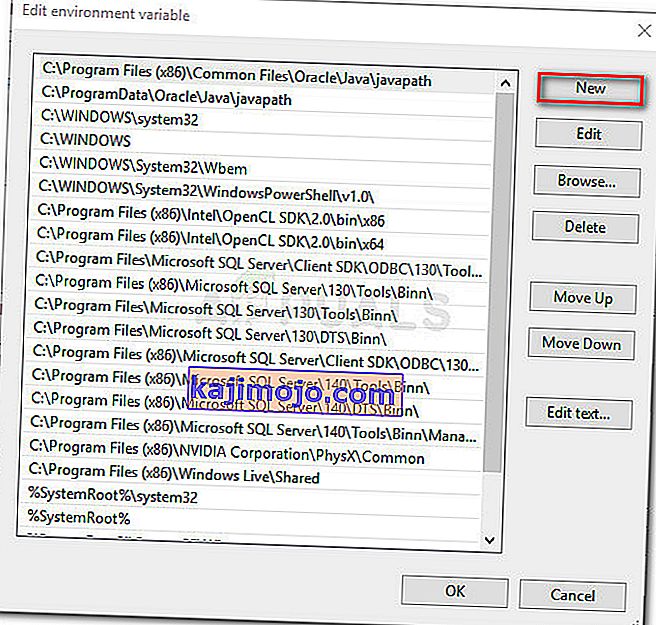
- Nimeä uusi luotu ympäristömuuttuja % JAVA_HOME% \ bin ja paina Enter . Ota sitten muutokset käyttöön napsauttamalla Ok .
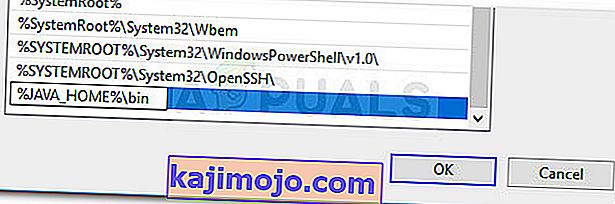
- Tämän viimeisen vaiheen aikana Java-ympäristösi on määritettävä. Voit nyt kääntää sovelluksia CMD: stä tai tarkistaa Javac-versiosi.
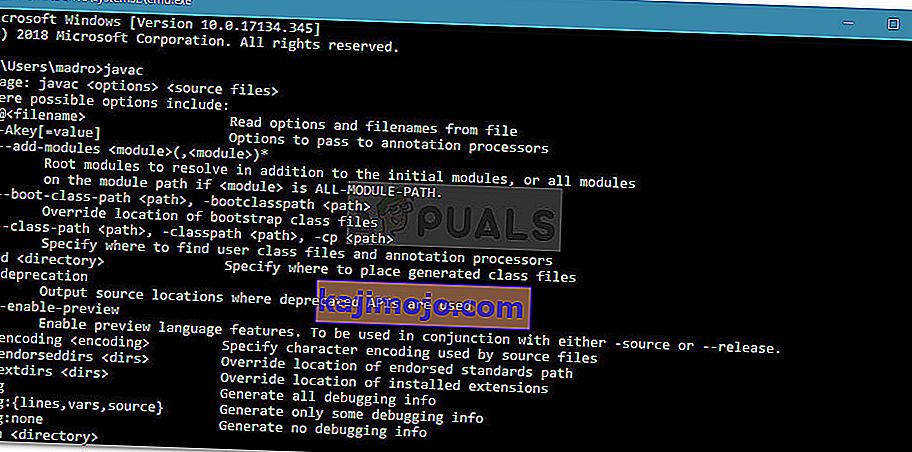
Bonusvaihe: Tarkistetaan, onko kokoonpano onnistunut
Voit suorittaa yhden ylimääräisen vaiheen komentokehotteessa varmistaaksesi, että olet määrittänyt Java-ympäristömuuttujan polun onnistuneesti. Seuraa alla olevia ohjeita nähdäksesi, toimiiko kokoonpanosi:
- Avaa Suorita-valintaikkuna painamalla Windows-näppäintä + R. Kirjoita seuraavaksi ” cmd ” ja paina Enter avataksesi komentokehoteikkunan.

- Kirjoita komentokehoteikkunaan echo% JAVA_HOME% ja paina Enter nähdäksesi, minkä paluun saat. Jos näet tulostuksen hakemiston kanssa JDK: lle, vaihe 2 onnistui ja JAVAC toimii hyvin. Jos näet tilaa JDK-polun sijasta, se tarkoittaa, että olet epäonnistunut ympäristömuuttujan määrittämisessä - palaa tässä tapauksessa vaiheisiin 1 ja 2 .