Twitch on live-videoiden suoratoistoalusta, jonka Amazon omistaa itse. Twitch saavutti suosiota vuoden 2012 alussa ja on edelleen paras suoratoistoalusta kaikenlaisille pelaajille, joissa he suoratoistavat live-peliä kommenteilla.
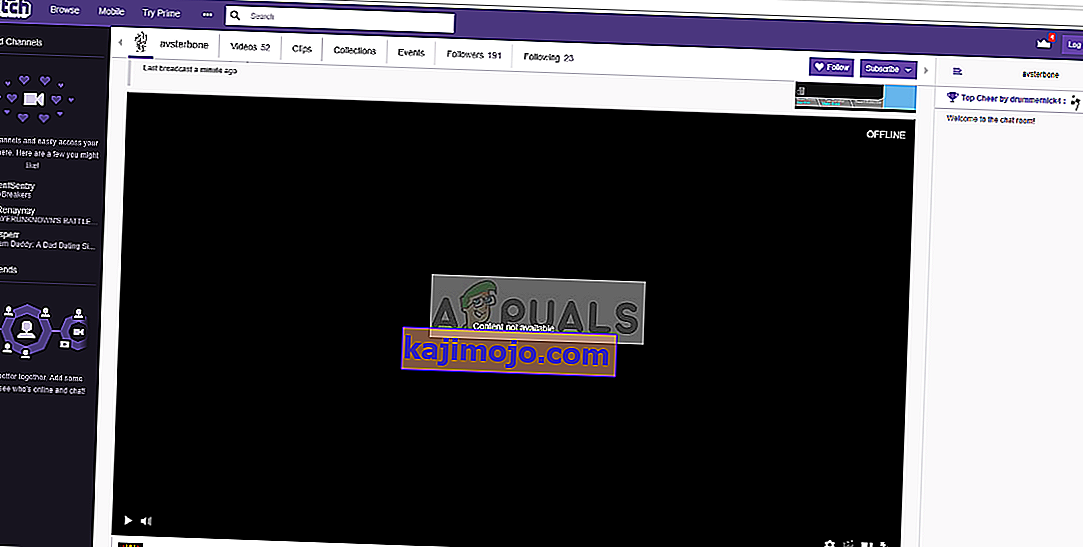
Julkaisunsa jälkeen Twitchiin on kohdistunut suuri virhe, jossa koko suoratoistoikkuna pysyy mustana. Voit keskustella oikein, nähdä kaikki käyttäjäprofiilit, mutta et näe suoratoistovideota ikkunan sisällä. Tämä virhe on ollut täällä jo jonkin aikaa, ja sen korjaamiseksi on käytettävissä useita kiertotapoja.
Mikä aiheuttaa mustan näytön Twitchissä?
Twitch suoratoistaa suoraa videota, mikä tarkoittaa, että se toimii tiiviisti tietokoneen verkon ja sen videoarkkitehtuurin kanssa. Siksi suurin osa syistä johtuu näistä luokista. Joitakin syitä, miksi saatat kokea mustan ruudun Twitchissä, ovat, mutta eivät rajoitu:
- DNS-asetukset: DNS-asetukset eivät ehkä toimi oikein, ja sovellus ei ehkä pysty ratkaisemaan DNS-kyselyä.
- IP-asetukset: IP-osoiteasetuksesi on määritetty huonosti ja ne voivat aiheuttaa verkko-ongelmia.
- Laitteistokiihdytys : Laitteistokiihdytyksen tiedetään olevan ristiriidassa useiden verkkosivustojen ja sovellusten kanssa, vaikka sen on tarkoitus parantaa suorituskykyä.
- Selainongelmat : Internet-selaimellasi voi olla virheellinen välimuisti tai selaustiedot voivat olla vioittuneita. Selaimen päivittäminen ratkaisee yleensä ongelman.
- Reitittimen ongelmat : Reitittimesi saattaa estää JavaScriptiä tai jakaa sinulle oikeita verkkokokoonpanoja.
- Palvelinongelmat : Twitch saattaa olla poissa palvelinpuolen teknisten ongelmien takia. Tässä tapauksessa ei voi tehdä muuta kuin odottaa sitä.
Ennen kuin hemmottelemme ratkaisuja, varmista, että sinulla on aktiivinen avoin internetyhteys . Varmista, että et käytä VPN-verkkoja eikä tietokoneellesi ole asennettu merkittäviä palomuureja. Varmista myös, että olet kirjautunut sisään järjestelmänvalvojana tietokoneellasi.
Ratkaisu 1: Googlen DNS: n asettaminen
Kaikki verkkosivustot ja sovellukset käyttävät DNS: ää (Domain Name System) verkkotunnusten ja muiden osoitteiden selvittämiseen toiminnassaan. DNS-osoitetta käytetään yleensä Internet-palveluntarjoajan antamana oletuksena. Jos Twitch ei pysty täyttämään pyyntöjä kunnolla, saatat kokea mustan ruudun. Alla menetelmä, jolla määritetään Googlen DNS DNS-palvelimeksi.
- Paina Windows + R, kirjoita valintaikkunaan ” ohjauspaneeli ” ja paina Enter.
- Napsauta ohjauspaneelissa alaotsikkoa " Verkko ja Internet ".
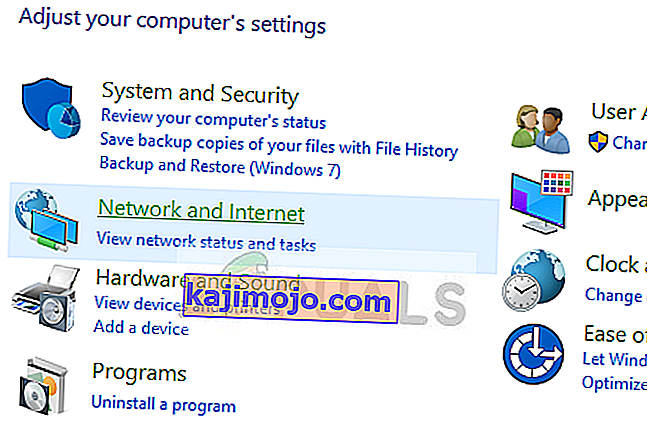
- Valitse ”Verkko- ja jakamiskeskus ” seuraavasta ikkunasta, johon navigoit.
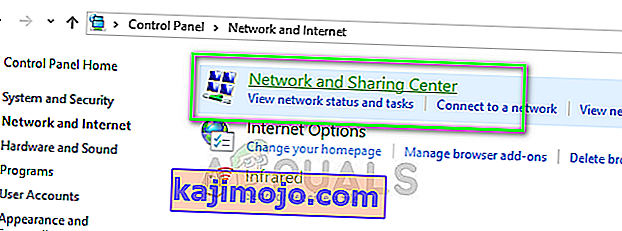
- Täältä löydät verkon, johon olet yhteydessä. Napsauta " Connections " -muodossa olevaa verkkoa, kuten alla olevassa kuvakaappauksessa näkyy.
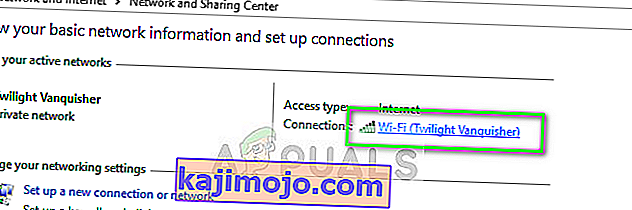
- Napsauta nyt ponnahdusikkunan pienen ikkunan alareunassa olevaa Ominaisuudet- painiketta .
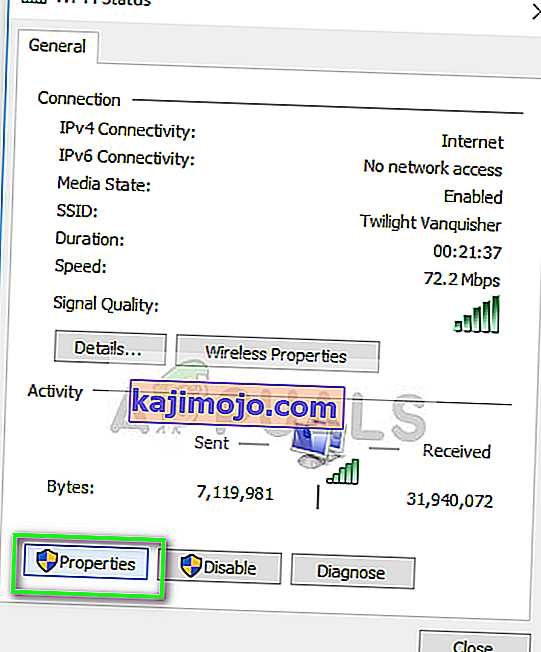
- Kaksoisnapsauta kohtaa ” Internet Protocol Version 4 (TCP / IPv4) ”, jotta voimme muuttaa DNS-palvelinta.
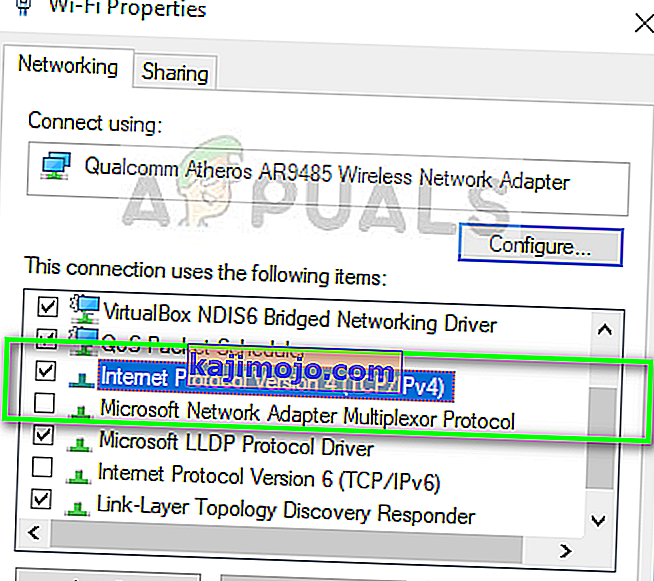
- Napsauta kohtaa Käytä seuraavia DNS-palvelinosoitteita: niin alla olevista valintaikkunoista tulee muokattavia. Aseta nyt arvot seuraavasti:
Ensisijainen DNS-palvelin: 8.8.8.8 Vaihtoehtoinen DNS-palvelin: 8.8.4.4

- Tallenna muutokset ja poistu painamalla OK . Käynnistä tietokone uudelleen ja katso, onko tämä ratkaissut ongelmasi.
Ratkaisu 2: Laitteistokiihdytyksen poistaminen käytöstä
Laitteistokiihdytys on hyvin yleinen moduuli, jota käytetään parantamaan sovellusten ja videoiden suorituskykyä sekä selaimissa että tietokoneissa. Se käyttää tietokonelaitteistoa ohjelmistojen renderoinnin sijaan, mikä parantaa käyttöjärjestelmän kuormitusta. Tämä ominaisuus ei kuitenkaan aina sovi yhteen muiden moduulien kanssa. Voimme yrittää poistaa sen käytöstä ja nähdä, korjaako tämä ongelman.
- Avaa Google Chrome ja napsauta valikkokuvaketta (kolme pystysuoraa pistettä) ruudun oikeassa yläkulmassa.
- Kun avattava valikko on avattu, napsauta Asetukset läsnä valikon lähellä.
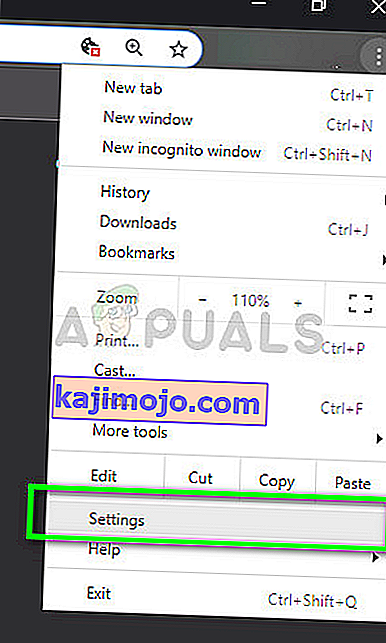
- Kun Asetukset-välilehti on avattu, siirry loppuun ja napsauta Lisäasetukset .
- Siirry nyt välilehden loppuun uudelleen, kunnes löydät alaotsikon nimeltä Järjestelmä . Poista sen alla oleva valinta valitsemalla " Käytä laitteistokiihdytystä, kun se on käytettävissä "
- Käynnistä selain uudelleen ja toteuta tekemämme muutokset.

- Tarkista nyt, toimiiko nykiminen oikein ilman mustaa näyttöä.
Ratkaisu 3: Verkkokokoonpanojen nollaaminen
Kuten aiemmin mainittiin, virheelliset verkkokokoonpanot voivat myös olla yksi syy siihen, miksi Twitch ei pysty muodostamaan yhteyttä suoratoistopalvelimiin. Tämä korjataan yksinkertaisesti palauttamalla verkko- ja DNS-kokoonpanot tietokoneellesi.
- Paina Windows + R, kirjoita valintaikkunaan komentokehote , napsauta hiiren kakkospainikkeella sovellusta ja valitse Suorita järjestelmänvalvojana .
- Kun olet korotetussa komentokehotteessa, suorita seuraavat komennot yksitellen:
ipconfig / flushdns ipconfig / uusi
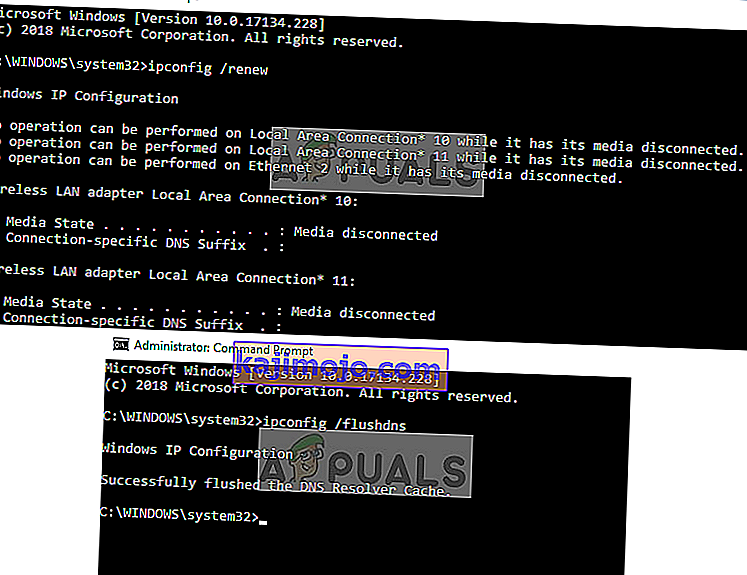
- Käynnistä tietokone uudelleen verkon palauttamisen jälkeen ja tarkista, onko ongelma ratkaistu.
Ratkaisu 4: Tarkista reititin ja selain
Jos kaikki yllä olevat menetelmät eivät korjaa mustaa näyttöä Twitchissä, sinun on rajattava asia selaimeesi ja reitittimeesi. Reitittimessäsi varmista, ettei palomuureja tai JavaScript- estäjiä ole. Jos käytät verkkoa julkisessa ympäristössä (työ, sairaala, julkinen liikenne jne.), Yritä uudelleen yksityisillä verkoilla.
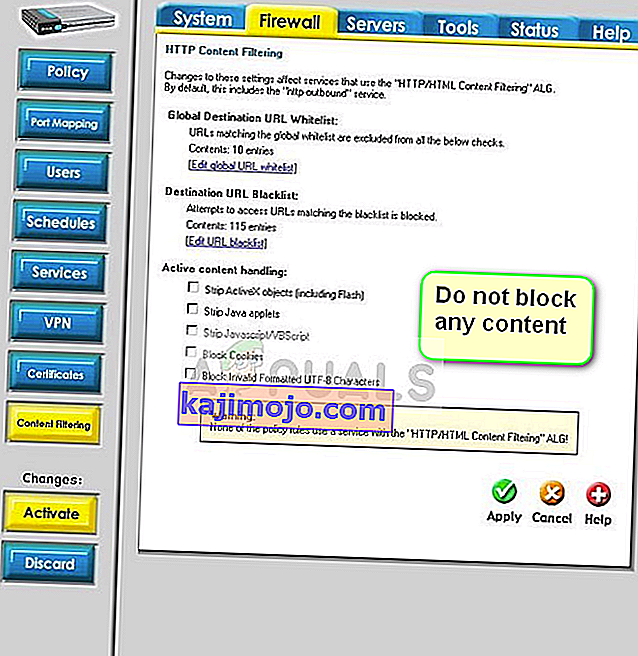
Jos reititin on jopa määritetty oikein, sinun tulee kirjautua sisään selaimellasi. Kokeile käyttää muita selaimia ja katso, jatkuuko virhe siellä. Käytä toista tietokonetta samassa verkossa ja yritä uudelleen. Tämä auttaa kaventamaan mahdollisuuksia. Voit myös yrittää nollata selaimesi ja reitittimesi .
Yllä olevien ratkaisujen lisäksi voit kokeilla myös seuraavaa:
- Poista kaikki laajennukset ja laajennukset käytöstä .
- Varmista, että Flash-soitin ja JavaScript ovat käytössä tietokoneellasi.
- Ota TLS käyttöön tietokoneellasi.
- Vältä välityspalvelinten tai VPN: n käyttöä
- Käytä vaihtoehtoina 'beta.twitch.tv' tai 'Multitwitch'.
