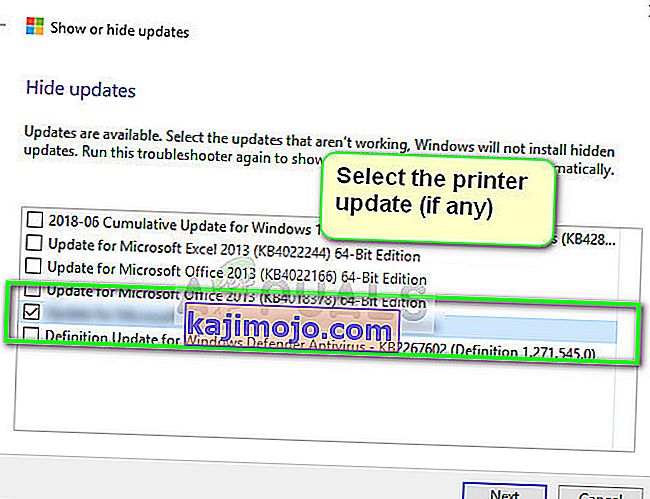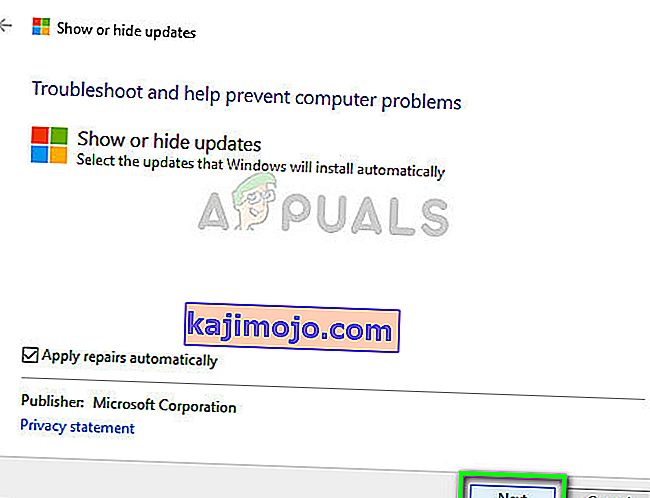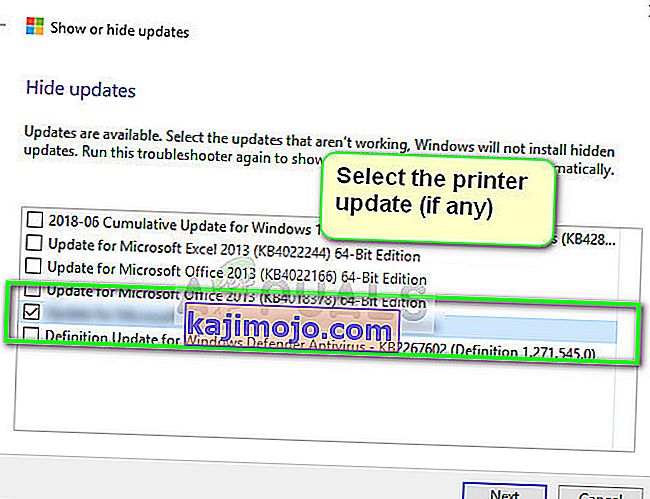Virhe "Tulostinajuri ei ole käytettävissä" tarkoittaa, että tulostinta vastaan asennettu ohjain ei ole yhteensopiva tai vanhentunut. Se voi myös tarkoittaa, että ohjain on vioittunut ja tietokone ei tunnista sitä.

Jos tietokone ei tunnista ohjainta tai toimintoa, et voi käyttää tulostinta ja käyttää sitä tulostustöihin. Tämä ongelma on hyvin yleinen painomaailmassa, ja se voidaan korjata muutamalla muutoksella täällä ja siellä. Katso alla lueteltuja ratkaisuja.
Ratkaisu 1: Tulostimen asennuksen poistaminen
On olemassa pääasiassa kahta pääratkaisua, joita voit käyttää virheen "Tulostinajuri ei ole käytettävissä" torjumiseksi. Voit joko poistaa tulostimen, kaikki siihen liittyvät ohjelmistot ja asentaa sen sitten järjestelmään. Joko tämä tai voit käydä läpi kaikki käytettävissä olevat ohjaimet ja valita oikean laitteellesi.
Poistamme tulostimen ja kaikki siihen liittyvät ohjelmistot ja yritämme sitten liittää sen. Tämä puolestaan asentaa oletusohjaimet.
- Paina Windows + R, kirjoita valintaikkunaan ” control ” ja paina Enter. Kun olet ohjauspaneelissa, varmista, että vaihtoehto Näytä: Suuret kuvakkeet on valittu. Napsauta nyt Laitteet ja tulostimet .

- Tässä luetellaan kaikki tulostimet. Napsauta hiiren kakkospainikkeella ongelmaa aiheuttavaa tulostinta ja valitse Poista laite .

- Paina nyt Windows + R uudelleen ja kirjoita “ devmgmt. msc ”. Siirry luokkaan " Tulostusjonot ", napsauta hiiren kakkospainikkeella tulostinta ja valitse " Poista laite ". Tätä ei välttämättä ole, kun olet poistanut tulostimen ohjauspaneelista, joten sinun ei tarvitse huolehtia, jos sinulla ei ole sitä.

- Paina nyt Windows + R, kirjoita “ appwiz. cpl ”valintaikkunassa ja paina Enter. Tässä luetellaan kaikki sovellukset. Napsauta hiiren kakkospainikkeella kaikkia tulostinsovelluksiasi ja valitse Poista .
- Kun olet suorittanut kaikki yllä olevat vaiheet, irrota tulostin tietokoneesta, jos se muodostaa yhteyden USB-yhteyden kautta, tai irrota se reitittimestä, jos se käyttää langatonta yhteyttä. Sammuta oma tietokone , tulostin , ja reititin . Kytke kaikkien niiden virtalähde .
- Kun olet odottanut noin 10 minuuttia, kytke kaikki takaisin ja käynnistä kaikki moduulit. Liitä tulostin tietokoneeseen ensin USB-kaapelilla. Odota tunnistusta ja anna sen asentaa tarvittavat ohjaimet.

- Siirry nyt takaisin ohjauspaneeliin, napsauta laitetta hiiren kakkospainikkeella ja valitse “ Aseta oletustulostimeksi ”. Yritä nyt tulostaa testisivu ja tarkista, onko ongelma ratkaistu.
Ratkaisu 2: Asenna uusimmat ohjaimet manuaalisesti
Jos yllä oleva ratkaisu ei toimi, yritämme päivittää tulostinohjaimet manuaalisesti. Joissakin tapauksissa tulostin toimii täydellisesti, mutta Windows-päivityksen takia se rikkoutuu. Windowsin päivitetyt ohjaimet voivat olla ongelmallisia eivätkä välttämättä toimi kaikissa järjestelmissä. Tämä tapaus havaittiin erityisesti HP-tulostimissa. Yksi tapa torjua tämä ongelma on päivittää valittu ohjain manuaalisesti lataamalla se valmistajan verkkosivustolta ja poistamalla sitten Windows-päivitys käytöstä päivittämällä ohjain.
Ennen kuin jatkat, varmista, että siirryt valmistajan verkkosivustolle ja lataat laitteellesi tarkoitetut ohjaimet esteettömään paikkaan.
- Paina Windows + R käynnistääksesi Suorita- tyyppi “ devmgmt.msc ” valintaikkunassa ja paina Enter. Tämä käynnistää tietokoneesi laitehallinnan.
- Selaa kaikkia laitteistoja, avaa alivalikko " Tulostusjonot ", napsauta hiiren kakkospainikkeella tulostinlaitteistoa ja valitse " Päivitä ohjain ".

- Nyt Windows avaa valintaikkunan, jossa kysytään, mihin suuntaan haluat päivittää ohjaimesi. Valitse toinen vaihtoehto ( Selaa tietokonettani ohjainohjelmiston löytämiseksi ) ja jatka.
Valitse lataamasi ohjaintiedosto selauspainikkeella, kun se tulee näkyviin, ja päivitä se vastaavasti.

Huomautus: Joissakin tapauksissa tulostin ei ehkä näy laitehallinnassa. Aja tilanteessa vain asennusohjelma ja ohjain asennetaan automaattisesti.
- Tarkista, toimiiko tulostin tässä vaiheessa oikein. Jos on, siirry viralliselle Microsoftin verkkosivustolle ja lataa paketti “ wushowhide.diagcab ”.

- Suorita paketti ja napsauta Seuraava .
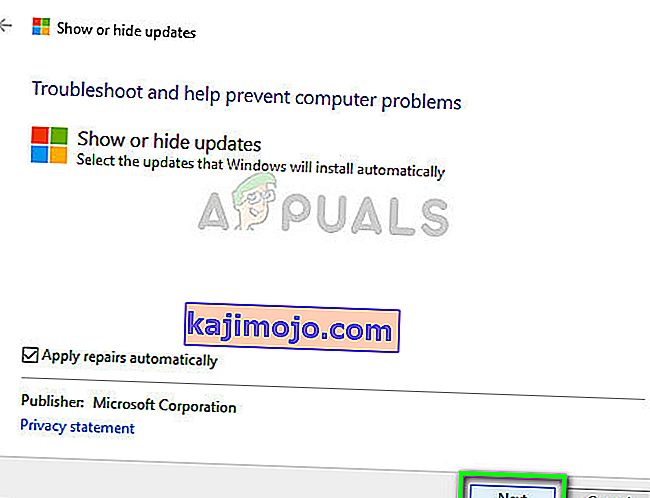
- Valitse nyt Piilota päivitykset annetusta vaihtoehdosta.

- Valitse nyt tulostinpäivitys (jos sellainen on) ja jatka. Nyt Windows-päivitys ei päivitä tulostimen ohjaimia automaattisesti, ennen kuin kehotat sitä.