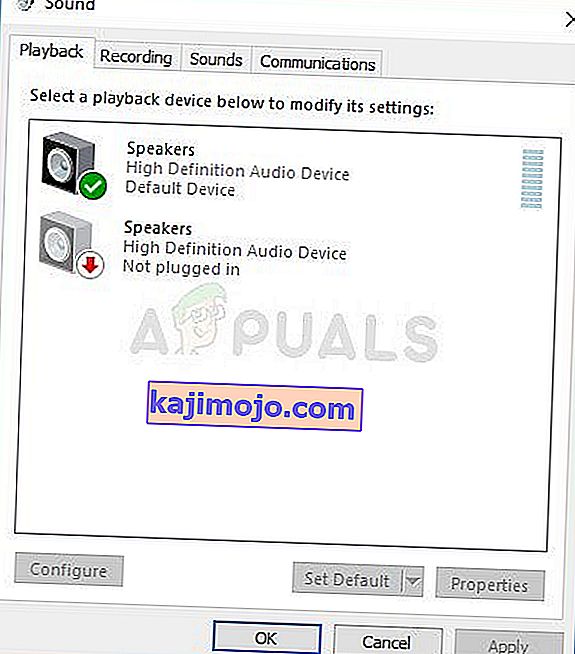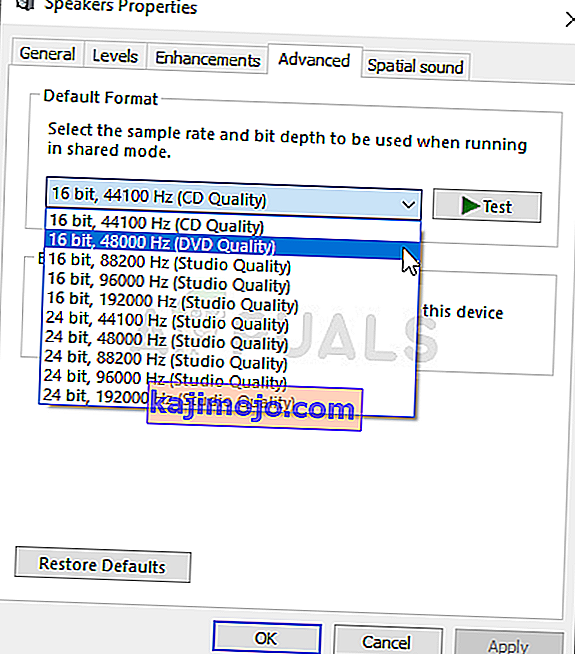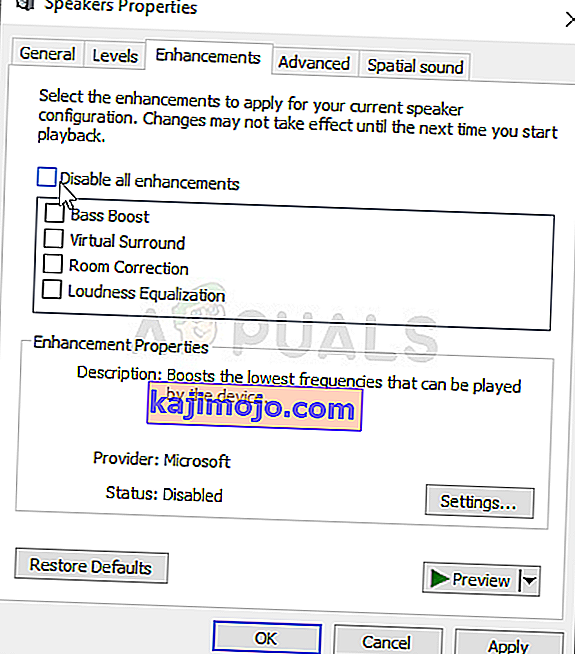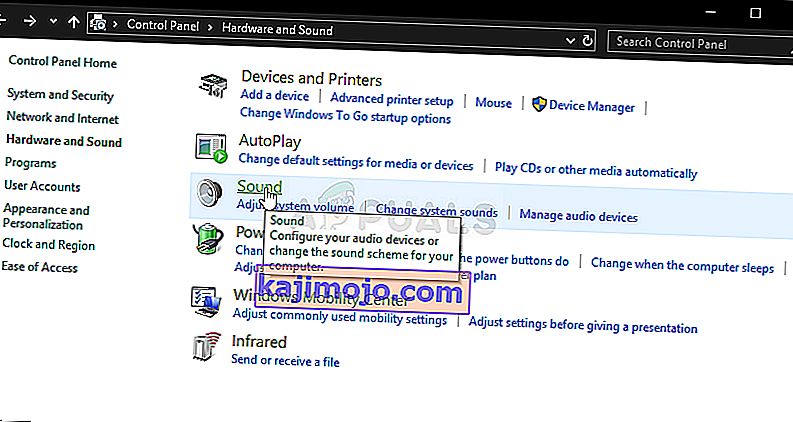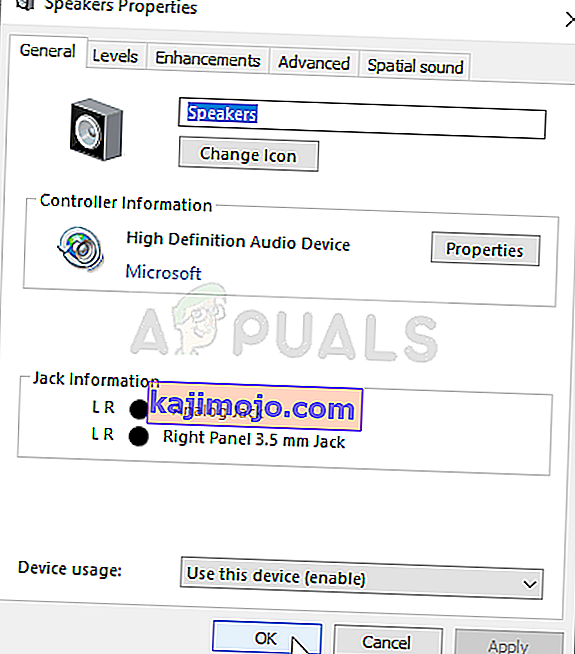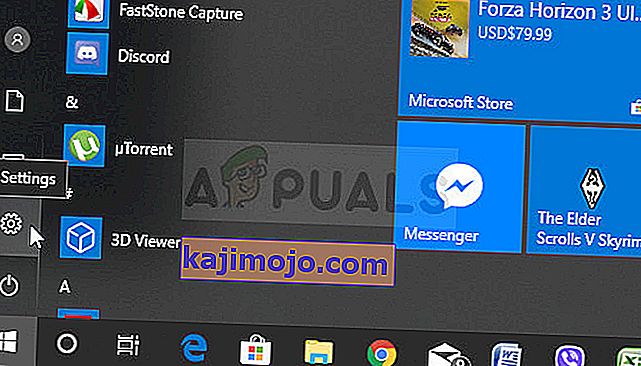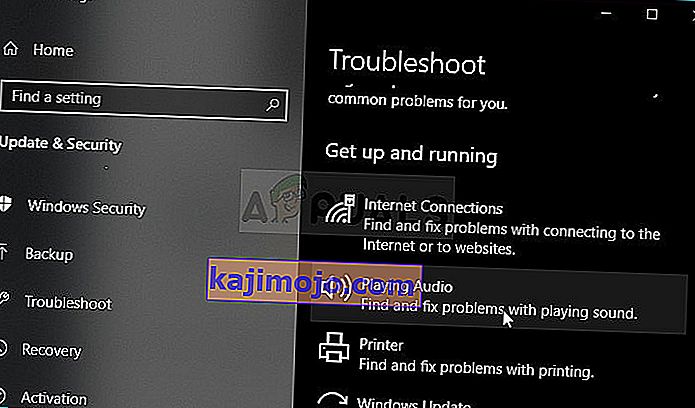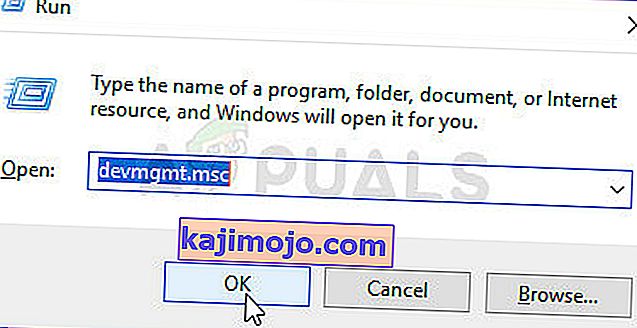Logitech-kaiuttimet ovat parhaita kaiuttimia, joita voit käyttää tietokoneellasi, mutta monet käyttäjät ovat ilmoittaneet ongelmista yrittäessään saada ne toimimaan Windowsissa. Monet käyttäjät ilmoittavat näkevänsä ongelman heti päivityksen jälkeen Windows 10: een, mutta tietysti on olemassa muita skenaarioita, joissa sama tapahtuu.
Käyttäjät ovat keksineet monia erilaisia tapoja ratkaista tämä ongelma, ja suosittelemme, että tutustut niihin alla. Varmista, että noudatat ohjeita huolellisesti, ja ongelman pitäisi hävitä hetkessä!
Mikä saa Logitech-kaiuttimet toimimaan Windowsissa?
Logitech-kaiuttimien vianmäärityksessä ei ole syytä selvittää useita syitä. Jotkut syyt ovat useammin kuin toiset ja toiset voivat löytää oikean ratkaisun nopeammin. Katso alla oleva luettelo!
- Oletusmuoto on asetettu liian matalaksi - Jos kaiuttimien näytteenottotaajuus on asetettu liian pieneksi, se ei ehkä toimi ollenkaan tai se voi tuottaa heikkolaatuista ääntä. Windows tekee tämän useimmille uusille laitteille, joten varmista, että muutat sitä.
- Äänenparannukset on poistettu käytöstä - Joissakin tilanteissa kaiuttimien toimintaan on otettava käyttöön äänenparannukset. Tämä riippuu käyttämistäsi ohjaimista.
- Sovelluksilla on yksinoikeus kaiuttimien kautta - Jos sovellus on tehnyt tämän, muut sovellukset eivät voi käyttää kaiuttimiasi oikein, eikä se yksinkertaisesti toimi. Varmista, että poistat tämän käytöstä!
- Ääniohjaimet - Viimeisenä mutta ei vähäisimpänä, vialliset tai vanhat ääniohjaimet voivat olla ongelman syyllisiä, ja päivitä ne mahdollisimman pian!
Ratkaisu 1: Muuta kaiuttimien oletusmuotoa
Jos kaiuttimet toimivat tavallaan, mutta niiden toistama ääni on meluisa ja heikkolaatuinen, tarkista, onko näytetaajuus liian alhainen. Windows antaa usein pienen näytteenottotaajuuden uusille laitteille, mikä voi aiheuttaa tämän kaltaisia ongelmia. Voit valita korkeamman taajuuden minkä tahansa bittisyvyyden kanssa!
- Napsauta hiiren kakkospainikkeella ruudun oikeassa alakulmassa olevaa äänenvoimakkuuskuvaketta ja valitse Äänet . Vaihtoehtoinen tapa olisi avata ohjauspaneeli tietokoneellasi ja asettaa Näytä mukaan -vaihtoehto Suuriksi kuvakkeiksi . Sen jälkeen etsi ja napsauta Äänet- vaihtoehtoa avataksesi saman ikkunan.
- Siirry Ääni- ikkunan Toisto- välilehdelle, joka juuri avautui.
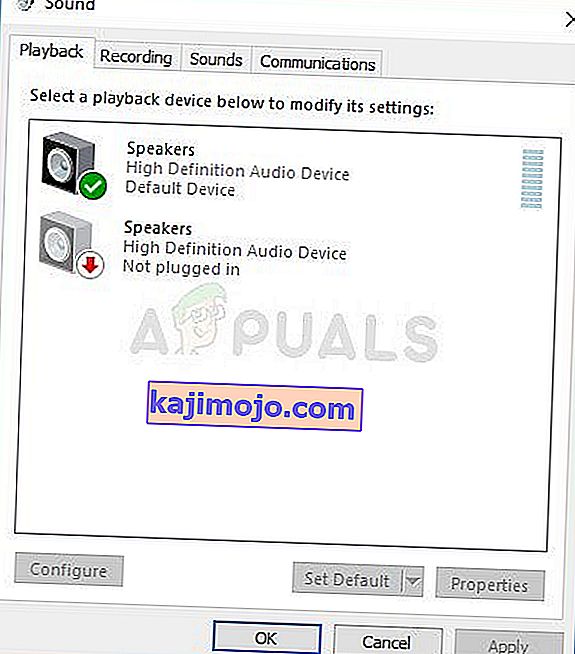
- Napsauta hiiren kakkospainikkeella Logitech-kaiuttimia ja napsauta Ominaisuudet- painiketta. Siirry Kaiuttimien ominaisuudet -ikkunan Lisäasetukset-välilehteen ja tarkista Oletusmuoto- osio. Napsauta avataksesi avattavan valikon.
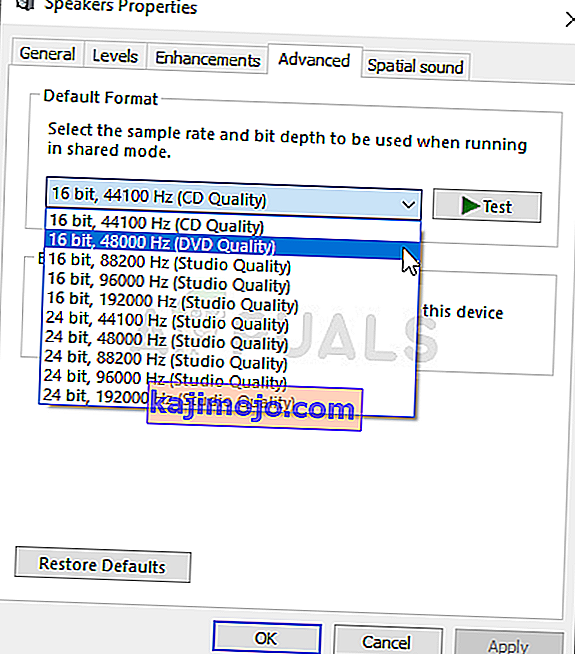
- Voit valita eri laatujen ja näytteenottotaajuuksien välillä. Varmista kuitenkin, että matalin on 2- kanavainen, 16-bittinen, 44100 Hz (CD-laatu) . Tarkista, toimivatko kaiuttimesi nyt oikein!
Ratkaisu 2: Ota äänenparannukset käyttöön
Tietyn toistolaitteen kaikki parannukset voidaan poistaa käytöstä. Tämä estää sinua käyttämästä Logitech-kaiuttimia oikein, ja ne saattavat lakata toimimasta hetkeksi. Varmista, että olet ottanut parannukset käyttöön kaiuttimien ominaisuusikkunassa!
- Napsauta hiiren kakkospainikkeella ruudun oikeassa alakulmassa olevaa äänenvoimakkuuskuvaketta ja valitse Äänet . Vaihtoehtoinen tapa olisi avata ohjauspaneeli tietokoneellasi ja asettaa Näytä mukaan -vaihtoehto Suuriksi kuvakkeiksi . Sen jälkeen etsi ja napsauta Äänet- vaihtoehtoa avataksesi saman ikkunan.
- Siirry Ääni- ikkunan Toisto- välilehdelle, joka juuri avautui.
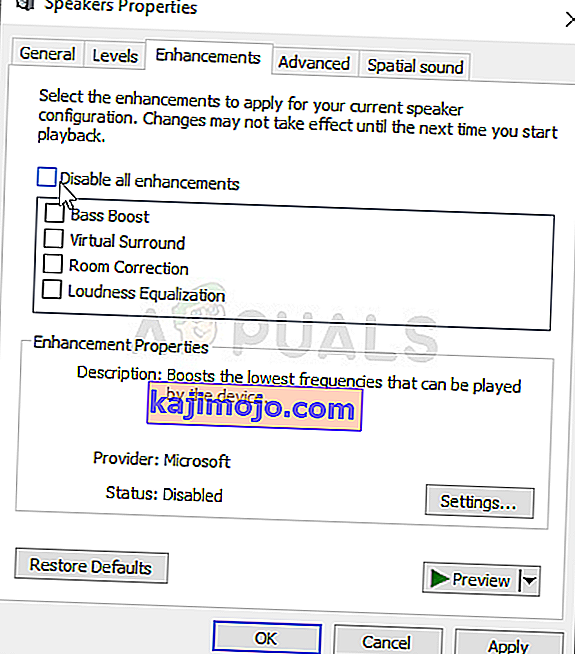
- Napsauta laitettasi hiiren kakkospainikkeella ja napsauta Ominaisuudet- painiketta. Siirry Ominaisuudet-ikkunan Lisälaitteet-välilehteen ja poista Poista kaikki parannukset -vaihtoehdon valinta. Napsauta OK-painiketta ja tarkista, toimivatko Logitech-kaiuttimet nyt!
Ratkaisu 3: Estä yksinoikeus kaiuttimiin
Jos kamppailet Logitech-kaiuttimiesi kanssa, varmista, ettei mikään muu sovellus yritä hallita kaiuttimiasi yksin. Jos näin on, muut sovellukset eivät voi käyttää sitä etkä saa niitä toimimaan. Poista tämä käytöstä noudattamalla seuraavia vaiheita!
- Napsauta hiiren kakkospainikkeella tehtäväpalkin äänenvoimakkuuskuvaketta ja valitse Äänet- vaihtoehto. Jos tämä kuvake ei sijaitse tehtäväpalkissa, voit etsiä äänen asetuksia avaamalla Ohjauspaneeli , näkymän siirtäminen luokkaan ja valitsemalla Laitteisto ja äänet >> Sound .
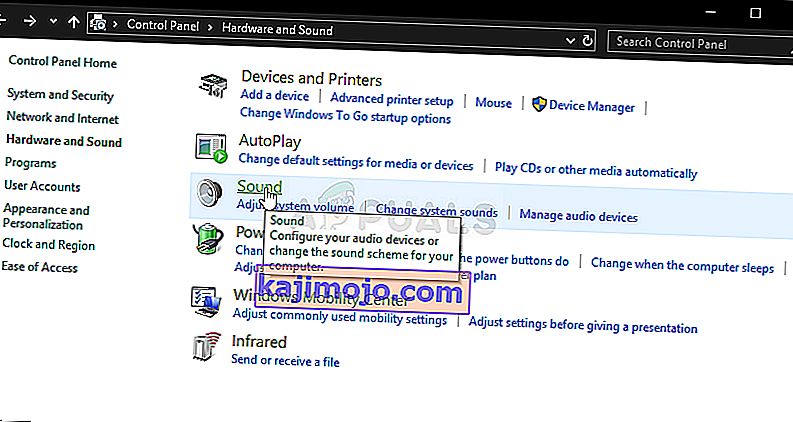
- Tarkista Toisto- välilehdestä, ovatko kaiuttimesi käytössä . Vaihda tähän välilehteen napsauttamalla ikkunan yläosaa ja etsi käyttämäsi kaiuttimet . Sen tulisi sijaita ylhäällä ja valita.
- Napsauta sitä kerran ja napsauta Ominaisuudet- painiketta ikkunan oikeassa alakulmassa. Valitse avautuvassa Ominaisuudet-ikkunassa Laitteen käyttö -kohdassa ja määritä vaihtoehto Käytä tätä laitetta (ota käyttöön), jos se ei jo ollut, ja ota muutokset käyttöön.
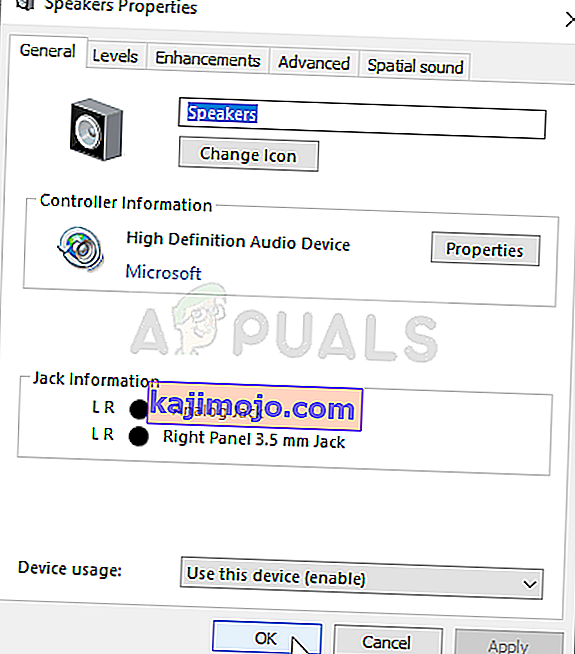
- Siirry saman ominaisuusikkunan Lisäasetukset- välilehdelle ja tarkista valinta Yksinomainen-tilassa .
- Poista valintaruudut Salli sovellusten hallita yksinoikeudella tätä laitetta ja Anna yksinoikeustilan sovelluksille etusija . Tee myös nämä muutokset ja tarkista, toimivatko Logitech-kaiuttimesi nyt oikein!

Ratkaisu 4: Suorita toistavan äänen vianmääritys
Kaiuttimien vianmääritys on ensimmäinen asia, joka sinun on tehtävä ongelman vianmäärityksessä. Windows 10 tunnistaa automaattisesti, onko tietokoneeseesi liitetyissä äänilaitteissa tiettyjä ongelmia, ja se voi toimia vastaavasti. Suorita molemmat vianmääritysohjeet noudattamalla alla olevia ohjeita.
- Etsi Asetukset on Käynnistä-valikon ja valitse ensimmäinen tulos, joka tulee. Voit myös klikata suoraan ratas painiketta vasemmassa alakulmassa osa Käynnistä-valikon tai voit käyttää Windows-näppäin + I-näppäinyhdistelmää .
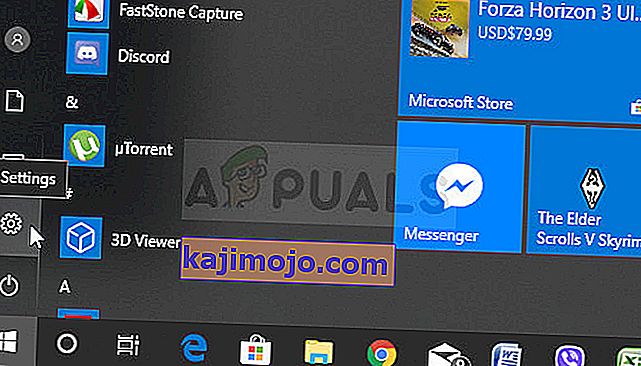
- Etsi Päivitys ja suojaus -osa Asetukset-ikkunan alaosasta ja napsauta sitä.
- Siirry Vianmääritys- välilehteen ja tarkista Aloitus ja käyttö -osiossa.
- Äänen toistamisen vianmäärityksen pitäisi olla oikeassa alareunassa, joten varmista, että napsautat sitä ja noudata näytön ohjeita sen suorittamiseksi.
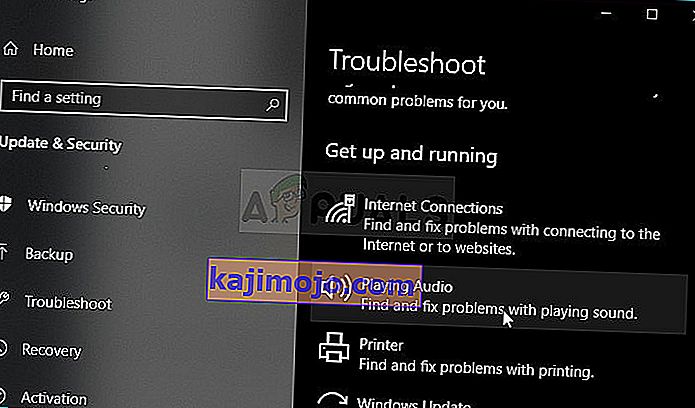
- Tarkista, onko ongelma ratkaistu ja alkavatko Logitech-kaiuttimet toimia!
Ratkaisu 5: Asenna uusimmat ääniohjaimet
Monet käyttäjät ovat ilmoittaneet onnistuneensa ratkaisemaan ongelman yksinkertaisesti asentamalla äänilaiteohjaimet uudelleen. Tämä on helppo tapa suorittaa ja se on ehdottomasti aikasi arvoinen. Katso se alla!
- Napsauta ruudun vasemmassa alakulmassa olevaa Käynnistä-valikkoa, kirjoita jälkeenpäin ” Laitehallinta ” ja valitse se käytettävissä olevien tulosten luettelosta napsauttamalla ensin ensimmäistä.
- Voit myös painaa Windows Key + R -näppäinyhdistelmää tuoda esiin Suorita-valintaikkunan. Kirjoita valintaikkunaan ” devmgmt.msc ” ja suorita se napsauttamalla OK.
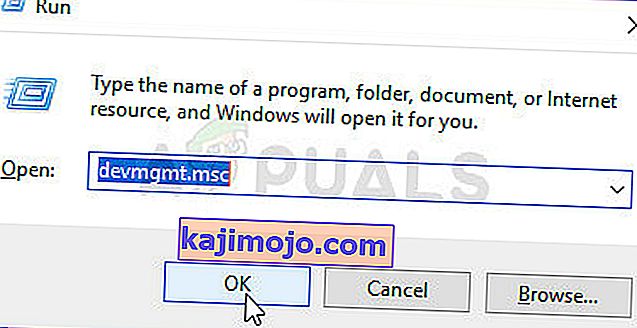
- Koska haluat päivittää kuulokkeiden ohjaimen, laajenna Ääni-, video- ja peliohjaimet -kohtaa. Napsauta hiiren kakkospainikkeella ääniohjainta luettelossa ja valitse pikavalikosta Päivitä ohjain .
- Valitse uudesta ikkunasta Etsi automaattisesti päivitetyn ohjaimen ohjelmisto -vaihtoehto ja odota, pystyykö apuohjelma löytämään uudempia ohjaimia.

- Tarkista, alkavatko Logitech-kaiuttimet toimia oikein tietokoneellasi!