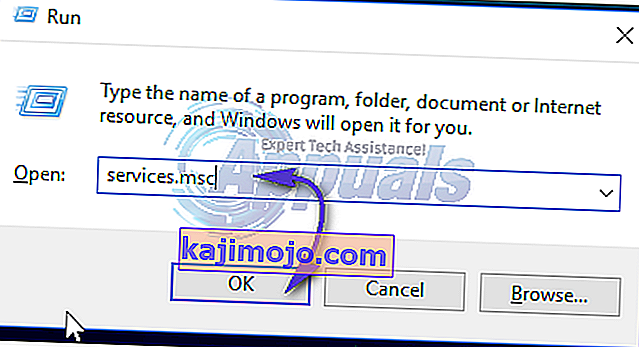Saatat ihmetellä, minne ilmoituskentän verkkoyhteyskuvake meni. Kun näin tapahtuu, sinulla on yleensä Internet-yhteys, mutta et näe Wi-Fi-signaalipalkkia, ethernet-kuvaketta tai yhteyden tilakuvaketta. Joissakin muissa tapauksissa et voi käyttää Internetiä, eikä verkko- ja jakamiskeskukseen ole kuvaketta.
Tämä voi johtua useista syistä: se on joko verkkoyhteyden tilakuvake puuttuu, verkkopalvelu ei ole käynnissä tai ongelma Windowsin Resurssienhallinnassa. Useimmissa tapauksissa puuttuva kuvake voidaan palauttaa ottamalla se käyttöön ilmoitusalustan asetuksissa. Jos se ei toimi sinulle, voit kokeilla muita tässä oppaassa annettuja menetelmiä.
Tapa 1: Verkkokuvakkeen näkymisen salliminen ilmoitusalueella
Windows 7
- Klikkaa hiiren oikealla painikkeella ja valitse ' Ominaisuudet '
- Valitse Tehtäväpalkki välilehdessä ' Muokkaa ' alla ' ilmoitusalueella' segmentti.
- Klikkaa ' Käynnistä järjestelmä kuvakkeet päälle tai pois päältä '
Varmista myös, että alle kuvakkeet ja käyttäytymistä , ' Network ' ottelut ' Näytä kuvake ja ilmoitukset '
- Paikallista ' Verkko ' alla System kuvakkeet ja valitse Käytössä alkaen avattavasta valikosta Behaviours
- Napsauta OK poistuaksesi.

Windows 8 / 8.1 / 10
- Napsauta hiiren kakkospainikkeella tehtäväpalkkia ja valitse Asetukset
- Vieritä alas Ilmoitusalue- osioon ja valitse Ota järjestelmäkuvakkeet käyttöön tai pois käytöstä.
- Etsi Verkko ja kytke sen vieressä oleva kytkin päälle .

Tapa 2: Käynnistä verkkopalvelut uudelleen
- Paina Windows + R , kirjoita " services.msc " ja paina Enter.
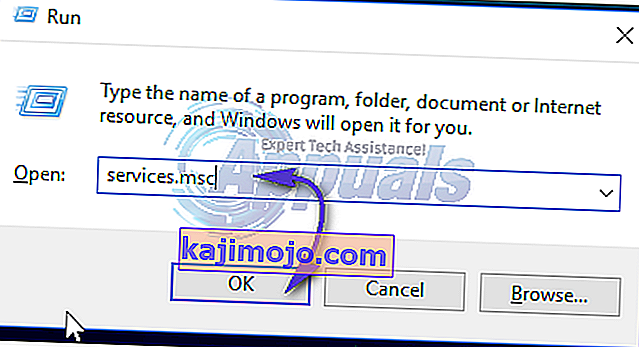
- Etsi seuraavat palvelut
Etämenettelypuhelu - Tämä palvelu on käynnistettävä, jotta muut palvelut toimisivat. Verkkoyhteydet - Tämä palvelu riippuu RPC: stä, jotta Plug and Play Com + -tapahtumajärjestelmä toimisi - Tämä palvelu riippuu RPC: stä toimiakseen Etäkäyttöyhteyksien hallinta - Tämä palvelu riippuu puhelimesta toimiakseen puhelintoiminnossa - Tämä palvelu riippuu RPC-palvelusta ja PnP-palvelusta. tehdä työtä
- Varmista, että nämä palvelut käynnistetään napsauttamalla hiiren kakkospainikkeella palvelun nimeä ja valitsemalla sitten Käynnistä .
Tapa 3: Käynnistä Windows Explorer uudelleen
- Käynnistä Windows Tehtävienhallinta käyttämällä näppäimistöyhdistelmiä Ctrl + Vaihto + Esc tai napsauttamalla hiiren kakkospainikkeella tehtäväpalkkia ja valitsemalla sitten Tehtävienhallinta
- Etsi 'Prosessit tai tiedot' -välilehdeltä 'Explorer'
- Napsauta hiiren kakkospainikkeella Windowsin Resurssienhallintaa tai explorer.exe ja valitse sitten Käynnistä uudelleen. Valitse Windows 7: ssä Lopeta prosessi.
- Napsauta Tiedosto > Luo uusi tehtävä / Uusi tehtävä
- Kirjoita kenttään explorer.exe ja paina sitten enter-näppäintä.

Tapa 4: Kuvakkeen välimuistin nollaus
- Napsauta hiiren kakkospainikkeella tyhjää tilaa työpöydälläsi ja valitse Näytön ominaisuudet
- Näyttöominaisuuksien asettelusta riippuen, etsi värilaatu 32 - 16 bittiä
- Napsauta Käytä, muuta se takaisin 32-bittiseksi ja käynnistä tietokone uudelleen.
Tapa 5: Rekisterin käyttäminen
Jatka tätä vaihetta vain, jos olet kokeillut aikaisempia menetelmiä tai olet perehtynyt Windows-rekisteriin.
- Paina Windows + R , kirjoita ' regedit ' avataksesi rekisterieditorin ja paina sitten Enter.
- Siirry seuraavaan rekisteriavaimeen
HKEY_LOCAL-MACHINE \ SYSTEM \ CurrentControlSet \ Control \ Network
- Etsi tämän avaimen alta Config- merkintä ja napsauta hiiren kakkospainikkeella poista se. Älä paniikkia, jos et nähnyt tätä merkintää, se on täysin hieno.
- Käynnistä tietokoneesi uudelleen. Konfigurointimerkintä rekonstruoidaan automaattisesti uudelleenkäynnistyksen aikana.
Jos et näe Config-ohjelmaa, ohita tämä menetelmä, koska se on tarkoitettu niille, joiden asetukset on räätälöity manuaalisesti tai kolmannen osapuolen ohjelmassa.