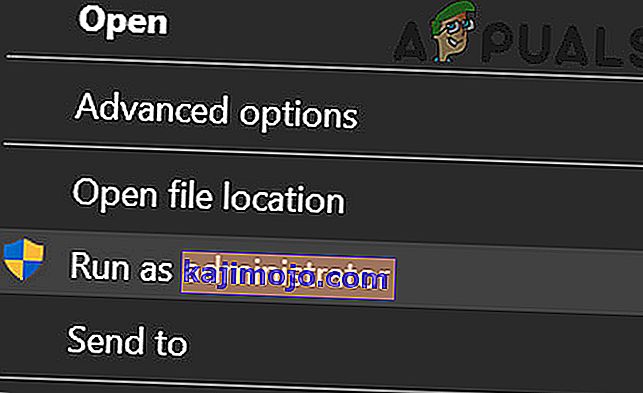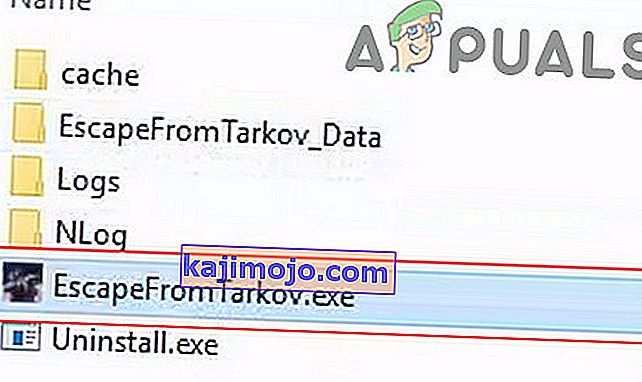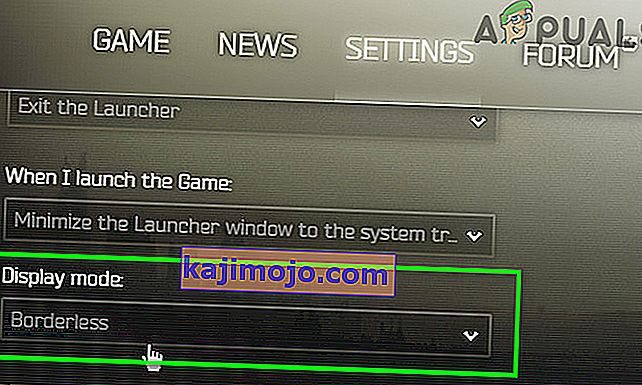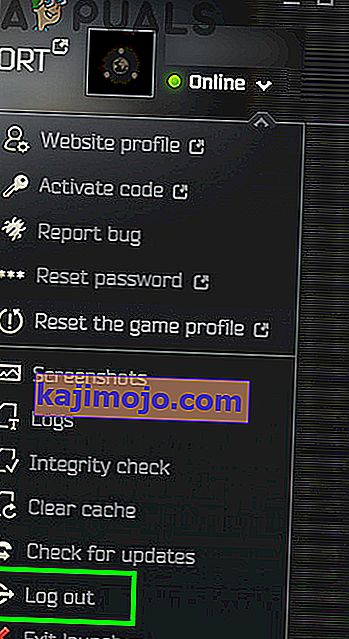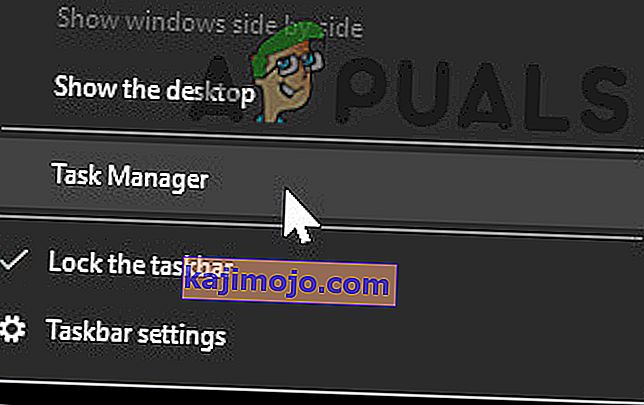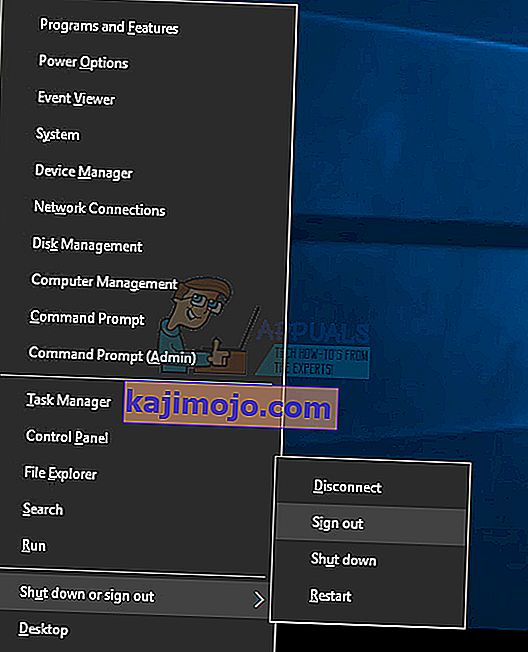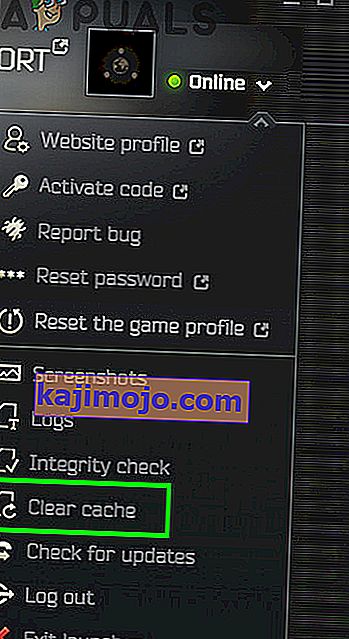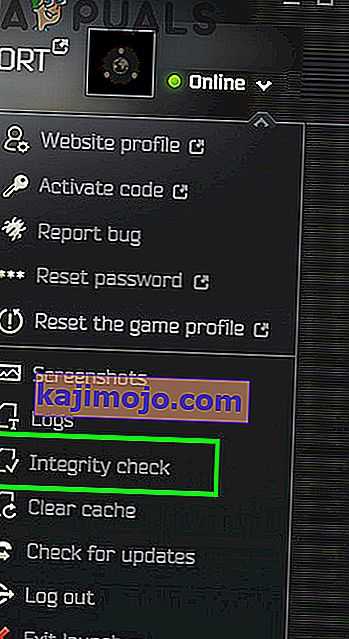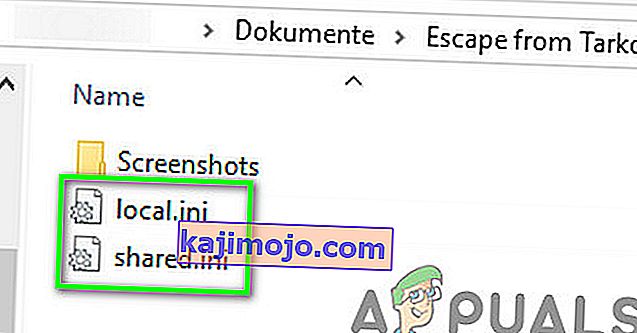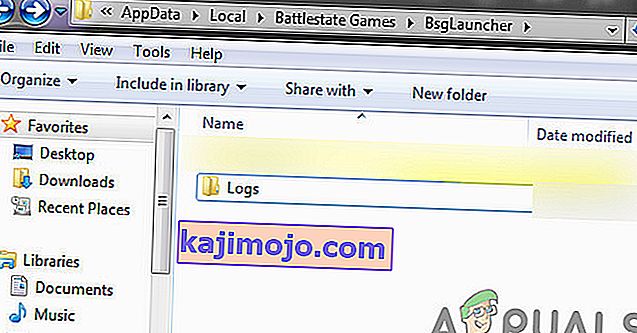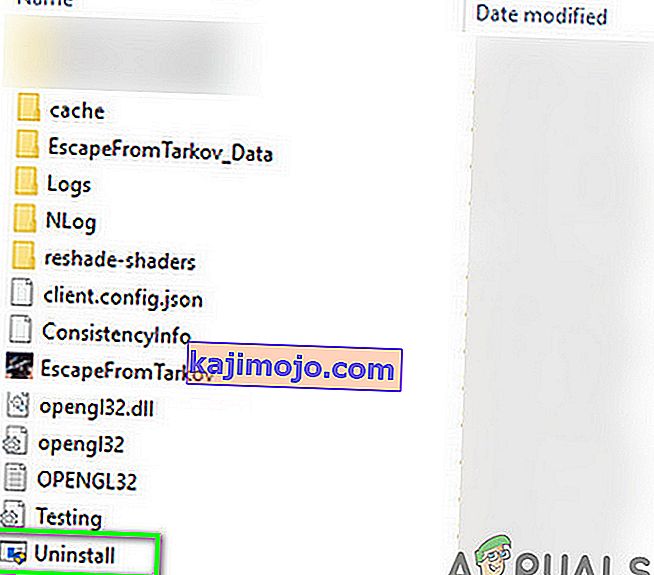Pakeneminen Tarkovista ei onnistu käynnistymään ristiriitaisten sovellusten tai vanhentuneiden järjestelmäajurien vuoksi. Järjestelmänvalvojan oikeuksien puute tai vioittunut Windowsin asennus voi myös aiheuttaa ongelman.
Kun asianomainen käyttäjä käynnistää pelin, peli ponnahtaa esiin, mutta mitään ei tapahdu. Joskus joko musta näyttö tai sininen pyörivä pyörä (napsauttamalla toistopainiketta) näytetään. Joissakin tapauksissa tietokone jäätyy, ja käyttäjien on käynnistettävä järjestelmä uudelleen voimakkaasti päästäksesi eroon mustasta näytöstä tai sinisestä kehräpyörästä.

Ennen kuin jatkat Escape from Tarkov -korjausratkaisujen kanssa, varmista, että virustorjunta- / palomuurisovelluksesi on päivitetty . Jos olet Windows Insider -ohjelmaan osallistunut , poistu ohjelmasta ja yritä käynnistää peli. Yritä lisäksi käyttää toista pelinsisäistä palvelinta alueellisten palvelinten ylikuormituksen estämiseksi. Lisäksi, jos asennuspainike näkyy (vaikka peli olisi asennettu), napsauta sitten vaihtoehtoa " aseta polku olemassa olevaan peliasennukseen " (yleensä sijaitsee heti asennuspainikkeen yläpuolella) ja osoita se asennusohjelman hakemistoon. peli. Pelitiedostojen tarkistaminen voi kestää 10–15 minuuttia, minkä jälkeen peli voidaan käynnistää ongelmitta.

Ratkaisu 1: Avaa peli ja käynnistysohjelma järjestelmänvalvojana
Käyttäjien suojaamiseksi Microsoft otti käyttöön erilaisia menetelmiä ja tekniikoita Windows-käyttöjärjestelmän uusimmissa versioissa. Yksi tällainen asia on käyttäjien oikeuksien toteuttaminen pääsyn tärkeimpiin järjestelmäresursseihin. Jos käynnistyslaitteella / pelillä ei ole tarvittavia käyttöoikeuksia välttämättömien järjestelmän / verkon resurssien käyttämiseen, peli ei välttämättä käynnisty. Tässä tapauksessa kantoraketin / pelin avaaminen järjestelmänvalvojan oikeuksilla voi ratkaista ongelman.
- Hiiren kakkospainikkeella pikakuvaketta ja kantoraketin ja näkyvässä valikossa, klikkaa Suorita järjestelmänvalvojana .
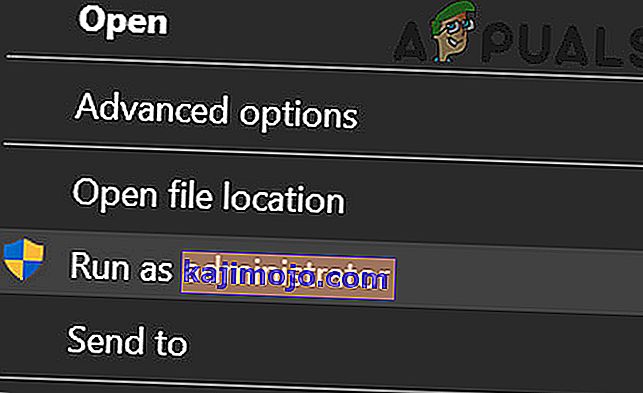
- Avaa nyt peli ja tarkista, toimiiko se hyvin.
- Jos ei, poistu pelistä ja kantoraketista. Jälleen avaa kantoraketti järjestelmänvalvojan oikeuksin.
- Sitten minimoida kantoraketin ja navigoida sijaintiin ja exe-tiedostoa (escapefromtarkov.exe). Yleensä sijainti on seuraava:
C: \ Ohjelmatiedostot \ Escape_From_Tarkov
- Nyt hiiren kakkospainikkeella päälle escapefromtarkov.exe ja valitse sitten Suorita järjestelmänvalvojana .
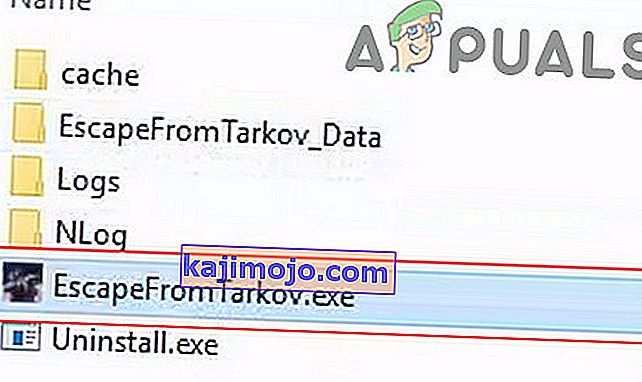
- Tarkista sitten, toimiiko peli hyvin.
- Jos ei, poistu pelistä, käynnistä peli kantoraketin kautta (vaihdettuasi siihen) ja katso onko tämä temppu.
Ratkaisu 2: Avaa peli ikkunassa Reunukseton
Escape from Tarkov voidaan määrittää käyttämään eri näyttötiloja. Jos pelin näyttötila ei ole optimaalinen järjestelmällesi, pelin käynnistäminen voi epäonnistua. Kun otetaan huomioon olosuhteet, pelin käynnistäminen Windowsin reunattomassa tilassa voi ratkaista ongelman.
- Avaa käynnistysohjelma järjestelmänvalvojan oikeuksilla ja siirry Asetukset- välilehdelle.
- Nyt klikkaa pudotusvalikosta laatikko Näyttö ja valitse Reunukseton .
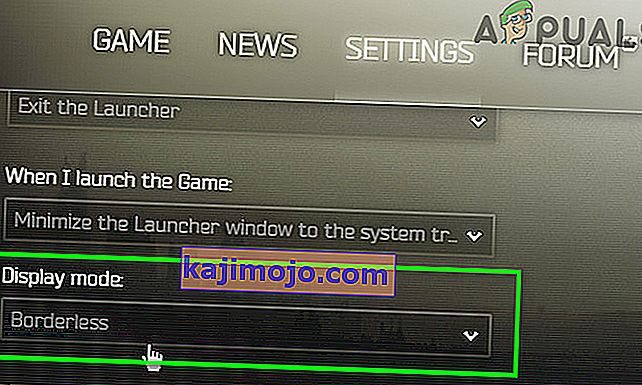
- Sitten avaa pelin ja tarkistaa, jos se on alkanut harjoittaa hieno.
Ratkaisu 3: Välimuistin ja väliaikaisten tiedostojen tyhjentäminen
Kohtaamasi ongelma voi johtua välimuistin / temp-tiedostojen aiheuttamasta tiedonsiirtohäiriöstä. Tällaisen ongelman sulkemiseksi on hyvä kirjautua ulos pelistä, tyhjentää välimuisti / temp-kansio ja kirjautua sitten takaisin.
- Avaa kantoraketti ja napsauta käyttäjänimen alla olevaa nuolta .
- Napsauta sitten näytetyssä valikossa Kirjaudu ulos .
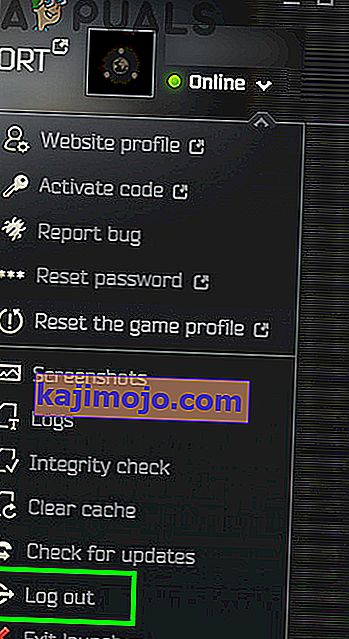
- Nyt poistua kantoraketti. Napsauta sitten hiiren kakkospainikkeella tehtäväpalkkia ja napsauta näkyvissä olevassa valikossa Tehtävienhallintaa .
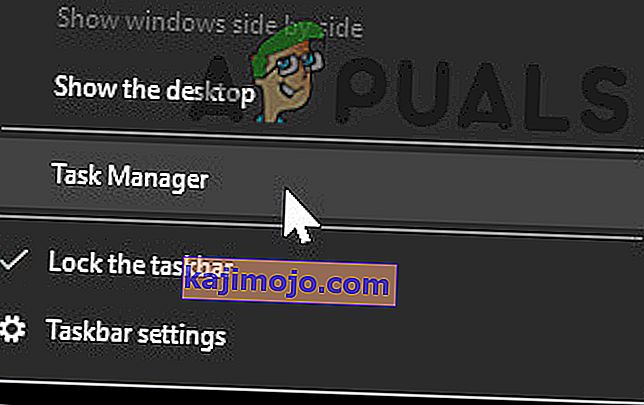
- Lopeta nyt kaikki kantorakettiin ja peliin kuuluvat prosessit.
- Kirjaudu sitten ulos Windows-käyttäjätilistä.
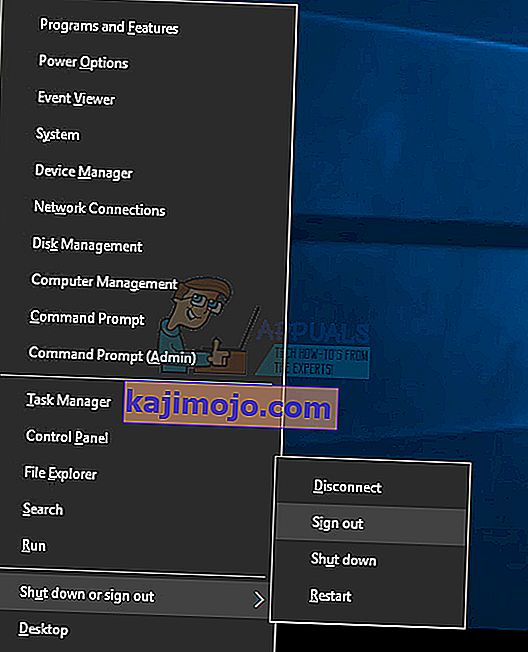
- Kirjaudu nyt takaisin Windows-käyttäjätiliin.
- Poista sitten järjestelmän temp-tiedostot.
- Nyt auki seuraavaan sijaintiin oman File Explorer:
C: \ Program Files (x86) \ Common Files \ Battleye
- Poista sitten kaikki Battleye-kansion tiedostot.
- Nyt avaa kantoraketti jolla on järjestelmänvalvojan oikeudet ja kirjaudu kantoraketti. Laajenna nuolipainiketta käyttäjänimen alla ja napsauta näkyvissä olevassa valikossa Tyhjennä välimuisti .
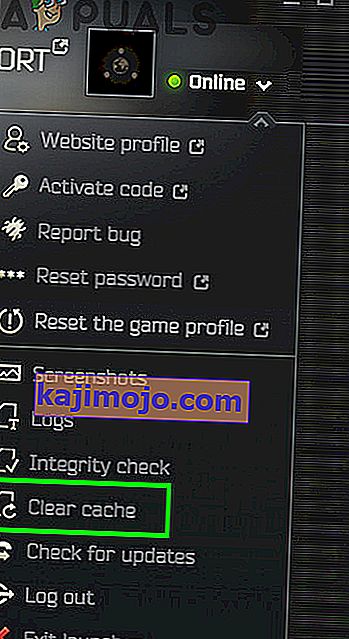
- Nyt navigoi että Asetukset -välilehden kantoraketin ja alle mahdollisuus Kun käynnistää pelin , avaa pudotusvalikosta ja valitse Pidä Launcher ikkuna auki .

- Käynnistä peli nyt ja tarkista, onko siinä virhe.
Ratkaisu 4: Päivitä järjestelmäohjaimet ja Windows uusimpaan koontiversioon
Windows- ja järjestelmäohjaimia päivitetään jatkuvasti uuden tekniikan kehityksen ja tunnettujen virheiden korjaamiseksi. Jos käytät vanhentuneita järjestelmäohjaimia tai Windows-versiota, peli ei välttämättä käynnisty. Tässä tilanteessa Windowsin ja järjestelmäajurien päivittäminen voi ratkaista ongelman.
- Päivitä järjestelmäohjaimet.
- Päivitä Windows uusimpaan versioon.
- Avaa sitten kantoraketti / peli järjestelmänvalvojan oikeuksilla ja tarkista, toimiiko se hyvin.
Ratkaisu 5: Puhdista käynnistysjärjestelmä tarkistaaksesi ohjelmistoristiriidat
Sovellukset jakavat järjestelmän / verkon resursseja Windows-käyttöjärjestelmässä ja ovat rinnakkain. Jos Escape from Tarkov -toiminnon kannalta välttämätöntä resurssia ei ole saatavana kolmannen osapuolen sovelluksen takia, peli ei välttämättä käynnisty. Voit sulkea pois kaikki tällaiset ohjelmistojen ristiriidat puhdistamalla järjestelmän.
- Puhdista järjestelmä.
- Käynnistä sitten peli ja tarkista, toimiiko se hyvin. Jos näin on, yritä selvittää ongelmallinen sovellus. Nvidia GeForce Experience on luonut tämän tyyppisen ongelman pelille aiemmin.
Ratkaisu 6: Poista virustentorjunta- / palomuurisovellukset väliaikaisesti käytöstä
Virustentorjunta- / palomuurisovellusten merkitystä laitteen ja datan turvallisuudessa ei voida kiistää. Mutta näillä sovelluksilla on ollut historiaa ongelmien luomiseen peleille, etenkin online-peleille. Näiden sovellusten ongelmien poissulkemiseksi on hyvä poistaa virustentorjunta / palomuuri väliaikaisesti käytöstä.
Varoitus : Jatka omalla vastuullasi, koska virustorjunta- / palomuurisovellusten poistaminen käytöstä saattaa altistaa järjestelmän uhkille, kuten viruksille ja troijalaisille.
- Poista tilapäisesti käytöstä järjestelmän virustorjunta ja sammuta järjestelmän palomuuri. Pidä silmällä Windows Defender -ohjelmaa, jos se ottaa virustorjunta- / palomuurioperaation.
- Jos Windows Defender on ottanut virustorjunta- / palomuurioperaation, lisää joko poikkeus käynnistysohjelmalle exe ja EscapeFromTarkov.exe Windows Defenderin asetuksiin tai sammuta myös Windows Defender .
- Avaa sitten kantoraketti ja peli tarkistaaksesi, onko pelissä virhe.
Ratkaisu 7: Tarkista pelitiedostojen eheys
Järjestelmän kiintolevyn vialliset sektorit tai äkillinen sähkökatko ovat yleisiä syitä pelitiedostojen vioittumiseen. Jos pelitiedostot ovat vioittuneet, pelin käynnistäminen voi epäonnistua. Tällaisen asian poissulkemiseksi on hyvä tarkistaa pelitiedostojen eheys.
- Avaa kantoraketti ja laajenna nimen alla oleva nuoli .
- Napsauta sitten " Eheyden tarkistus " näkyviin tulevassa valikossa.
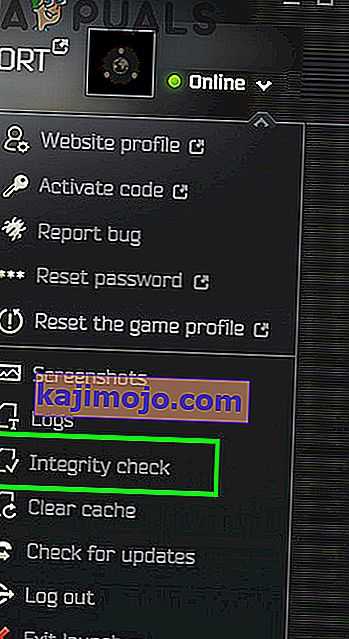
- Sitten odota muutama minuutti prosessin loppuun (yleensä se kestää 10 15 minuuttia).
- Sitten avaa pelin ja tarkista, onko peli on selvä virheestä.
Ratkaisu 8: Palauta peli / käynnistysohjelman asetukset oletusasetuksiin
Jokainen pelaaja mukauttaa erilaisia peli-asetuksia vaatimustensa mukaan. Jos olet määrittänyt väärin tärkeän Escape from Tarkov -asetuksen, peli ei välttämättä käynnisty. Tässä tapauksessa pelin asetusten palauttaminen oletusasetuksiin voi ratkaista ongelman.
- Poistu pelistä / kantoraketista ja tappaa kaikki siihen liittyvät prosessit Tehtävienhallinnan kautta.
- Tuo nyt Suorita- komentoruutu esiin painamalla Windows + R- näppäimiä .
- Kirjoita sitten ” Asiakirjat ” ja paina Enter- näppäintä.
- Avaa nyt kansio ” Escape from Tarkov ” (Tämä on oletussijainti, jos olet asettanut kansion toiseen sijaintiin ja avaa sitten kyseinen sijainti).
- Poista sitten Local.ini- ja Shared.ini- tiedostot.
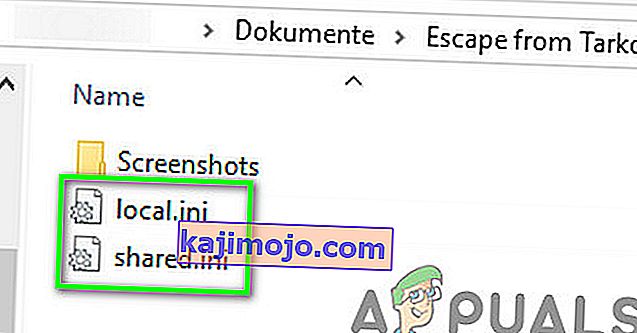
- Nyt avaa kantoraketin ja peli tarkistaa, jos on selvää virheestä.
Ratkaisu 9: Poista pelilokit
Lähes jokainen ohjelmistosovellus käyttää lokeja erityyppisten tietojen tallentamiseen. Jos jokin pelin / käynnistysohjelman edellisistä lokeista on vioittunut, peli saattaa kohdata keskusteltavan virheen. Tässä tapauksessa lokien poistaminen voi ratkaista ongelman.
- Poistu pelistä ja kantoraketista.
- Tuo Suorita- komentoruutu esiin painamalla Windows + R- näppäimiä . Sitten kirjoita seuraava polku on:
% USERPROFILE% \ AppData \ Local \ Battlestate GamesBsg \ BsgLauncher \ Logs
- Poista nyt kaikki Lokit-kansion tiedostot.
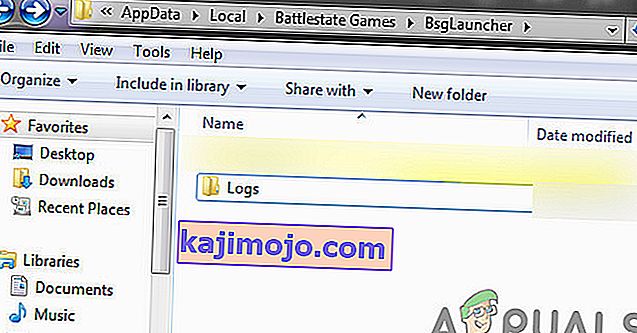
- Sitten avaa kantoraketti / peli on järjestelmänvalvojan oikeudet ja tarkista jos on selvää virheestä.
Ratkaisu 10: Luo uusi Windows-käyttäjäprofiili
Windowsin nykyiseen käyttäjäprofiiliin liittyvät vioittuneet merkinnät voivat olla keskustelun aiheen perimmäinen syy. Tässä tilanteessa ongelman voi ratkaista luomalla uusi käyttäjäprofiili ja avaamalla peli / käynnistysohjelma uudella käyttäjäprofiililla.
- Luo uusi Windows-käyttäjäprofiili.
- Avaa sitten kantoraketti / peli järjestelmänvalvojan oikeuksilla tarkistaaksesi, onko siinä virhe.
Ratkaisu 11: Poista CPU / GPU: n ylikellotus käytöstä
CPU: n / GPU: n ylikellotus on yleinen normi pelimaailmassa. Mutta sen tiedetään olevan monien pelikysymysten perimmäinen syy. Jos haluat tarkistaa, aiheuttaako ongelma ylikellotuksen, on hyvä palata järjestelmän varastointinopeuteen. Saat ohjeita GPU: n ylikellottamisesta järjestelmän kellonopeuksien asettamiseksi takaisin varastoon.
Ratkaisu 12: Poista Game / Launcher ja asenna sitten uudelleen
Jos mikään ei ole auttanut sinua toistaiseksi, käynnistysohjelman / pelin vioittunut asennus on ongelman perimmäinen syy. Tällöin ongelman voi ratkaista pelin / kantoraketin poistaminen ja sitten uudelleen asentaminen.
- Pelin / käynnistysohjelman uloskirjautuminen ja poistuminen.
- Avaa tiedostonhallinta ja siirry käynnistysohjelman asennushakemistoon. Yleensä se on:
C: \ Battlestate Games \ BsgLauncher
- Käynnistä nyt asennuksen poisto- tiedosto (uninstall.exe tai unins000.exe).
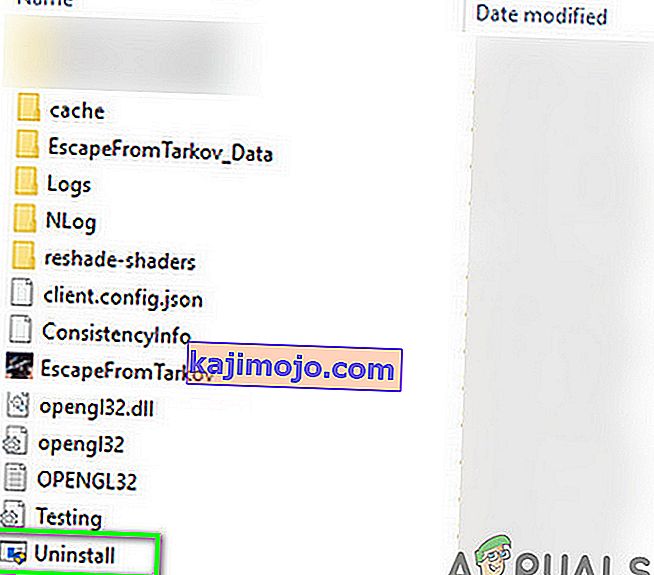
- Sitten seuraa ohjeita ruudulla loppuun asennuksen poistaminen.
- Kun asennuksen poisto on valmis, avaa tiedostonhallintaohjelma ja siirry järjestelmän Dokumentit- kansioon.
- Etsi ja poista nyt Escape from Tarkov -kansio.
- Avaa uudelleen kantoraketin asennusasema. Yleensä C-asema .
- Etsi ja poista nyt Battlestate Games -kansio. Tämä poistaa nämä hakemistot, kuten varmuuskopiotallennukset tai määritystiedostot.
- Sitten käynnistä järjestelmä.
- Asenna peli / käynnistin uudelleenkäynnistyksen jälkeen ja toivottavasti peli on virheetön.
Jos sinulla on edelleen ongelmia, yritä joko nollata järjestelmä tai suorittaa puhdas Windowsin asennus.