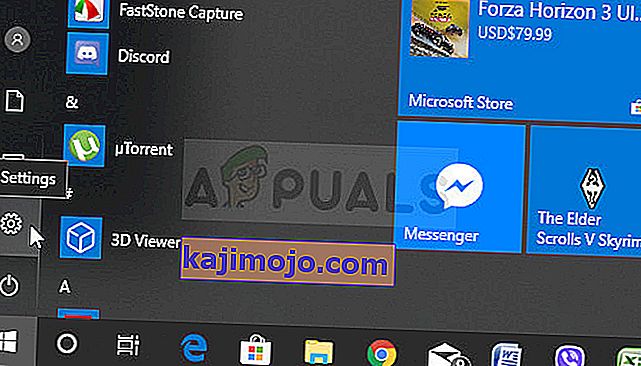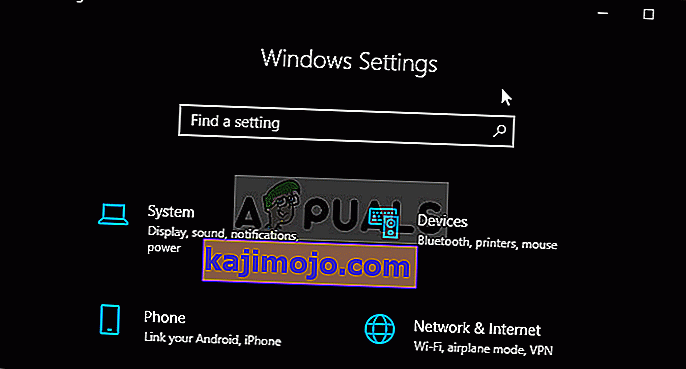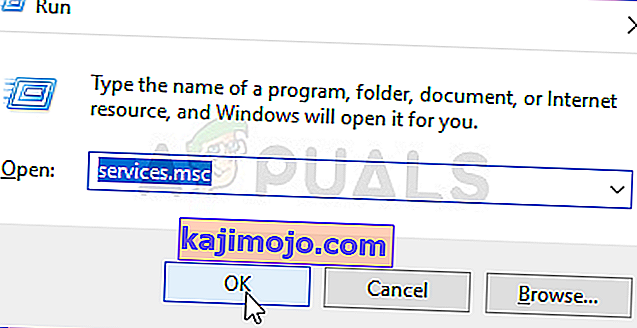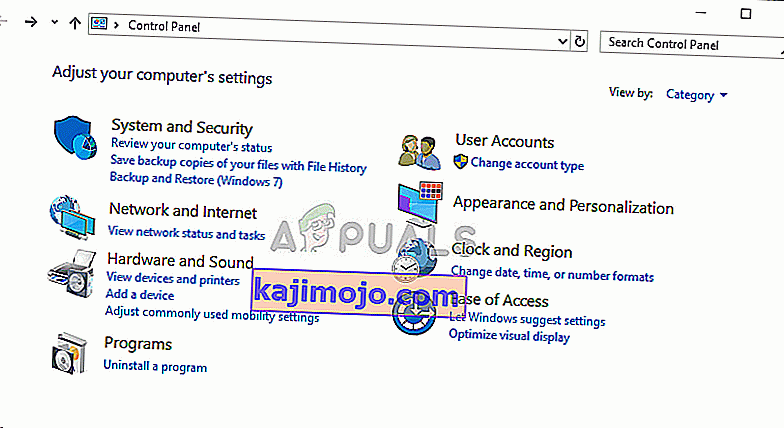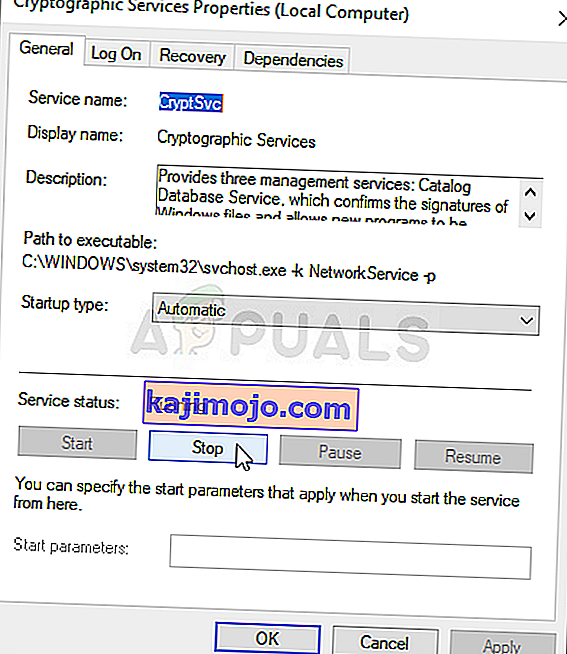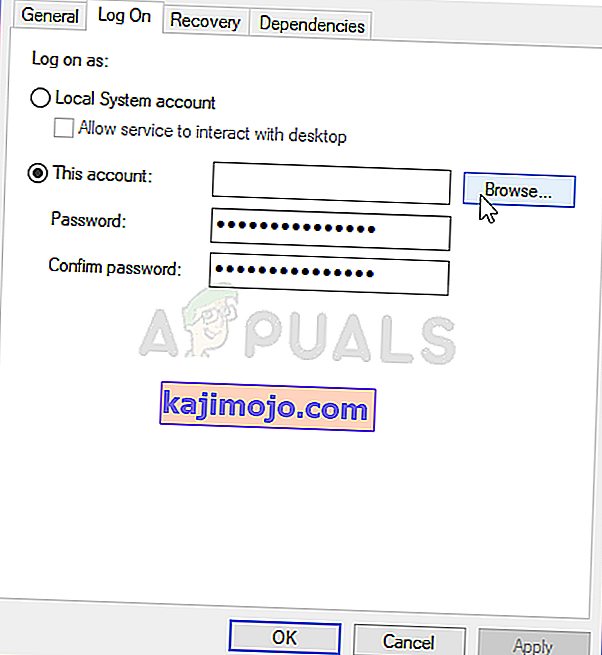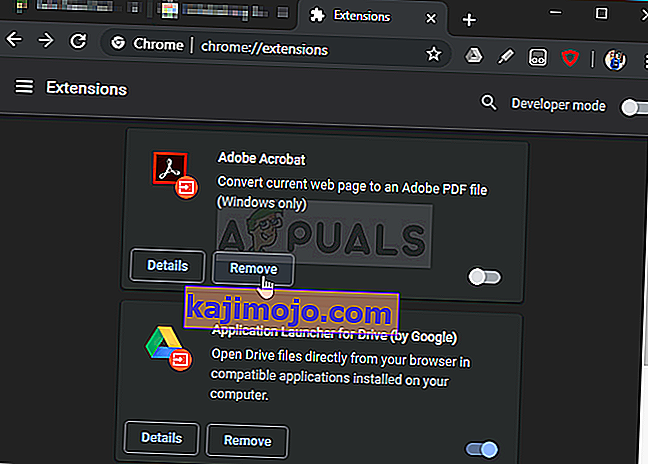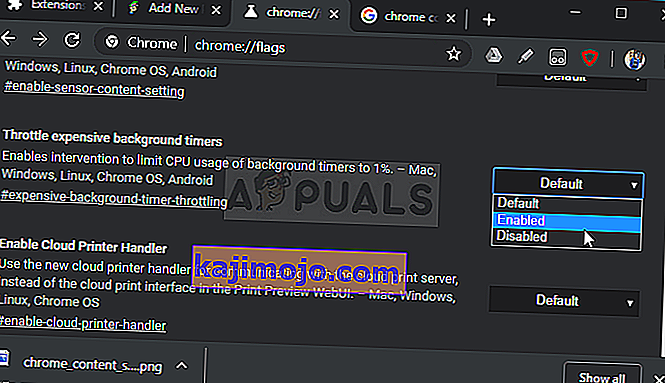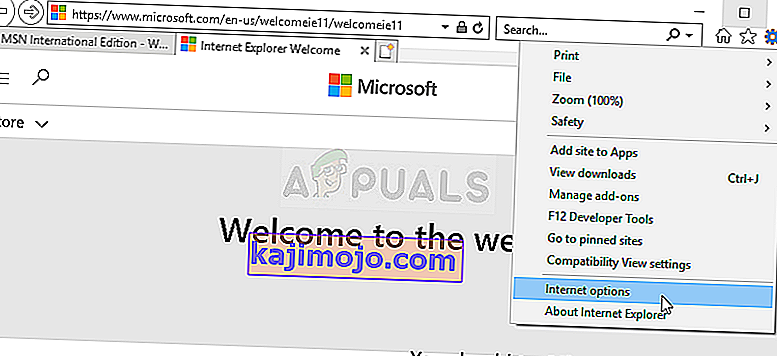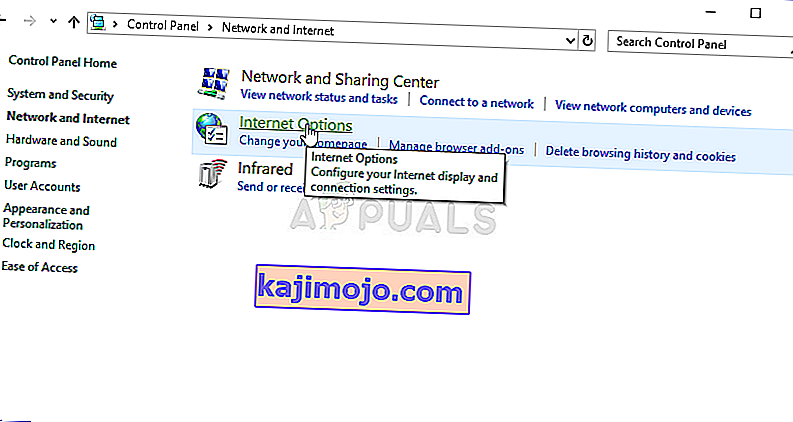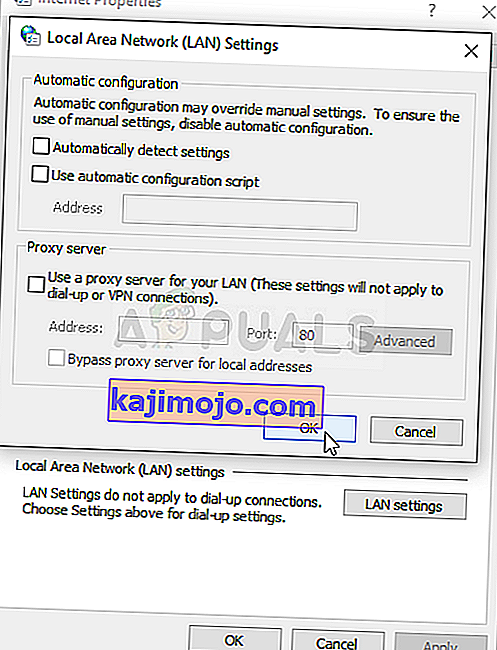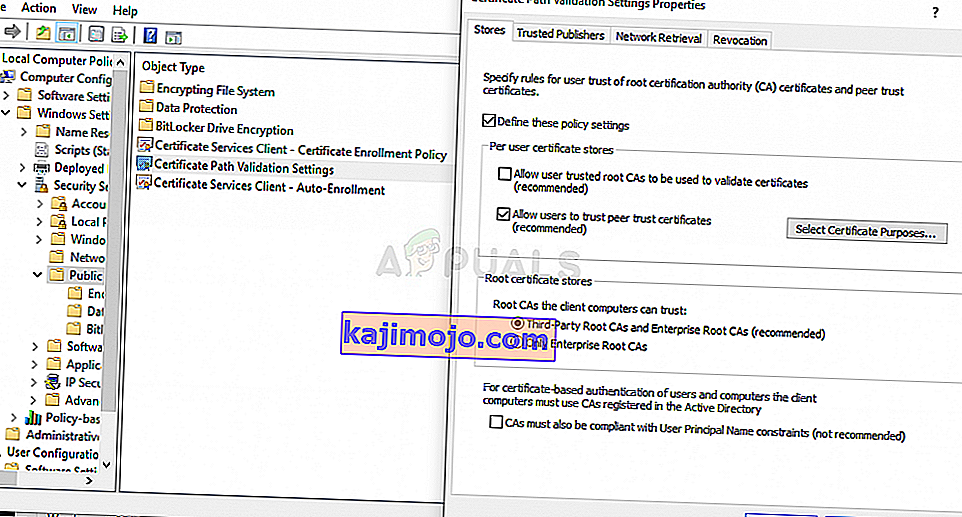" Suojatun yhteyden muodostaminen " on viesti, joka näkyy Google Chrome -selainikkunan vasemmassa alakulmassa, kun yrität käydä verkkosivustolla. Se näkyy, kun vierailet verkkosivustoilla, jotka käyttävät HTTPS-protokollaa. Tällaisten verkkosivustojen vierailu tarkoittaa, että on luotava suojattu, salattu yhteys.

Google Chrome -käyttäjät väittävät kuitenkin, että tämän yhteyden luominen vie liian kauan kaikilla verkkosivustoilla, etenkin verrattuna Edge- tai Firefox-selaimiin. On olemassa melko monta erilaista menetelmää, joita ihmiset käyttävät ongelman ratkaisemiseen, ja päätimme luetella ne tässä artikkelissa. Katso ne alla!
Mikä aiheuttaa suojatun yhteyden muodostamisen hitaan ongelman Google Chromessa?
Tähän ongelmaan on melko monta eri syytä, ja tarkista alla oleva luettelo, jotta voit selvittää skenaariosi oikean syyn oikein. Tämä kaventaa käyttämiäsi vianmääritysmenetelmiä! Katso se alla!
- Salauspalvelu on vioittunut - Tämä palvelu on vastuussa TLS-kättelyjen ratkaisemisesta, joita käytetään suojattujen yhteyksien luomiseen asiakkaiden ja palvelinten välille. Tämän palvelun uudelleenkäynnistämisen pitäisi ratkaista ongelma.
- Epäilyttävät lisäosat - Jos olet lisännyt uusia laajennuksia ja laajennuksia Chrome-selaimeen, yksi niistä voi aiheuttaa yhteysongelmia ja pidentää suojatun yhteyden muodostamiseen tarvittavaa aikaa. Harkitse niiden poistamista Google Chromesta.
- Virustorjuntatarkistukset - Useimmissa virustentorjuntapaketeissa on HTTP-skannaustoiminto, joka skannaa luomasi yhteydet. Se pidentää yhteyden muodostamiseen tarvittavaa aikaa, ja sinun kannattaa harkita sen poistamista käytöstä nopeuttaaksesi asioita.
- TLS 1.3 - Jos käytät TLS 1.3: ta Google Chrome -selaimessasi, tietyt verkkosivustot voivat olla yhteensopimattomia, joten harkitse sen poistamista käytöstä toistaiseksi.
Ratkaisu 1: Käytä seuraavia komentoja
Tämä menetelmä on melko suosittu yksinkertaisuutensa vuoksi, ja monet ihmiset käyttävät sitä korjaamaan useimmat käsiteltävään asiaan liittyvät asiat. Hauska on se, että se toimii ja käyttäjät ovat kommentoineet sanomalla, että tämä on ainoa vaihe ongelman ratkaisemiseksi. Kokeile nyt tarkastamalla Ratkaisu 2 meidän Fix: Err_Connection_Closed artikkeli. Varmista, että suoritat vain ensimmäiset vaiheet komentokehotteessa olevilla komennoilla!
Yritä avata Google Chrome ja tarkista, onko "Suojatun yhteysviestin luominen" edelleen liian kauan!
Ratkaisu 2: Suorita verkon nollaus
Verkon nollaus on vielä yksi yksinkertainen tapa ratkaista tämä ongelma. Se on toiminut monille käyttäjille, eikä sinulla ole mitään käyttöä, jos kokeilet sitä. Seuraa alla olevia vaiheita ja tarkista, kestääkö suojatun yhteyden muodostaminen -viesti vielä liian kauan, kun vierailet verkkosivustolla Google Chromessa!
- Avaa Suorita- apuohjelma käyttämällä näppäimistön Windows Key + R -näppäinyhdistelmää (paina näitä näppäimiä samanaikaisesti. Kirjoita äskettäin avattuun ruutuun ” ms-settings: ” ilman lainausmerkkejä ja avaa Asetukset- työkalu napsauttamalla OK .
- Vaihtoehtoinen tapa olisi avata Asetukset- työkalu tietokoneellasi napsauttamalla Käynnistä-valikkoa ja napsauttamalla vasemmassa alakulmassa olevaa hammaskuvaketta .
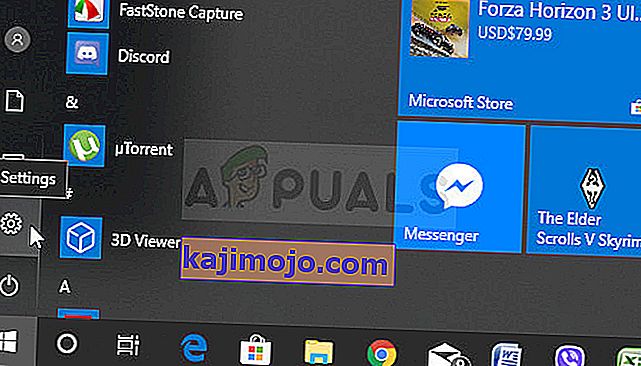
- Voit myös käyttää Windows-näppäin + I-näppäinyhdistelmää samaan vaikutukseen. Napsauta avataksesi Verkko ja Internet -osio ja pysy Tila- välilehdellä ikkunan vasemmalla puolella.
- Selaa alaspäin, kunnes pääset siniseen verkon nollauspainikkeeseen . Napsauta sitä ja noudata näytöllä näkyviä ohjeita ja varmista, että noudatat kaikkea.
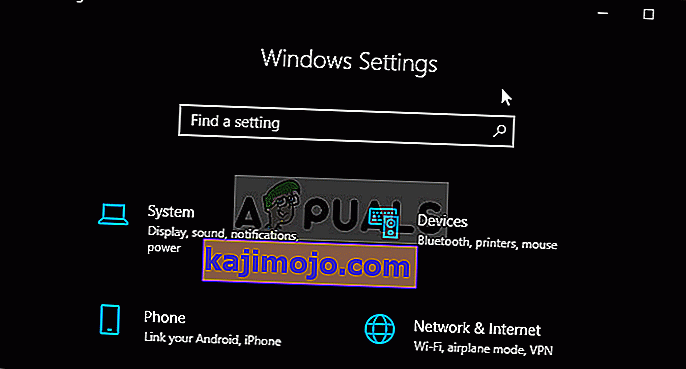
- Tarkista, jatkuuko sama ongelma!
Ratkaisu 3: Käynnistä salauspalvelut ja DNS-asiakas uudelleen palveluissa
Tiedostojen jakaminen, kuten mikä tahansa muu Windows 10: n ominaisuus, riippuu tiettyjen palvelujen toimimisesta oikein. Tällöin palveluita kutsutaan Function Discovery Provider Host ja Function Discovery Resource Publication. Nämä palvelut on käynnistettävä ja niiden on toimittava jatkuvasti. Noudata seuraavia vaiheita saavuttaaksesi tämän tietokoneellasi!
- Avaa Suorita- apuohjelma käyttämällä näppäimistön Windows Key + R -näppäinyhdistelmää (paina näitä näppäimiä samanaikaisesti. Kirjoita äskettäin avattuun ruutuun ” services.msc ” ilman lainausmerkkejä ja avaa Palvelut- työkalu napsauttamalla OK .
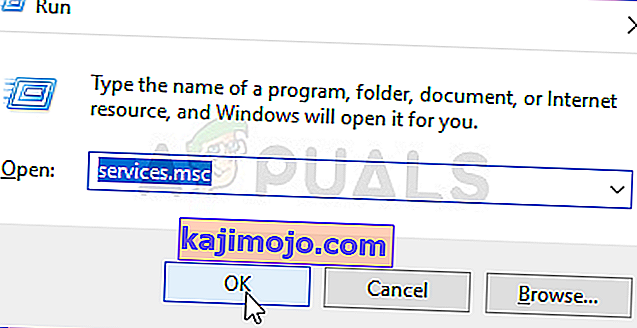
- Vaihtoehtoinen tapa on avata Ohjauspaneeli etsimällä se Käynnistä-valikosta . Voit myös etsiä sitä Käynnistä-valikon hakupainikkeella.
- Kun Ohjauspaneeli-ikkuna avautuu, vaihda ikkunan oikeassa yläkulmassa oleva Näytä- vaihtoehto-asetukseksi Suuret kuvakkeet ja vieritä alaspäin, kunnes löydät Hallintatyökalut- merkinnän. Napsauta sitä ja etsi alareunasta Palvelut- pikakuvake. Napsauta sitä avataksesi sen.
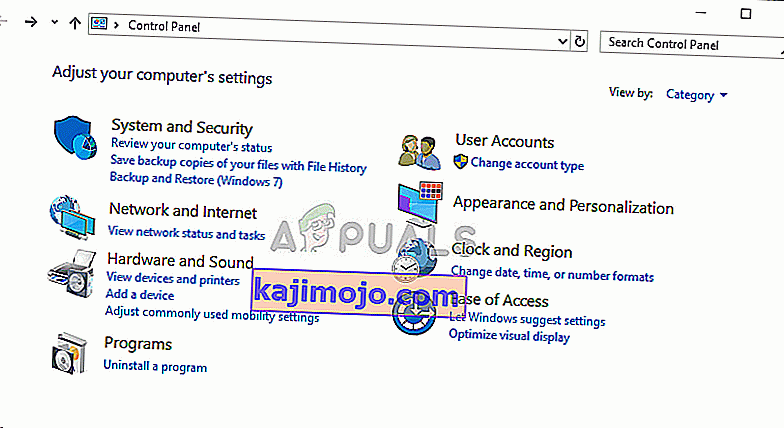
- Etsi luettelosta salauspalvelut ja DNS-asiakaspalvelut , napsauta niitä hiiren kakkospainikkeella ja valitse näkyviin tulevasta pikavalikosta Ominaisuudet .
- Jos palvelu käynnistetään (voit tarkistaa sen juuri Palvelun tilaviestin vieressä), lopeta se toistaiseksi napsauttamalla Keskeytä- painiketta ikkunan keskellä. Jos se pysäytetään, jätä se pysäytetyksi, kunnes jatkamme.
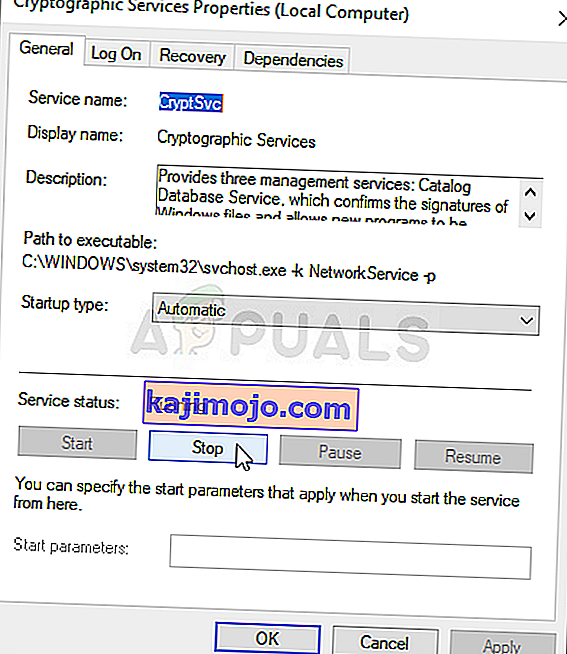
- Varmista, että palvelun ominaisuusikkunan Käynnistystyyppi- valikon vaihtoehdoksi on määritetty Automaattinen, ennen kuin jatkat muita vaiheita. Vahvista kaikki valintaikkunat, jotka saattavat näkyä, kun vaihdat käynnistystyyppiä. Napsauta Käynnistä- painiketta ikkunan keskellä ennen poistumista. Muista toistaa sama prosessi kaikille mainitsemillemme palveluille.
Saatat saada seuraavan virhesanoman, kun napsautat Käynnistä-painiketta:
Windows ei voinut käynnistää palvelua paikallisella tietokoneella. Virhe 1079: Tälle palvelulle määritetty tili eroaa muille samalla prosessissa suoritettaville palveluille määritetystä tilistä.
Jos näin tapahtuu, korjaa se noudattamalla alla olevia ohjeita.
- Seuraa yllä olevien ohjeiden vaiheita 1-3 avataksesi palvelun ominaisuusikkunan. Siirry Kirjaudu sisään -välilehdelle ja napsauta Selaa… -painiketta.
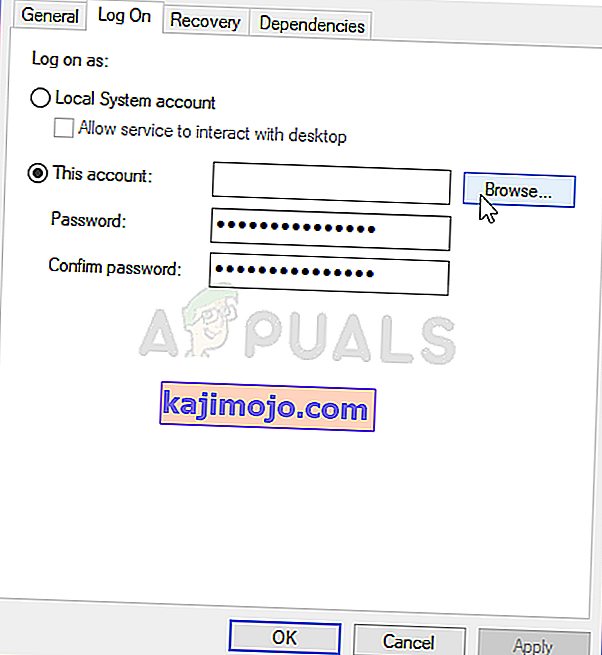
- Kirjoita Syötä valitun objektin nimi -kenttään Verkkopalvelu , napsauta Tarkista nimet ja odota, että nimi tulee saataville.
- Napsauta OK, kun olet valmis, ja kirjoita salasana Salasana- ruutuun, kun sinua kehotetaan antamaan se, jos olet asettanut salasanan. Windows 10 -tiedostojen jakamisen pitäisi nyt toimia oikein!
Ratkaisu 4: Tarkista epäilyttävät laajennukset
Jos ongelma alkoi esiintyä äskettäin, se voi johtua uudesta lisäyksestä, joka aiheuttaa turvakonsertin. Voit tarkistaa sen helposti avaamalla Google Chromen, poistamalla laajennukset käytöstä yksi kerrallaan ja tarkistamalla, mikä on syyllinen. Poista se jälkeenpäin!
- Avaa Google Chrome kaksoisnapsauttamalla sen kuvaketta työpöydältä tai etsimällä sitä Käynnistä-valikosta. Kirjoita laajennusten avaamiseen kirjoittamalla alla oleva osoite osoiteriville :
kromi: // laajennukset
- Yritä löytää laajennus, joka voi aiheuttaa tietoturvaongelmia, tai äskettäin lisätty laajennus ja napsauta sen vieressä olevaa Poista-painiketta poistaaksesi sen Google Chromesta pysyvästi.
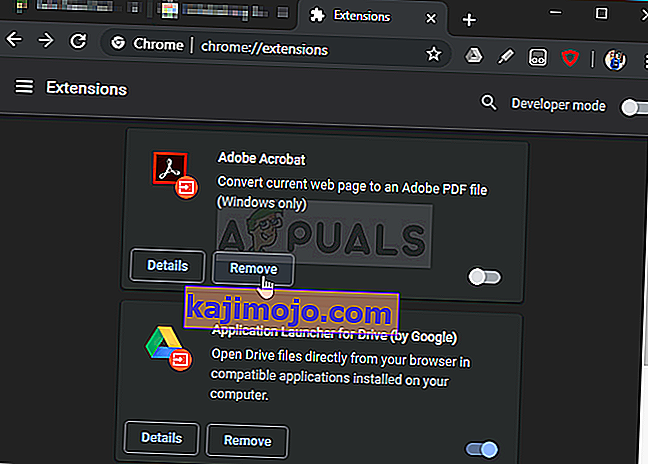
- Käynnistä Google Chrome uudelleen ja tarkista, huomaatko silti, että "Suojattu yhteys" -viesti roikkuu tietokoneellasi liian kauan!
Ratkaisu 5: Poista HTTP- / porttitarkistus käytöstä virustorjunnassa
Tavanomainen syy ongelmaan on virustentorjunta, joka skannaa tarpeettomasti sivustojen varmenteita, mikä hidastaa tiedostojen pyytämistä palvelimilta, mikä voi itse asiassa aiheuttaa suojatun yhteyden muodostamisen viestin roikkumisen pitkään Google Chromessa .
Since the error appears to users using different antivirus tools, here is how to locate the HTTP or Port scanning options on some of the most popular third-party AV tools.
- Open the antivirus user interface by double-clicking on its icon at the system tray (right part of the taskbar at the bottom of the window) or by searching for it in the Start menu.
- The HTTPS scanning setting is located in different spots concerning different antivirus tools. It can often be found simply without much hassle but here are some quick guides on how to find it in the most popular antivirus tools:
Kaspersky Internet Security: Home >> Settings >> Additional >> Network >> Encrypted connections scanning >> Do not scan encrypted connections

AVG: Home >> Settings >> Components >> Online Shield >> Enable HTTPS Scanning (uncheck it)

Avast: Home >> Settings >> Components >> Web Shield >> Enable HTTPS Scanning (uncheck it)
ESET: Home >> Tools >> Advanced Setup >> Web and Email >> Enable SSL/TLS protocol filtering (turn it off)
Check to see if you are now able to visit any website without receiving the “Establishing a secure connection” message for a long time! If the error still appears, you might consider using a different antivirus or firewall tool, especially if the one giving you the problems is free!
Solution 6: Disable TLS 1.3
The problem is mostly related to some of the latest version of TLS. Certain developers have discovered that the problem can be resolved easily simply by editing certain advanced Chrome settings which will disable TLS 1.3. TLS is the transport layer protocol which handles encryption and data transfer. Try using an older version. Follow the instructions below to try this method out!
- Open Google Chrome by double-clicking its icon from the Desktop or by searching for it in the Start menu. Type in the address below in the address bar to open Experiments:
chrome://flags
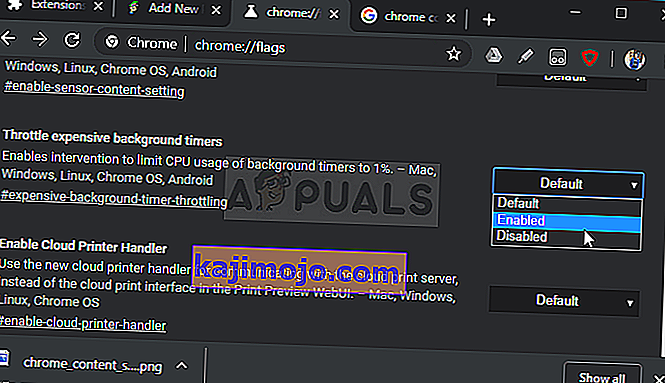
- Locate the option to disable TLS listed below inside the Experiments window, under the Available tab. You can use the search bar at the top of the window to locate it as the list is very long. Make sure you search for TLS, find the related settings, and set it to Disabled.
- Restart Google Chrome and check to see if establishing the connection is still a problem!
Solution 7: Make Sure Certain Settings are Set in Internet Options
This is one of the easiest methods used to resolve the problem. Proxy servers can cause the login process to fail and you need to disable them inside Internet Options. Make sure you try out the methods above before troubleshooting this problem!
- Open Internet Explorer on your computer by searching for it on the Desktop or the Start menu. Click on the cog icon located in the top right corner. From the menu which opens, click on Internet Options to open a list on related connection settings.
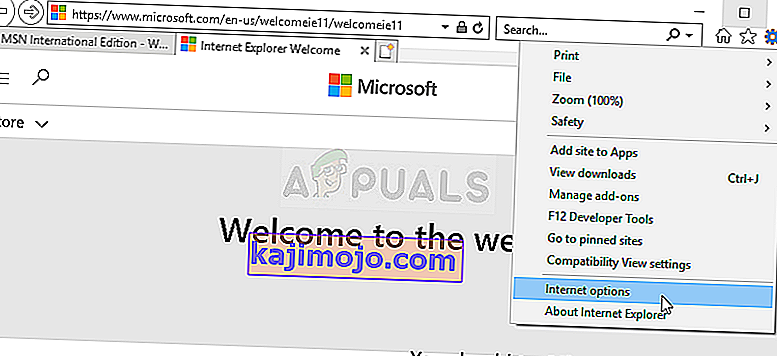
- If you don’t have access to Internet Explorer, Open Control Panel by searching for it in the Start menu or by using the Windows Key + R key combination, typing “control.exe” in the Run box, and click OK to run Control Panel.
- In Control Panel, select to View as: Category at the top right corner and click on the Network and Internet button to open this section. Inside this window, click on Internet Options to navigate to the same screen as you would if you opened Internet Explorer.
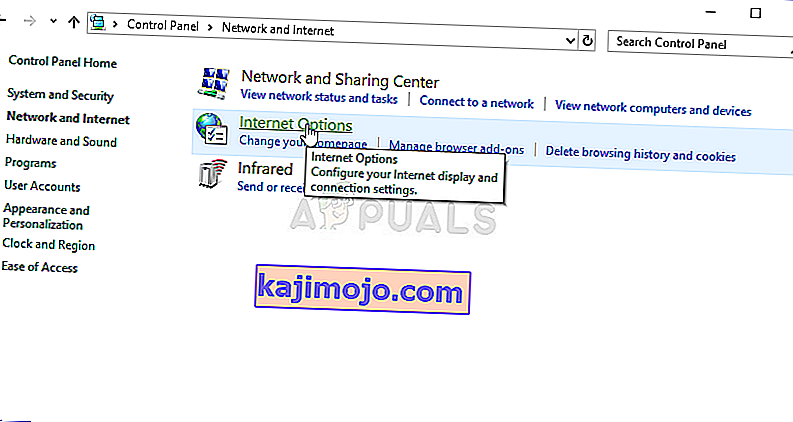
- Navigate to the Connections tab and click on LAN Settings. Uncheck the box next to Automatically Detect Settings and make sure the Use a proxy server for your LAN option is unchecked.
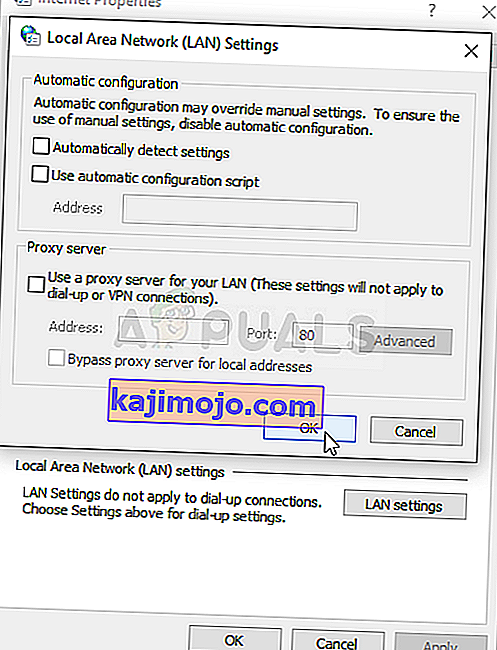
- Make sure you apply the changes you made and restart your computer before you check to see if the Origin won’t go online login error still appears.
Solution 8: Clear Browsing Data
An over-accumulation of browsing data in the form of cookies, browser cache, and history files can slow down a browser’s ability to connect and cause it to use more internet resources than necessary. This can be observed when trying to connect to a secure website. Users have reported that deleting their browsing data was able to help them get rid of the problem!
Make sure you follow the steps from the Solution 3 of our How to Fix Google Chrome High CPU Usage on Windows? article. Restart your computer again and check if the “Establishing secure connection” message keeps appearing!
Solution 9: Group Policy Fix
This is quite an easy way of resolving the problem but, unfortunately, it’s not available to Windows 10 Home users. If you are using Windows 10 Pro or Enterprise, make sure you follow the steps below to try to resolve this problem!
- Use the Windows Key + R key combination (tap the keys simultaneously) to open the Run dialog box. Enter “gpedit.msc” in the Run dialog box, and press the OK button to open the Local Group Policy Editor tool. On Windows 10, you can try simply type Group Policy Editor in the Start menu and click the top result.

- On the left navigation pane of Local Group Policy Editor, under Computer Configuration, double click on Windows Settings, and navigate to Security Settings >> Public Key Policies.
- Select the Public Key Policies folder by left-clicking on it and check out its right side section.
- Double click on the “Certificate Path Validation Settings” policy and check the radio button next to the “Define Policy Settings” option. Uncheck the box next to the Allow user trusted root CAs to be used to validate certificates (recommended) option.
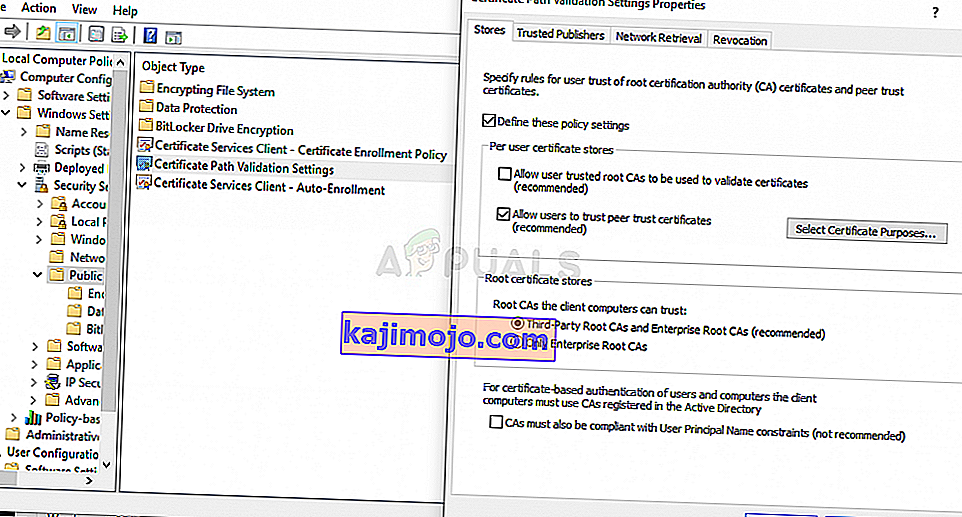
- Apply the changes you have made before exiting. The changes won’t be applied until you restart.
- Finally, reboot the computer to save the changes and check to see if you are still being targeted with the error.