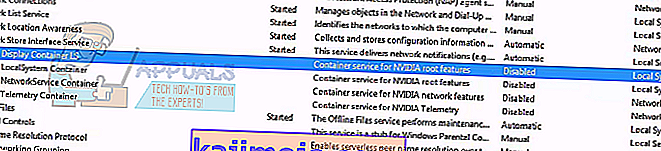Virhe “Jokin meni pieleen. Yritä käynnistää GeForce Experience uudelleen. ”Tapahtuu yleensä, kun tietokoneesi ei pysty käynnistämään GeForce Experience -sovellusta oikein. Tämä virhe tuli valokeilaan äskettäin, kun yritys käynnisti GeForce Experience 3.0: n. Vaikka se sisälsi useita uusia ominaisuuksia ja parannettua suorituskykyä, se ei ollut ilman virheitä ja virheitä.

Tämä virhe ilmenee yleensä, kun NVIDIA-sovelluksen käyttäjäasetuksia ei ole määritetty oikein tai se on vioittunut. Toinen vianmääritystulos osoitti, että joidenkin NVIDIA-palveluiden käynnistämättä jättäminen oli myös tämän ongelman syyllinen. Virheet vaihtelevat useista syistä, koska jokaisella tietokoneella on oma tietokoneesi kokoonpano. Olemme listanneet kaikki tämän ongelman käytettävissä olevat kiertotavat. Aloita ylhäältä ja jatka matkaa.
Huomaa: Ennen kuin aloitat kaikki ratkaisut, lopeta kaikki Nvidiaan liittyvät prosessit tehtävienhallinnasta ja yritä käynnistää sovellus uudelleen. Jos se ei onnistu, voit aloittaa vianmäärityksen alla luetelluista ratkaisuista.
Ratkaisu 1: GeForce Experience -yhteensopivuuden muuttaminen
Jos olet äskettäin asentanut GeForce Experience -ohjelman tietokoneellesi, on mahdollista, että ohjelma ei ole yhteensopiva tietokoneen kanssa. Yhteensopivuus tarkoittaa, että se ei sovellu tietokoneellesi, joten virheilmoitus. Voimme yrittää muuttaa GeForce-sovelluksen yhteensopivuusasetuksia ja nähdä, onko sillä mitään merkitystä. Jos tämä ei auta sinua, muista palauttaa asetukset takaisin, ennen kuin jatkat muiden ratkaisujen kanssa.
- Napsauta hiiren kakkospainikkeella GeForce Experience -sovellusta ja valitse Ominaisuudet .

- Siirry yhteensopivuusvälilehdelle. Valitse molemmat vaihtoehdot ” Suorita tämä ohjelma yhteensopivuustilassa: ” ja ” Suorita tämä ohjelma järjestelmänvalvojana ”. Voit valita eri käyttöjärjestelmät pudotusvalikosta. Kokeile Vistan tai Win 7: n käyttöä. Tarkista kaikki versiot, ennen kuin siirryt seuraavaan ratkaisuun.

Ratkaisu 2: Asenna Visual C ++ -jakelupaketit uudelleen
On mahdollista, että tietokoneeltasi puuttuu joitain tärkeitä järjestelmätiedostoja. Ilman näitä tiedostoja GeForce Experiencella voi olla vaikeuksia käynnissä. Puuttuvien tiedostojen korvaamiseksi voimme ladata koko uudelleenjakelupaketin ja asentaa sen. Huomaa, että sinun on aina vältettävä .dll-tiedostojen lataamista Internetistä muilta kuin virallisilta verkkosivustoilta. He voivat olla tartunnan saaneita haittaohjelmilla ja viruksilla ja voivat tartuttaa tietokoneesi helposti.
Huomautus: Varmista, että myös kaikki uusimmat Windows-päivitykset on asennettu tietokoneellesi. Joskus tietty vika tai virhe on korjattu eri korjaustiedostoissa. Varmista, että kaikki on päivitetty etukäteen, ennen kuin siirryt seuraaviin teknisiin ratkaisuihin.
- Siirry viralliseen Microsoftin lataamiseen
- Napsauta Lataa- painiketta, kun olet valinnut kielen.

- Valitse “ vc_redistx64.exe ” ja paina Seuraava . Pian latauksen alkamisen jälkeen. Tallenna tiedosto esteettömään paikkaan ja suorita exe-tiedosto.

- Kun asennus on valmis, käynnistä tietokone uudelleen ja tarkista, onko ongelma ratkaistu.
Huomaa: Jos käytät 64-bittistä Windowsia, voit asentaa molemmat (vredist_x64.exe ja vredist_x86.exe). Jos sinulla on kuitenkin 32-bittinen, asenna vain “vredist_x86.exe”. Voit tarkistaa, mikä Windows-versio sinulla on, painamalla Windows + S, kirjoittamalla "järjestelmätiedot" ja avaamalla esiin tulevan sovelluksen.
Ratkaisu 3: NVIDIA Display Container LS -asetusten muuttaminen
Nvidia-näyttösäiliö LS on palvelu, joka vastaa kaikkien Nvidia-pääominaisuuksien sisällöstä. Pääominaisuudet sisältävät kaikki olennaiset ominaisuudet, joita tarvitaan kaikkien sovellusten ja palveluiden moitteettomaan suorittamiseen ilman ongelmia. Monet käyttäjät kertoivat, että se johtui siitä, että tämä palvelu ei ilmoittanut, etteivät he voineet käynnistää GeForce Experienceä. Oletuksena tämän sovelluksen käynnistystyyppi on poistettu käytöstä. Muutamme palveluasetuksia ja tarkistamme, ratkaiseeko tämä ongelman meille.
- Paina Windows + R , kirjoita valintaikkunaan " palvelut " ja paina Enter.
- Selaa kaikkia palveluja, kunnes löydät “ NVIDIA Display Container LS ”. Napsauta sitä hiiren kakkospainikkeella ja valitse Ominaisuudet .
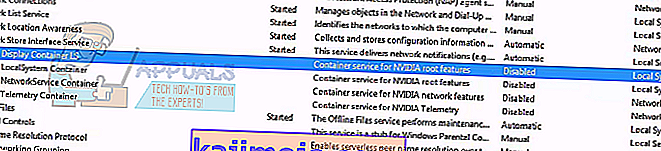
- Napsauta Käynnistystyyppi ja valitse Automaattinen . Tallenna muutokset ja poistu painamalla “ Käytä ”.

- Napsauta palvelua hiiren kakkospainikkeella ja pakota palvelu käynnistymään napsauttamalla Käynnistä -painiketta .
- Paina Windows + R, kirjoita " msconfig " ja paina Enter.
- Siirry Palvelut- välilehdelle ja tarkista rivi Piilota kaikki Microsoftin palvelut . Nyt kaikki käyttöjärjestelmän palvelut lopetetaan jättämättä kaikki kolmannen osapuolen palvelut.

- Hae kaikista Nvidiaan liittyvistä palveluista ja varmista, että ne kaikki tarkistetaan . Tallenna muutokset ja poistu painamalla Käytä.

- Käynnistä tietokone uudelleen oikein ja yritä käynnistää GeForce Experience uudelleen. Toivottavasti ongelma ratkaistaan.
Ratkaisu 4: Käyttäjän kansion nimen muuttaminen
Toinen monille ihmisille sopiva ratkaisu oli tietokoneessa olevan käyttäjän kansion nimen vaihtaminen. Meidän on varmistettava, että käyttäjäkansiolla on tietty nimi, jotta Nvidia-palvelut voivat käyttää niitä helposti ilman esteitä. Sinun tulisi siirtyä tiedostopolulle ' C: \ Users \ [User_Folder] ' ja tarkistaa, onko nimi oikea. Jos nimi ei ole odotusten mukainen, nimeä se uudelleen oikein, ts. Nimeä se " GF Experience ". Varmista, että nimessä ei ole numeromerkkejä. Nimeäksesi sen uudelleen, käynnistä kaikki Nvidia-pohjaiset palvelut uudelleen ja tarkista, toimiiko sovellus odotetusti. Jos se ei onnistu, käynnistä tietokone uudelleen ja tarkista uudelleen.
Ratkaisu 5: Asenna GeForce-sovellus uudelleen
Toinen monille käyttäjille toiminut pikakorjaus oli GeForce-sovelluksen poistaminen ennen virallisen verkkosivuston ladatun uuden version asentamista uudelleen. GeForce-sovellus ei välttämättä ole ajan tasalla tai sovelluksessa voi olla määritysongelmia järjestelmässäsi.
Huomaa: Jos GeForcen uusin versio ei toimi tietokoneellasi, yritä ladata edellinen versio. Monet käyttäjät ilmoittivat, että uusimmalla versiolla on yhteensopivuusongelmia eikä se toimi missään tietokoneessa. Yritä ladata edellinen luotettavalta verkkosivustolta ja tarkista, ratkaiseeko tämä ongelman.
- Paina Windows + R , kirjoita “ appwiz. cpl ”valintaikkunassa ja paina Enter.
- Kun olet Ohjelmat ja ominaisuudet -ikkunassa, selaa kaikkia sovelluksia, kunnes löydät GeForce Experience -palvelun. Napsauta sitä hiiren kakkospainikkeella ja valitse Poista asennus .

- Asennuksen poistamisen jälkeen lataa uusin versio Nvidian virallisilta verkkosivustoilta ja asenna se vastaavasti.
- Käynnistä tietokone uudelleen ja tarkista, onko ongelma ratkaistu. Joissakin tapauksissa saatat tarvita järjestelmänvalvojan oikeudet uusien sovellusten asentamiseen tietokoneellesi.
Ratkaisu 5: Näytönohjaimen päivittäminen
Jos kaikki yllä olevat ratkaisut eivät toimi, voimme yrittää päivittää grafiikkaohjaimen. Voi olla mahdollista, että grafiikkaohjainta ei ole määritetty oikein tai se on vanhentunut. Meidän on poistettava kaikki ohjaintiedostot kokonaan ennen uuden ohjaimen asentamista, joten meidän on käytettävä apuohjelmaa Näytön ohjaimen asennuksen poisto-ohjelma. Voit ladata apuohjelman helposti Internetistä.
- Kun olet asentanut Display Driver Uninstaller (DDU) , käynnistä tietokone vikasietotilassa .
- Käynnistä tietokoneesi vikasietotilaan käynnistämällä juuri asennettu sovellus. Valitse vaihtoehto Vikasietotila .

- Kun olet käynnistänyt sovelluksen, valitse ensimmäinen vaihtoehto " Puhdista ja käynnistä uudelleen ". Sitten sovellus poistaa asennetut ohjaimet automaattisesti ja käynnistää tietokoneen uudelleen vastaavasti.

- Käynnistä tietokone normaalitilaan ja käynnistä sovellus. Avaa “ Drivers ” -välilehti ja napsauta “ Driver Download ” -painiketta . Syötä määritykset näytön oikeaan reunaan ja napsauta sovelluksen Käynnistä haku -toimintoa etsiäksesi optimaalisia ohjaimia tietokoneellesi.

- Kun ohjain on päivitetty, käynnistä tietokone uudelleen ja tarkista, onko ongelma ratkaistu.
Huomaa: Usein on joitain sovelluksia, jotka saattavat häiritä sovellusta. Varmista, että tietokoneellasi ei ole tällaisia sovelluksia. Yritä myös kirjautua järjestelmänvalvojan tilille ja tarkista, optimoivatko pelit siellä onnistuneesti.