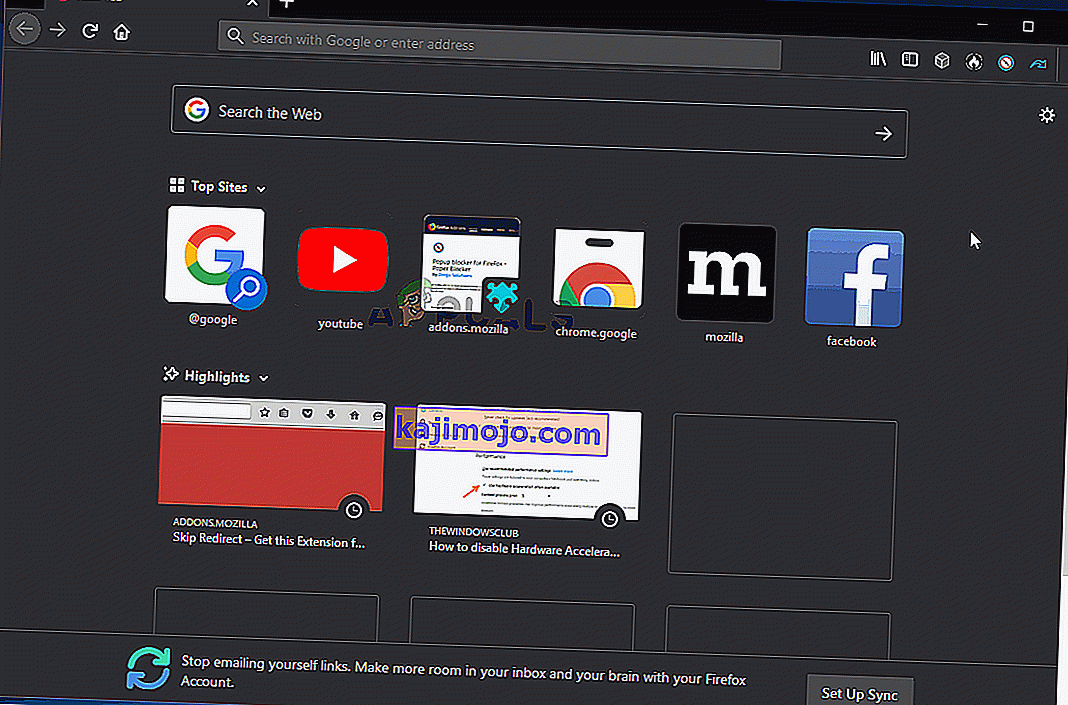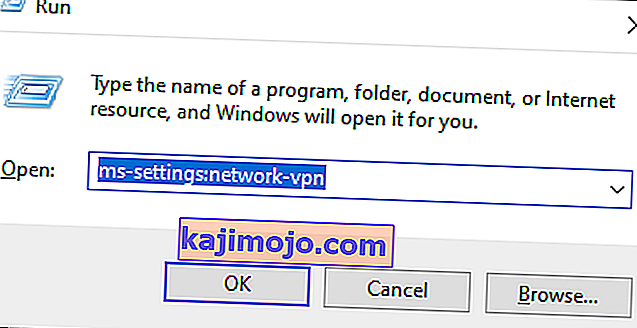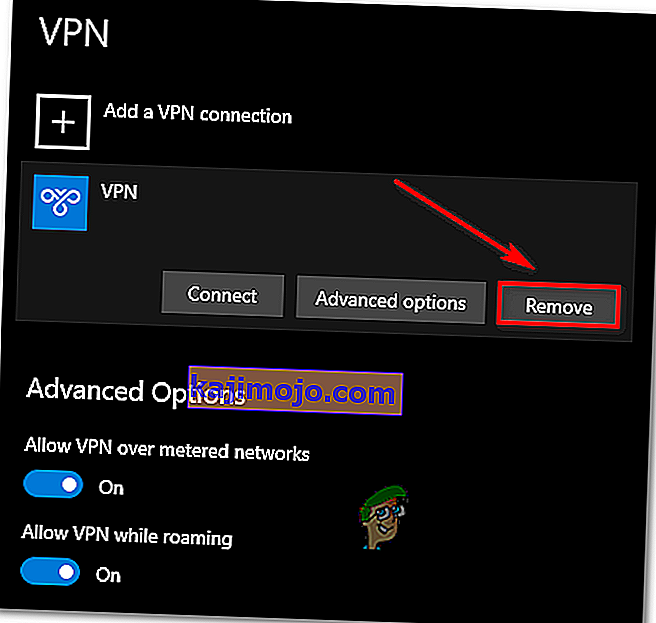Jotkut Windows-käyttäjät kohtaavat virheen 401 Ei sallittu yrittäessään ostaa lippuja TicketMaster-alustalla. Useimmissa tapauksissa asianomaiset käyttäjät voivat etsiä lippuja hienosti, mutta virhe ilmestyy heti, kun he yrittävät valita päivämäärän ostoprosessin loppuun saattamiseksi.

Useimmissa käyttäjän dokumentoimissa tapauksissa virhe 401 Ei sallittu tulee näkyviin väliaikaisen välimuistitiedoston tai TicketMaster-järjestelmän luomien evästeiden vuoksi. Korjataksesi sen sinun tarvitsee vain noudattaa ohjeita selaimen välimuistin ja evästeiden tyhjentämiseksi.
Muista, että TicketMaster on erittäin tiukka käyttäjille, jotka käyttävät välityspalvelimia tai VPN-asiakkaita. Jos käytät sellaista, sinun on ehkä poistettava surffailun nimettömyysratkaisu käytöstä, ennen kuin pääset käyttämään TicketMaster-alustaa uudelleen.
Muissa tapauksissa asianomaiset käyttäjät ovat ilmoittaneet, että verkon epäjohdonmukaisuus johti virheen 401 ei sallittu käynnistämisestä. Useimmat käyttäjät ovat onnistuneet korjaamaan ongelman tässä tapauksessa käynnistämällä verkkolaitteen uudelleen.
Näkemäsi virhe voi kuitenkin johtua myös tililläsi asetetusta väliaikaisesta kiellosta. Jos tämä skenaario on käytettävissä, joudut odottamaan 24 tuntia kiellon päättymiseen tai sinun on luotava toinen tili (jos sinulla ei ole varaa odottaa).
Tapa 1: Selaimen välimuistin ja evästeiden puhdistaminen
Kuten käy ilmi, tämä ongelma voi hyvin johtua väliaikaisesta välimuistitiedostosta tai TicketMaster-palvelun luomasta evästeestä. Koska tällaisia käyttäjäraportteja on paljon, on erittäin todennäköistä, että TicketMasterilla on taipumus luoda vioittuneita evästeitä, jotka lopulta estävät käyttäjän mahdollisuuden varata ja ostaa lippuja alustalta.
Onneksi useat ongelmat, jotka ovat kohdanneet tämän ongelman, ovat vahvistaneet onnistuneensa ratkaisemaan ongelman pääsemällä selaimen asetuksiin ja tyhjentämällä evästeet ja välimuistikansiot. Sen tekemisen vaiheet ovat kuitenkin erilaiset käyttämäsi selaintyypin mukaan.
Kaikkien mahdollisten tilanteiden huomioon ottamiseksi olemme koonneet useita alaoppaita, joiden avulla voit tyhjentää Chromen, Firefoxin, Edgen, Internet Explorerin ja Operan välimuistin ja evästeet. Noudata käyttämääsi opasta riippuen käyttämästäsi selaimesta.
Chromen välimuistin ja evästeiden puhdistaminen
- Avaa Google Chrome ja varmista, että kaikki muut välilehdet on suljettu (lukuun ottamatta aktiivista).
- Napsauta seuraavaksi toimintopainiketta (kolmen pisteen kuvake) ikkunan oikeassa yläkulmassa.
- Kun olet päässyt Asetukset- valikkoon, selaa alaspäin näytön alareunaan ja napsauta Lisäasetukset tuodaksesi näkymättömän valikon. Tämä paljastaa piilotetut kohteet.
- Kun piilotettu valikko tulee näkyviin, selaa kokonaan alas ja napsauta Yksityisyys ja suojaus -välilehteä.
- Kun olet hallita käyttää Tietosuoja ja turvallisuus välilehdessä Poista selaustiedot .
- Seuraavaksi valitse Perus -välilehti ja varmista, että laatikot liittyvä Välimuistissa kuvat ja tiedostot sekä evästeet ja toisella puolella tiedot ovat käytössä.
- Valitse nyt avattavasta valikosta Aikaväli - Koko aika ja käynnistä prosessi napsauttamalla Tyhjennä tiedot.
- Odota, kunnes evästeet ja välimuisti on puhdistettu, ja yritä sitten käyttää TicketMaster-alustaa nähdäksesi, onko ongelma ratkaistu.
Firefoxin välimuistin ja evästeiden puhdistaminen
- Aloita tarkistamalla kaikki muut Firefox-tiedostot (lukuun ottamatta tällä hetkellä aktiivista).
- Napsauta sitten näytön oikeassa yläkulmassa olevaa toimintopainiketta ja napsauta sitten Asetukset uudesta valikosta.
- Kun olet Asetukset- valikossa, napsauta vasemmanpuoleisesta taulukosta Yksityisyys ja suojaus . Vieritä seuraavaksi alas Evästeet ja sivustotiedot ja napsauta Tyhjennä tiedot tuodaksesi sisäänrakennetun temp-puhdistusapuohjelman.
- Valitse Tyhjennä tiedot -valikossa valintaruudut, jotka liittyvät evästeisiin ja sivustotietoihin sekä välimuistissa olevaan verkkosisältöön .
- Kun puhdistus on valmis aloittamaan, napsauta Tyhjennä aloittaaksesi verkkosisältötietojesi puhdistusprosessin.
- Kun prosessi on valmis, käynnistä selain uudelleen ja tarkista, onko ongelma nyt ratkaistu ja pystytkö käyttämään TicketMaster-alustaa oikein.
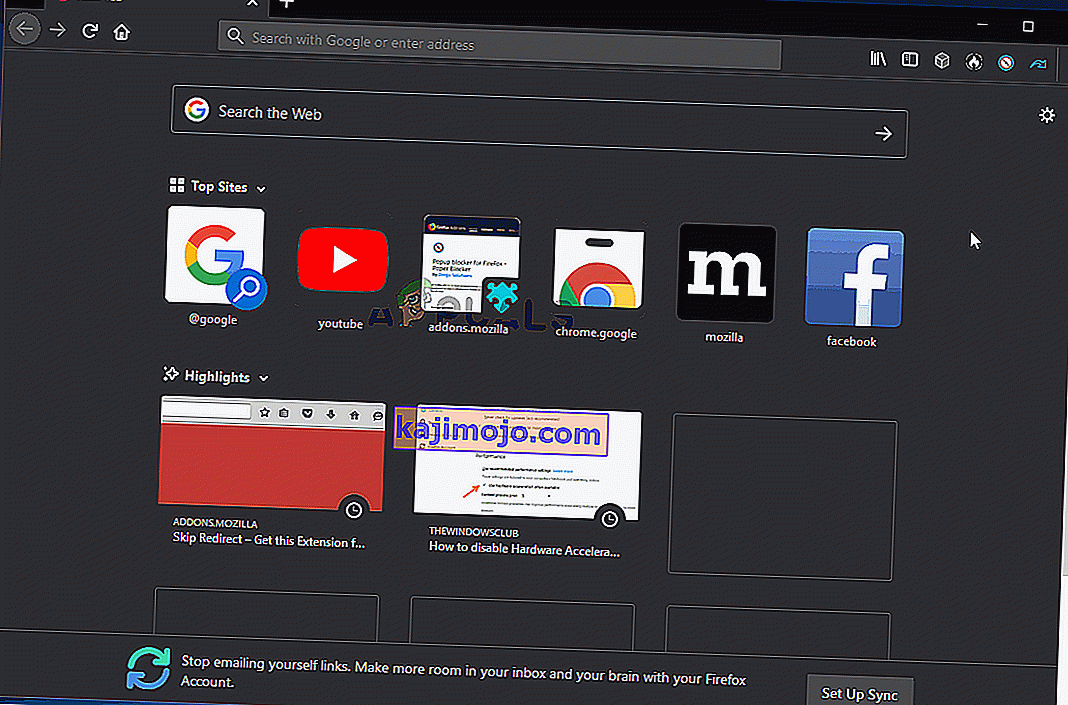
Välimuistin puhdistaminen Operassa
- Avaa Opera ja napsauta kuvaketta näytön vasemmassa yläkulmassa.
- Napsauta äskettäin avautuneessa pikavalikossa Asetukset.
- Kun olet Asetukset- valikossa, napsauta Lisäasetukset ja valitse sitten Tietosuoja ja suojaus -välilehti oikealla olevasta pystyvalikosta.
- Kun Yksityisyys ja suojaus -valikko on valittu, siirry oikeanpuoleiseen valikkoon ja vieritä alas Tietosuoja- välilehteen. Kun olet siellä, napsauta Poista selaustiedot .
- Sisällä Poista selaustiedot välilehti, aseta tilaksi Basic, sitten laittaa Aikaväli on All Time .
- Kun Tyhjennä selaustiedot -ikkuna avautuu, valitse evästeisiin ja muihin sivustotietoihin sekä välimuistissa oleviin kuviin ja tiedostoihin liittyvät valintaruudut .
- Nyt kun puhdistusapuohjelma on määritetty, napsauta Tyhjennä selaustiedot ja katso, onko ongelma ratkaistu.
- Kun evästeet ja välimuisti on puhdistettu, käynnistä selain uudelleen ja tarkista, tuleeko virhe 401 ei sallittu enää näkyviin, kun yrität käyttää TicketMaster-alustaa.

Välimuistin puhdistaminen Internet Explorerissa
Huomaa: Seuraavat ohjeet koskevat riippumatta käyttämästäsi Internet Explorer -versiosta.
- Avaa Internet Explorer -sovellus ja napsauta oikeassa yläkulmassa olevaa Asetukset- kuvaketta.
- Kun Asetukset- pikavalikko tulee näkyviin, laajenna Turvallisuus -alivalikkoa ja napsauta Poista selaushistoria .
Huomaa: Voit lisäksi siirtyä kohtaan Asetukset> Internet-asetukset , valita Yleiset- välilehden ja napsauttaa sitten Selaushistoria- kohdassa Poista päästäksesi samaan valikkoon.
- Kun olet Poista selaushistoria -välilehdessä, tarkista Väliaikaiset Internet-tiedostot ja verkkosivustotiedostot sekä evästeet ja verkkosivustotiedot liittyvät valintaruudut (samalla kun poistat kaiken muun valinnan).
- Nyt kun apuohjelma on käyttövalmis, napsauta Poista ja odota, että toiminto on valmis.
- Kun prosessi on valmis, käynnistä tietokone uudelleen ja tarkista, onko TicketMaster-ongelma ratkaistu.

Edgen välimuistin puhdistaminen
- Avaa Microsoft Edge ja napsauta keskittimen kuvaketta (näytön oikeassa yläkulmassa).
- Valitse seuraavaksi Historia- välilehti uudesta pystysuorasta valikosta ja napsauta sitten Tyhjennä kuvake -linkkiä .
- Kun olet Tyhjennä selaustiedot -välilehdellä, tarkista evästeisiin ja tallennettuihin verkkosivustotietoihin sekä välimuistiin tallennettuihin tietoihin ja tiedostoihin liittyvät valintaruudut samalla, kun poistat kaiken muun valinnan.
- Kun olet valmis aloittamaan puhdistusprosessin, napsauta Tyhjennä ja odota, että prosessi on valmis.
- Kun prosessi on valmis, yritä käyttää TicketMaster- alustaa ja katso, onko ongelma ratkaistu.

Jos olet tyhjentänyt selaimesi välimuistitiedot \ ja evästeet ja kohtaat edelleen virheen 401 ei sallittu, siirry seuraavaan seuraavaan mahdolliseen korjaukseen.
Tapa 2: VPN-asiakkaan tai välityspalvelimen poistaminen käytöstä (jos käytettävissä)
Jos selaimen tyhjentäminen ei ratkaissut ongelmaa puolestasi, muista, että TicketMaster Platform ei toimi hyvin välityspalvelinten tai VPN-asiakkaiden kanssa. Ja kuten käy ilmi, tämä liputusalusta estää suorastaan paljon nimettömyyspalveluja.
Useat asianomaiset käyttäjät ovat ilmoittaneet, että he ovat onnistuneet ratkaisemaan ongelman vain poistamalla käytöstä välityspalvelimen tai VPN-asiakkaan. Hyvä uutinen on, että sinun on poistettava se käytöstä vain käytettäessä Ticketing-alustaa (voit ottaa sen sitten uudelleen käyttöön).
Olemme luoneet kaksi erillistä opasta, joiden avulla voit poistaa VPN: n tai välityspalvelimen käytöstä, jos käytät yhtä.
Poista välityspalvelin käytöstä
- Avaa Suorita- valintaikkuna painamalla Windows-näppäintä + R. Kirjoita seuraavaksi ” ms-settings: network-proxy” ja paina Enter avataksesi Asetukset- välilehden välityspalvelimen välilehden .

- Kun olet saapunut Asetukset- valikon Välityspalvelin- välilehdelle , siirry alas Manuaalinen välityspalvelimen asetukset -osioon. Siirry seuraavaksi näytön oikeaan osaan ja poista valinta Käytä välityspalvelinta -valintaruudusta .

- Kun olet onnistunut poistamaan välityspalvelimen käytöstä , käynnistä tietokone uudelleen ja tarkista, onko ongelma ratkennut seuraavalla tietokoneen käynnistyksellä yrittämällä käyttää TicketMaster- alustaa uudelleen.
Poista käytöstä / poista VPN-asiakasohjelma
VPN-asiakkaan poistamisen vaiheet riippuvat käyttämästäsi toteutustyypistä. Jos olet asentanut työpöydän VPN-asiakkaan, sinun on käytettävä tiettyä asetusvalikkoa ja poistettava VPN-yhteys käytöstä sieltä.

Jos olet kuitenkin määrittänyt VPN-yhteyden Windows 10: n sisäänrakennetun ominaisuuden kautta, tässä on pikaopas sen poistamiseksi käytöstä:
- Paina Windows-näppäin + R avata Suorita -valintaikkuna. Seuraavaksi tyyppi 'MS-asetukset: verkko-vpn' ja paina Enter avata avata VPN -välilehdellä Asetukset -sovellus.
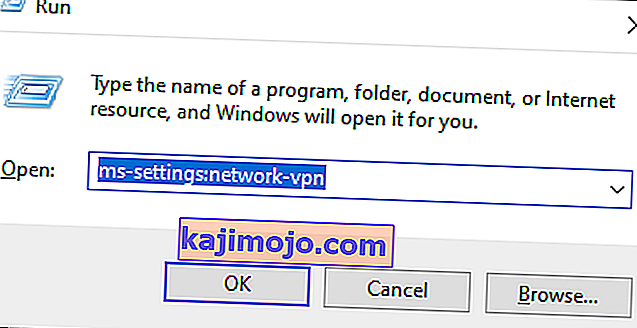
- Siirry VPN-yhteys-välilehden sisällä oikeanpuoleiseen osaan ja napsauta VPN: ääsi ja napsauta sitten Poista pikavalikosta, jotta se ei häiritse TicketMaster-alustaa.
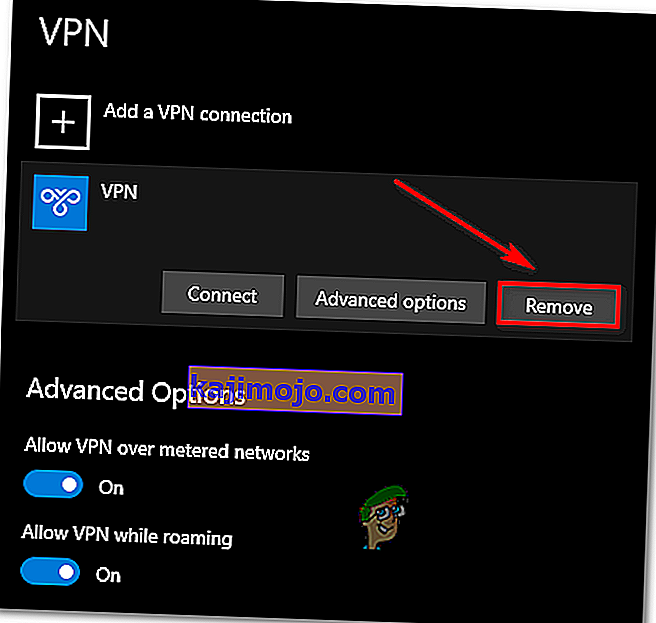
Tapa 3: Käynnistä reititin / modeemi uudelleen
Kuten käy ilmi, virhe 401 Ei sallittu voidaan ratkaista myös käynnistämällä verkkolaite (reititin tai modeemi) uudelleen. On mahdollista, että verkon epäjohdonmukaisuus lopulta estää joidenkin tietopakettien lähettämisen palvelimelle.
Jos tämä skenaario on käytettävissä ja Internet-palveluntarjoajallesi ei ole tällä hetkellä ongelmia, sinun pitäisi pystyä korjaamaan ongelma pakottamalla verkko uudelleenkäynnistämään.
Suorita tämä toimenpide painamalla virtapainiketta kerran ja odottamalla vähintään 30 sekuntia ennen kuin painat sitä uudelleen. Voit myös irrottaa virtajohdon pistorasiasta, odottaa puoli minuuttia ja kytkeä sen sitten uudelleen.

Jos olet jo tehnyt tämän ja virhe 401 Ei sallittu näkyy edelleen, kun yrität käyttää TicketMaster-alustaa, siirry alas viimeiseen tapaan.
Menetelmä 4: Odota 24 tuntia
Kuten käy ilmi, TicketMaster-alusta saattaa laukaista virheen 401 ei sallittu tapauksissa, joissa suodatusalgoritmi tarkoittaa, että olet botti. Useimmissa tapauksissa tämä tapahtuu, jos päivität liian monta kertaa tai käytät samaa sivua useilla laitteilla, jotka lopulta tekevät ping-koodin TM: llä.
Jos tämä skenaario on käytettävissä ja suodatusalgoritmi on käynnistänyt lukituksen, sinulla ei ole muuta vaihtoehtoa kuin odottaa väliaikaisen kiellon päättymistä. Tässä tapauksessa ongelma ratkaistaan automaattisesti 24 tunnin kuluttua.
Muista, että väliaikaisen kiellon ohittaminen on riskialtista ja vaikeaa, koska esto pakotetaan tilillesi eikä IP-osoitteellesi. Paras tapa ratkaista ongelma on tässä tapauksessa yksinkertaisesti odottaa ajanjaksoa. Ja jos sinulla ei ole varaa odottaa, luo uusi tili ja hanki lippusi sillä.