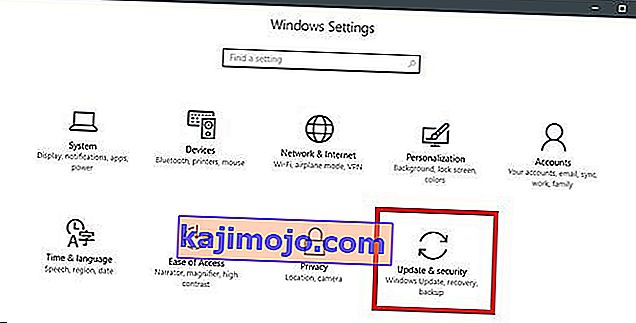Virhe "Tuettua tablettia ei löydy järjestelmästä" tapahtuu, kun tietokone ei tunnista Wacom-tablettiasi oikein. Tämä virhe voi ilmetä useita kertoja, esimerkiksi kun ohjaimet ovat vanhentuneita tai niitä ei ole määritetty oikein.

Tämä ongelma on hyvin yleinen, joten ei ole syytä huoleen. Olemme listanneet erilaisia vaihtoehtoja, joita voit kokeilla. Enimmäkseen ongelma ratkeaa heti, kun olet asentanut ohjaimen uudelleen.
Ratkaisu 1: Päivitä tablet-ohjain
Voimme yrittää päivittää ohjaimen. Ensin poistamme ohjaimen ja poistamme sitten kaikki siihen liittyvät sovellukset. Sovellusten ja ohjainten uudelleenasentaminen varmistaa, että kaikki väärät määritykset käsitellään ja tietokone tunnistaa tablet-laitteen, kuten se oli kytketty ensimmäisen kerran.
Huomaa: Monet käyttäjät ilmoittivat, että vanhemman ohjaimen asentaminen ratkaisi heidän ongelmansa . Jos uusimman ohjaimen asentaminen ei onnistu, lataa vanhempi ohjain ja asenna se vastaavasti.
- Käynnistä Suorita-sovellus painamalla Windows + R. Kirjoita “ devmgmt. msc ”valintaikkunassa ja paina Enter. Tämä käynnistää laitehallinnan.
- Selaa kaikkia laitteita, kunnes löydät luokan ” Ihmisen käyttöliittymät ”. Laajenna se ja valitse ” Wacom Tablet ”. Napsauta sitä hiiren kakkospainikkeella ja valitse Poista laite .

- Käynnistä Suorita-sovellus painamalla Windows + R. Kirjoita “ appwiz. cpl ”valintaikkunassa ja paina Enter. Uusi ikkuna tulee esiin, joka sisältää kaikki tietokoneellesi asennetut ohjelmat.
- Selaa niitä kaikkia, kunnes löydät Wacomiin liittyviä sovelluksia. Napsauta sitä hiiren kakkospainikkeella ja valitse Poista . Tee tämä kaikille tablet-laitteeseen liittyville sovelluksille.
- Käynnistä hakupalkki painamalla Windows + S. Kirjoita valintaikkunaan cmd , napsauta hiiren kakkospainikkeella sovellusta ja valitse Suorita järjestelmänvalvojana .
- Suorita seuraava komentokehotteessa seuraava ohje:
mklink / j "D: \ Program Files \ Tablet" "C: \ Program Files \ Tablet"
Tässä tapauksessa ohjelmatiedostojen mukautettu sijainti on D-asema. Voit korvata “D” -aseman millä tahansa asemasi sattuu olemaan.

- Siirry Walcomin viralliselle verkkosivustolle ja lataa uusimmat saatavilla olevat ohjaimet. Kohdista heidät esteettömään paikkaan, koska käytämme niitä myöhemmin.
- Käynnistä Suorita-sovellus painamalla Windows + R. Kirjoita “ devmgmt. msc ”valintaikkunassa ja paina Enter. Tämä käynnistää laitehallinnan.
- Etsi Walcom Tablet laiteluettelosta, napsauta sitä hiiren kakkospainikkeella ja valitse Päivitä ohjain .
Uusi ikkuna tulee esiin ja kysyy haluatko päivittää ohjaimet automaattisesti vai manuaalisesti. Valitse toinen vaihtoehto ( manuaalisesti ). Selaa kohtaan, johon olet ladannut ohjaimet, ja asenna ne.

- Käynnistä Wacom-laite uudelleen ja kytke se takaisin.
- Paina Windows + R , kirjoita " palvelut " . msc ”valintaikkunassa ja paina Enter.
- Selaa kaikkia palveluja, kunnes löydät “ Wacom Professional Service ”. Napsauta sitä hiiren kakkospainikkeella ja valitse Käynnistä uudelleen. Tarkista nyt, onko ongelma ratkaistu.

Ratkaisu 2: Windowsin päivittäminen Windows Update -sovelluksella
Jos et ole tarkistanut Windows-tietokoneesi mahdollisten päivitysten varalta, tarkista heti. Jokainen päivitys sisältää enemmän tukea laitteistokomponenteille, virhekorjauksia ja jopa uusia toimintoja. Voi olla mahdollista, että kohtaamasi ongelma on jo käsitelty päivityksessä.
- Napsauta Käynnistä ja kirjoita valintaikkunaan " Asetukset ". Napsauta sovellusta, joka palaa hakutuloksiin. Napsauta Päivitä ja suojaa -painiketta.
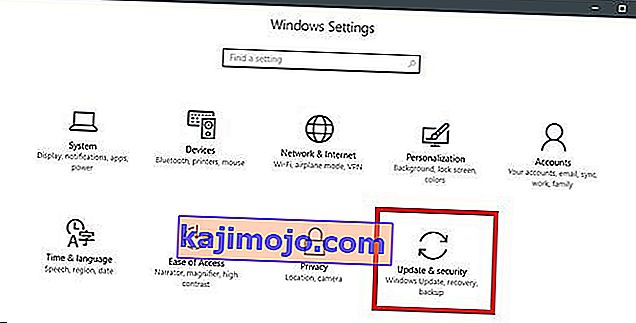
- Täältä löydät ” Tarkista päivitykset ” “ Windows Update ” -välilehdeltä. Nyt Windows tarkistaa mahdolliset päivitykset ja asentaa ne lataamisen jälkeen.