Wacom tuottaa huippuluokan grafiikkatabletteja ja muita lisävarusteita, jotka on suunnattu suunnittelijoille ja ihmisille, jotka haluavat olla luovia, suorittamalla tehtävänsä tietokoneella kynällä. Tämän sanottuaan syntyy erityinen ongelma, jossa Wacom Pen ei toimi monissa sovelluksissa. Nämä sovellukset vaihtelevat Adobe Photoshopista Paintiin.
Syyt tämän ongelman esiintymiseen ovat hyvin yleisiä ja vaihtelevat rikkinäisestä Windows-päivityksestä laitteeseesi asennettuihin virheellisiin ohjaimiin. Toistamme kiertotavat yksitellen ja katsomme, ratkaistaanko ongelma.
Ratkaisu 1: Käynnistä Wacom-palvelu uudelleen
Yritämme käynnistää Wacom-palvelu uudelleen ensimmäisenä askeleena ongelman ratkaisemisessa. Tämä käynnistää koko toimenpiteen uudelleen, päivittää tallennetut kokoonpanot ja yrittää tunnistaa tablet-laitteesi uudelleen. Wacom-palvelussa on tunnettu ongelma Windows 10: ssä.
- Käynnistä Suorita-sovellus painamalla Windows + R. Kirjoita ” palvelut. msc ”valintaikkunassa ja paina Enter.
- Selaa kaikkia palveluja, kunnes löydät palvelun nimeltä TabletServiceWacom ja Wacom Professional Service . Napsauta sitä hiiren kakkospainikkeella ja valitse Käynnistä uudelleen .
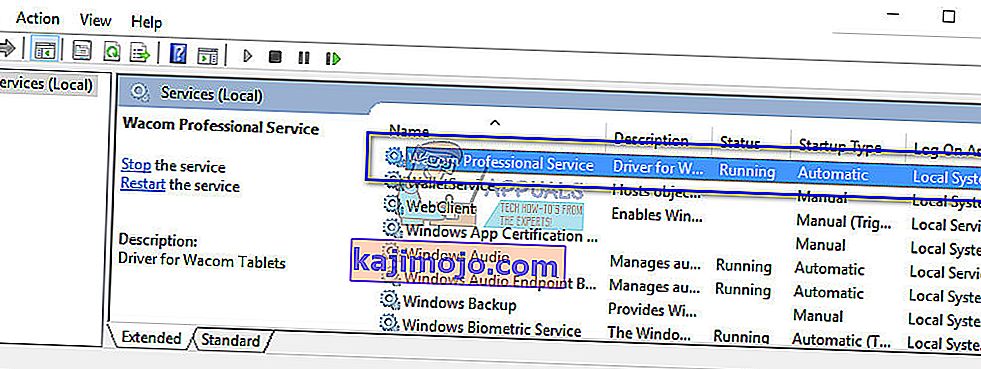
- Tarkista nyt, onko ongelma ratkaistu.
Ratkaisu 2: Windows-musteen poistaminen käytöstä
Windows Ink on Windows 10: n ohjelmisto, joka tukee kynälaskennan sovelluksia. Yhdessä mukana olevien sovellusten sarja on Muistilaput, Sketchpad jne. Tablet PC: ssä, joka tukee kynän syöttöä, Windows Ink on oletusarvoisesti käytössä. Windows Ink tarjoaa myös useita ominaisuuksia Wacom-kynille. Joitakin näistä ominaisuuksista ovat:
- Digitaalinen muste : Parannettujen digitaalisten merkintä- ja mustetyökalujen käyttö, jotka löytyvät Tarkistelu-välilehdestä sovellettavissa sovelluksissa.
- Windowsin syöttöpaneeli : Kirjoita käsin tai näyttönäppäimistöllä teksti suoraan Wacom-kynällä.
- Käsinkirjoituksen tunnistus : Muunna käsialasi suoraan tekstiksi.
Windows Inkin lisäominaisuuksista huolimatta näyttää siltä, että Wacom ei tällä hetkellä toimi kunnolla. Tämä voi johtua siitä, että kynän ja musteominaisuuden kokoonpanoa ei ole optimoitu riittävästi moitteettomaan toimintaan. Oletusarvon mukaan Windows Ink on käytössä. Voimme yrittää poistaa sen käytöstä ja nähdä, korjaako tämä ongelman meille.
- Siirry Wacomin asetuksiin ja avaa Wacom-tabletin ominaisuudet .
- Valitse välilehti 'Kartoitus' ja varmista, että vaihtoehto " Käytä Windows-mustetta " ei ole valittuna . Tallenna muutokset ja poistu.
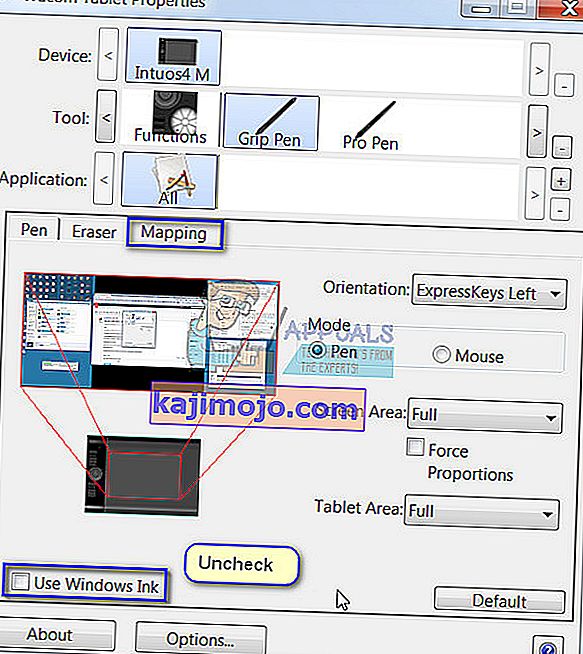
- Harkitse tabletin uudelleenkäynnistämistä ja tarkista, onko ongelma ratkaistu.
Ratkaisu 3: Bamboo Ink Protocolin muuttaminen
Bamboo Ink on kynä, joka on optimoitu Windows Ink -työtilaan Anniversary Update -sovelluksessa luonnollista kirjoittamista ja luonnostamista varten kynällä ja paperilla kaikilla yhteensopivilla laitteilla. Tämä muste on hyvä ihmisille, jotka haluavat aidomman kynäkokemuksen laitteelleen.
Havaittiin, että Bamboo Ink Protocol -protokollassa oli ongelma ja missä sinun on vaihdettava se oletusarvoisesta AES: stä MPP: ksi. Bamboo Ink edellyttää, että laitteellesi on määritetty oikea protokolla. Oletuksena tallennettu protokolla on Wacom AES -protokolla . Sinun on vaihdettava tämän protokollan ja Microsoft Pen Protocol (MPP) : n välillä yhteensopivuuden mukaan.
- Sinun täytyy painaa molempia sivupainikkeita samanaikaisesti kahden sekunnin ajan vaihtaaksesi eri protokollien välillä. Yksi vilkkuminen tarkoittaa, että laitteesi on AES-protokollassa ja kaksi välähdystä tarkoittaa, että se on MPP-tilassa.

Voit myös käynnistää laitteen virran muutosten tekemisen jälkeen varmistaaksesi, että ne on toteutettu.
Vinkki: Toinen kiertotapa, joka näytti toimivan ihmisille, oli hiiritilan valitseminen Bamboo-asetuksissa. Siirry kohtaan Bamboo Settings, valitse Kynä ja siirry Seuranta-kohtaan. Valitse hiirtila ja tarkista, korjaako tämä ongelman.
Ratkaisu 4: Kosketusasetusten muuttaminen
Toinen ongelma, joka havaittiin Wacom-kynissä, oli se, että ne eivät toimineet kunnolla hiiren kakkospainikkeella. Kuten tiedät, kynässä on käytettävissä erilaisia tiloja, joiden avulla voit valita joko vasemman tai oikean painikkeen tilan mieltymystesi mukaan. Jos hiiren kakkospainikkeen tila ei toimi, joudumme muuttamaan joitain asetuksia.
- Paina Windows + S, kirjoita valintaikkunaan ” kynä ja kosketa ” ja avaa sovellus.
- Ruudun alaosassa on alaosio “Kynän painikkeet”.
- Valitse ruutu, jossa lukee " Käytä kynää hiiren kakkospainikkeella vastaavana ".
Aina kun valitset oikean tilan Wacomissa, sen pitäisi muuttaa tämä asetus myös kosketusasetuksiksi. Näyttää kuitenkin siltä, että näin ei tapahdu, ja siksi meidän on muutettava se manuaalisesti.
Ratkaisu 5: Palauta Windows Update
Kenellekään Windowsia käyttävälle ei ole uutta tietää, että Windows Updates rikkoo eri komponentteja hyvin usein. Noin joulukuun 2017 - tammikuun 2018 aikana todettiin, että viimeisin Windows-päivitys oli ristiriidassa Wacom-palveluiden kanssa ja osoittautui sen hyödyttömäksi. Windows-päivitys on suunniteltu korjaamaan erilaisia virheitä ja tuomaan uusia ominaisuuksia käyttöjärjestelmään. Mutta joskus, kun päivitys otetaan käyttöön, se on ristiriidassa toisen asian kanssa.
Voit yrittää poistaa Windows Update -sovelluksen asennuksen ja nähdä, aiheuttaako tämä temppu. Varmista, että varmuuskopioit kaikki tärkeät tiedot ennen tämän ratkaisun noudattamista.
- Paina Windows + S, kirjoita valintaikkunaan ” asetukset ” ja avaa sovellus.
- Kun olet Asetuksissa, napsauta " Päivitä ja suojaa ". Napsauta täällä Päivityksen tila -kohdassa Näytä asennettu päivityshistoria .
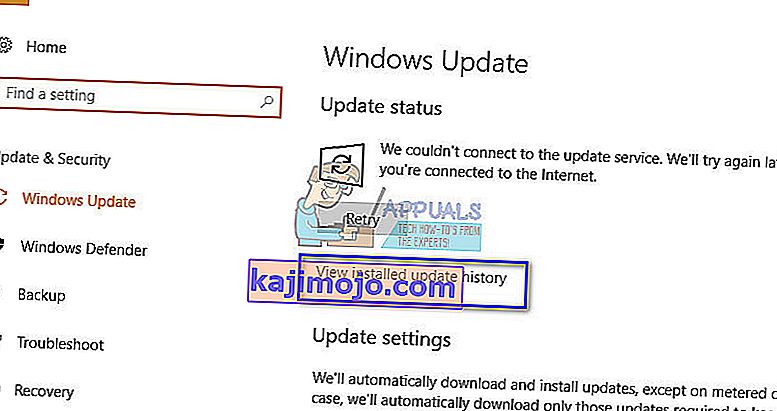
- Napsauta ruudun yläosassa olevaa Poista päivitykset -kohtaa.
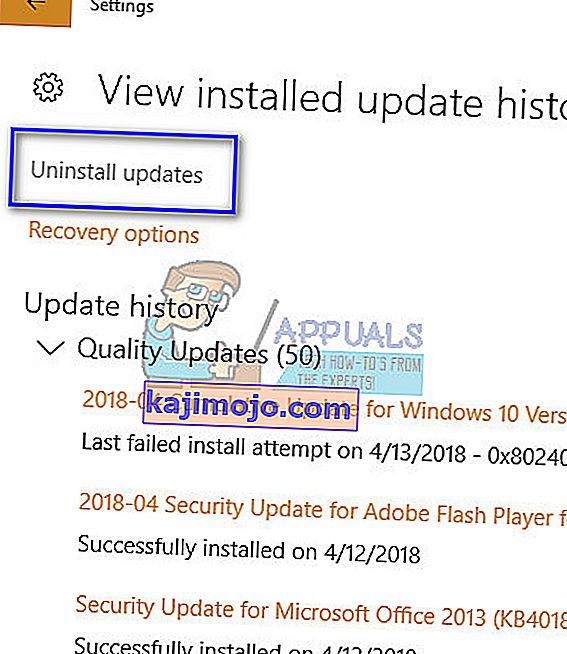
- Esiin tulee uusi ikkuna, joka sisältää kaikki tietokoneellesi asennetut päivitykset. Napsauta hiiren kakkospainikkeella äskettäin asennettua ja napsauta " Poista ".
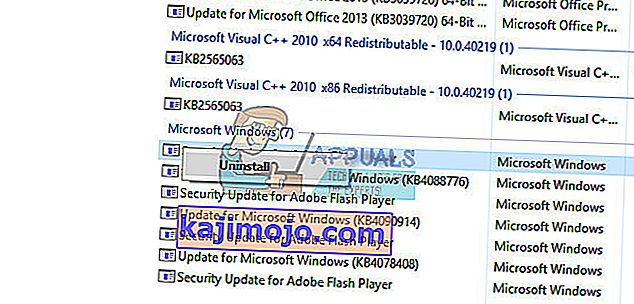
- Kun päivitys on poistettu, käynnistä tietokone ja Wacom-laite uudelleen ja tarkista, onko ongelma ratkaistu.
Ratkaisu 6: Vanhempien ohjaimien asentaminen
Jos kaikki yllä olevat ratkaisut eivät toimi, voimme yrittää joko päivittää ohjaimen tai päivittää sen vanhempaan. Ensin poistamme ohjaimen ja poistamme sitten kaikki siihen liittyvät sovellukset. Sovellusten ja ohjainten uudelleenasentaminen varmistaa, että kaikki väärät määritykset käsitellään ja tietokone tunnistaa tabletin kaltaisen, kun se oli kytketty ensimmäistä kertaa.
Huomaa: Jos taulutietokonetta ei vieläkään löydy uusimpien ohjainten asentamisen jälkeen, kokeile ohjaimia takaisin . Palauttaminen tarkoittaa ajurien edellisen version asentamista. Voit ladata ne helposti virallisilta verkkosivuilta.
- Käynnistä Suorita-sovellus painamalla Windows + R. Kirjoita “ devmgmt. msc ”valintaikkunassa ja paina Enter. Tämä käynnistää laitehallinnan.
- Selaa kaikkia laitteita, kunnes löydät luokan ” Ihmisen käyttöliittymät ”. Laajenna se ja valitse ” Wacom Tablet ”. Napsauta sitä hiiren kakkospainikkeella ja valitse Poista laite .
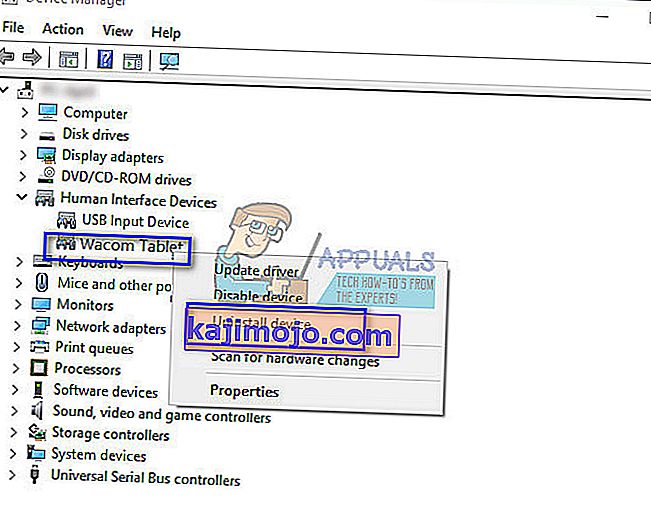
- Käynnistä Suorita-sovellus painamalla Windows + R. Kirjoita “ appwiz . cpl ”valintaikkunassa ja paina Enter. Uusi ikkuna tulee esiin, joka sisältää kaikki tietokoneellesi asennetut ohjelmat.
- Selaa niitä kaikkia, kunnes löydät Wacomiin liittyviä sovelluksia. Napsauta sitä hiiren kakkospainikkeella ja valitse Poista . Tee tämä kaikille tablet-laitteeseen liittyville sovelluksille.
- Käynnistä hakupalkki painamalla Windows + S. Kirjoita valintaikkunaan cmd , napsauta hiiren kakkospainikkeella sovellusta ja valitse Suorita järjestelmänvalvojana .
- Suorita seuraava komentokehotteessa seuraava ohje:
mklink / j "D: \ Program Files \ Tablet" "C: \ Program Files \ Tablet"
Tässä tapauksessa ohjelmatiedostojen mukautettu sijainti on D-asema. Voit korvata “D” -aseman millä tahansa asemasi sattuu olemaan.
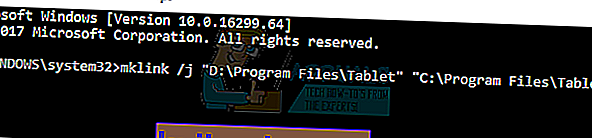
- Siirry Walcomin viralliselle verkkosivustolle ja lataa uusimmat saatavilla olevat ohjaimet. Kohdista heidät esteettömään paikkaan, koska käytämme niitä myöhemmin.
- Käynnistä Suorita-sovellus painamalla Windows + R. Kirjoita “ devmgmt. msc ”valintaikkunassa ja paina Enter. Tämä käynnistää laitehallinnan.
- Etsi Walcom Tablet laiteluettelosta, napsauta sitä hiiren kakkospainikkeella ja valitse Päivitä ohjain .
Uusi ikkuna tulee esiin ja kysyy haluatko päivittää ohjaimet automaattisesti vai manuaalisesti. Valitse toinen vaihtoehto ( manuaalisesti ). Selaa kohtaan, johon olet ladannut ohjaimet, ja asenna ne.
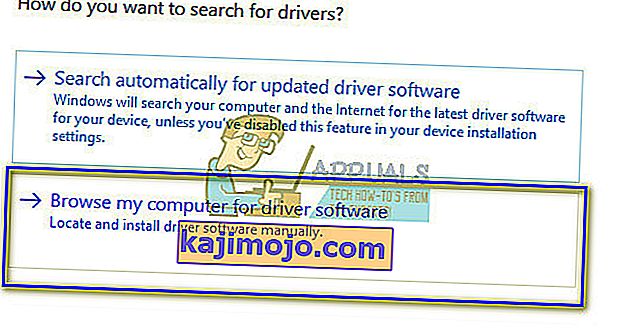
- Käynnistä Wacom-laite uudelleen ja kytke se takaisin.
- Paina Windows + R , kirjoita " palvelut " . msc ”valintaikkunassa ja paina Enter.
- Selaa kaikkia palveluja, kunnes löydät “ Wacom Professional Service ”. Napsauta sitä hiiren kakkospainikkeella ja valitse Käynnistä uudelleen . Tarkista nyt, onko ongelma ratkaistu.
Vinkki: Pitämällä Ctrl-näppäintä painettuna voit valita jonkin verran tekstiä näytöltä, mutta se tapahtuu vain hetkellisesti. Painamalla vaihtonäppäintä voit valita enemmän kuin tekstiä ilman mitään ongelmia.
Ratkaisu 7: Asenna Wacom-ohjelmisto uudelleen kokonaan
Jos kaikki yllä olevat menetelmät eivät toimi ja et vieläkään pysty tunnistamaan Wacom-laitettasi, voimme yrittää asentaa kaikki siihen liittyvät Wacom-komponentit kokonaan. Ensin poistamme ja poistamme kaikki rekisteriarvot (mukaan lukien väliaikaiset kansiot) varmistaaksemme, että Wacom poistetaan kokonaan tietokoneesta. Kun tämä on tehty, asennamme vain uusimmat ohjaimet verkkosivustolta . Tämä tarkoittaa, että et voi asentaa laitteiston mukana toimitettuja ohjaimia.
- Irrota Wacom-tabletti tietokoneesta. Paina nyt Windows + S, kirjoita valintaikkunaan Asetukset ja avaa sovellus. Kun olet Asetuksissa, siirry kohtaan Sovellukset .
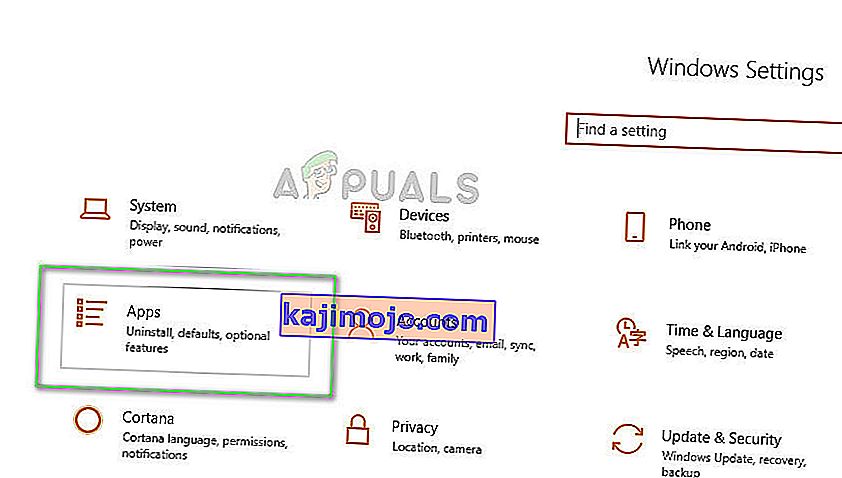
- Hae nyt merkintää ” Wacom Tablet ”. Napsauta sitä kerran ja valitse Poista .
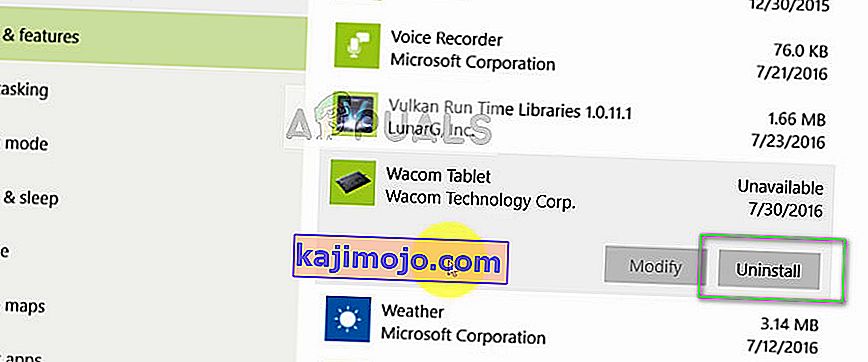
- Käynnistä tietokone uudelleen ohjelmiston asennuksen poistamisen jälkeen. Käynnistä nyt Resurssienhallinta painamalla Windows + E ja etsi hakukentästä Wacom ja odota, että hakutulokset palaavat. Varmista, että poistat jokaisen väliaikaisen kansion äläkä jätä tiedostoja jäljelle.
- Paina Windows + R, kirjoita valintaikkunaan ” regedit ” ja paina Enter. Kun rekisterieditori avautuu, paina Windows + F ja etsi Wacom . Poista kaikki siihen liittyvät rekisterit.
Vastuuvapauslauseke: Rekisteriavaimet sisältävät arkaluonteisia tietoja, joita tarvitaan tietokoneen käyttämiseen. Varmista, että poistat vain Wacomiin liittyvät avaimet. Tee varmuuskopio rekisteristäsi ennen kuin jatkat varotoimenpiteenä.
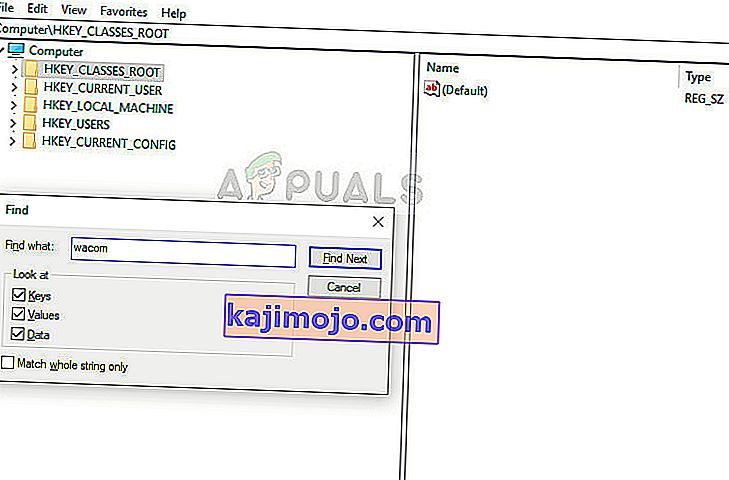
- Kun kaikki siihen liittyvät rekisteriavaimet on poistettu, siirry viralliselle Wacom Drivers -sivustolle ja lataa tarvittavat ohjaimet tietokoneellesi.
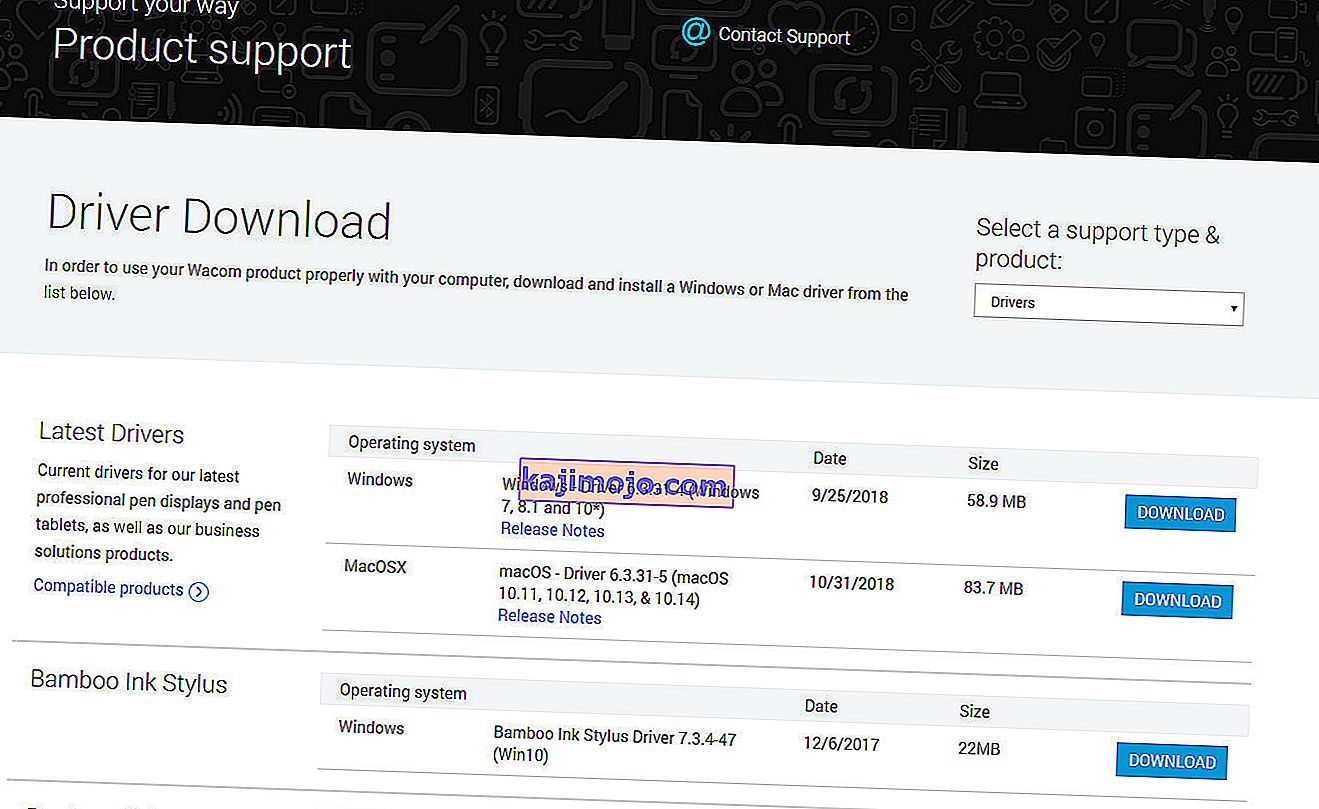
- Asenna nyt vain ladatut ohjaimet kuten aiemmin (siirtymällä laitehallintaan). Tai voit vain käynnistää suoritettavan tiedoston, kun Wacom-tabletti on kytketty tietokoneeseen.
