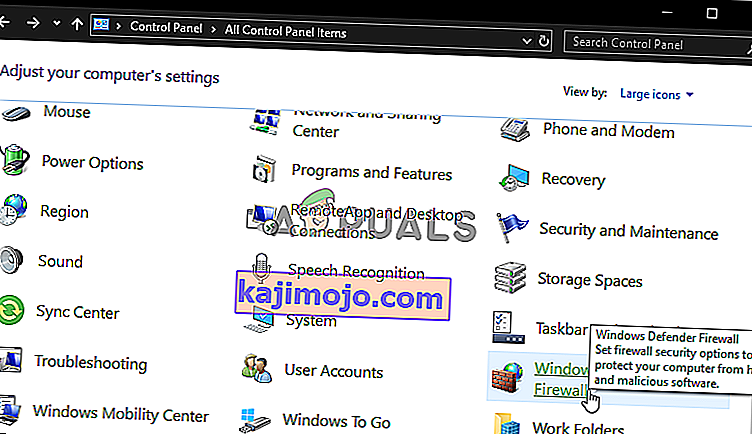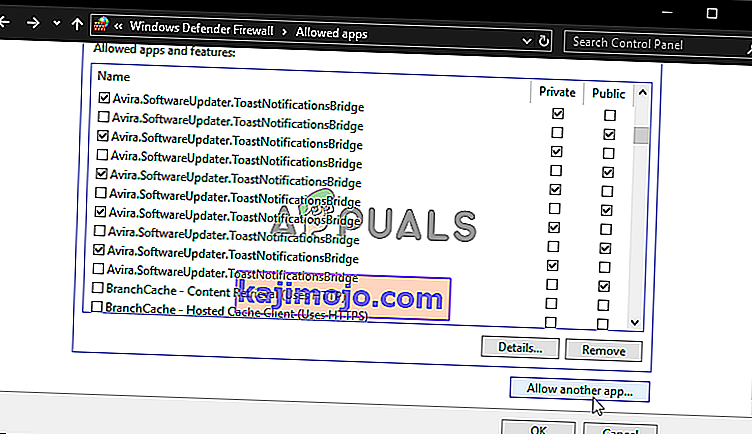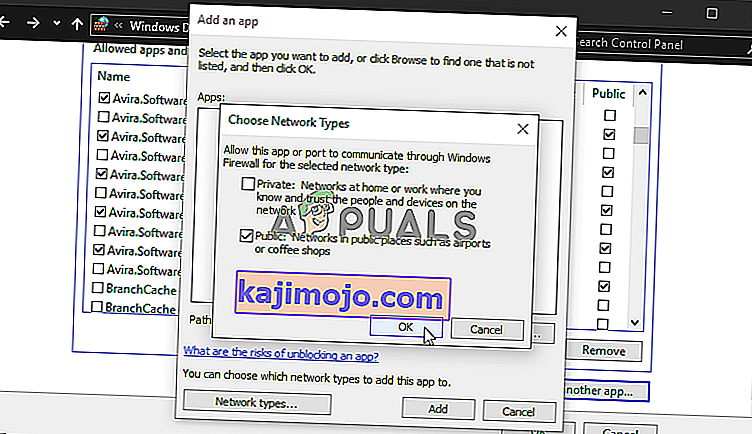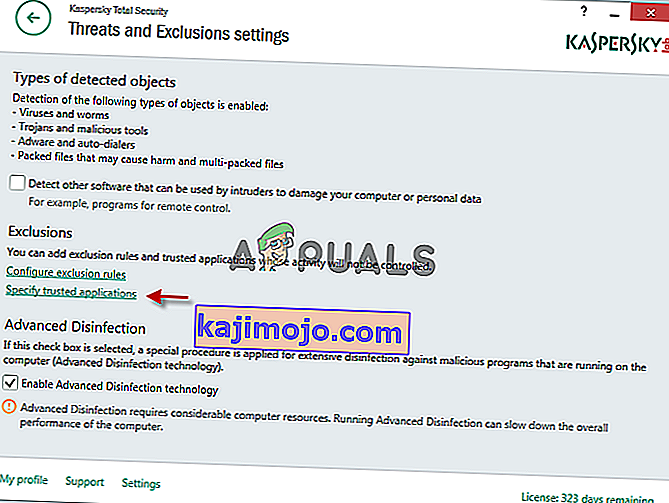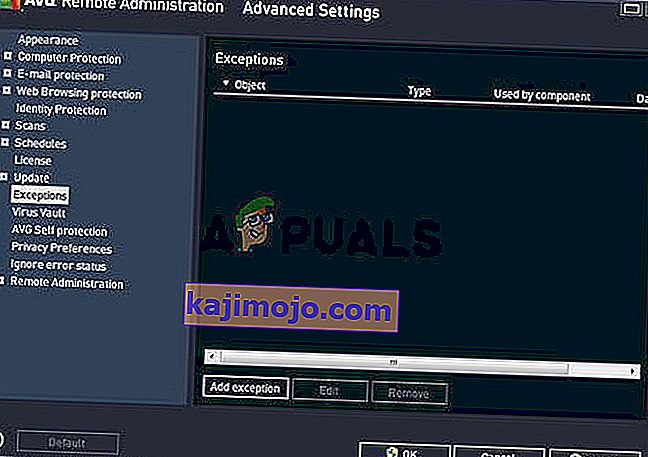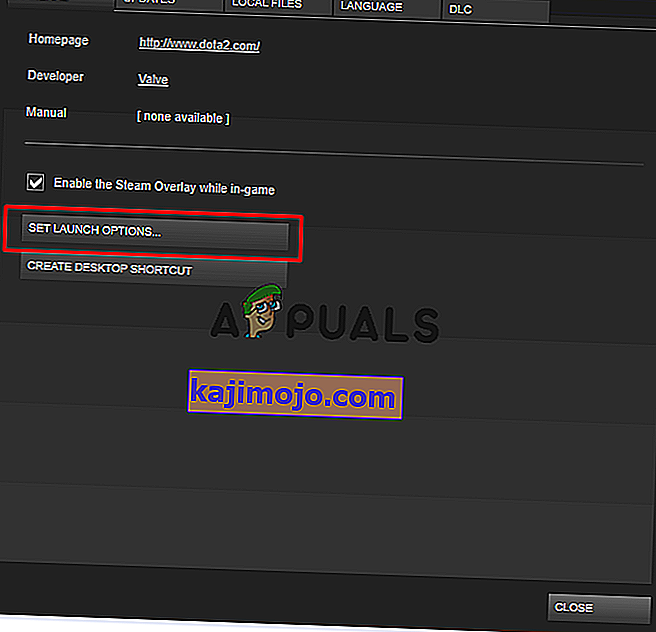Final Fantasy XIV: n pelaaminen on iloa, ja peli on hämmästyttänyt pelaajia ympäri maailmaa. Jotkut käyttäjät eivät kuitenkaan täysin voineet nauttia pelistä, koska he ilmoittivat vakavasta ongelmasta käynnistyksen aikana. Pelin kantoraketti yksinkertaisesti avaa mustan ruudun eikä mitään muuta tapahdu. Peli ei käynnisty.

Monet pelaajat, jotka ovat kokeneet saman ongelman, viettivät aikansa julkaisemaan menetelmän, jota he käyttivät ongelman ratkaisemiseen. Olemme keränneet hyödyllisimmät menetelmät ja esittäneet ne vaiheittain vaiheittain tässä artikkelissa. Katso se alla!
Mikä aiheuttaa FFXIV Launcher Black Screen -ongelman Windowsissa?
Käynnistimen mustan näytön ongelma, joka tulee esiin, kun FFXIV: ää toistetaan Windowsissa, voi johtua monista eri syistä. Oikean määrittäminen voi tehdä vianetsinnästä melko helppoa, joten suosittelemme, että tutustut alla oleviin syihin!
- Internet Explorerin asetukset - Se saattaa tuntua epätavalliselta, mutta pelin käynnistysohjelma luottaa vahvasti Internet Exploreriin käynnistettäessä. Siksi Internet Explorerin on toimittava täydellisesti, jotta peli toimisi. Voit joko palauttaa sen asetukset tai lisätä pelin verkkosivuston luotettuihin sivustoihin.
- Pelin pääsy Internetiin on estetty - palomuuri saattaa estää pelin käynnistyslaitteen muodostamasta yhteyttä Internetiin, joten varmista, että teet poikkeuksen pelin suoritustiedostoon mustan näytön ongelman ratkaisemiseksi.
- Virustentorjunta estää pelin ominaisuudet - Tietokoneellesi asennettu virustorjunta voi estää tietyt pelin ominaisuudet . Muista lisätä peli virustentorjunnan poissulkemisten luetteloon.
Ratkaisu 1: Muokkaa määritystiedostoa
Pelin määritystiedoston muokkaaminen avaavan elokuvan ottamiseksi käyttöön pelissä ratkaisee ongelman, kuten monet käyttäjät ovat ilmoittaneet. Tiedosto sijaitsee Asiakirjat-kansiossa ja sitä voidaan muokata Muistiossa. Noudata seuraavia ohjeita jatkaaksesi tätä menetelmää!
- Siirry kansion sijaintiin Resurssienhallinnassa yksinkertaisesti avaamalla kansio ja napsauttamalla Tämä tietokone tai Oma tietokone vasemmanpuoleisesta siirtymisruudusta tai etsimällä tätä merkintää Käynnistä-valikossa.
- Joka tapauksessa kaksoisnapsauttamalla tätä PC: tä tai Oma tietokone -kuvaketta avaa paikallinen levy ja siirry kohtaan Käyttäjät >> Tilisi nimi >> Asiakirjat >> Omat pelit >> FINAL FANTASY XIV - A Realm Reborn . Windows 10 -käyttäjät voivat yksinkertaisesti siirtyä kohtaan Asiakirjat avattuaan Resurssienhallinnan oikeanpuoleisesta navigointivalikosta.

- Napsauta hiiren kakkospainikkeella tiedostoa nimeltä FFXIV. cfg ' ja avaa se Muistiossa .
- Käytä Ctrl + F- näppäinyhdistelmää tai napsauta ylävalikossa Muokkaa ja valitse avattavasta valikosta Etsi-vaihtoehto avataksesi hakukentän.
- Kirjoita ruutuun ” CutsceneMovieOpening” ja muuta sen vieressä oleva arvo arvosta 0 arvoon 1. Tallenna muutokset painamalla Ctrl + S- näppäinyhdistelmää tai napsauta Tiedosto >> Tallenna ja sulje Muistio.
- Yritä suorittaa peli uudelleen tarkistaaksesi, esiintyykö FFXIV-käynnistimen mustan näytön ongelma edelleen.
Ratkaisu 2: Palauta Internet Explorerin asetukset oletusasetuksiin
Vaikka Internet Explorer vie monille ihmisille yksinkertaisesti tilaa ilman mitään todellista tarkoitusta, se ei ole täysin totta. Monet Internet-yhteysasetukset menevät Internet Explorerin kautta. Käyttäjät ovat jopa ilmoittaneet, että he pystyivät ratkaisemaan FFXIV-käynnistimen mustan näytön ongelman yksinkertaisesti palauttamalla Internet Explorerin asetukset. Noudata myös alla olevia ohjeita.
- Avaa Internet Explorer etsimällä sitä tai kaksoisnapsauttamalla sen pikakuvaketta työpöydällä, valitsemalla Työkalut- painike sivun oikeassa yläkulmassa ja valitsemalla sitten Internet-asetukset .
- Jos et voi käyttää tällaisia Internet-asetuksia, avaa Ohjauspaneeli l etsimällä sitä, vaihda Näytä mukaan -vaihtoehto Luokaksi ja napsauta Verkko ja Internet . Napsauta Internet-asetukset- painiketta, jonka pitäisi olla toinen uudessa ikkunassa, ja jatka ratkaisua.
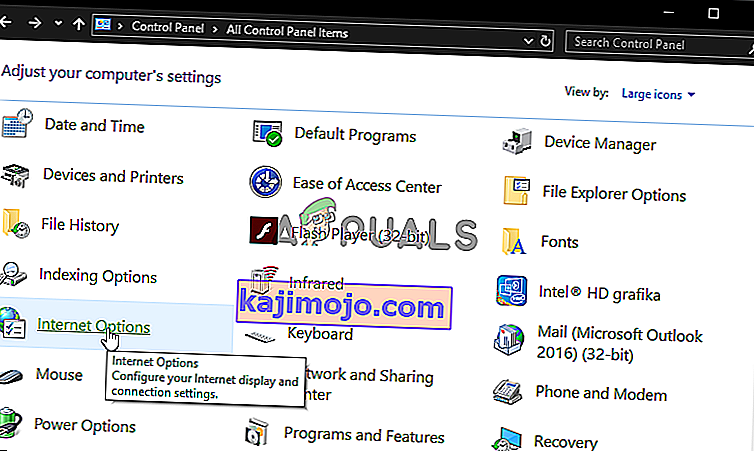
- Siirry Lisäasetukset- välilehteen ja napsauta sitten Palauta Valitse Poista henkilökohtaiset asetukset -valintaruutu, jos haluat poistaa selaushistorian, hakupalvelut, kiihdyttimet, kotisivut ja InPrivate-suodatustiedot. Tätä suositellaan, jos haluat nollata selaimesi, mutta tämän valinta on valinnainen tässä tilanteessa.

- Napsauta Nollaa Internet Explorer -asetukset -valintaikkunassa Nollaa ja odota, että Internet Explorer viimeistelee oletusasetukset. Napsauta Sulje >> OK .
- Kun Internet Explorer lopettaa oletusasetusten soveltamisen, napsauta Sulje ja valitse sitten OK. Tarkista, pystytkö avaamaan sen nyt ongelmitta.
Ratkaisu 3: Lisää poikkeus peliin Windows-palomuurissa
Jotta pelin moninpeliominaisuudet toimisivat kunnolla, pelillä on oltava keskeytymätön pääsy Internetiin ja sen palvelimiin toimiakseen kunnolla. Windows Defenderin palomuuri on usein syyllinen tällaisissa tapauksissa, ja suosittelemme, että teet poikkeuksen pelin suoritettavasta Windows Defenderin palomuurista!
- Avaa ohjauspaneeli etsimällä apuohjelma Käynnistä-painikkeesta tai napsauttamalla Haku- tai Cortana-painiketta tehtäväpalkin vasemmalla puolella (näytön vasemmassa alakulmassa).
- Kun Ohjauspaneeli avautuu, vaihda näkymäksi Suuri tai Pieni kuvake ja siirry alareunaan avataksesi Windows Defenderin palomuuri -vaihtoehdon.
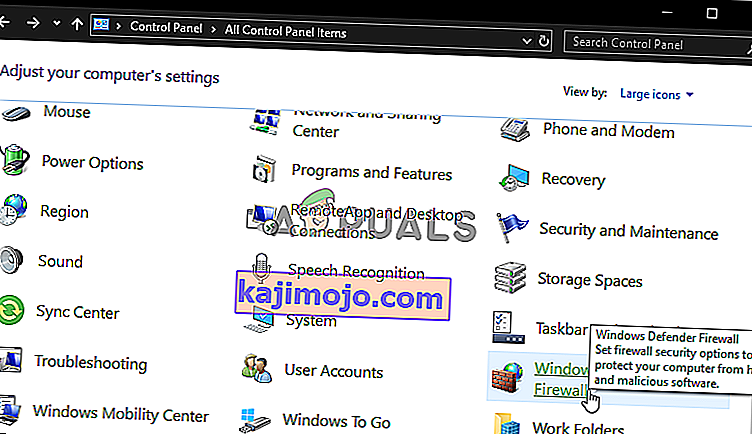
- Napsauta Windows Defenderin palomuuria ja napsauta Salli sovellus tai ominaisuus Windowsin palomuurin kautta -vaihtoehtoa vasemmalla puolella olevasta vaihtoehtoluettelosta. Asennettujen sovellusten luettelon pitäisi avautua. Napsauta Muuta asetuksia -painiketta ruudun yläosassa ja anna järjestelmänvalvojan oikeudet. Yritä löytää suoritettava tiedosto sisältä. Jos sitä ei ole, napsauta alla olevaa Salli toinen sovellus -painiketta.
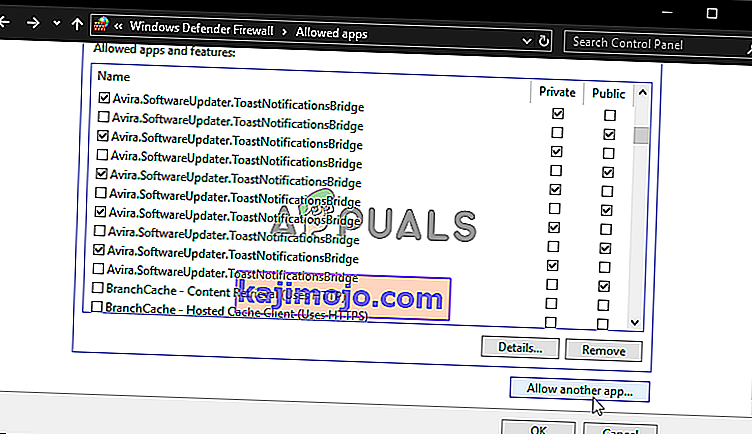
- Siirry kohtaan, johon olet asentanut TeamViewerin (C: \ Program Files (x86) \ Steam \ steamapps \ common), avaa Final Fantasy XIV -kansio ja valitse pelin suoritettava tiedosto .
- Kun olet löytänyt sen, napsauta yläosassa olevaa Verkkotyypit- painiketta ja varmista, että olet valinnut sekä yksityisten että julkisten merkintöjen valintaruudut, ennen kuin napsautat OK >> Lisää.
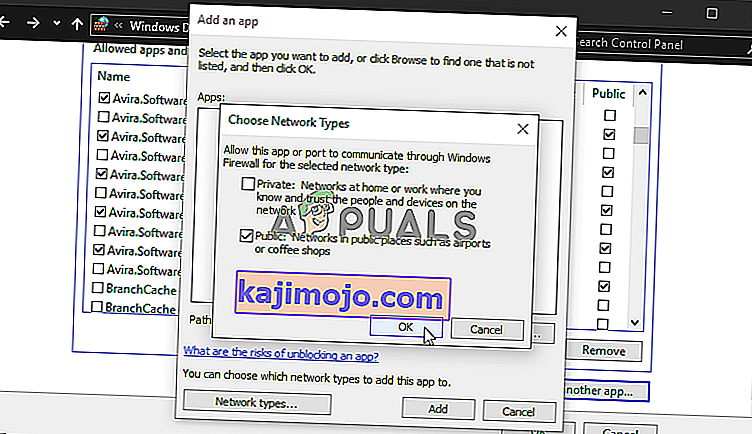
- Napsauta OK ja käynnistä tietokone uudelleen ennen kuin tarkistat, käynnistääkö pelin käynnistin edelleen mustan ruudun!
Ratkaisu 4: Poista tiedosto pelin käynnistämisestä
Pelin asennuskansiossa on tiedosto nimeltä 'ffxivboot.bck', jonka poistaminen voi palauttaa pelin käynnistyksen ja mustan näytön ongelman lopettamisen. Tämä menetelmä on melko helppo kokeilla, eikä sinulla ole mitään menetettävää, koska tiedosto luodaan uudelleen heti, kun avaat pelin uudelleen. Tarkista alla vaaditut vaiheet!
- Etsi pelin asennuskansio manuaalisesti napsauttamalla pelin pikakuvaketta hiiren kakkospainikkeella työpöydällä tai muualla ja valitsemalla valikosta Avaa tiedoston sijainti .
- Jos olet asentanut pelin Steamin kautta, avaa sen pikakuvake työpöydältä tai etsimällä sitä Käynnistä-valikosta kirjoittamalla " Steam " napsauttamalla Käynnistä-valikkopainiketta.
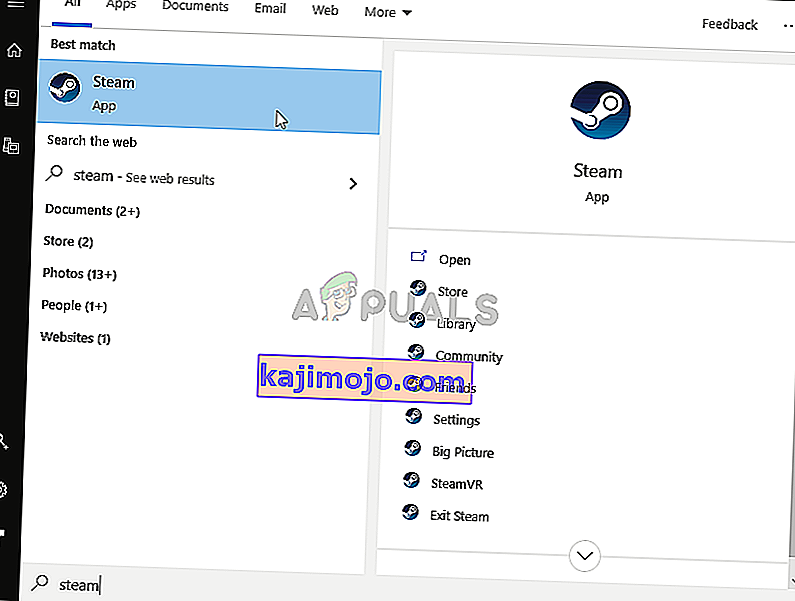
- Kun Steam-asiakasohjelma avautuu, siirry Steam-ikkunan Kirjasto- välilehteen ikkunan yläosassa olevassa valikossa ja etsi Dead by Daylight -merkintä luettelosta.
- Right-click the game’s icon in the library and choose the Properties option from the context menu which will open and make sure you navigate to the Local Files tab in the Properties window straight away and click the Browse Local Files

- Locate the required file in the boot folder. Look for the ffxivboot.bck file, right-click on it and choose the Delete option from the context menu which will appear.

- Make sure you confirm any prompts which may appear which should prompt you to confirm the choice of deleting the file and the game should launch properly from the next startup.
Solution 5: Make an Exception for the Game in Your Antivirus
Sometimes antivirus tools fail to recognize the game’s efforts to connect to the Internet as harmless and its features are often blocked by it. In order to prove to the antivirus that the FFXIV game is harmless, you will have to add it to its Exceptions/Exclusions list!
- Open the antivirus user interface by double-clicking on its icon at the system tray (right part of the taskbar at the bottom of the window) or by searching for it in the Start menu.
- The Exceptions or Exclusions setting is located in different spots with respect to different antivirus tools. It can often be found simply without much hassle but here are some quick guides on how to find it in the most popular antivirus tools:
Kaspersky Internet Security: Home >> Settings >> Additional >> Threats and Exclusions >> Exclusions >> Specify Trusted Applications >> Add.
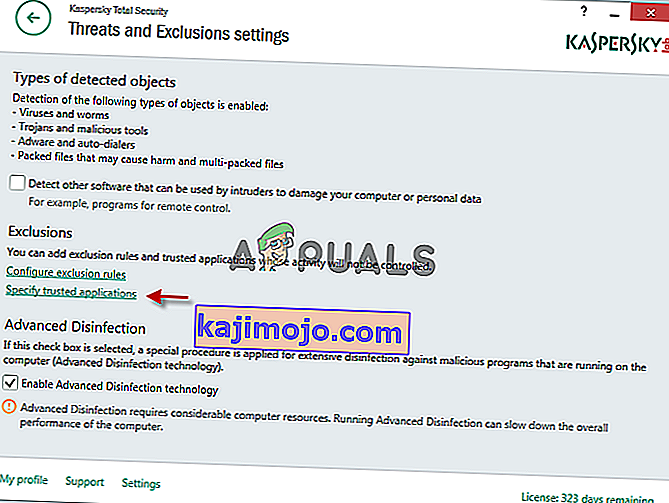
AVG: Home >> Settings >> Components >> Web Shield >> Exceptions.
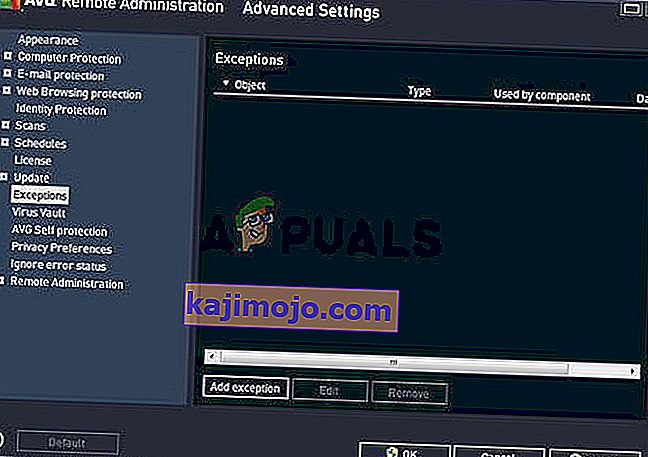
Avast: Home >> Settings >> General >> Exclusions.
- You will need to add the game’s executable in the box which will appear prompting you to navigate to the folder. It should be in the same folder where you decided to install the game in. By default, it’s:
- C:\Program Files (x86)\Steam\steamapps\common
- Check to see if you are now able to play the game without being stuck at a black screen. If it still won’t work, try restarting your computer and try again. The last step would be to uninstall the antivirus and try a different one if the problem persists.
Solution 6: Run the Game Using DirectX 9
This is definitely one of the most popular methods among all of them available online as it appears that the game was simply not made to be fully compatible with DX10 or DX11. This is a shame but you can easily revert these changes if you have downloaded the game via Steam. Follow the steps below in order to force the game to use DirectX9 instead of 10 or 11!
- Open up Steam on your computer by double-clicking its entry on the Desktop or by searching for it in the Start menu. Windows 10 users can also search for it using Cortana or the search bar, both of them next to the Start menu.
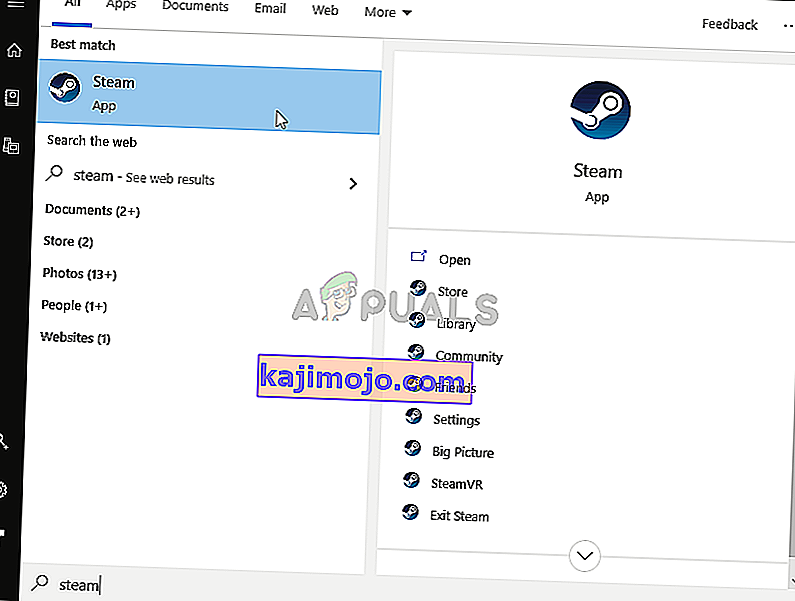
- Navigate to the Library tab in the Steam window by locating the Library tab at the top of the window, and locate Final Fantasy XIV in the list of games you have in your respective library.
- Right-click on the game’s icon in the list and choose the Properties option from the context menu which will show up. Stay in the General tab in the Properties window and click the Set launch options button.
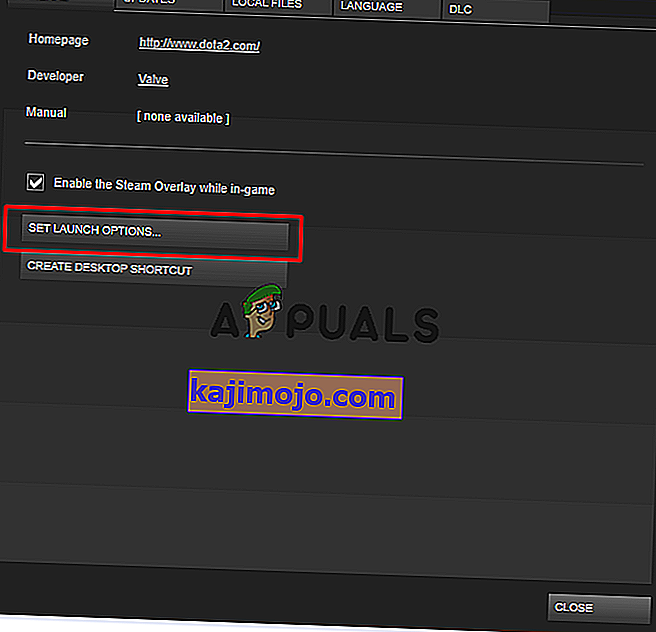
- Type “-dx9” in the bar. If there were some other options located there you are possibly using, make sure you separate this one with a coma. Click the Ok button to confirm the changes.
- Try launching the game from the Library tab and check to see if the launcher black screen issue still occurs!
Solution 7: Add frontier.ffxiv.com to IE’s Trusted Sites
As you have probably already noticed, plenty of launcher-related issues rely on Internet Explorer. Many problems can be resolved or circumvented if you just add the main website in the IE’s Trusted Sites. Follow the instructions below in order to do so!
- Open Internet Explorer on your computer by searching for it on the Desktop or the Start menu. Click on the cog icon located in the top right corner. From the menu which opens, click on Internet Options to open a list on related connection settings.

- If you don’t have access to Internet Explorer, Open Control Panel by searching for it in the Start menu or by using the Windows Key + R key combination, typing “control.exe” in the Run box, and click OK to run Control Panel.
- In Control Panel, select to View as: Category at the top right corner and click on the Network and Internet button to open this section. Inside this window, click on Internet Options to navigate to the same screen as you would if you opened Internet Explorer.

- Navigate to the Security tab and click on Trusted Sites. Paste the link to your problematic website and click the Add Make sure you include only the correct link: frontier.ffxiv.com
- After you add the site, make sure you disable the Require server verification option (https) for all sites in this zone option under the Websites

- Exit Internet Options, reopen the game and check to if the launcher still boots to a black screen!
Solution 8: Reinstall the Game
Reinstalling the game should be the last thing on the list but the good thing is everything is saved to your account and you won’t have to start all over again. If you have a good Internet connection or a strong PC, the game should be reinstalled in no time and the error should now cease to appear.
- Click on the Start menu button and open Control Panel by searching for it or by locating it in the Start menu (Windows 7 users). Alternatively, you can click on the gear icon to open the Settings app if you are using Windows 10 as the operating system on your computer.
- In the Control Panel window, switch to View as: Category at the top right corner and click on Uninstall a Program under the Programs section.

- If you are using the Settings on Windows 10, click on Apps section from the Settings window should open the list of all installed programs on your computer.
- Locate Final Fantasy XIV in the list either in Settings or Control Panel, click on it once and click the Uninstall button located in the Uninstall a program window. Confirm any dialog choices to uninstall the game, and follow the instructions which will appear on the screen. Restart your computer afterward!
You will need to download it again from Steam by locating in the Library and choose the Install button after right-clicking on it.