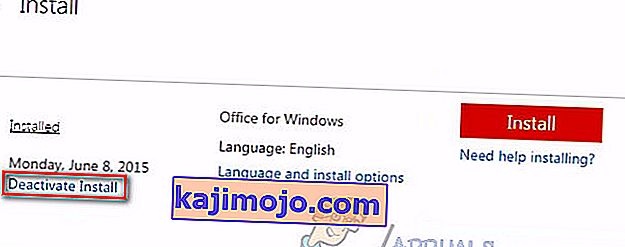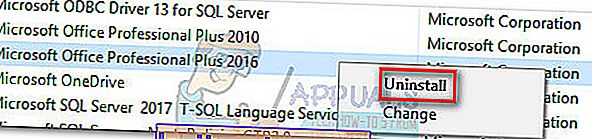Vanhan olemassa olevan Office-asennuksen siirtäminen toiseen tietokoneeseen voi olla pelottava tehtävä, jos et ole varma mistä aloittaa. Microsoft on yksinkertaistanut prosessia uusimmilla Office-iteraatioilla, mutta Microsoft Office 2010- tai Office 2013 -lisenssin siirtäminen ei ole niin intuitiivista kuin haluaisimme.

Jotta voit siirtää Office-asennuksen toiseen tietokoneeseen, sinun on täytettävä seuraavat kolme ehtoa:
- Sinun on omistettava 25 merkin tuoteavain, joka annettiin sinulle, kun ostit lisenssin.
- Lisenssityyppisi on oltava siirrettävissä. Vain "vähittäiskaupan" ja "FPP" lisenssityypit ovat siirrettävissä.
- Office-asennusväline (levy tai tiedosto), joka vastaa tuoteavainta .
Huomautus: Pidä mielessä, että yllä olevat ehdot eivät koske uusia Office 365 -tilauksia tai Office 2016: ta . Viime aikoina Microsoft on liittänyt lisenssit asiakkaan sähköpostitiliin (ei laitteistoon). Voit siirtää sen helposti Oma tili -sivun kautta (täällä). Voit siirtyä artikkelin alaosaan saadaksesi yksityiskohtaiset ohjeet Office 365 / Office 2016 -tilauksen hallintaan.
Palataan nyt vanhaan tapaan siirtää Office-asennus. Microsoft on vuosien varrella myynyt paljon erilaisia Office-lisenssityyppejä . Ennen kuin Microsoft linkitti lisenssin käyttäjän sähköpostitiliin, oli tuskallista selvittää, mikä lisenssi omistit. Ja se on edelleen, kuten tulet näkemään hetken kuluttua.
Alla on 3 tärkeää vaihetta, joiden avulla voit selvittää, pystytkö siirtämään Office-lisenssin uuteen tietokoneeseen vai ei. Käy heidän kanssaan läpi ja katso, oletko oikeutettu siirtämään lisenssin uuteen tietokoneeseen. Jos kaikki on kunnossa, voit jatkaa Office-lisenssin siirtämistä koskevan oppaan kanssa.
Huomaa: Kuten edellä todettiin, seuraavat vaiheet koskevat vain Office 2010- ja O ffice 2013 -lisenssejä. Jos omistat Office 365- tai Office 2016 -lisenssin, voit ohittaa kolme alla olevaa vaihetta, koska lisenssisi on ehdottomasti siirrettävissä.
Vaihe 1: Tunnista Office-lisenssityyppi
Ennen kuin käymme läpi lisenssityypit, sinun on ymmärrettävä yksi asia Microsoft Office -lisensseistä. Kun ostat lisenssin, se ei tarkoita, että omistat sen ja voit tehdä sen mielesi mukaan. Käyttöoikeusehdoissa todetaan selvästi, että vuokraat Office-ohjelmiston. Siksi niillä kaikilla on melko vähän rajoituksia, kuten näette vaiheista 2 ja 3 .
Tässä on luettelo suosituimmista Office-lisenssityypeistä:
- FPP (Full Product Pack) - Suosituin lisenssityyppi, jota myydään yleensä muovisessa keltaisessa laatikossa. Voidaan ostaa myös verkossa.
- HUP (Home Use Program) - Toinen FPP-tyypin muunnelma, se on yleensä halvempaa, mutta sitä on vaikea saada.
- OEM (Original Equipment Manufacturer) - Tämä lisenssityyppi asennetaan oletusarvoisesti joihinkin tietokoneisiin. Se ei ole saatavana fyysisillä CD-levyillä.
- PKC (Product Key Card) - PKC- kortteja myydään yleensä verkossa tai kaupoissa korttimaisessa muodossa (ei voi tuoda CD-levylle).
- POSA (myyntipisteen aktivointi) - Nämä hankitaan yleensä verkkokaupoista ja muutamasta muusta vähittäiskaupasta. Ne sisältävät tuoteavaimen, mutta ei asennusvälinettä.
- ACADEMIC - Aiemmin myyty keskiasteen opiskelijoille. Ohjelma on sittemmin lopetettu.
- ESD (elektroninen ohjelmistolataus) - yksinomainen sähköinen ohjelmisto, joka on saatavana vain verkkokaupoista ja vähittäiskaupoista. Ne sisältävät tuoteavaimen, mutta ei asennusvälinettä.
- NFR (Not For Resale) - Nämä lisenssit luovutetaan yleensä myynninedistämistarkoituksessa (palkinnot, osallistumispalkinnot jne.)
Kaikista näistä Office-lisenssityypeistä vain FPP, HUP, PKC, POSA ja ESD voidaan siirtää toiseen tietokoneeseen. Tässä on pikaopas lisenssin liikkuvuuden tarkistamiseen:
- Acess Käynnistä-valikon (vasemmassa alakulmassa) ja etsi ” cmd ”. Napsauta sitten hiiren kakkospainikkeella komentokehotetta ja valitse Suorita järjestelmänvalvojana.
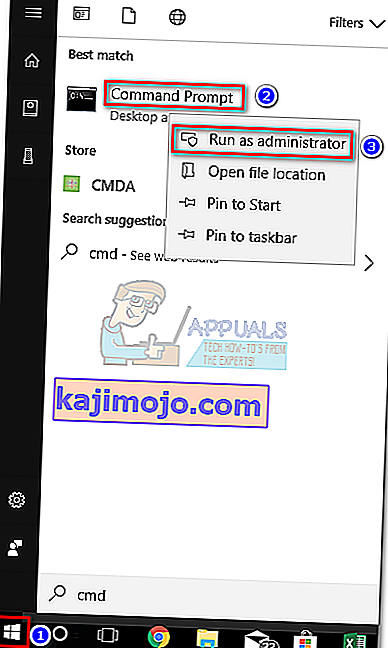
- Seuraavaksi käytä korotettua komentokehotetta siirtyäksesi Office-asennuskansion sijaintiin. Muista, että sijaintisi voi olla erilainen, jos määrität mukautetun asennuspolun. Kirjoita “ cd + * Toimiston sijaintipolku *” ja paina Enter.
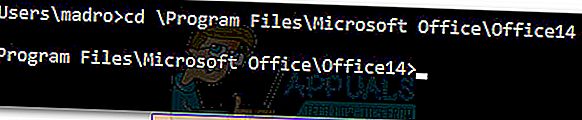
- Kun olet saapunut oikeaan kansioon, kirjoita seuraava komento korotettuun komentokehotteeseen ja paina Enter.
cscript ospp.vbs / dstatus
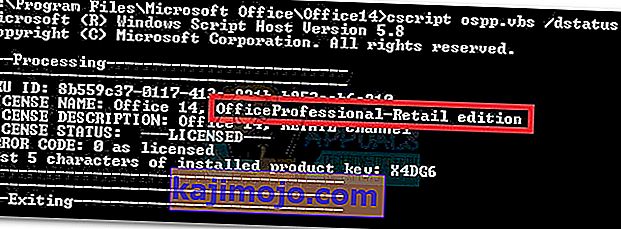
- Voi kestää jonkin aikaa, ennen kuin näet tulokset. Tarkista sitten lisenssin nimi ja lisenssin kuvaus . Jos ne sisältävät sanan ” Retail ” tai “ FPP ”, olet oikeutettu siirtämään sitä.
Jos olet todennut, että lisenssisi on siirrettävissä, siirry vaiheeseen 2.
Vaihe 2: Tarkista sallittujen samanaikaisten asennusten määrä
Useimmat Office-lisenssityypit sallivat vain yhden asennuksen yhteen tietokoneeseen . Kun Microsoft yritti kovasti päästä muihin Office-kilpailijoihin, kaikki vähittäiskaupan lisenssit sisälsivät oikeuden asentaa Office toiseen tietokoneeseen. Tämän lisäksi " Koti ja opiskelija " -paketti antoi käyttäjien aktivoida lisenssin kolmessa eri tietokoneessa kotona.
Tässä mielessä, jos sinulla on Office 2010 -lisenssi, saatat pystyä asentamaan sen toiseen tietokoneeseen ilman lisenssin siirtämistä. Office 2013: sta alkaen kaikkien vähittäismyyntipakettien samanaikaisten asennusten määrä on kuitenkin vähennetty yhteen .
Vaihe 3: Tarkista oikeutesi siirtää käyttöoikeus
Jos käytössäsi on vain yksi samanaikainen asennus, sinulla on todennäköisesti mahdollisuus siirtää lisenssi tietokoneesta toiseen. Sanoin todennäköisesti, koska tämä pätee vain vähittäiskaupan lisensseihin. Kaikissa muissa lisenssityypeissä käyttöoikeuden on kuolettava yhdessä laitteiston kanssa eikä sitä voida siirtää.
Tästä linkistä (täältä) saat lisätietoja asennuksista ja siirrettävyysoikeuksista. Kun olet vahvistanut oikeutesi siirtää käyttöoikeus, siirry Office-versioon liittyvään oppaaseen.
Office 2010 / Office 2013 -lisenssin siirtäminen
Jokaisella Office-asennuksella on kaksi erilaista vaihetta, jotka kulkevat käsi kädessä. Ensimmäisessä osassa käydään läpi kokoonpanoasetukset, joita tarvitaan Office-ohjelmien suorittamiseen. Kun asennus on valmis, sinun on todistettava Microsoftille, että olet lisenssin laillinen omistaja. Tämä tarkoittaa yleensä tuoteavaimen kirjoittamista Office-paketin aktivoimiseksi.
Huomaa: Pidä mielessä, että aina kun aktivoit Office 2010- tai Office 2013 -sarjan, aktivointiprosessi tallentaa tilannekuvan laitteistostasi. Myöhemmin MS käyttää näitä tietoja satunnaistarkastusten avulla varmistaakseen, että ohjelmaa ei ole siirretty uuteen tietokoneeseen.
Huomautus 2: Jotta lisenssin siirto saataisiin loppuun, sinun on haettava tuoteavain. Product Key löytyy yleensä säiliön sisällä, joka pitää asennustietovälineen. Jos ostit lisenssin verkosta, saatat pystyä noutamaan sen tarkistamalla ostotiedot. Siellä on myös kolmas vaihtoehto - on olemassa useita kolmannen osapuolen apuohjelmia, jotka pystyvät purkamaan tuoteavaimen jo asennetusta Office-lisenssistä. KeyFinder ja ProduKey ovat suosituimpia vaihtoehtoja.
Tässä on pikaopas Microsoft Office -lisenssin siirtämisestä toiseen tietokoneeseen :
- Poista Office-asennus nykyiseltä tietokoneeltasi. Muista, että sinun on poistettava se kokonaan ( Ohjelmien ja ominaisuuksien kautta ) - Ainoastaan asennuskansion poistaminen ei vapauta aktivointilukua.
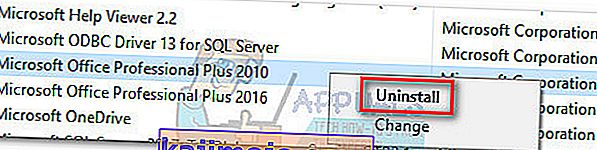
- Siirry uudelle tietokoneellesi ja varmista, että siihen ei ole asennettu rajoitettua ilmaista kokeilukopiota Officesta. Jos sillä on sellainen, poista se ennen Office-lisenssin siirtämistä.
Huomaa: MS-aktivointijärjestelmän tiedetään toimivan, kun Office on aktivoitava tietokoneella, johon on asennettu kaksi inaktivoitua kopiota.
- Asenna lisenssiisi liittyvä Office-paketti CD-levyn tai muun asennusvälineen kautta.
- Kun asennus on valmis, avaa mikä tahansa ohjelma Office-paketista. Siirry sitten Tiedosto> Tili, napsauta Aktivoi tuote (Vaihda tuoteavain) ja lisää sama tuoteavain.
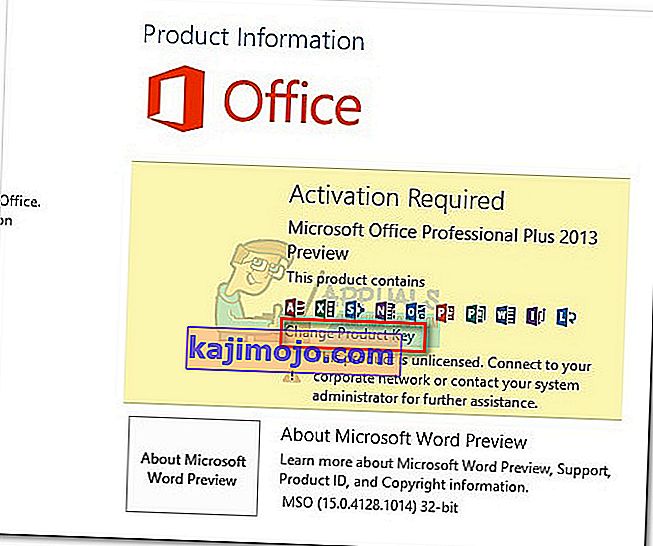 Huomaa: Jos oletusaktivointimenetelmä epäonnistuu "liian monta asennusta" -virheen kanssa, sinun on suoritettava aktivointi puhelimitse. Jos näin on, käytä tätä Microsoft-linkkiä (täällä) etsiäksesi ja soittamalla asuinmaasi maksuttomaan numeroon. Kun soitat siihen, odota kärsivällisesti, kunnes sinulle tarjotaan mahdollisuus puhua vastaustekniikan kanssa, ja selitä sitten, että siirrät lisenssin vanhasta tietokoneesta. Heidän on autettava sinua suorittamaan aktivointi loppuun.
Huomaa: Jos oletusaktivointimenetelmä epäonnistuu "liian monta asennusta" -virheen kanssa, sinun on suoritettava aktivointi puhelimitse. Jos näin on, käytä tätä Microsoft-linkkiä (täällä) etsiäksesi ja soittamalla asuinmaasi maksuttomaan numeroon. Kun soitat siihen, odota kärsivällisesti, kunnes sinulle tarjotaan mahdollisuus puhua vastaustekniikan kanssa, ja selitä sitten, että siirrät lisenssin vanhasta tietokoneesta. Heidän on autettava sinua suorittamaan aktivointi loppuun.
Se siitä! Olet siirtänyt Office 2010 / Office 2013 -asennuksesi onnistuneesti uuteen tietokoneeseen.
Kuinka siirtää Office 365 / Office 2016 -lisenssi
Verrattuna vuoden 2010 tai 2013 käyttöluvan siirtämiseen Office 365 / Office 2016 -lisenssin siirtäminen tuntuu kävelyltä puistossa. Näillä uusimmilla Office-iteraatioilla sinun on deaktivoitava ja poistettava ensimmäisen järjestelmän lisenssi ennen sen siirtämistä. Näyttää siltä, että on enemmän työtä, mutta se on todella helppoa. Tässä on pikaopas koko asian läpi:
- Kirjaudu sisään Microsoft Officeen ja siirry Oma tili -sivulle tämän linkin kautta (täällä). Anna pyydettäessä kirjautumistiedot ja napsauta Kirjaudu sisään -painiketta.
- Sinun pitäisi nähdä luettelo kaikista Microsoftiin liittyvistä tuotteista. Etsi Asennus-osio ja napsauta siihen liittyvää Asenna- painiketta.
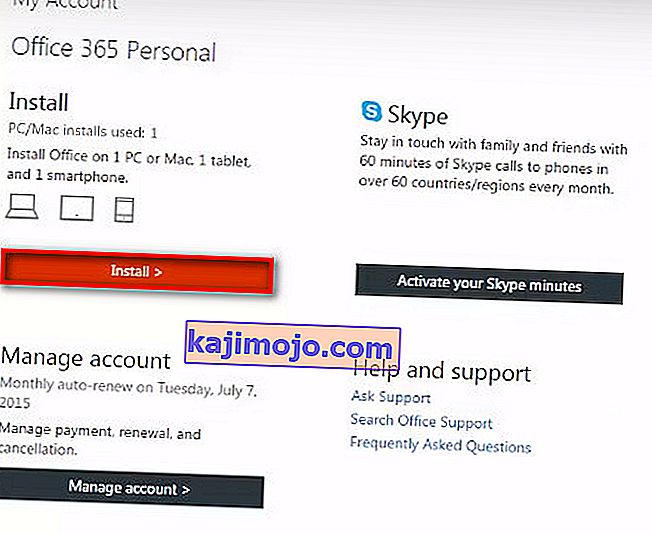 Huomautus: Jos sinulla on järjestelmänvalvojan tili, napsauta asetuskuvaketta (oikeassa yläkulmassa) ja napsauta Office 365 -asetuksia.
Huomautus: Jos sinulla on järjestelmänvalvojan tili, napsauta asetuskuvaketta (oikeassa yläkulmassa) ja napsauta Office 365 -asetuksia. - Napsauta Asennustiedot- kohdassa Poista käytöstä- painiketta.
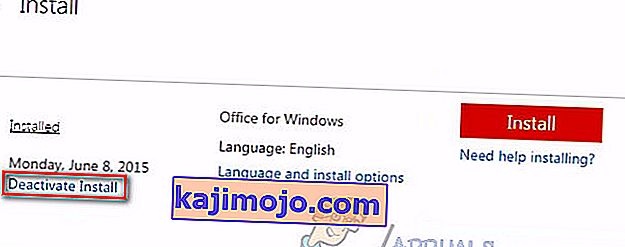
- Sinua pyydetään vahvistamaan. Kun sinua pyydetään tekemään niin, napsauta Deaktivoi uudelleen ja odota, että se rekisteröidään.
- Kun lisenssi on poistettu käytöstä, siirry kohtaan Ohjelmat ja toiminnot (paina Windows-näppäintä + R ja kirjoita sitten “ appwiz.cpl ”) ja poista lisenssiin liittyvä Office-asennus. Muista, että tässä vaiheessa oletetaan, että olet edelleen vanhalla tietokoneella, joka aiemmin käytti Office-lisenssiä.
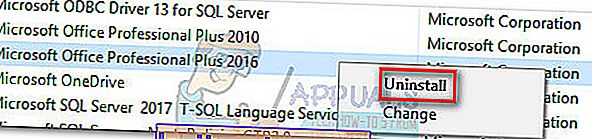
- Siirry seuraavaksi uuteen tietokoneeseen, jolle haluat siirtää käyttöoikeuden. Käy läpi sama prosessi kuin teimme vaiheissa 1 ja 2 . Kun palaat Asenna Information osio Oma tili napsauttamalla Asenna -painiketta.

- Muutaman sekunnin kuluttua sinun pitäisi nähdä, että setup.exe-tiedosto latautuu. Odota, että se on valmis, ja kaksoisnapsauta suoritettavaa tiedostoa, ja asenna sitten Office uudelle tietokoneelle näytön kehotteiden avulla.
- Kun asennus on melkein asennettu, sinua pyydetään kirjautumaan sisään Microsoft-tililläsi. Kun olet tehnyt sen, sinun on vain odotettava muutama sekunti, kunnes paketti lataa joitain ylimääräisiä tiedostoja taustalla.
Se siitä! Olet siirtänyt Office 365 / Office 2016 -asennuksesi onnistuneesti uuteen tietokoneeseen.

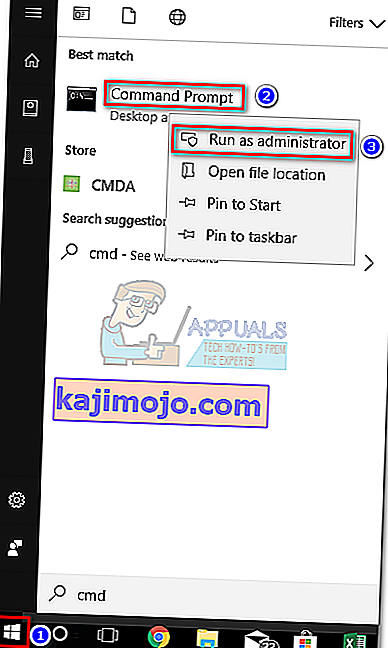
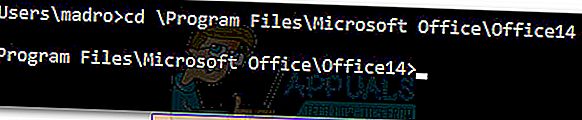
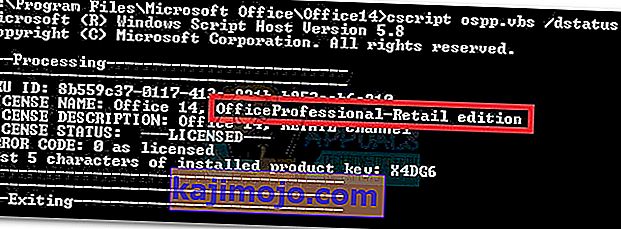
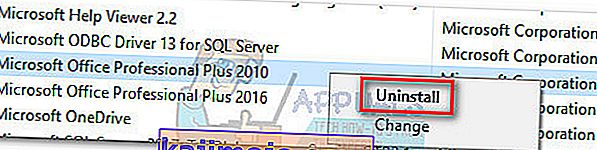
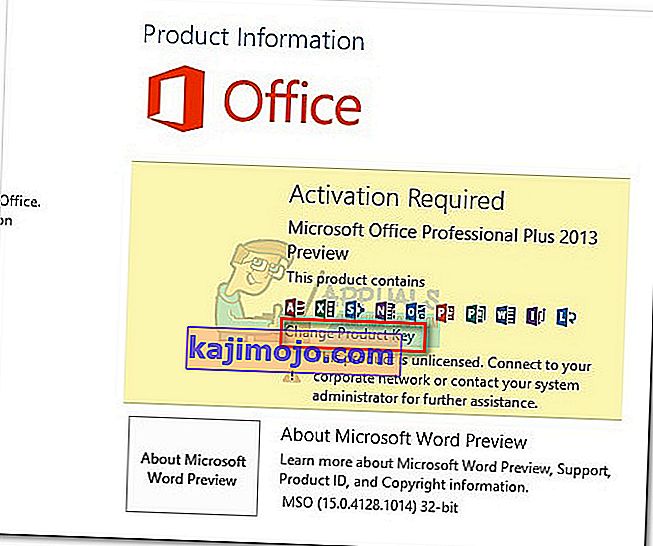 Huomaa: Jos oletusaktivointimenetelmä epäonnistuu "liian monta asennusta" -virheen kanssa, sinun on suoritettava aktivointi puhelimitse. Jos näin on, käytä tätä Microsoft-linkkiä (täällä) etsiäksesi ja soittamalla asuinmaasi maksuttomaan numeroon. Kun soitat siihen, odota kärsivällisesti, kunnes sinulle tarjotaan mahdollisuus puhua vastaustekniikan kanssa, ja selitä sitten, että siirrät lisenssin vanhasta tietokoneesta. Heidän on autettava sinua suorittamaan aktivointi loppuun.
Huomaa: Jos oletusaktivointimenetelmä epäonnistuu "liian monta asennusta" -virheen kanssa, sinun on suoritettava aktivointi puhelimitse. Jos näin on, käytä tätä Microsoft-linkkiä (täällä) etsiäksesi ja soittamalla asuinmaasi maksuttomaan numeroon. Kun soitat siihen, odota kärsivällisesti, kunnes sinulle tarjotaan mahdollisuus puhua vastaustekniikan kanssa, ja selitä sitten, että siirrät lisenssin vanhasta tietokoneesta. Heidän on autettava sinua suorittamaan aktivointi loppuun.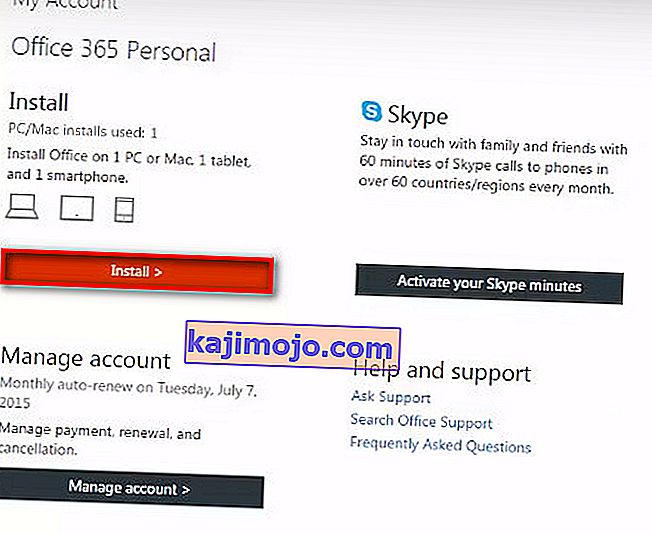 Huomautus: Jos sinulla on järjestelmänvalvojan tili, napsauta asetuskuvaketta (oikeassa yläkulmassa) ja napsauta Office 365 -asetuksia.
Huomautus: Jos sinulla on järjestelmänvalvojan tili, napsauta asetuskuvaketta (oikeassa yläkulmassa) ja napsauta Office 365 -asetuksia.