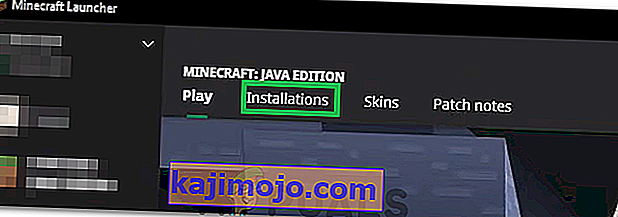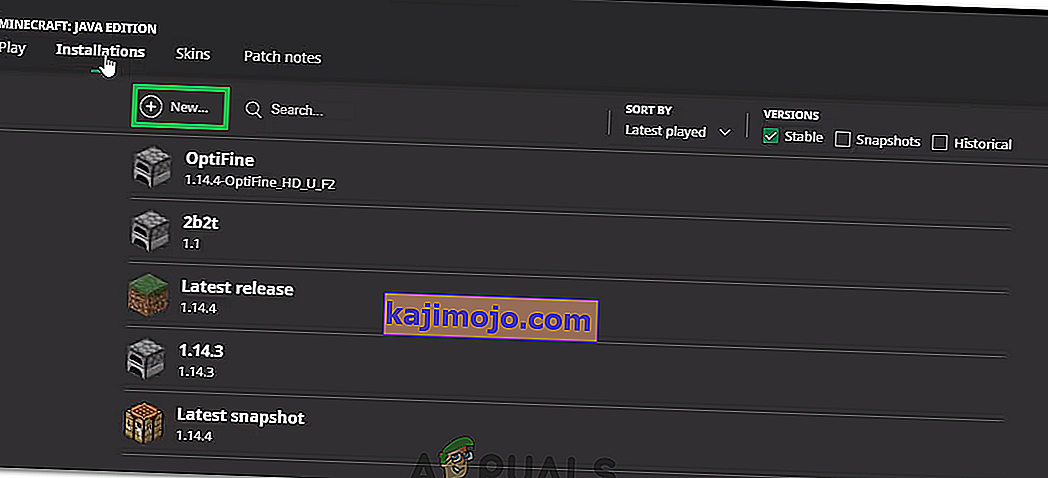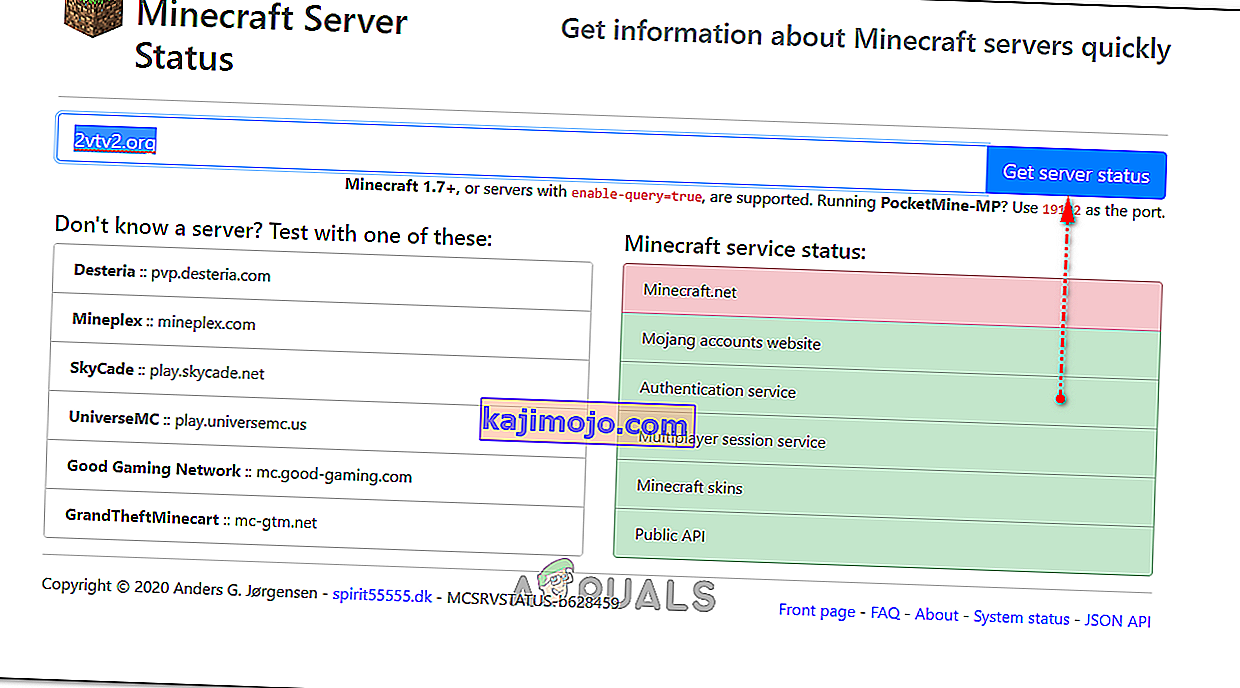Minecraft- palvelimen yhteys aikakatkaistiin -virhe ilmestyy, kun yrität muodostaa yhteyttä palvelimeen Minecraftia pelatessasi. Ongelma tulisi analysoida isäntäkoneelta. Tämä tarkoittaa, että tämä ongelma voidaan ratkaista, kun virhe ilmestyy palvelimellesi.

Voit tehdä muutamia erilaisia asioita ongelman suhteen, ja käyttäjät ovat auttaneet lähettämällä menetelmiä, joita he ovat käyttäneet ongelman ratkaisemiseksi. Tarkista ne alla ja varmista, että noudatat ohjeita huolellisesti!
Mikä aiheuttaa Minecraft-palvelimen yhteyden aikakatkaisuvirheen Windowsissa?
Tähän ongelmaan ei ole paljon erillisiä syitä, ja ne kaikki liittyvät samaan juuriin: jokin estää pelin oikean pääsyn Internetiin . Se voi olla joko tietokoneellesi asentamasi virustentorjuntatyökalu , palomuuri tai reititin .
Virustentorjuntatyökalusi voi estää oikean Internet-yhteyden, jos se ei tunnista Minecraftia aidoksi ohjelmaksi. Windows Defenderin palomuuri on myös tunnettu siitä, että se estää aitoja sovelluksia muodostamasta Internet-yhteyttä, mutta ongelma voi olla myös oletusarvoisesti käytetyssä portissa. Portti on 25565 ja se voidaan myös estää reitittimessäsi, joten sinun on lähetettävä se edelleen.
Ratkaisu 1: Käytä toista virustentorjuntatyökalua
Ilmaiset virustentorjuntatyökalut voivat olla varsin hyödyllisiä ja ne voivat tehdä työnsä suojata tietokonettasi, mutta joskus he eivät vain tule toimeen muiden tietokoneen asioiden kanssa ja aiheuttavat Minecraftin epäonnistuvan muodostamaan yhteyttä Internetiin oikein. Harkitse virustentorjunnan vaihtamista, jos se aiheuttaa tämän ongelman, kun se on päällä!
- Napsauta Käynnistä-valikkoa ja avaa Ohjauspaneeli etsimällä sitä. Vaihtoehtoisesti voit napsauttaa rataskuvaketta avataksesi asetukset, jos käytät Windows 10 -käyttöjärjestelmää.
- Valitse Ohjauspaneelista Näytä nimellä - Luokka oikeassa yläkulmassa ja napsauta Poista ohjelma Ohjelmat-osiossa.

- Jos käytät Asetukset-sovellusta, napsauttamalla Sovellukset pitäisi avata luettelo kaikista tietokoneellesi asennetuista ohjelmista.
- Etsi virustorjuntatyökalu Ohjauspaneelista tai Asetuksista ja napsauta Poista asennus .
- Ohjatun asennuksen poistotoiminnon pitäisi avautua, joten noudata ohjeita sen poistamiseksi.

- Napsauta Valmis, kun asennuksen poisto-ohjelma on valmis, ja käynnistä tietokone uudelleen nähdäksesi, näkyykö virheitä edelleen. Varmista, että valitset paremman virustentorjuntavaihtoehdon . Tarkista, näkyykö Minecraftin "Palvelimen yhteys aikakatkaistiin" -virhe muille pelaajille yritettäessä muodostaa yhteyttä palvelimellesi!
Ratkaisu 2: Välitä palomuurin 25565-portti edelleen
Nämä portit on avattava palvelintietokoneessa, jotta koko peli toimii oikein. Tämä tulisi tehdä Windowsin palomuurissa, joten varmista, että noudatat alla olevia ohjeita, jotta tämä portti päästetään läpi ja ratkaistaan ongelma.
- Siirry Ohjauspaneeliin etsimällä sitä Käynnistä-valikosta ja napsauttamalla Järjestelmä ja suojaus >> Windowsin palomuuri . Voit myös vaihtaa näkymän suuriksi tai pieniksi kuvakkeiksi ja napsauttaa Windowsin palomuuri heti.

- Valitse Lisäasetukset-asetukset ja korosta Saapuvat säännöt näytön vasemmassa osassa.
- Napsauta hiiren kakkospainikkeella kohtaa Saapuvat säännöt ja napsauta Uusi sääntö . Valitse Säännön tyyppi -osiosta Portti. Valitse TCP tai UDP ensimmäisistä valintanappipainikkeista (riippuen siitä, missä porteissa työskentelet) ja vaihda toinen valintanappi kohtaan ” Erityiset paikalliset portit . Minecraft-palvelimen ongelman korjaamiseksi sinun on määritettävä 25565- portti sekä TCP: lle että UDP: lle.
- Valitse seuraavassa ikkunassa Salli yhteys -valintanappi ja napsauta Seuraava .

- Valitse verkkotyyppi, kun haluat käyttää tätä sääntöä. Jos vaihdat verkkoyhteydestä toiseen melko usein, on suositeltavaa pitää kaikki vaihtoehdot tarkistettuina ennen kuin napsautat Seuraava.
- Nimeä sääntö jollekin sinulle järkevälle ja valitse Valmis. Muista toistaa samat vaiheet lähteville säännöille (valitse Lähtevät säännöt vaiheessa 2). Tarkista, näkyykö Minecraftin "Palvelimen yhteys aikakatkaistiin" -virhe muille pelaajille yritettäessä muodostaa yhteyttä palvelimellesi!
Ratkaisu 3: Välitä portti reitittimessäsi
Jos muodostat Internet-yhteyden Wi-Fi-yhteyden kautta, varmista, että porttia 25565 ei käytetä reitittimessäsi muuhun tarkoitukseen. Tätä varten sinun on määritettävä staattinen IP tietokoneellesi ja välitettävä portti tietokoneelle. Se vie jonkin aikaa, mutta se on paras tapa ratkaista ongelma, jos kaikki yllä olevat ovat epäonnistuneet! Noudata alla olevia ohjeita huolellisesti!
- Varmista, että avaat komentokehoteikkunan etsimällä Käynnistä-valikosta " cmd " tai " Komentokehote ".

- Kirjoita alla oleva komento ja selaa alaspäin kohti verkkosovitinta, joka vastaa käyttämääsi yhteyttä. Ota huomioon oletusyhdyskäytävä , aliverkon peite , MAC ja DNS
ipconfig / all

- Sen jälkeen käytä Windows + R-näppäinyhdistelmää, jonka pitäisi avata välittömästi Suorita- valintaikkuna, johon sinun on kirjoitettava ' ncpa. cpl 'palkissa ja napauta OK avataksesi Internet-yhteyden asetukset -kohdan Ohjauspaneelissa .
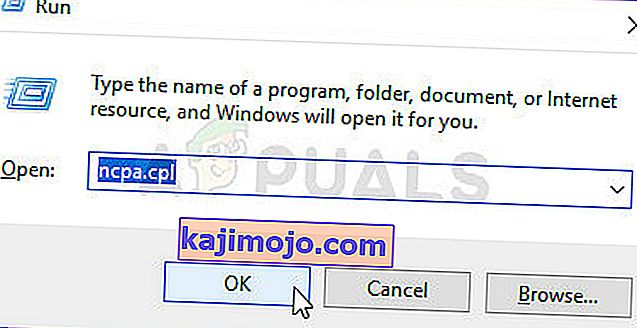
- Napsauta hiiren kakkospainikkeella aktiivista verkkosovitinta ja napsauta Ominaisuudet Etsi luettelosta Internet Protocol Version 4 (TCP / IPv4) -kohde. Napauta sitä valitaksesi sen ja napsauta alla olevaa Ominaisuudet- painiketta.

- Pysy Yleiset- välilehdessä ja vaihda Ominaisuudet-ikkunan valintanappi kohtaan Käytä seuraavia DNS-palvelinosoitteita ja käytä 8.8.8 ja 8.8.4.4 . Vaihda kohtaan Käytä seuraavaa IP-osoitetta ja käytä samaa numeroa kuin oletusyhdyskäytävä, jonka huomasit, mutta vaihda viimeinen numero viimeisen pisteen jälkeen niin, että jotain muuta. Täytä muut tiedot samalla tavalla kuin muistiinpanot.

On aika kirjautua reitittimeesi ja sallia muutama portti.
- Avaa haluamasi verkkoselain , kirjoita oletusyhdyskäytävän numero (IP-osoite) osoiteriville ja paina Enter . Syötä käyttäjänimi ja salasana. Sen pitäisi olla saatavilla verkossa.

- Etsi ensinnäkin Ota käyttöön manuaalinen määritys -asetus ja napsauta Kyllä- valintanappia . Etsi ikkuna, jonka avulla voit kirjoittaa valitsemasi MAC-osoitteen ja IP-osoitteen , joten kirjoita kaikki, mitä olet kerännyt edellisissä vaiheissa tietokoneellesi.

- Kun olet tehnyt sen, napsauta Lisää- vaihtoehtoa ja olet nyt lisännyt konsolin IP-osoitteen reitittimeesi.
- Etsi Portin edelleenlähetys -osio, kun olet vielä kirjautunut reitittimen käyttöliittymään. Kukin reititin tarjoaa eri vaiheet tähän.
- Syötä avattavien porttien alue Aloitus- ja Lopetus-kohtaan tai käytä yksittäisiä portteja sisäiseen ja ulkoiseen liikenteeseen. Erityisesti Minecraft-palvelimille ainoa välitettävä portti on 25565. Varmista, että lisäät sen sekä TCP: lle että UDP: lle!
- Kirjoita tietokoneellesi luomasi staattinen IP-osoite yllä oleviin vaiheisiin ja varmista, että napsautat Ota käyttöön -vaihtoehtoa, jos se on käytettävissä.

- Napsauta Tallenna tai Käytä -painiketta ja varmista, että käynnistät sekä reitittimesi että tietokoneesi uudelleen, jotta nämä muutokset otetaan käyttöön. Tarkista, esiintyykö palvelimen aikakatkaisuongelmia edelleen kaikille, jotka yrittivät liittyä palvelimeesi!
Ratkaisu 4: Minecraftin eri version käyttö
Minecraft saa yleensä päivityksiä tiettyjen virheiden ja häiriöiden korjaamiseksi, mutta joskus tietyt palvelimet eivät tue näitä uusia päivitettyjä versioita tien päällä. Siksi tässä vaiheessa käytämme eri Minecraft-versiota päästäksesi palvelimelle. Sen vuoksi:
- Avaa Minecraft Launcher ja napsauta "Installations" -painiketta.
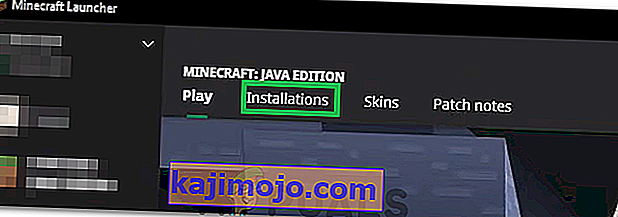
- Valitse vaihtoehto Uusi ja napsauta avattavaa valikkoa Versio .
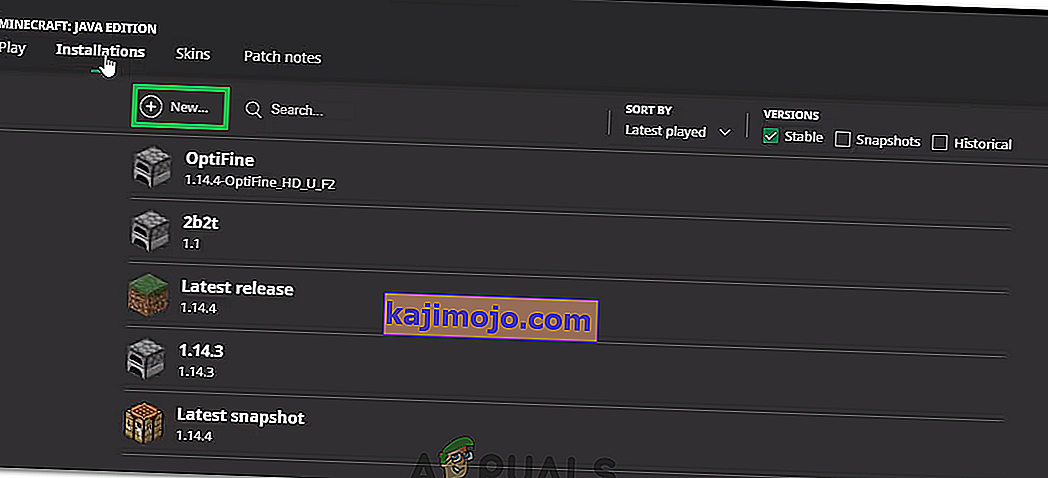
- Valitse täältä mikä tahansa muu peliversio paitsi käynnissä oleva ja napsauta Luo.
- Tämä alkaa nyt ladata kyseisen version ja se lisätään asennusvalikkoon.
- Voit nyt valita tämän version ja yrittää päästä haluamaasi palvelimeen.
- Tarkista, korjaako tämä ongelman sinulle.
Ratkaisu 5: Tarkista palvelimen tila
Joissakin tapauksissa ongelma voi olla palvelimessa pelin tai DNS: n sijaan. Siksi tarkistamme tässä vaiheessa palvelimen tilan ja sen jälkeen, että se on käynnissä. Voit tehdä sen seuraavasti:
- Napsauta tätä siirtyäksesi palvelintarkistussivustolle.
- Kirjoita palvelinten IP ja napsauta "Hae palvelimen tila".
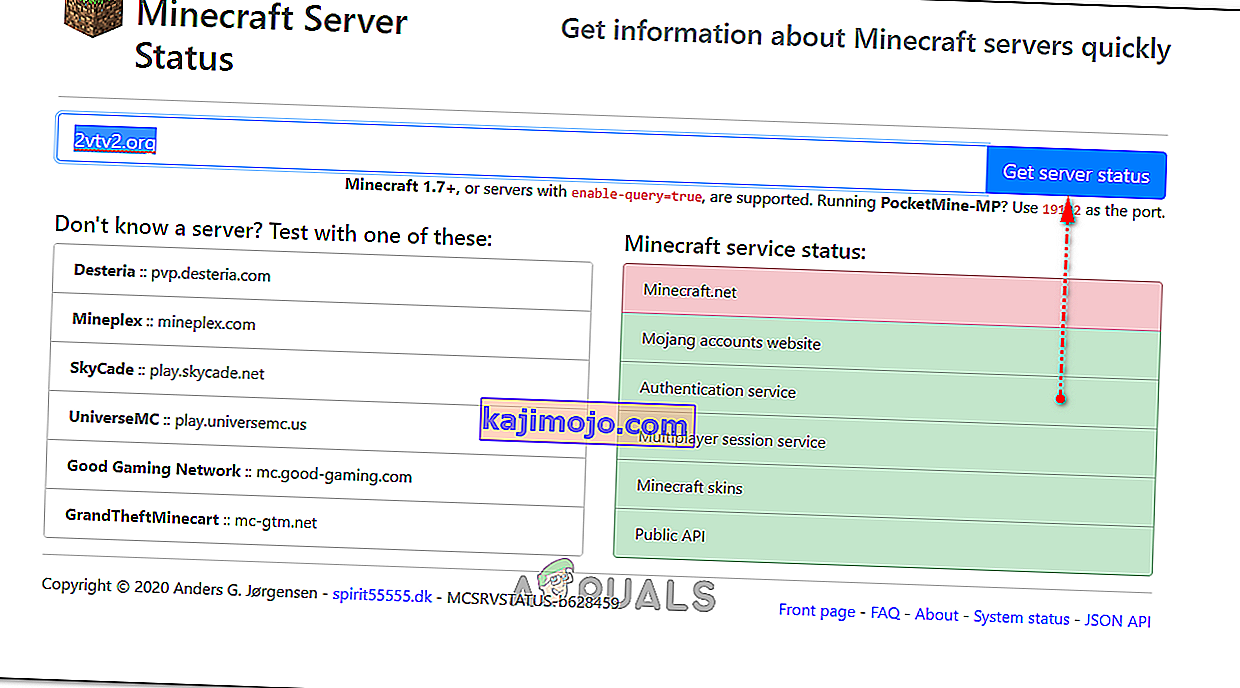
- Tarkista, toimiiko palvelin.
Ratkaisu 6: Komentojen käyttäminen
Joissakin tapauksissa saattaa olla ongelmia, joissa pelipalvelimet estävät Internet-yhteyden tai IP-osoitteen. Siksi tässä vaiheessa käytämme joitain komentoja nollaamaan Internet-yhteys. Voit tehdä sen seuraavasti:
- Avaa komentorivi painamalla "Windows" + " R ".
- Kirjoita "cmd" ja paina "Shift" + "Ctrl" + "Enter" antaa järjestelmänvalvojan oikeudet.

- Kirjoita seuraavat komennot yksitellen ja paina "Enter" jokaisen jälkeen.
ipconfig / vapauta ipconfig / flushdns ipconfig / uudista netsh int ip netsh int ip set dns netsh winsock reset
- Käynnistä tietokone uudelleen, jotta jotkin muutokset tulevat voimaan, ja tarkista, jatkuuko ongelma.
Ratkaisu 7: Sallitaan palomuurin kautta
Tietyissä tilanteissa Java-alusta saattaa olla estetty Windowsin palomuurissa, mikä saattaa estää yhteyden muodostamisen. Varsinkin jos pelaat yksityisellä palvelimella, käske palvelimen järjestelmänvalvojaa suorittamaan nämä vaiheet myös palvelinta isännöivässä tietokoneessa.
- Paina "Windows" + "R" avataksesi Suorituskehote.
- Kirjoita “Control” ja paina “Enter” avataksesi ohjauspaneelin.

- Napsauta "System and Security" -vaihtoehtoa ja valitse "Windows Defender Firewall" -painike.
- Valitse vasemmasta ruudusta " Salli sovellus palomuurin kautta " -painike ja valitse "Muuta asetuksia" -vaihtoehto.

- Vieritä alaspäin ja tarkista sekä julkinen että yksityinen Java Platform SE -binaarinen.
- Tallenna muutokset napsauttamalla Käytä- painiketta ja tarkista, jatkuuko ongelma.
Ratkaisu 8: Käytä VPN: ää
Joissakin tapauksissa Internet-palveluntarjoajasi on saattanut lisätä muutamalle sivustolle / IP-osoitteelle mustan listan, minkä vuoksi tämä ongelma saattaa laukaista. Siksi on suositeltavaa käyttää VPN: ää yhteyden muodostamiseksi palvelimeen ja varmista, että yhteys on sallittu ennen pelin aloittamista. Voit tarkastella joukkoa pelaavia VPN-verkkoja, kunnes löydät itsellesi parhaiten sopivan.