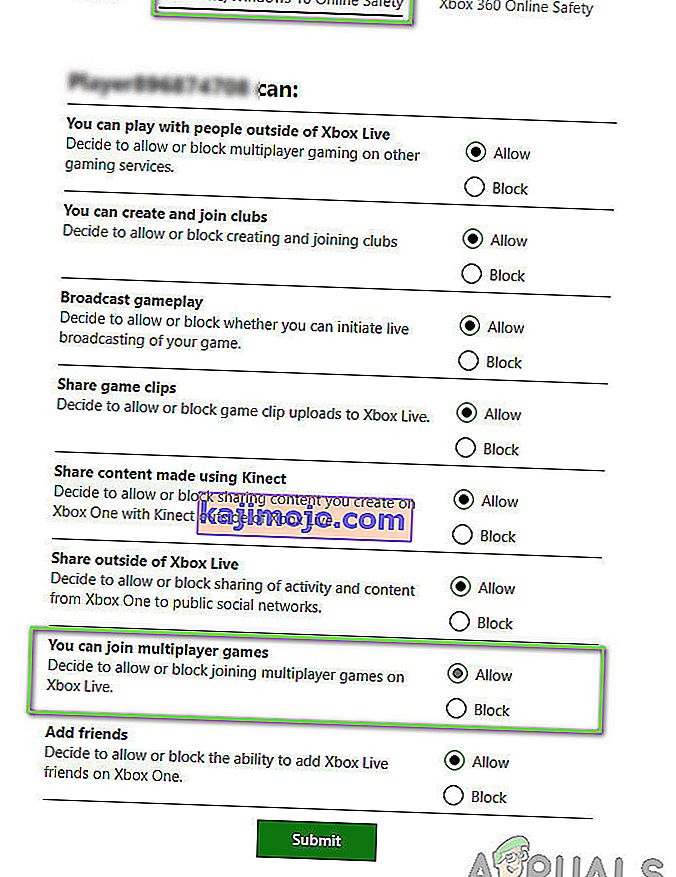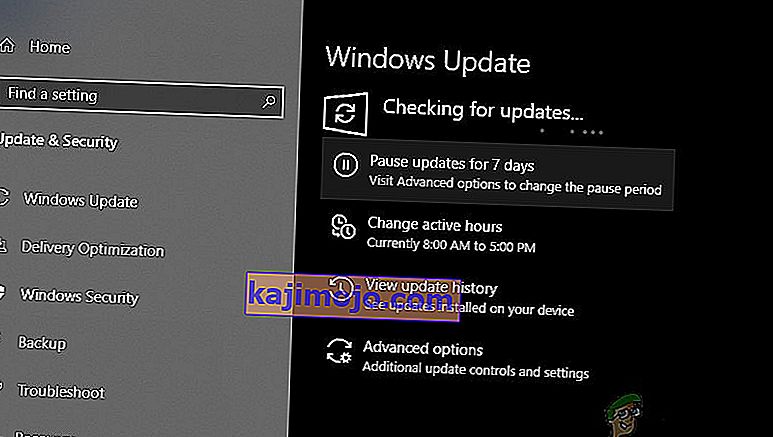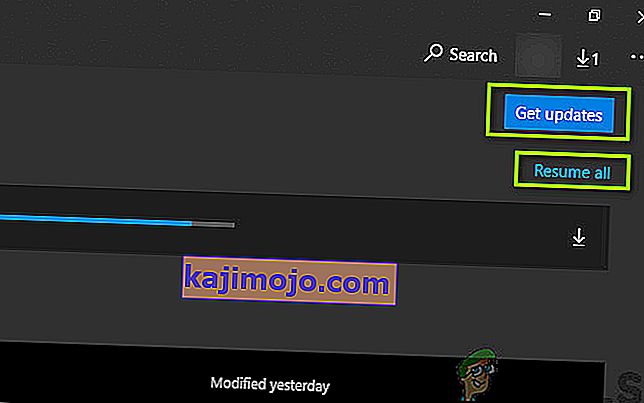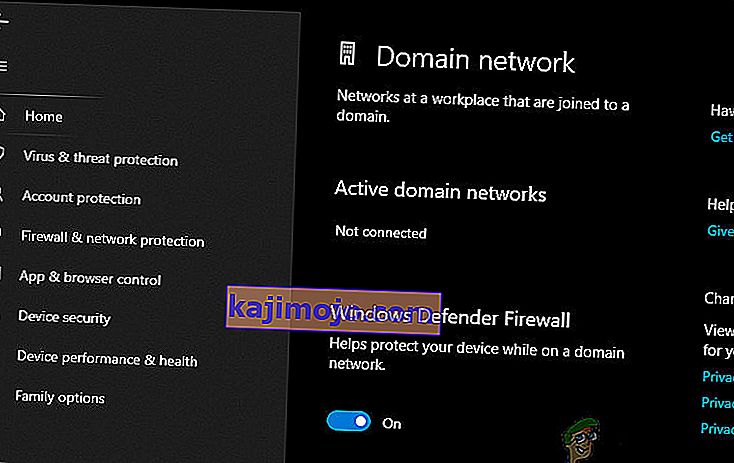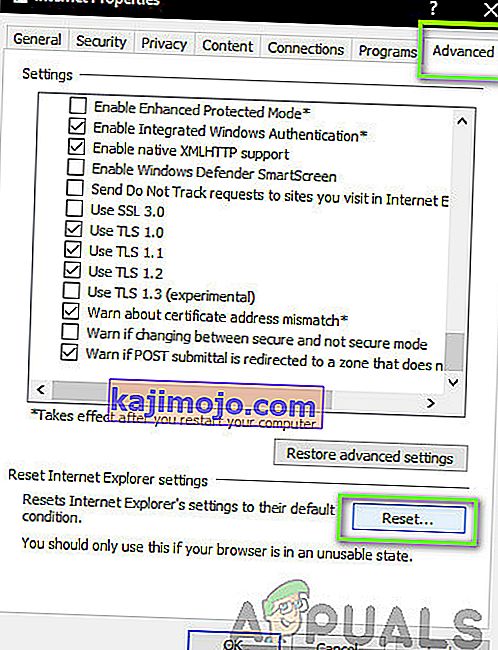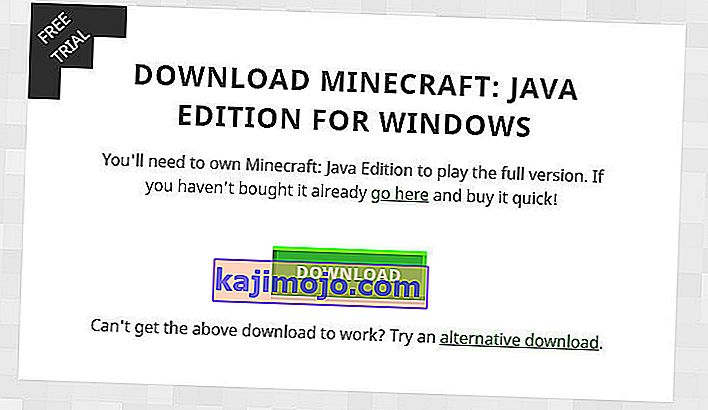Minecraft on yksi historian johtavimmista peleistä, jonka avulla voit luoda oman maailman ja pelata eri muodoissa rakennuksesta selviytymiseen. Sillä on läheinen yhteisö ja se kannustaa käymään kauppaa ja muodostamaan yhteyden ystäväsi maailmaan.
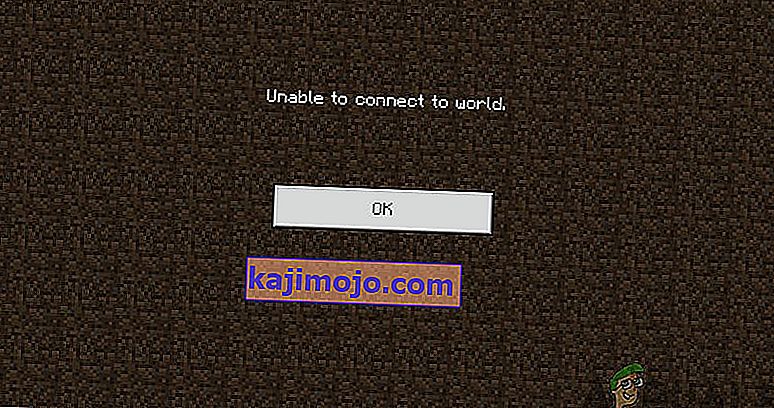
Olemme kuitenkin huomanneet, että yhteydenpito muihin maailmoihin on joskus ongelma Minecraftissa. Joko käyttäjä ei pysty muodostamaan yhteyttä maailmaan kerralla, tai ongelma toistuu peräkkäin. Tässä artikkelissa käymme läpi kaikki syyt miksi tämä ongelma ilmenee, ja myös ongelman kiertotavat ongelman korjaamiseksi.
Mikä aiheuttaa virheen 'Ei voi muodostaa yhteyttä maailmaan' Minecraftissa?
Saatuamme käyttäjiltä lukuisia raportteja päädyimme siihen tulokseen, että tämä ongelma johtui useista eri syistä, aina verkon ongelmista Minecraftin huonoihin kokoonpanoihin. Tässä on joitain syitä miksi saatat kohdata tämän ongelman:
- Palomuuri: Windowsin palomuuri on tunnettu useiden ohjelmien ja palveluiden epäasianmukaisesta estämisestä Windowsissa. Jos palomuuri ei toimi oikein, peli ei pysty muodostamaan yhteyttä palvelimiin ja lataamaan maailmaa.
- Väärä positiivinen: Useiden virustentorjuntaohjelmistojen tiedetään merkitsevän todennetut sovellukset uhkana. Näin voi olla tietokoneellasi olevan Minecraftin tapauksessa.
- Ongelma ystäväluettelossa: Näimme käyttäytymistä pelissä, jossa käyttäjillä oli ongelmia ystäväluettelossaan. Näytti siltä, että se oli korruptoitunut, ja he pystyivät yhdistämään muukalaisten maailman, mutta eivät ystävänsä maailmaan. Täällä voit lisätä ystäväsi uudelleen.
- Käyttöoikeudet: Xbox-alustoilla (mukaan lukien Windows-Xbox-sovellus) on ominaisuus, joka poistaa yhteyden muihin moninpeleihin. Jos tämä on käytössä, et voi muodostaa yhteyttä maailmaan.
- Internet-palveluntarjoajan ongelmat: On myös useita tapauksia, joissa Internet-palveluntarjoajallesi on ongelma. Voimme kiertää tämän käyttämällä VPN: ää, kun muodostamme yhteyden toiseen maailmaan.
- Vioittunut Microsoft-tili: Vaikka tämä onkin hyvin harvinaista, on mahdollista, että Microsoft-tilisi kokoonpanot tietokoneellasi ovat vioittuneet. Tämä ei saa pelisi muodostamaan yhteyttä palvelimiin, koska tilin todentaminen epäonnistuu aivan perustavalla tavalla.
- Internet Explorer: Edistyneille Windows-käyttäjille voi jo olla tiedossa, että Internet Explorerin asetukset näkyvät muissa Windows-sovelluksissa ja -peleissä. Jos nämä asetukset aiheuttavat ongelmia, peli ei voi muodostaa yhteyttä.
- Virheet: Tätä mahdollisuutta ei voida sivuuttaa. Windows Storen sovellukset ovat täynnä virheitä, ja pelin päivittäminen uusimpaan versioon voi korjata ongelman, kun Microsoft julkaisee useita korjauksia matkan varrella.
Ennen kuin aloitat ratkaisujen kanssa, varmista, että tietokoneellasi on aktiivinen Internet-yhteys ja olet kirjautunut sisään järjestelmänvalvojana. Seuraa myös ratkaisuja ylhäältä ja jatka matkaa alaspäin, kun ne on järjestetty vaikeuden ja tehokkuuden mukaan. Muista myös muistaa kirjautumistietosi, kun kirjoitamme ne uudestaan ja uudestaan.
Ratkaisu 1: Lisää ystäväsi uudelleen
Ennen kuin aloitamme ongelman korjaamiseen tarvittavilla teknisillä ratkaisuilla, yritämme ensin tehdä pelin sisäisiä kiertotapoja. Ensimmäinen listamme kärjessä on korruptio ystäväluettelossa. Minecraftin ystäväluettelo tallennetaan tiliäsi vastaan, eikä sitä tallenneta paikallisesti. sen sijaan se haetaan palvelimilta. Jos ystäväluettelossa on jotain ongelmaa tai vioittumista, et voi muodostaa yhteyttä ystäväsi maailmaan. Ystävillä on erilaiset mekanismit keskusteluun ja maailmoihin verrattuna pelin muukalaisiin. Jos ystäväluettelossa on jokin ongelma, pelimoottori puolestaan toimii väärin ja aiheuttaa keskustelun kaltaisia asioita.
Ystävän poistamiseksi ystäväsi luettelosta sinun on tiedettävä käyttäjänimi. Kun olet tarkistanut käyttäjänimen, kirjoita seuraava komento ja paina Enter:
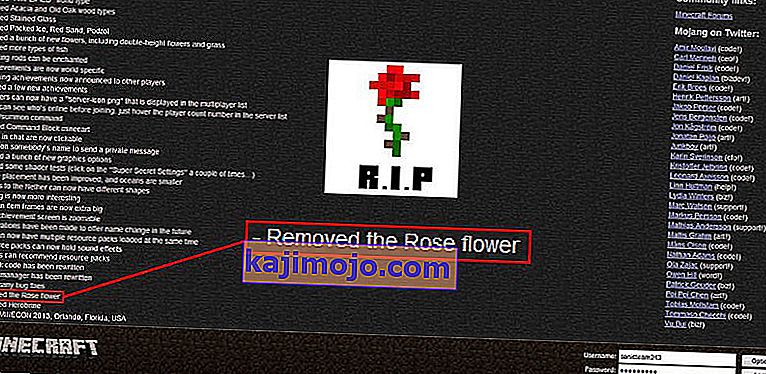
/ f poista
Kun olet poistanut ystäväsi, voit kutsua ystävän uudelleen joko Xbox-sovelluksella Windowsissa tai pelin kautta.
Huomaa: Ennen kuin kokeilet tätä tekniikkaa, sinun kannattaa yrittää vierailla muukalaisten maailmassa. Jos voit, se tarkoittaa, että ystäväluettelossasi on ongelma ja voit jatkaa.
Ratkaisu 2: Moninpelin ottaminen käyttöön
Suurin osa käyttäjistä, jotka kokivat ongelman olla muodostamatta yhteyttä Worldsiin, käyttivät Minecraftin Windows-versiota. Kun asennat Minecraftin Microsoftin kaupan kautta, kaikkia yksityisyyden ja moninpelin asetuksia ohjaa Xbox-tilisi (Microsoftin aliaksen nimi). Xbox-tililläsi on vaihtoehto, jossa sinulla on mahdollisuus poistaa käytöstä / ottaa käyttöön moninpeleihin liittyminen. Jos tämä vaihtoehto ei ole käytössä, sinulla on ongelmia, etkä voi muodostaa yhteyttä mihinkään maailmaan, koska käyttöoikeuksia ei ole. Tässä ratkaisussa siirrymme Xbox-tilisi tiliasetuksiin ja korjaamme oikeudet.
- Avaa verkkoselaimesi ja siirry viralliselle Xbox-verkkosivustolle. Kirjaudu sisään kirjautumistiedoillasi.
- Napsauta nyt Xbox One / Windows 10 Online Safety -välilehteä . Varmista, että vaihtoehto Voit liittyä moninpeleihin on sallittu .
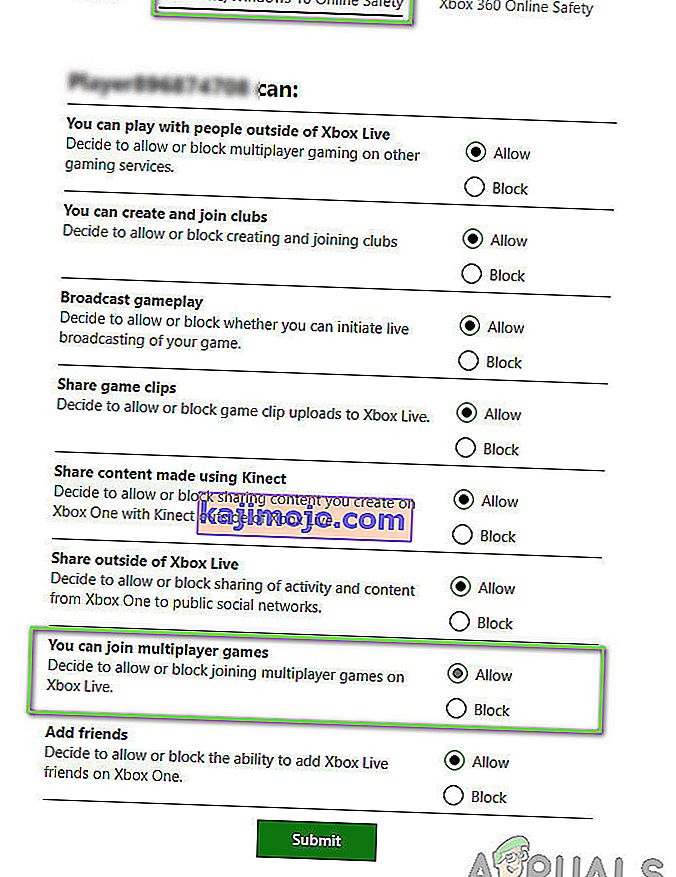
- Tallenna muutokset ja poistu. Käynnistä tietokone uudelleen ja kirjaudu Minecraftiin uudelleen. Tarkista, onko ongelma ratkaistu.
Ratkaisu 3: Windowsin ja Minecraftin päivittäminen uusimpaan koontiversioon
Ennen kuin yritämme kokeilla muita ratkaisuja, on tärkeää, että päivität Windowsin ja Minecraftin uusimpiin versioihin. Microsoftin kehittäjien mukaan tämä oli ongelma, joka oli yleinen monissa Windows-versioissa, ja mahdollisia korjauksia julkaistiin sekä Windowsille että Minecraftille. Tässä ratkaisussa siirrymme Windows- ja Microsoft Store -asetuksiin ja varmistamme, että molemmat ohjelmistot on päivitetty uusimpaan versioon.
- Paina Windows + S, kirjoita " päivitä " valintaikkunaan ja avaa asetukset, jotka palaavat tuloksiin.
- Napsauta Päivitys-asetuksissa napsauttamalla Tarkista päivitykset -painiketta .
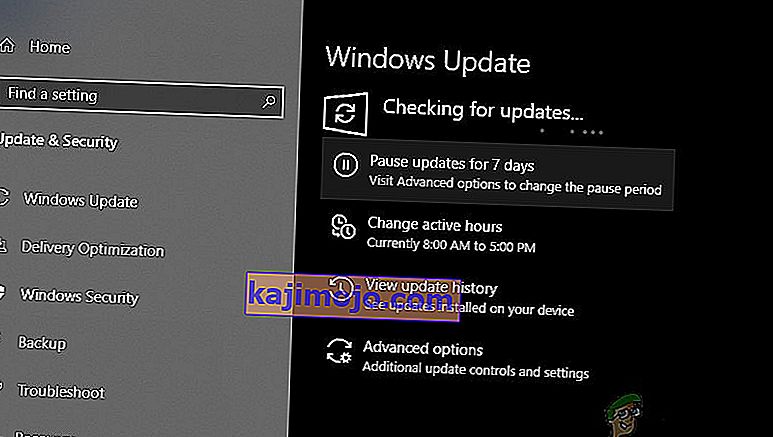
- Nyt Windows alkaa tarkistaa mahdollisia päivityksiä. Jos niitä löytyy, ne asennetaan automaattisesti. Varmista pyydettäessä myös, että käynnistät tietokoneen uudelleen.
Nyt kun olemme asentaneet uusimmat päivitykset Windowsille, siirrymme eteenpäin ja asennamme Minecraftin päivitykset. Tässä oletetaan, että olet ladannut pelin Microsoft Storesta.
- Paina Windows + S, kirjoita valintaikkunaan " store " ja avaa tuloksista Microsoft Storen merkintä.
- Kun kauppa on avattu, napsauta profiilikuvan lähellä olevan ikkunan oikeassa yläkulmassa olevaa kolmea pistettä ja valitse Lataukset ja päivitykset .
- Napsauta nyt Hae päivitykset -painiketta, jotta kaikki päivitykset alkavat ladata automaattisesti tietokoneellesi. Jos Minecraftille on päivitys, se ladataan.
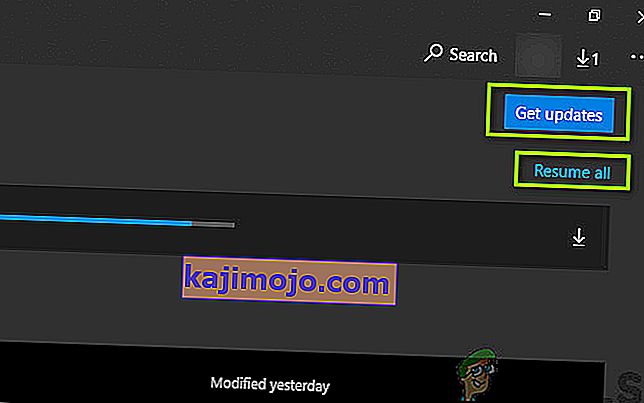
- Kun Minecraft on päivitetty, käynnistä tietokone uudelleen ja käynnistä peli. Tarkista, onko ääniongelma ratkaistu.
Ratkaisu 4: Windowsin palomuurin poistaminen käytöstä
Kaikki liikenne suodatetaan Windowsin palomuurin läpi, jonka kautta se kulkee, ja suoritetaan useita tarkistuksia. Palomuuri on vastuussa Internet-toiminnan valvonnasta. Kuitenkin sovelluksen hyödyllisyydestä palomuuri tunnetaan laillisten tietojen virheellisestä suodattamisesta ja suodattamisesta. Tässä voit poistaa palomuurin käytöstä ja suorittaa useita muita vaiheita, jotka on lueteltu alla:
- Sammuta Windowsin palomuuri . Tarkista artikkeli Windows Palomuurin käytöstä poistamisesta.
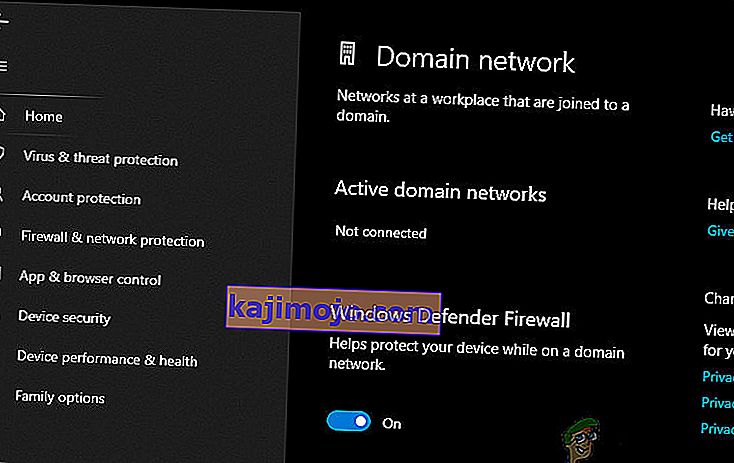
- Jos sinulla on muita pakettianalysaattoreita tai pelinvahvistimia aktiivisia, varmista, että poistat ne käytöstä myös. Näiden peli- / Internet-tehostesovellusten tiedetään myös aiheuttavan esteitä Internet-liikenteellesi.
Kun olet tehnyt muutokset, varmista, että käynnistät tietokoneen uudelleen kokonaan, ennen kuin jatkat. Yritä myös käynnistää Minecraft järjestelmänvalvojana napsauttamalla sitä hiiren kakkospainikkeella ja valitsemalla Suorita järjestelmänvalvojana, jotta vältät muut haitat.
Ratkaisu 5: VPN: n käyttö
Toinen asia kokeilla ennen kuin siirrymme vaihtoehtoihin, on VPN: n käyttö tietokoneellasi. Saattaa olla tapausta, jossa peli on kielletty tai Internet-palveluntarjoajat rajoittavat sen liikennettä, mikä saattaa haitata verkkoliikennettä. Kun käytät VPN: ää, voit huijata Internet-palveluntarjoajaasi ja käyttää peliä väärentämällä sijaintisi toisessa maassa. Tämä auttaa ohittamaan kaikki esteet ja korjaamaan ongelman, jonka Internet-palveluntarjoajasi on estänyt pelin.
Kuten aina, on kuitenkin saalis; saatat joutua lataamaan VPN-sovelluksen Internetistä, ellei sinulla ole omaa VPN-pääsyä, jonka useimmat organisaatiot tai yritykset antavat työntekijöilleen. Voit tarkistaa artikkelin Miten katsella Netflixiä VPN: llä ja noudattaa ohjeita VPN: n määrittämisessä. Prosessi on sama, joten älä huoli Netflixistä artikkelissa. Kun olet määrittänyt VPN: n, Minecraft-sovellus saattaa kehottaa sinua todentamaan tilisi uudelleen sijaintimuutoksen vuoksi. Tee niin ja tarkista, poistuuko ongelma ja pystyt muodostamaan yhteyden ystäväsi maailmaan.
Ratkaisu 6: Internet Explorerin asetusten palauttaminen
Koska käytät Microsoft Storen Minecraft-versiota, se tarkoittaa automaattisesti, että sovellus käyttää Windowsin asettamia Internet-sääntöjä / -asetuksia. Windows asetti nämä asetukset Internet Explorerin kautta; tosiasia, joka saattaa tuntua useilta käyttäjiltä, koska tutkimusmatkailija on lähellä poistoa. Tässä ratkaisussa siirrymme Internet-asetuksiin ja palautamme Internet Explorerin asetukset ja tarkistamme, onko ongelma ratkaistu.
- Paina Windows + R, kirjoita valintaikkunaan ”inetcpl.cpl” ja paina Enter.
- Napsauta Internet-ominaisuuksissa napsauttamalla yläreunassa olevaa Lisäasetukset- välilehteä ja napsauttamalla Nollaa nykyinen Internet Explorerin asetusten palauttaminen -otsikon alla.
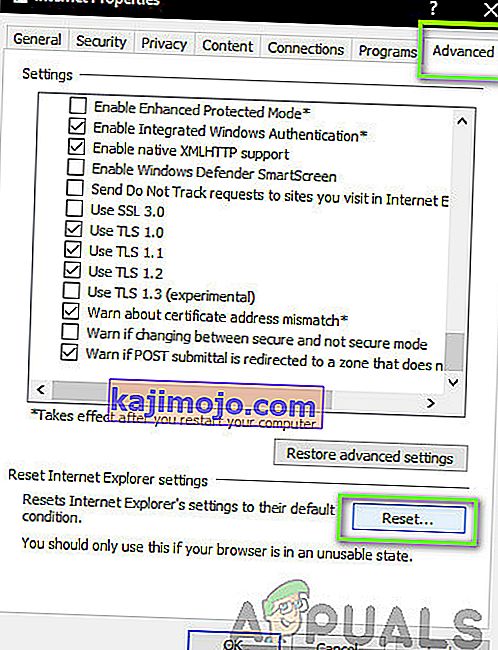
- Käynnistä tietokone uudelleen muutosten tekemisen jälkeen ja käynnistä Minecraft uudelleen. Tarkista, onko ongelma ratkaistu.
Huomaa: On myös erittäin suositeltavaa, että poistat välityspalvelimen käytöstä (jos se on aktiivinen).
Ratkaisu 7: Minecraft Java Editionin asentaminen
Jos kaikki edellä mainitut menetelmät eivät toimi, voimme tehdä asentamalla Minecraftin Java-version tietokoneellesi. Tietokoneellasi on tällä hetkellä kahdentyyppisiä Minecraftin asennuksia, toisin sanoen Microsoft Storen kautta ja toisen, joka on erillinen Java-versio. Suurin osa käyttäjistä ilmoitti, että Java-versio toimi heille täydellisesti. Alla on menetelmä Minecraftin nykyisen asennuksen poistamiseksi ja Java-version asentamiseksi.
Ennen kuin aloitamme asennuksen, paina Windows + R, kirjoita valintaikkunaan ” % appdata% ” ja paina Enter. Siirrä askel taaksepäin ja poista Minecraft-päivämäärä seuraavista kansioista:
Paikallinen verkkovierailu
Kun olet poistanut sisällön, jatka.
- Paina Windows + R, kirjoita valintaikkunaan appwiz.cpl ja paina Enter.
- Etsi Minecraft- merkintä, napsauta sitä hiiren kakkospainikkeella ja valitse Poista .
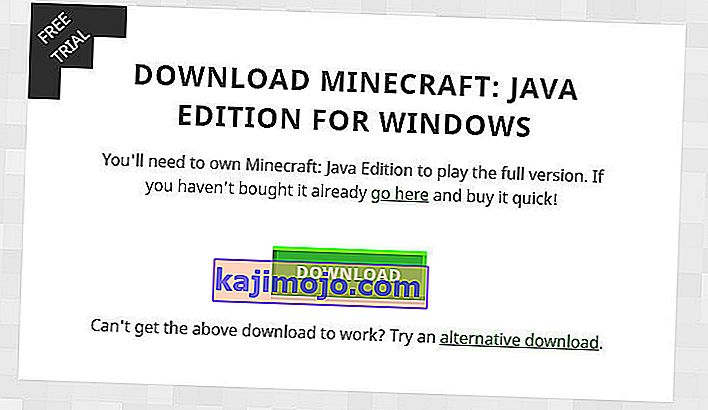
- Käynnistä tietokone uudelleen asennuksen poistamisen jälkeen. Siirry nyt viralliselle Minecraft-verkkosivustolle ja lataa suoritettava tiedosto esteettömään paikkaan.
- Käynnistä tietokone uudelleen asennuksen jälkeen ja tarkista, onko ongelma ratkaistu.
Bonus: Uuden käyttäjätilin luominen
Käyttäjäprofiilien tiedetään korruptoituvan ja sovellukset törmäävät usein virheisiin eivätkä reagoi keskustelun kaltaisiin tilanteisiin. Tässä voit luoda uuden käyttäjätilin ja nähdä, toimiiko Minecraft siinä oikein. Jos näin tapahtuu, se tarkoittaa, että käyttäjätilisi oli vioittunut ja voit jatkaa kaikkien tietojen siirtämistä uudelle tilille ja poistaa vanhan tilin.
Huomaa: On järkevää varmuuskopioida koko datatiedostosi esteettömään paikkaan ennen jatkamista.
- Avaa järjestelmänvalvojan tili. Kirjoita Käynnistä-valikon valintaikkunaan Asetukset ja napsauta Tilit .
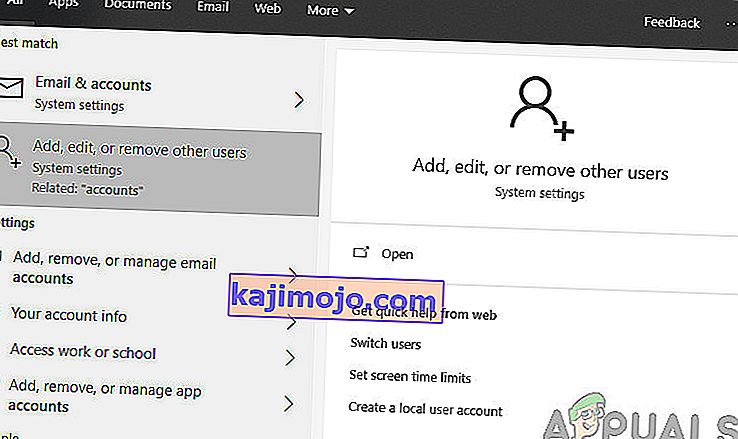
- Napsauta nyt ikkunan vasemmalla puolella olevia vaihtoehtoja Perhe ja muut käyttäjät .
- Kun olet sisällä, valitse valikko ja valitse " Lisää joku muu tälle tietokoneelle ".
- Nyt Windows opastaa ohjatun toiminnonsa avulla uuden tilin luomisessa. Kun uusi ikkuna tulee näkyviin, napsauta " Minulla ei ole tämän henkilön kirjautumistietoja ".
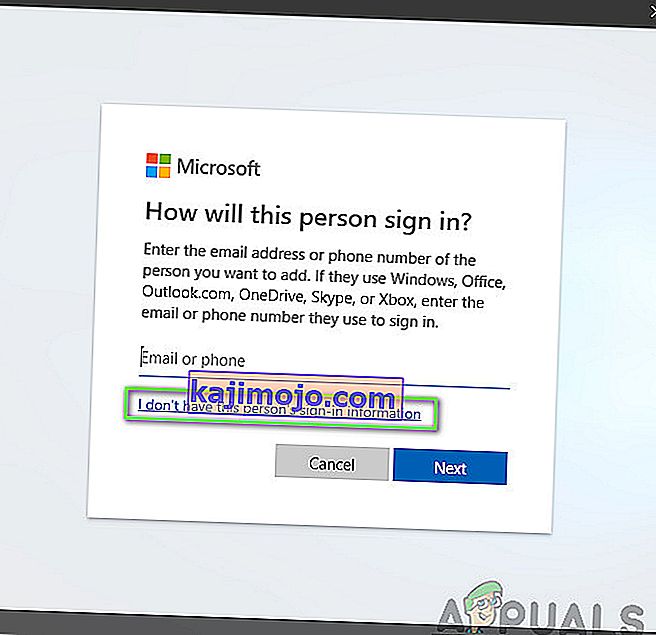
- Valitse nyt vaihtoehto " Lisää käyttäjä ilman Microsoftia ". Windows kehottaa sinua nyt luomaan uuden Microsoft-tilin ja näyttämään tällaisen ikkunan.
- Syötä kaikki tiedot ja valitsit helpon salasanan, jonka muistat.
- Tarkista huolellisesti, toimiiko tämä uusi paikallinen tili oikein ja onko sillä kaikki tarvitsemasi toiminnot.
- Paikallinen tilisi on nyt luotu. Kirjaudu tilille ja käynnistä Minecraft-ilmentymä. Tarkista, toimiiko se siellä oikein.
Jos asiakas toimii odotetulla tavalla, voit siirtyä eteenpäin ja siirtää kaikki tietosi.