Yksi tai useampi verkkoprotokolla puuttuu tältä tietokoneelta on virhe, joka johtuu verkkoyhteyden edellyttämistä Windows Sockets -rekisterimerkinnöistä. Kun nämä merkinnät puuttuvat ”, se laukaisee tämän Windows Network Diagnosticsin ilmoittaman virheen. Se näkyy, kun järjestelmäsi ei pysty muodostamaan yhteyttä Internetiin, ja napsautat Diagnoosi-painiketta. Voit ehkä pingata kohdeosoitettasi, mutta selaimesi ei pysty tekemään samaa. Useimmissa tapauksissa Windows Sockets API: n, joka tunnetaan myös nimellä Winsock, epäjohdonmukaisuus on tämän ongelman perimmäinen syy.
Se vastaa sekä saapuvien että lähtevien ohjelmien verkkopyynnöistä. Tämä ongelma voi johtua myös Internet-palveluntarjoajalta, mutta jos Internet toimii muiden samaan Internet-palveluntarjoajaan kytkettyjen laitteidesi kanssa, Internet-palveluntarjoaja on kunnossa ja voimme jatkaa vianmääritysvaiheita.
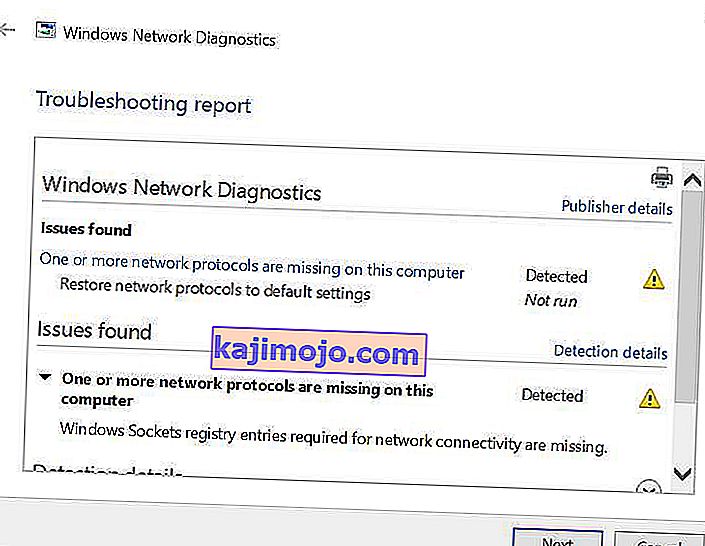
Menetelmät yhden tai useamman verkkoprotokollan korjaamiseksi puuttuvat
Tämä opas on yhteensopiva kaikkien Windows-versioiden kanssa.
Tapa 1: Palauta puuttuvat protokollatiedostot
Lataa ja suorita Restoro etsiäksesi vioittuneita tiedostoja napsauttamalla tätä . Jos se havaitsee, että tiedostot ovat vioittuneet, korjaa ne.
Tapa 2: Poista IPv6 käytöstä
Katso ohjeet IPv6: n poistamiseksi käytöstä täältä
Tapa 3: Nollaa Winsock
Winsock-korruption tiedetään aiheuttavan tällaisia virheitä. Useimmissa tapauksissa ongelma ratkaistaan palauttamalla Winsock. Voit nollata winsockin seuraavasti.
- Paina Windows-näppäintä . Kirjoita hakukenttään cmd . Näytetystä tulosluettelosta; oikealla painikkeella päälle cmd ja valitse Suorita järjestelmänvalvojana . Jos käytössäsi on Windows 8 tai 10, pidä Windows-näppäintä painettuna ja paina X. Valitse komentokehote (Järjestelmänvalvoja) ja napsauta sitä.

- Kirjoita mustaan komentokehoteikkunaan netsh winsock reset ja paina Enter .
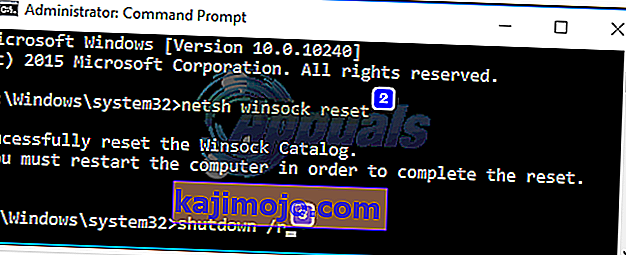
Käynnistä järjestelmä uudelleen ja ongelman tarkistus on ratkaistu.
Tapa 4: Käynnistä verkkosovittimet uudelleen
Tilapäinen häiriö verkkosovittimissa voi estää sitä ottamasta yhteyskäytäntöjä. Yksinkertainen uudelleenkäynnistys voi myös korjata ongelman. Tehdä tämä; Pidä Windows-näppäin ja paina R . Kirjoita ajon valintaikkunaan ncpa.cpl ja napsauta OK.

Näet luettelon verkkosovittimista, jos et tiedä kumpi on sinun, voit toistaa alla olevat vaiheet kaikilla luetelluilla sovittimilla, muuten suorita se sillä, jota käytät yhteyden muodostamiseen.
Napsauta hiiren kakkospainikkeella verkkosovitinta ja valitse Poista käytöstä . Napsauta sitä sitten hiiren kakkospainikkeella ja valitse Ota käyttöön .
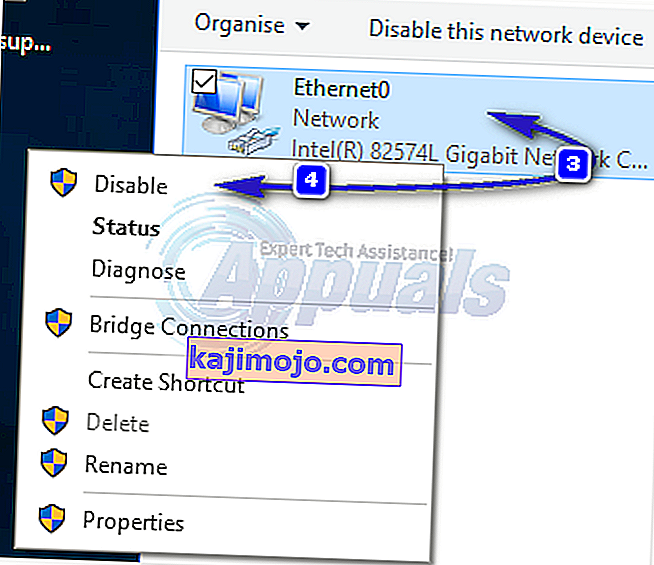
Tapa 5: Nollaa komponentit
Tässä ratkaisussa nollataan ja päivitetään verkkoyhteyteen liittyvät komponentit.
Luo tekstitiedosto ja tallenna se fixnetwork.bat- tiedostona seuraavalla koodilla.
ipconfig / flushdns ipconfig / registerdns ipconfig / vapauta ipconfig / uudista netsh winsock reset-luettelo netsh int ipv4 reset reset.log netsh int ipv6 reset reset.log tauko sammutus / r
Napsauta hiiren kakkospainikkeella ladattua tiedostoa tai luomaasi lepakotiedostoa (käyttämällä yllä olevia komentoja) ja napsauta Suorita järjestelmänvalvojana . Varo pääsyn estettyjä viestejä, jos huomaat sellaisia, jatka sitten alla olevien ohjeiden mukaisesti, muuten osoita mitä tahansa näppäintä, kun se sanoo mustassa ikkunassa, käynnistääksesi uudelleen. Kun se käynnistyy uudelleen, TEST.
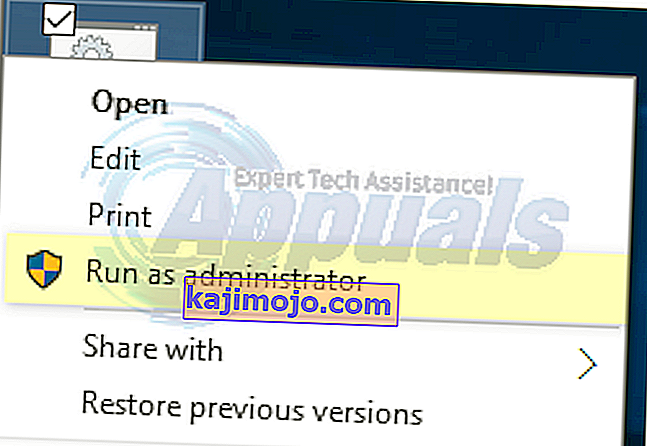
Rekisterin varmuuskopiointi on tuotava ennen rekisterivaiheiden suorittamista. Voit tehdä tämän napsauttamalla Tiedosto -> Vie (tietokoneella), joka on valittu vasemmassa yläkulmassa ja viemällä sen (tallentamalla jonnekin tietokoneellesi). Tämä on tehtävä jokaiselle seuraamallesi menetelmälle, jossa on kyse rekisterin muuttamisesta.
Muokkaa käyttöoikeuksia muokkaamalla seuraavaa rekisteriavainta:
Voit tehdä sen, pidä Windows -näppäintä ja paina R . Kirjoita regedit vuonna aikavälillä dialogi ja paina Enter . Rekisterieditori-ikkunat avataan.
Pidä CTRL -näppäintä ja paina F . Kirjoita Etsi mitä -ruutuun seuraava arvo ja napsauta Etsi seuraava.
Odota, että se etsii avainta, kun se etsii sitä, laajenna tätä avainta etsimään kansiota nimeltä 26
eb004a00-9b1a-11d4-9123-0050047759bc
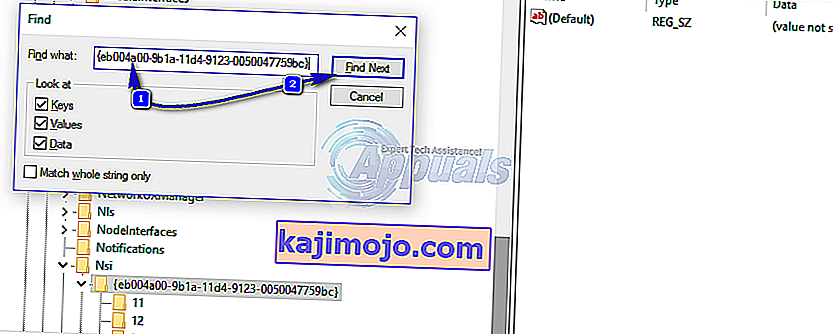
Täysi polku avaimeen on
H KEY_LOCAL_MACHINE / JÄRJESTELMÄ / CurrentControlSet / Control / Nsi / {eb004a00-9b1a-11d4-9123-0050047759bc} / 26 .Napsauta hiiren kakkospainikkeella 26 ja napsauta Käyttöoikeudet .
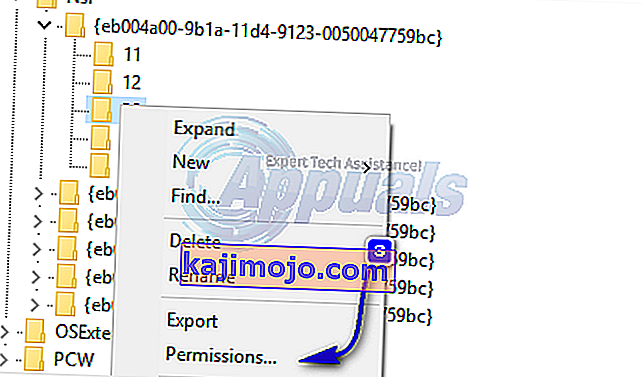
Napsauta Lisää- painiketta. Kirjoita jokainen on teksti ruutuun ja paina OK . Jos kaikki ovat jo siellä, myönnä täysi käyttöoikeus. Napsauta OK . Suorita nyt ladattu tiedosto järjestelmänvalvojana.
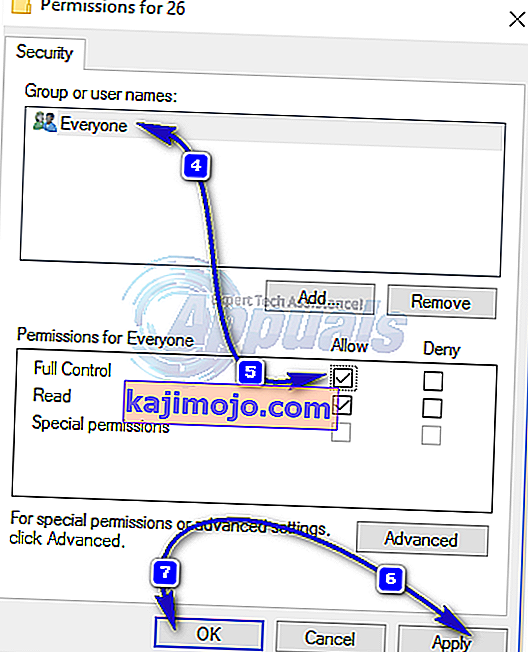
Tapa 6: Asenna TCP / IP uudelleen
TCP / IP ovat joukko protokollia, jotka määrittelevät yhteyden Internetiin. Kaikki ristiriidat niissä voivat estää internetyhteytesi välittömästi. Pidä Windows-näppäin ja paina R . Kirjoita ncpa.cpl ja napsauta OK

Sinulla on joko kiinteä yhteys tai langaton yhteys, mikä tahansa on aktiivinen yhteys, napsauta sitä hiiren kakkospainikkeella ja valitse Ominaisuudet.
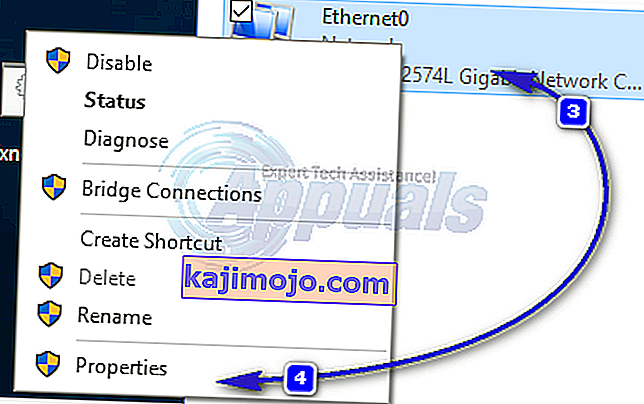
Napsauta kohdassa Tämä komponentti käyttää seuraavia tuotteita , napsauta Asenna- painiketta. Napsauta Protokolla ja napsauta sitten Lisää- painiketta.
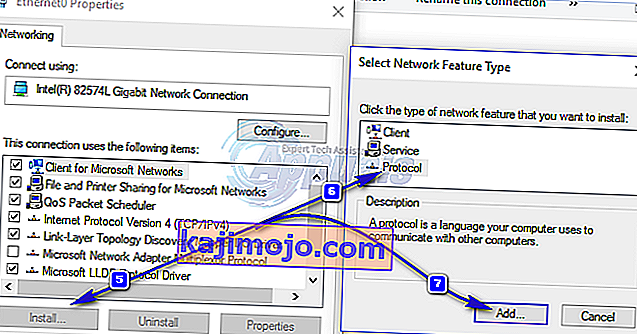
Napsauta Have Disk -painiketta. Kirjoita Kopioi valmistajan tiedostot -ruutuun C: \ windows \ inf ja napsauta OK.
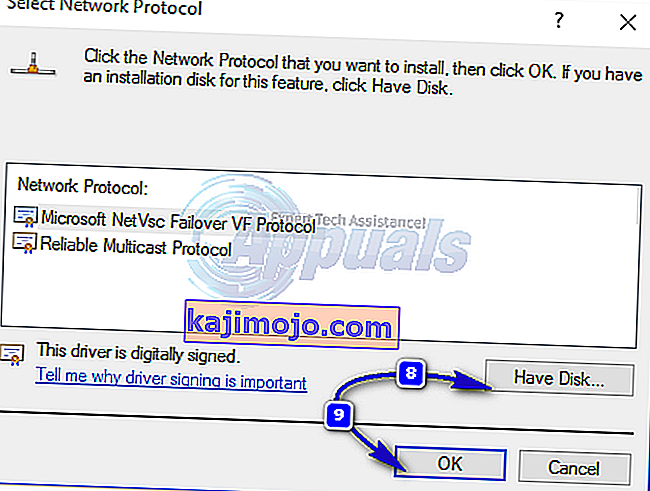
Under the Network Protocol list, click Internet Protocol (TCP/IP) and then click OK.

If you get the This program is blocked by group policy error, then there is one other registry entry to add to allow this install. Hold Windows key and press R.
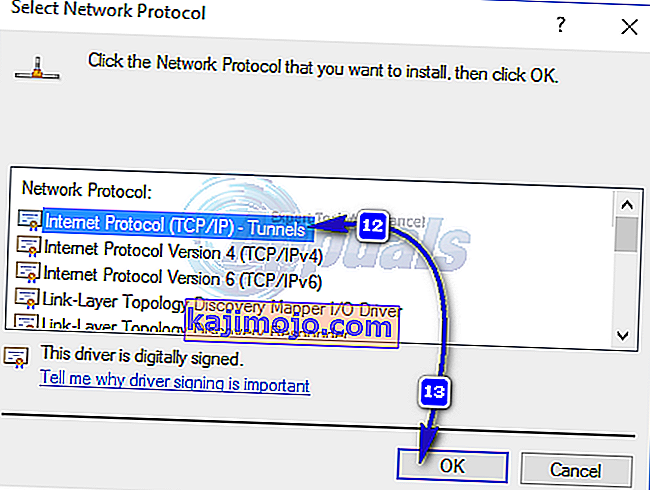
Type regedit and press Enter.
In the Registry Windows, navigate to HKEY_LOCAL_MACHINE\SOFTWARE\Policies\Microsoft\Windows\safer\codeidentifiers\0\Paths
Right click on paths in the left pane and click Delete. Now repeat the above process to reinstall TCP/IP.
Close all windows, and restart your system. Your problem should be gone now. If not, move on to the next solution. This method does not apply to home based versions of windows.
Method 7: Uninstall and Reinstall Your Security/Antivirus Software
If you have recently installed any Internet Security Software, it may be blocking your access to the internet. Temporarily disable it to check if that’s what causing the problem. Quicket way is to just uninstall it, reboot the PC and then test – if system works without it, then re-install another AntiVirus. Hold the Windows key and press R. In the run dialog type appwiz.cpl and click OK. In the programs list, find your security software and right click on it. Click Uninstall. Follow the onscreen instructions to remove it and restart your system.
Method 8: Powerline Adapters
If you are using a Powerline Adapter, then it can interfere with your network. A reset can solve most of these problems. Refer to the instructions manual for the adapter to reset your Powerline Adapter.
Method 9: Disable Proxy
Go to Settings -> Network -> Proxy -> Manual Proxy Settings and turn it off.
Method 10: Change your internet router’s Wireless Mode to 802.11g
Many people have had luck with fixing this issue by changing their wireless router’s Wireless Mode to 802.11g instead of 802.11b+g+n. By default, almost all wireless routers are set to the 802.11b+g+nWireless Mode out of the box. In order to change your internet router’s Wireless Mode to 802.11g, you need to:
Login to your wireless router’s administration and settings panel through a browser of your choice. Instructions for accessing your wireless router’s administration and settings panel will be found on the user manual that came with your wireless router.
Scour everything under the Wireless category for a setting by the name of Wireless Mode or Mode.
Set your wireless router’s Mode/Wireless Mode to 11g or 11g – whichever applies in your case.
Save the changes and exit your wireless router’s administration and settings panel.
Restart both your wireless router and your computer.
Check to see whether or not the issue has been fixed once your computer boots up.
Method 11: Hard reset your wireless router
If none of the methods listed and described above have worked for you, there is still one more thing that you can try, and that is to hard reset your wireless router. Hard resetting your internet router will cause all of its settings and preferences to revert to their default values, and that, in many cases, has been able to fix this issue and restore internet access. In order to hard reset your wireless router, you need to:
Get your hands on a paperclip or a pin or any other pointy object.
Locate the recessed Reset button on your router. This button is basically a tiny hole normally located at the back of a router with the term Reset written above or below it.
Put the pointy end of the pointy object you acquired into the Reset button and push it all the way in. Press and hold the button for a good few seconds. This will successfully reset your router.
Once the router has been reset, restart it and then start reconfiguring it.
Method 12: Install Protocol
It is possible that the right protocol hasn’t been installed for internet settings. Therefore, in this step, we will be installing the correct protocol for the computer. For that:
- Right–click on the “Wifi” icon in the system tray and select “Network and Internet Settings“.

- Click on the “Wifi” option in the left pane if you are using wifi and “Ethernet” option if you are using an ethernetconnection.
- Click on the “Change Adapteroptions” option.

- Right-click on the connection you are using and select “Properties“.

- Click on the “Client for Microsoft Networks” option and select “Install“.
- Select the “Reliable Multicast Protocol” option and select install.
- Sulje ikkunat ja tarkista , jatkuuko ongelma.
Tapa 13: Käytä automaattisia asetuksia
On mahdollista, että tietokoneesi on määritetty käyttämään tiettyä DNS-osoitetta, mutta se ei tarjoa oikeita verkkokokoonpanoja verkkosovittimellesi. Siksi tässä vaiheessa korjaamme ongelman automaattisilla asetuksilla. Sen vuoksi:
- Paina “Windows” ja “R” -painikkeita ja kirjoita ”ncpa.cpl”.

- Napsauta hiiren kakkospainikkeella Internet-yhteyttä ja valitse Ominaisuudet.
- Kaksoisnapsauta “IPV4” -vaihtoehtoa ja tarkista ” Hanki DNS-palvelimen osoite automaattisesti ”.

- Napsauta “OK” ja tarkista, jatkuuko ongelma.






