Monilla käyttäjillä saattaa olla ongelma siitä, että Steam-pelit eivät toimi Windows 10: ssä. Alussa tämä oli ongelma, koska pelejä ei ollut optimoitu toimimaan uudessa Windowsissa. Luetellaan menetelmä pelien ajamiseksi yhteensopivuustilassa. Jos ongelma kuitenkin jatkuu, se tarkoittaa, että jokin muu häiritsee joko Steam-asiakasta tai sinulla on tiedosto tai kaksi vioittunut.
Korjaa vioittuneet järjestelmätiedostot
Lataa ja suorita Restoro etsimään vioittuneita tiedostoja täältä , jos tiedostot havaitaan olevan vioittuneita ja puuttuvat korjaamaan ne, ja tarkista sitten pelin käynnistys, ellei kokeile alla lueteltuja ratkaisuja.
Ratkaisu 1: Pelien suorittaminen yhteensopivuustilassa
- Siirry Steam-hakemistoon. Steam-kansion oletussijainnin tulisi olla ” C: \ Program Files (x86) \ Steam ”.
Paina ⊞ Win + R -painiketta. Tämän pitäisi avata Suorita-sovellus.
Kirjoita valintaikkunaan ”C: \ Program Files (x86) \ Steam”.
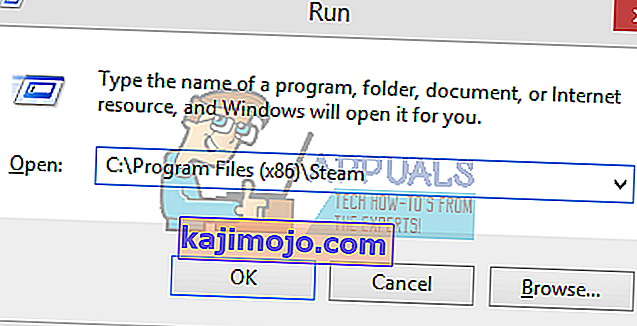
Tai jos olet asentanut Steamin toiseen hakemistoon, voit selata kyseiseen hakemistoon ja voit jatkaa alla mainittuja vaiheita.

- Etsi kansio nimeltä SteamApps . Avaa se.
- Napsauta kansiota nimeltä ” Common ”; Täältä löydät luettelon useista peleistä, jotka on asennettu tietokoneellesi.
- Valitse peli, jota yrität suorittaa, ja napsauta sitä hiiren kakkospainikkeella . Valitse Ominaisuudet .
- Valitse Yhteensopivuus- välilehti ja valitse ruutu, jossa lukee " Suorita tämä peli yhteensopivuustilassa: ".
- Valitse myös Suorita järjestelmänvalvojana -valintaruutu.
- Valitse avattavasta ruudusta Windows 8. Ota muutokset käyttöön ja tallenna.
- Käynnistä Steam-asiakas uudelleen ja aloita pelattava peli.

Huomaa: Jos tämä ei toimi, tee päinvastoin ja pidä sekä höyryä että peliä käynnissä yhteensopivuustilassa ja tarkista, toimiiko se.
Ratkaisu 2: ClientRegistry.blobin poistaminen
On mahdollista, että Steam-tiedostosi nimeltä “ ClientRegistry.blob ” saattaa vioittua tai vioittua. Tämä voi aiheuttaa Steamin kaatumisen uudestaan tai uudestaan tai johtaa siihen, että pelejä ei voi pelata. Jos näet valintaikkunan, jossa lukee ” Käynnistetään peli ”, ja se on jumissa siellä määrittelemättömäksi ajaksi, se tarkoittaa, että heti kun Steam yrittää käynnistää pelin, se kaatuu. Tästä tulee silmukka, kunnes peruutat käynnistysprosessin manuaalisesti. Seuraavassa mainitaan vaiheet, joiden avulla voit poistaa tiedoston “ ClientRegistry.blob ”.
- Käynnistä Tehtävienhallinta painamalla ⊞ Win + R -painiketta. Tämän pitäisi avata Suorita-sovellus.
Kirjoita valintaikkunaan ” taskmgr ”. Tämän pitäisi avata tehtävänhallinta. Lopeta kaikki Steamiin liittyvät tehtävät kohdasta “ Steam Client Bootstrapper ” alkaen.
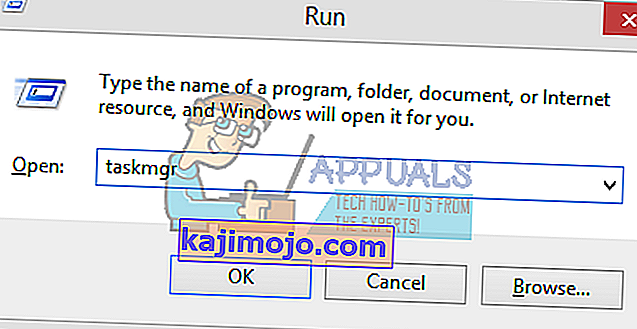
- Steam-kansion oletussijainnin tulisi olla ” C: \ Program Files (x86) \ Steam ”.
Paina ⊞ Win + R -painiketta. Tämän pitäisi avata Suorita-sovellus.
Kirjoita valintaikkunaan ”C: \ Program Files (x86) \ Steam”.

Tai jos olet asentanut Steamin toiseen hakemistoon, voit selata kyseiseen hakemistoon ja voit jatkaa alla mainittuja vaiheita.

- Etsi ' ClientRegistry.blob ' .

- Nimeä tiedosto uudelleen nimellä ClientRegistryold.blob .
- Käynnistä Steam uudelleen ja salli tiedosto uudelleen.
Toivottavasti asiakkaasi toimii odotetulla tavalla. Jos se ei vieläkään toimi, noudata alla lueteltuja vaiheita.
- Selaa takaisin Steam-hakemistoon.
- Etsi ' Steamerrorreporter.exe ' '.

- Suorita sovellus ja käynnistä Steam uudelleen.
Ratkaisu 3: AppCachen poisto
AppCache voi sisältää ei-toivottuja / vioittuneita tiedostoja, jotka saattavat estää Steamin käynnistymistä oikein. Voimme poistaa sen sulkemisen jälkeen kaikki Steam-prosessit ja käynnistää Steam uudelleen. Se lataa joitain vaadittuja tiedostoja ja liikkuu kuten pitäisi.
- Siirry Steam-hakemistoon. Steam-kansion oletussijainnin tulisi olla ” C: \ Program Files (x86) \ Steam ”.
Paina ⊞ Win + R -painiketta. Tämän pitäisi avata Suorita-sovellus.
Kirjoita valintaikkunaan ”C: \ Program Files (x86) \ Steam”.

Tai jos olet asentanut Steamin toiseen hakemistoon, voit selata kyseiseen hakemistoon ja voit jatkaa alla mainittuja vaiheita.

- Täältä löydät kansion nimeltä ” appcache ”. Poista se, kun olet kopioinut sen työpöydällesi.

- Käynnistä Steam uudelleen käynnistysohjelman avulla. On suositeltavaa käyttää ” Suorita järjestelmänvalvojana ”. Toivottavasti Steam käynnistää puuttuvien tiedostojen lataamisen.
Ratkaisu 4: Aikavyöhykkeen korjaaminen
Joskus päivitys Windows 10: een, aikavyöhykkeesi ei vastaa sitä. Tämä haittaa Steamiä, koska se on suunniteltu keräämään reaaliaikaisia tietoja tietokoneeltasi ajan mukaan. Alla on mainitut vaiheet aikavyöhykkeen korjaamiseksi.
- Napsauta Windows-painiketta ja kirjoita " Ohjauspaneeli ". Avaa hakutuloksissa Ohjauspaneeli.
- Valitse luokaluettelosta päivämäärä ja aika .

- Valitse kolmesta välilehdestä Internet-aika ja napsauta Muuta asetuksia .

- Valitse valintaikkuna, jossa lukee " Synkronoi Internet-aikapalvelimen kanssa ". Napsauta Päivitä nyt. Napsauta OK, kun aika on päivitetty onnistuneesti, ja käynnistä Steam uudelleen.

Ratkaisu 4: Steamin avaaminen Big Picture -tilassa
Joissakin tapauksissa monet häiriöt / virheet korjataan avaamalla höyryä "Big Picture Mode" -tilassa, joten tässä vaiheessa avaamme höyryä iso kuva -tilassa. Sen vuoksi:
- Oikea - klikkaa aiheesta ” Steam . exe ” -kuvaketta työpöydällä
Huomaa: Jos sinulla ei ole höyrypikakuvaketta työpöydällä, löydät “Steam.exe” asennushakemistosta.
- Valitse " Kiinnitä tehtäväpalkkiin " -vaihtoehto luettelosta.

- Oikea - klikkaa aiheesta ” Steam ” kuvaketta ja valitse ” Open in Big Picture tilassa ”.
- Kirjaudu sisään tiliisi ja paina " Alt " + " Enter " päästäksesi höyryyn suurkuvakuvatilassa.
- Avaa Pelit ja tarkista , jatkuuko ongelma.
Ratkaisu 5: Irrota ohjaussauva
Aivan outoa, joskus höyry ei avaa pelejä, kun ohjaussauva on kytketty. Siksi on suositeltavaa irrottaa kaikki tietokoneeseen asennetut ohjaussauvat ja tarkistaa, jatkuuko ongelma.
Ratkaisu 4: Steam-asiakkaan siirtäminen uudelleen
Jos yksinkertaisemmat menetelmät eivät toimineet sinulle, meidän on siirrettävä Steam-asennus- ja pelitiedostot. Tämä menetelmä on jaettu kahteen osaan. Ensimmäisessä osassa yritämme siirtää Steamin ja toivomme, että se käynnistyy ja toimii odotetulla tavalla. Jos käynnistämisen aikana tapahtuu virhe, meidän on asennettava Steam uudelleen. Koko prosessi on lueteltu alla. Huomaa, että kaikki kopiointiprosessin keskeytykset voivat vioittaa tiedostoja, joten sinun on käytettävä asiakkaan uudelleenasentamista uudelleen.
- Siirry Steam-asiakasohjelmaan ja napsauta asetuksia.
- Valitse 'Lataukset' ja napsauta ' Steam Library Folders '.
- Napsauta Lisää kirjastokansio ja valitse uusi polku, johon haluat Steamin sijoittuvan.
- Tämä määrittelee tulevaisuuden polun kaikille asennuksille. Nyt siirrymme olemassa olevien Steam-tiedostojen siirtämiseen valitsemallesi polulle.

- Sulje Steam-asiakasohjelma.
- Siirry nykyiseen Steam-hakemistoon (oletus on: C: \ Program Files \ Steam).
- Poista kaikki tiedostot ja kansiot paitsi SteamApps- ja UserData-kansiot . Älä myöskään poista exe-tiedostoa .
- Leikkaa kaikki kansiot ja liitä ne uuteen yllä valitsemaasi hakemistoon.
- Käynnistä Steam ja kirjaudu sisään uudelleen.
Ratkaisu 5: Asenna grafiikkaohjaimet uudelleen
Joissakin tapauksissa ongelma voidaan korjata yksinkertaisesti asentamalla grafiikkaohjain uudelleen laitehallinnasta. Tämä voi auttaa eroon joistakin vanhentuneista kokoonpanoista ja asetuksista palauttamalla ohjaimen asennus. DDU: n avulla voit poistaa Nvidia-ohjaimet kokonaan ja poistaa AMD-ohjaimet AMD-apuohjelman avulla. Asennuksen poistamisen jälkeen lataa uusin ohjain valmistajan verkkosivustolta ja asenna se tietokoneellesi. Tämän jälkeen tarkista, jatkuuko ongelma.
Jos kohtaat ongelmia siirtäessäsi höyrykansiota tai käynnistettyäsi sen, noudata seuraavia ohjeita.
- Sulje Steam.
- Selaa sijaintiin, johon muutit Steamin.
- Sijoita " SteamApps kansioon tuosta hakemistosta työpöydälle.
- Poista Steamin asennus (tämä tehdään vanhojen Steam-asetusten poistamiseksi tietokoneeltasi).
- Asenna Steam uudelleen valitsemaasi alkuperäiseen sijaintiin.
- Siirrä SteamApps-kansio uuteen Steam-hakemistoon. Tämä kopioi kaiken pelisisällön, tallennetut pelit ja asetukset.
- Käynnistä Steam ja kirjoita kirjautumistietosi.
- Tarkista Steam-pelitiedostojen eheys ja voit pelata.
- Yritä palauttaa kuljettajasi.








