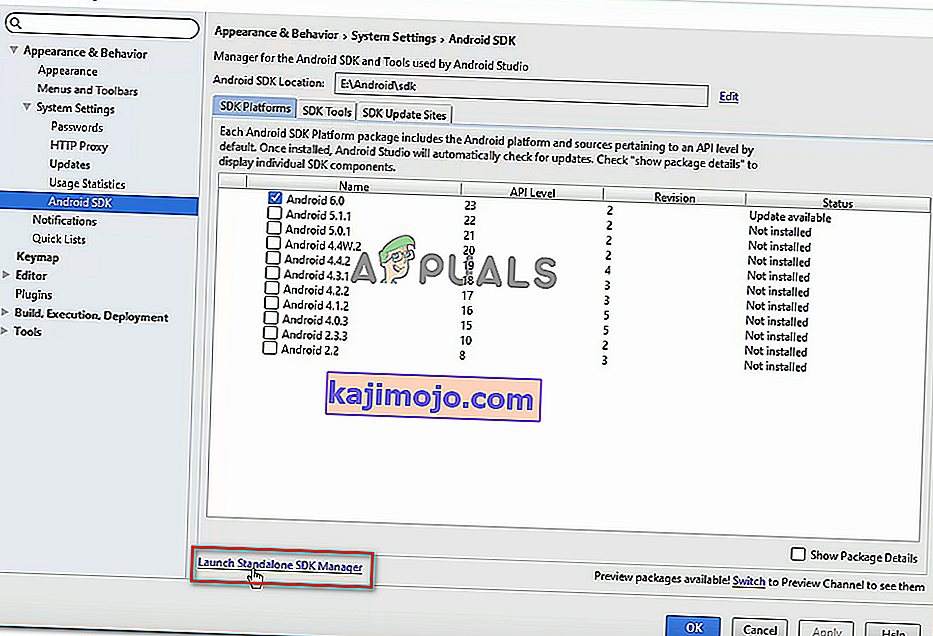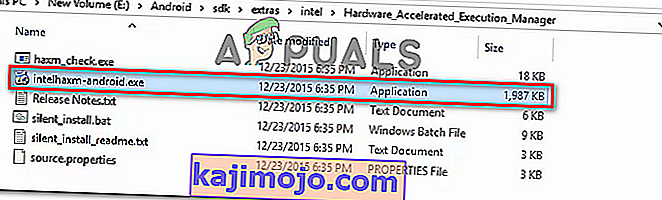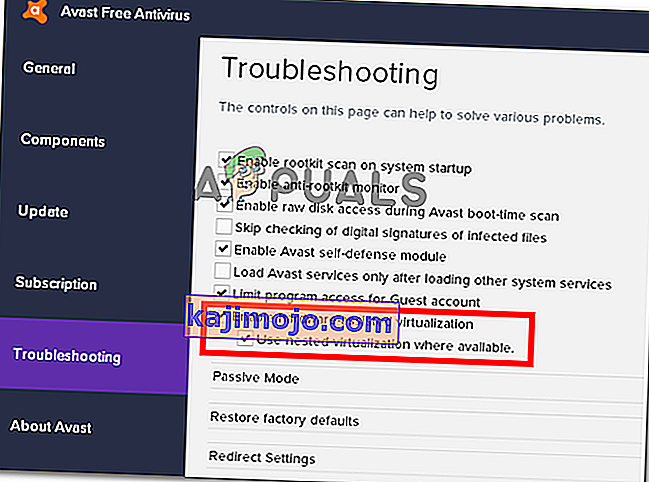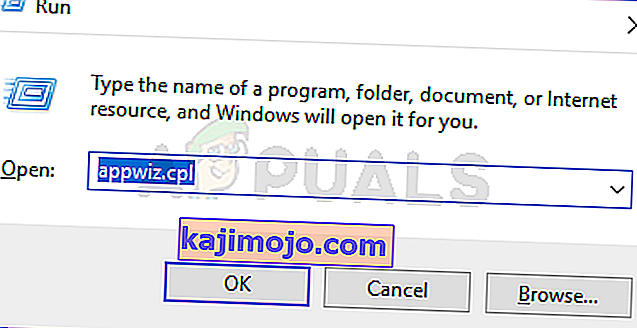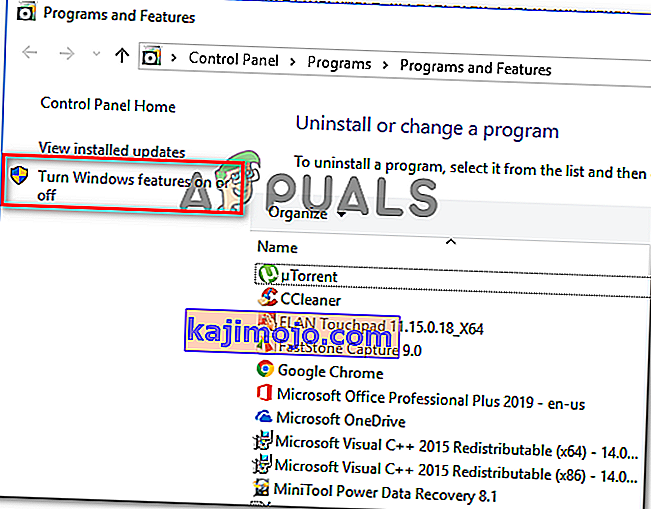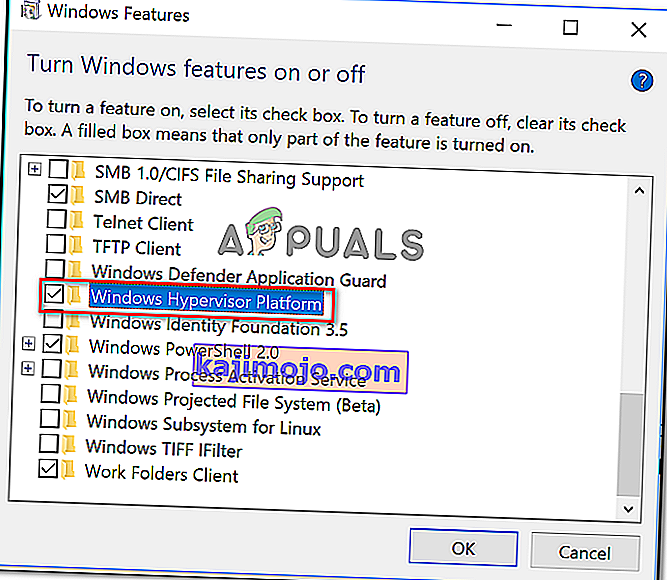Jotkut käyttäjät kohtaavat "x86-emulointi vaatii tällä hetkellä laitteistokiihdytystä!" virhe yritettäessä käynnistää AVD Android Studiossa. Yleensä ongelma ilmenee hetken kuluttua siitä, kun käyttäjä yrittää koota sovelluksen Android-virtuaalilaitteella . Ongelma ei ole spesifinen tietylle Android Studio -rakennukselle, koska sen ilmoitetaan esiintyvän uudempien ja vanhempien rakennusten yhteydessä. Virhe ei ole yksinomaan tietylle Windows-versiolle, koska siitä on raportoitu Windows 7: ssä, Windows 8: ssa ja Windows 10: ssä.

Mikä aiheuttaa "x86-emulointi vaatii tällä hetkellä laitteistokiihdytystä!"?
Tutkimme tätä ongelmaa tarkastelemalla erilaisia käyttäjäraportteja ja korjausstrategioita, joita jotkut ongelman kohteena olleet käyttäjät käyttivät ongelman ratkaisemiseksi. Keräämiemme tietojen perusteella on olemassa muutamia yleisiä skenaarioita, jotka käynnistävät tämän virhesanoman:
- Intel / AMD-virtualisointitekniikkaa ei ole otettu käyttöön BIOSista - Tämä virhe saattaa heittää, koska BIOS-asetus estää suorittinta käyttämästä sisäänrakennettua laitteiston virtualisointitekniikkaa. Tässä tapauksessa ratkaisu on käyttää BIOS-asetuksiasi ja ottaa käyttöön laitteiston virtualisointitekniikka.
- Intel HAXM -moduulia ei ole asennettu Android Studioon - Tämä on yksi yleisimmistä syistä, miksi tämä virhe ilmenee. Intel HAXM: n asennus tapahtuu kahdessa vaiheessa (lataamalla moduuli SDK-hallinnan kautta ja suorittamalla asennustiedosto).
- Ristiriita Avastin virtualisoinnin ja Android Studion AVD: n välillä - ongelma voi ilmetä myös sisäänrakennetun virtualisointitekniikan ja Avastin laitteistoa tukevan virtualisoinnin välillä tunnetun ristiriidan vuoksi. Tämän kolmannen osapuolen ominaisuuden tiedetään myös olevan ristiriidassa useiden muiden sovellusten kanssa.
- Windows Hypervisor Platform on poistettu käytöstä AMD-suorittimille - Uudemmilla AMD-suorittimilla on laitteiston virtualisointimahdollisuudet. Mutta jotta virtualisointiominaisuus toimisi, sinun on varmistettava, että Windows Hypervisor Platform on otettu käyttöön Windowsin ominaisuudet -ruudussa.
- Koneen keskusyksikkö ei tue laitteiston virtualisointia - tämä skenaario saattaa olla sovellettavissa vanhempiin suorittimen malleihin. Jos varusteltu CPU ei tue laitteiston virtualisointia, et voi ratkaista tätä virhesanomaa, ellet korvaa nykyistä suorittinta uudemmalla mallilla.
Jos yrität parhaillaan ratkaista "x86-emulointi vaatii tällä hetkellä laitteistokiihdytystä!" virhe, tässä artikkelissa on valikoima vahvistettuja vianetsintävaiheita. Alhaalta löydät useita tapoja, joita muut saman ongelman ratkaisemiseksi kamppailevat käyttäjät ovat käyttäneet ongelman korjaamiseen tai kiertämiseen.
Parhaan tehokkuuden ylläpitämiseksi suosittelemme, että noudatat alla olevia menetelmiä niiden esitysjärjestyksessä. Sinun pitäisi lopulta törmätä korjaukseen, joka on tehokas omassa tilanteessasi.
Tapa 1: Intel HAXM -moduulin asentaminen
Ennen kuin pääset BIOS-asetuksiin, tarkistetaan, johtuuko ongelma tosiasiallisesti Intel x86 Emulator Acceleratorin (HAXM-asennusohjelman) puuttumisesta. Ilman tätä moduulia AVD ei pysty kokoamaan laitteistovirtualisointia käyttäviä sovelluksia, vaikka tekniikka olisi käytössä tietokoneellasi.
Useat saman virheen kohdanneet käyttäjät ovat ilmoittaneet ongelman poistuneen lopullisesti, kun he ovat ladanneet puuttuvan moduulin SDK Managerin kautta ja asentaneet sen HAXM-asennusohjelman kautta. Noudata alla olevia vaiheita saadaksesi täydelliset vaiheittaiset ohjeet:
- Avaa Android Studiossa SDK Manager siirtymällä Työkalut> Android> SDK Manager .
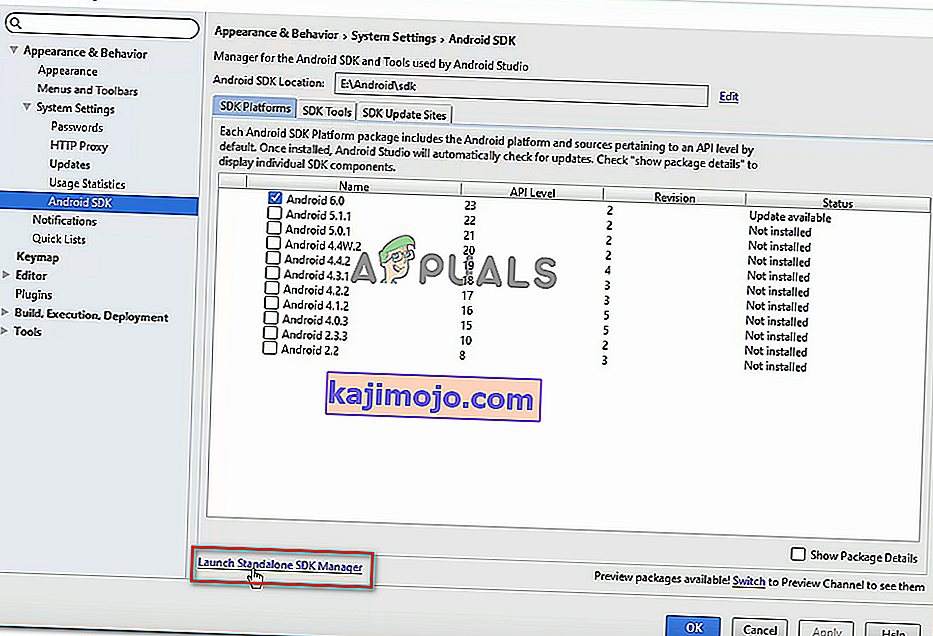
Huomaa: Voit myös siirtyä kohtaan Tiedosto> Asetukset ja napsauttaa Android SDK ( Järjestelmäasetukset- kohdassa). Napsauta sitten Launch Standalone SDK Manager avataksesi sisäänrakennetun asennusapuohjelman.
- Laajenna Ekstrat- valikko ja valitse Intel X86 Emulator Accelerator (HAXM) -valintaruutu . Napsauta sitten vain Asenna paketit ja odota, että menettely on valmis.

- Nyt kun HAXM-asennusohjelma on ladattu, meidän on toteutettava tarvittavat vaiheet sen asentamiseksi. Voit tehdä tämän siirtymällä seuraavaan sijaintiin ja asentamalla sen kaksoisnapsauttamalla intelhaxm-android.exe- tiedostoa:
C: \ käyttäjät \% KÄYTTÄJÄNIMI% \ AppData \ Local \ Android \ sdk \ extrat \ intel \ Hardware_Accelerated_Execution_Manager \
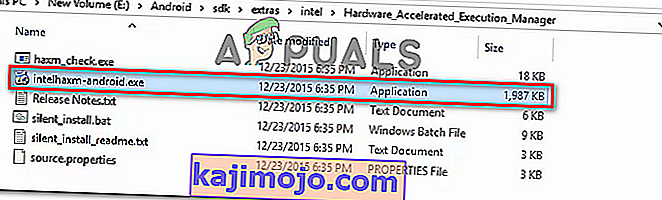
- Asenna Intel HAXM noudattamalla näytön ohjeita ja odota, että prosessi on valmis.
- Käynnistä Android Studio uudelleen, suorita sovellus uudelleen ja tarkista, onko ongelma ratkaistu.
Jos kohtaat edelleen "x86-emulointi vaatii tällä hetkellä laitteistokiihdytystä!" virhe, siirry seuraavaan alla olevaan kohtaan.
Tapa 2: Laitteistoavusteisen virtualisoinnin poistaminen käytöstä Avastista
Jos käytät Avastia lisäsuojauskerroksena, virhe johtuu todennäköisesti yhden sen suojausominaisuuksien aiheuttamasta konfliktista. Kuten monet käyttäjät ovat ilmoittaneet, Avastin laitteistoavusteinen virtualisointi tiedetään olevan ristiriidassa Android Studion AVD: n kanssa, joka tuottaa "x86-emulointi vaatii tällä hetkellä laitteistokiihdytystä!" virhe.
Jos tämä skenaario koskee sinua (sinulla on Avast asennettu), noudata alla olevia ohjeita poistaaksesi laitteistoavusteisen virtualisoinnin tietoturvapaketin Asetukset- valikosta:
- Avaa Avast ja siirry Asetukset- valikkoon,
- Sisällä Asetukset -valikon, siirry vianmääritys välilehti ja varmista, että laatikot liittyvä Enable laitteistotuettu virtualisoinnissa ja käyttää sisäkkäisiä virtualisointi jos käytettävissä ovat Tarkistamaton .
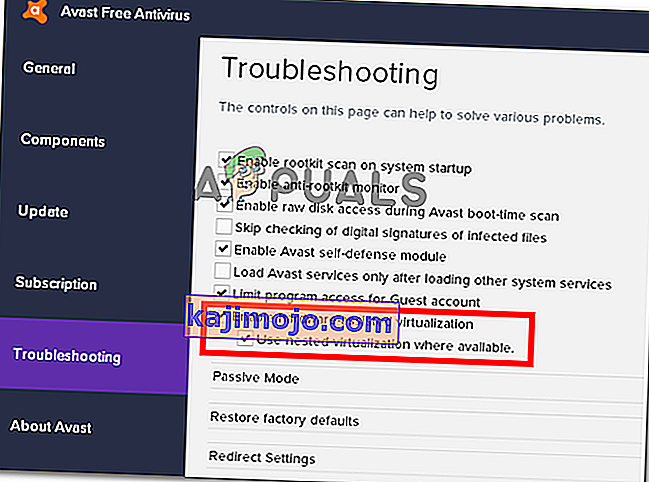
- Käynnistä tietokone uudelleen ja tarkista, onko ristiriita poistettu seuraavalla käynnistyksellä. Suorita sovellus Android-studiossa ja tarkista, onko virhe ratkaistu.
Jos näet edelleen "x86-emulointi vaatii tällä hetkellä laitteistokiihdytystä!" Virhe AVD: tä suoritettaessa, siirry seuraavaan alla olevaan menetelmään.
Tapa 3: Laitteiston virtualisoinnin ottaminen käyttöön BIOS / UEFI-asetuksista
Jos ensimmäinen menetelmä ei auttanut sinua ratkaisemaan virhesanomaa, on todennäköistä, että virheilmoitus esiintyy, koska laitteiston virtualisointi on poistettu käytöstä BIOS / UEFI-asetuksista. Laitteiston virtualisoinnin tulisi olla oletusarvoisesti käytössä normaalissa tilanteessa, mutta manuaalinen puuttuminen, BIOS-päivitykset ja jopa jotkin kolmannen osapuolen ohjelmistot saattavat poistaa tämän tekniikan käytöstä.
Muista, että laitteiston virtualisoinnin käyttöönotto on erilainen riippuen BIOS- / UEFI-asetuksista sekä emolevyn ja suorittimen valmistajasta.
Ensimmäinen askel olisi kuitenkin antaa BIOS- tai UEFI-asetukset. Jos sinulla on perintöasetusvalikko (BIOS), sinun on painettava Setup-näppäintä ensimmäisen käynnistysjakson aikana. Erityisen asennusavaimen pitäisi näkyä aloitusnäytössä, mutta jos et huomaa sitä, voit etsiä sitä verkosta käyttämällä hakulausetta " * emolevyn malli + asennusavain * ".
 Huomaa: Voit myös mennä siihen sokeasti ja painaa yleisimpiä asennusnäppäimiä ensimmäisen käynnistysjakson aikana. Asennusavain on tyypillisesti yksi F-näppäimistä (F2, F4, F6, F8, F10) tai Del-näppäin (Dell-tietokoneissa).
Huomaa: Voit myös mennä siihen sokeasti ja painaa yleisimpiä asennusnäppäimiä ensimmäisen käynnistysjakson aikana. Asennusavain on tyypillisesti yksi F-näppäimistä (F2, F4, F6, F8, F10) tai Del-näppäin (Dell-tietokoneissa).Jos tietokoneesi käyttää uudempaa UEFI-mallia, sinun on ensin käytettävä Käynnistyksen lisäasetukset -valikkoa. Voit tehdä tämän painamalla Windows-näppäin + R avata Suorita -valintaikkuna, kirjoita ” ms-asetukset: toipuminen ” ja paina Enter avaa Recovery valikko ja Asetukset -sovellus. Kun pääset sinne, napsauta Käynnistä nyt -painiketta Lisäasetukset -kohdan alla .

Tietyn ajan kuluttua tietokone käynnistyy uudelleen Lisäasetukset- valikossa. Kun olet päässyt sinne, siirry Lisäasetukset- valikkoon ja napsauta UEFI-laiteohjelmiston asetuksia .

Kun olet saanut pääsyn BIOS- tai UEFI-asetuksiisi, aloita laitteiston virtualisointivaihtoehdon etsiminen. BIOS / UEFI-versiostasi riippuen löydät tämän asetuksen eri nimillä. Löydät sen tyypillisesti joko virtualisointitekniikaksi (VTx / VTd) , Intel-virtualisointitekniikaksi tai AMD-V-virtualisoinniksi . Mahdollisuudet ovat vaihtoehto, joka sijaitsee piirisarjassa , prosessorissa , CPU: n lisäasetuksissa tai vastaavassa.

Kun olet onnistunut ottamaan laitteiston virtualisoinnin käyttöön, tallenna BIOS / UEFI-muutokset, käynnistä tietokone uudelleen ja tarkista, onko virhe korjattu seuraavalla käynnistyksellä.
Tapa 4: Windows Hypervisor -alustan ottaminen käyttöön (jos käytettävissä)
Jos kohtaat ongelman AMD-suorittimessa virtualisointitekniikoilla (uudemmat suorittimen mallit, kuten Ryzen), ongelma saattaa ilmetä, koska Windows Hypervisor Platform ei ole käytössä laitteellasi.
Mutta pidä mielessä, että tämän ominaisuuden ottamiseksi käyttöön sinun on varmistettava, että sinulla on Windows 10: n koontiversio 1803 tai vanhempi.
Windows Hypervisor -alusta voidaan ottaa käyttöön Ota Windowsin ominaisuus käyttöön tai pois käytöstä -näytöstä. Tässä on pikaopas siitä, miten tämä tehdään:
- Avaa Suorita-valintaikkuna painamalla Windows-näppäintä + R. Kirjoita sitten ” appwiz.cpl ” ja paina Enter avataksesi Ohjelmat ja toiminnot -näytön.
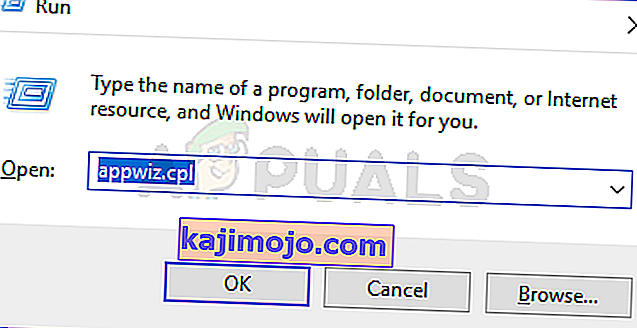
- Sisällä Ohjelmat & Toiminta sivulla klikkaa Ota Windowsin ominaisuudet käyttöön tai pois vasemman käden ruudussa.
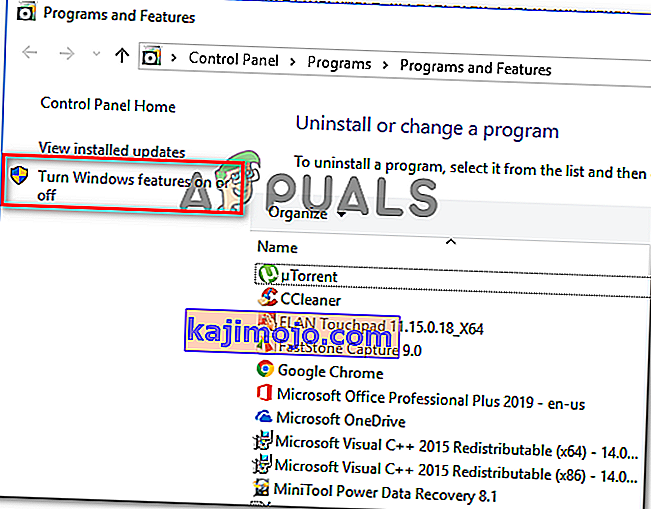
- Valitse Windowsin ominaisuudet -ikkunassa Windows Hypervisor Platformiin liittyvä ruutu ja ota ominaisuus käyttöön painamalla OK .
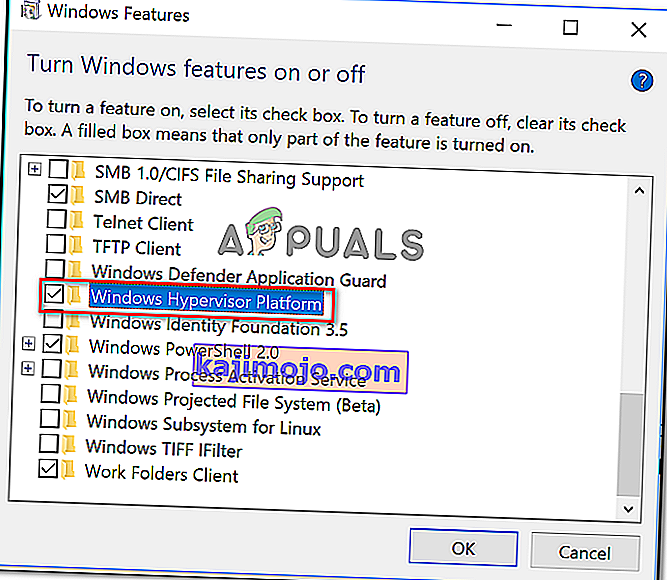
Huomaa: Vaikka et ole tätä näyttöä, varmista myös, että Hyper-V on käytössä. Jos se ei ole, ota se käyttöön valitsemalla siihen liittyvä ruutu.
- Käynnistä tietokone uudelleen ja tarkista, onko virhe korjattu.