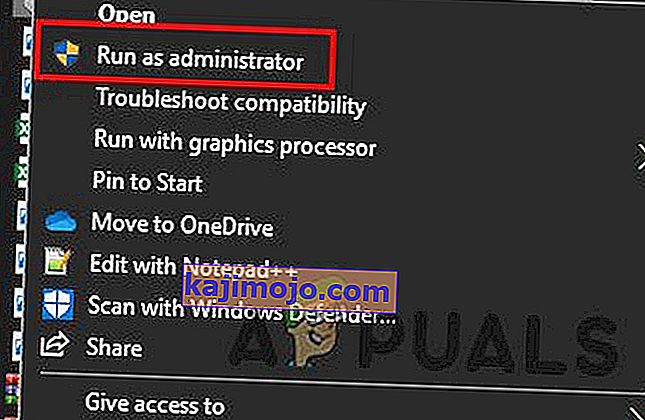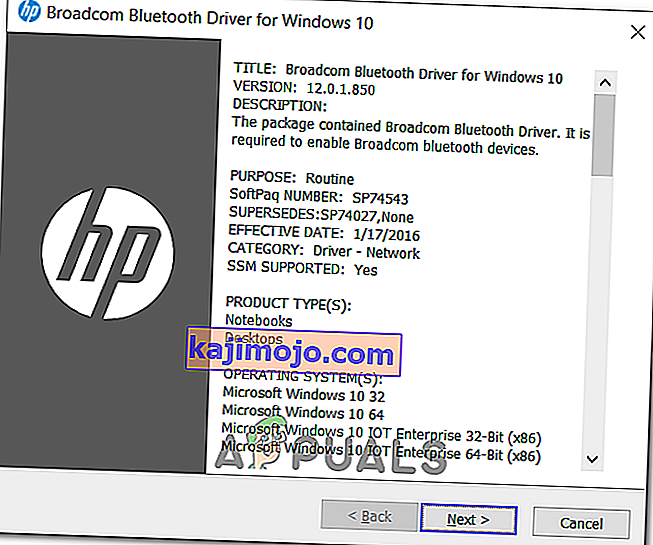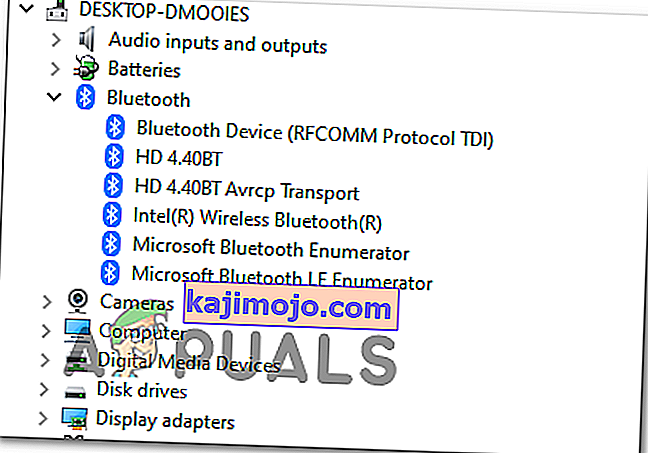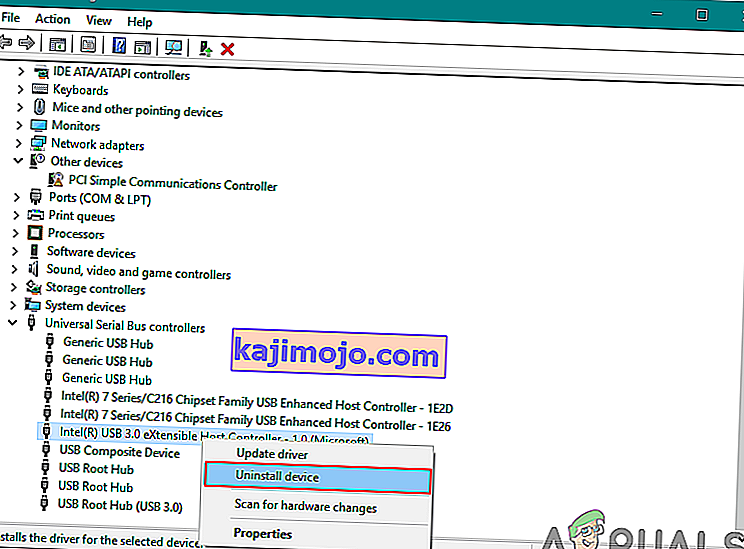Jotkut Windows-käyttäjät kohtaavat yhtäkkiä BCM20702A0 -ajurivirheen, joka näyttää osoittavan, että tämän laitteen ohjaimia ei ole asennettu, koska yhteensopivia ohjaimia ei ole. Suurin osa ongelmista kärsivistä käyttäjistä kertoo kuitenkin, että sama laite toimi normaalisti samalla tarkalla kokoonpanolla.

Jos näet tämän virheen Windows 10: ssä, aloita suorittamalla Windowsin Bluetooth-vianmääritysohjelma ja katso, onnistuuko se korjaamaan ongelmasi. Jos apuohjelma ei löydä mitään vikaa nykyisessä Bluetooth-määrityksessäsi ja käytät HP: n kannettavaa tietokonetta, asenna Broadcom Bluetooth -ohjainpaketti.
Sinun on kuitenkin testattava myös, onko korruptio vastuussa tästä toiminnasta - Yritä asentaa koko Bluetooth-paketti uudelleen jokaisen USB-ohjaimen kanssa. Mutta jos ongelman aiheuttaa käyttöjärjestelmätiedosto, ongelma ei ratkea, ellet tee puhdasta asennus- tai korjausasennusta.
Suorita Bluetooth-vianmääritys
Jos kohtaat tämän ongelman Windows 10: ssä, sinun on ensin selvitettävä, etkö pysty korjaamaan ongelmaa automaattisesti suorittamalla Bluetooth-vianmääritysohjelman. Jos kohtaat virheen reitittimen ohjaimen yleisen ongelman vuoksi, tämä apuohjelma voi olla varustettu ongelman korjaamiseen automaattisesti.
Useat käyttäjät, joita asia koskee, ovat ilmoittaneet, että ongelma on ratkaistu sen jälkeen, kun he olivat suorittaneet Bluetooth-vianmäärityksen ja käyttäneet suositeltua korjausta.
Jos tämä skenaario on sovellettavissa, suorita alla olevat ohjeet Bluetooth-vianmäärityksen suorittamiseksi Windows 10 -tietokoneellasi:
- Avata Suorita -valintaikkuna ja paina Windows-näppäin + R . Kirjoita tekstiruutuun " ms-settings: vianmääritys" ja paina Enter avataksesi Asetukset- sovelluksen Vianmääritys- välilehden .
- Kun olet päässyt Vianmääritys- välilehteen, selaa alaspäin Etsi ja korjaa muut ongelmat -kohtaan ja napsauta sitten Bluetooth- painiketta, ennen kuin napsautat Suorita vianmääritys -ohjelmaa hiljattain ilmestyneessä pikavalikossa.
- Odota, kunnes ensimmäinen tarkistus on valmis, ja napsauta Käytä tätä korjausta, jos löydetään sopiva korjausstrategia.
- Kun korjaus on suoritettu onnistuneesti, käynnistä tietokone uudelleen ja tarkista, alkaako Bluetooth-laitteesi toimia normaalisti.

Jos kohtaat edelleen samaa ongelmaa tai tätä menetelmää ei voida käyttää, siirry seuraavaan seuraavaan mahdolliseen korjaukseen.
Broadcom Bluetooth -ohjaimen asentaminen (vain Windows 10)
Jos kohtaat BCM20702A0- ohjainvirheen HP-ohjaimessa tai ultrabookissa, se johtuu todennäköisesti puuttuvasta tai päivitetystä Bluetooth-ohjaimesta. HP: n kannettavat mallit tunnetaan tunnetusti yhteensopivuusongelmista erilaisten Bluetooth-ohjainten kanssa.
Tämä on melko yleistä koneissa, jotka eivät tue natiivisti Bluetoothia, mutta ne käyttävät Bluetooth-sovitinta, kuten Insignia 4.0 tai vastaavaa.
Jos tämä skenaario on käytettävissä, sinun pitäisi pystyä korjaamaan ongelma asentamalla koko ohjaimen Bluetooth-paketti Broadcomilta. Noudata näin noudattamalla seuraavia ohjeita:
- Napsauta tätä linkkiä ( tässä ) oletusselaimestasi ja odota, kunnes lataus on valmis.
- Napsauta sitten hiiren kakkospainikkeella ohjaimen asennusohjelman suoritettavaa tiedostoa ja valitse äskettäin avautuneesta pikavalikosta Suorita järjestelmänvalvojana . Tällä UAC (User Account Control) , napsauta Kyllä myöntää järjestelmänvalvojan oikeudet.
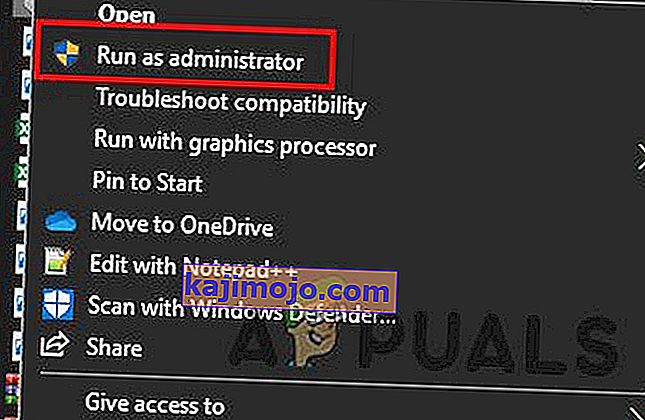
- Kun olet Broadcomin Bluetooth-ohjain Windows 10 -näytössä, aloita ja suorita Bluetooth-ohjaimen asennus noudattamalla näytön ohjeita.
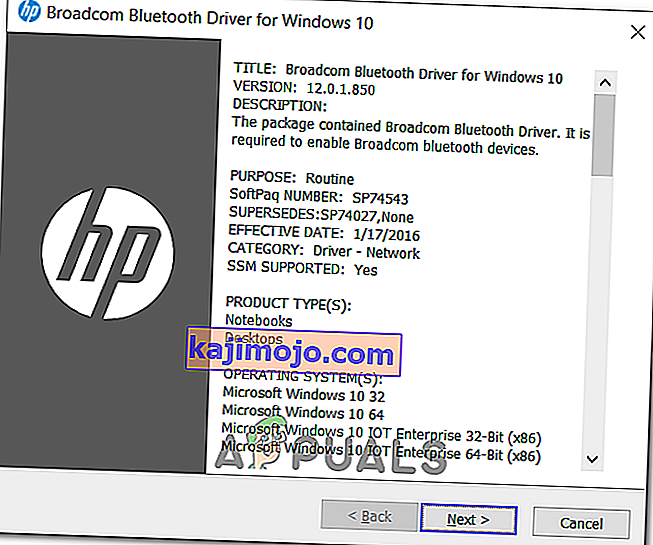
- Kun asennus on valmis, käynnistä tietokone uudelleen ja tarkista, onko ongelma korjattu, kun seuraava tietokoneen käynnistys on valmis.
Jos näet edelleen saman virheilmoituksen, siirry seuraavaan seuraavaan mahdolliseen korjaukseen.
Kaikkien Bluetooth- ja USB-ohjainten asennuksen poistaminen
Jos vianmääritysohjelma ei kyennyt hoitamaan ongelmaa ja olet varmistanut, että se ei ole lupakysymys, olet todennäköisesti tekemisissä vioittuneen Bluetooth-ohjaimen tai häiriintyneen USB-ohjaimen kanssa (jos käytät Bluetooth-sovitin).
Tässä tapauksessa paras skenaario, joka varmistaa vioittuneen ilmentymän poistamisen, on poistaa kaikki Bluetooth-ohjaimet (ja USB-ohjaimet, jos käytät donglea) ionijärjestys pakottaaksesi Windows-asennuksesi etsimään ja asentamaan uusia ohjainvastineita.
Jos et tiedä miten se tehdään, noudata seuraavia ohjeita:
- Avaa Suorita-valintaikkuna painamalla Windows-näppäintä + R. Kirjoita seuraavaksi ' devmgmt.msc ' ja paina Enter avataksesi Suorita- valintaikkunan.

Huomautus: Jos UAC (User Account Control) pyytää sinua , valitse Kyllä myöntääksesi järjestelmänvalvojan oikeudet.
- Kun olet Laitehallinnassa , laajenna Bluetoothiin liittyvää avattavaa valikkoa ja napsauta sitten hiiren kakkospainikkeella> Poista kaikki sisällä olevat ohjaimet.
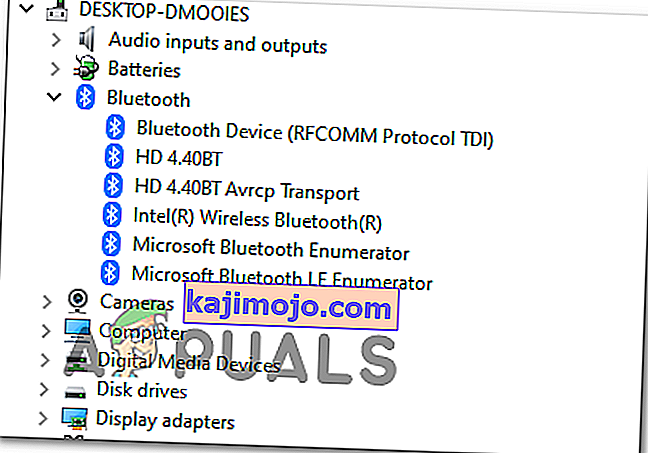
- Jos käytät donglea järjestelmän varustamiseen Bluetoothilla, sinun on myös poistettava kaikki USB-ohjaimet Universal Serial Bus -ohjaimien alla .
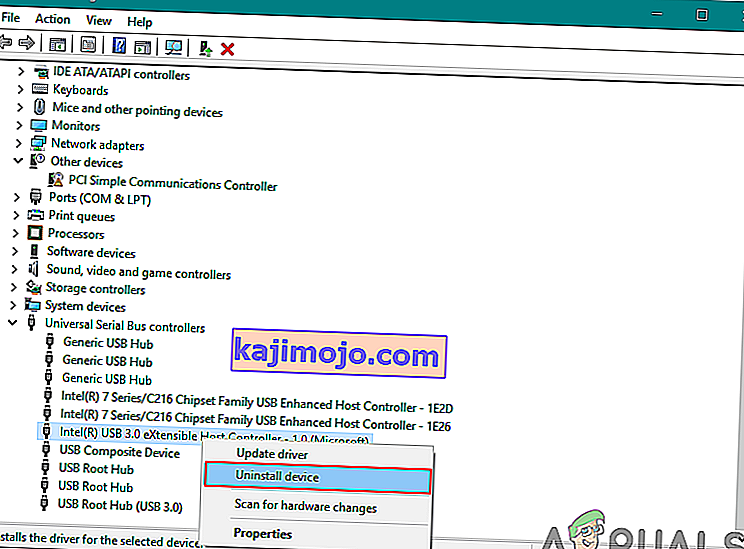
Huomaa : Jos tietokoneesi käsittelee Bluetoothia natiivisti, ohita tämä vaihe.
- Käynnistä tietokone uudelleen pakottaaksesi käyttöjärjestelmän asentamaan puuttuvat ohjaimet.
- Toista virhe aiemmin aiheuttanut toiminto ja tarkista, onko ongelma nyt korjattu.
Jos sama ongelma esiintyy edelleen, siirry seuraavaan mahdolliseen korjaukseen.
Suorita korjausasennus / puhdista asennus
Jos mikään yllä olevista mahdollisista korjauksista ei ole toiminut sinulle, on hyvin todennäköistä, että olet tosiasiallisesti tekemisissä jonkin tyyppisen käyttöjärjestelmän korruptiokysymyksen kanssa, joka lopulta vaikuttaa Bluetooth-komponenttiin. Jos tämä skenaario on käytettävissä, sinun pitäisi pystyä korjaamaan tämä ongelma päivittämällä kaikki Windows-komponentit.
Tämän saavuttamiseksi voit joko mennä korjausasennukseen (paikalliseen korjaukseen) tai puhtaaseen asennukseen .
Korjausasennus on hieman ikävämpi ja vaatii yhteensopivan asennuslevyn käyttämistä, mutta tämän menettelyn tärkein etu on, että päivitysprosessi koskettaa vain käyttöjärjestelmätiedostojasi - henkilökohtaista mediaa, sovelluksiasi, pelejäsi ja jopa joitain käyttäjän asetukset pysyvät ennallaan.
Puhdas asennus voidaan suorittaa ilman asennusvälinettä, mutta varaudu tietojen täydelliseen menetykseen, ellet varmuuskopioi tietojasi etukäteen.