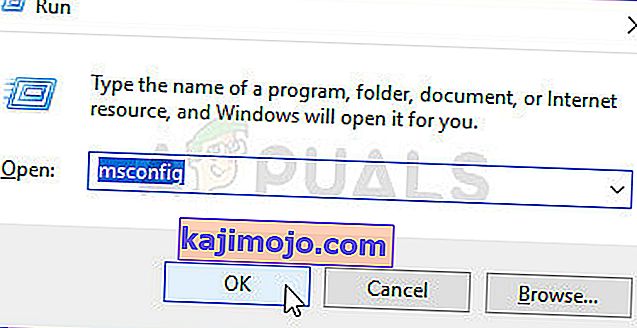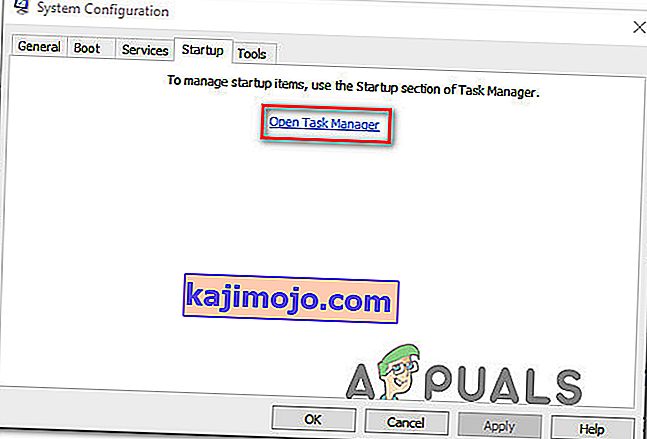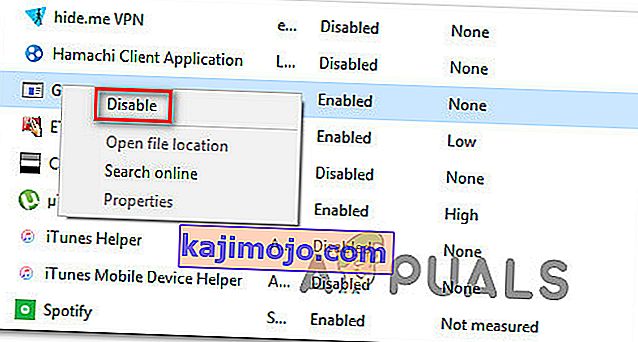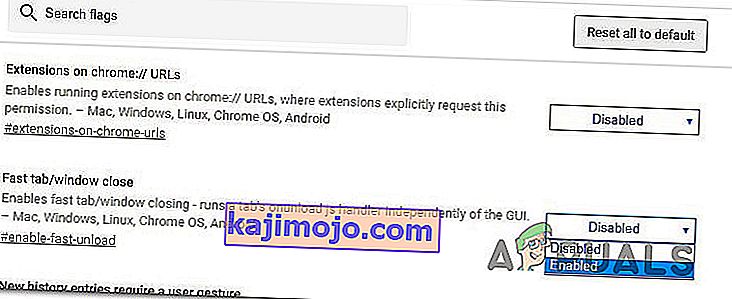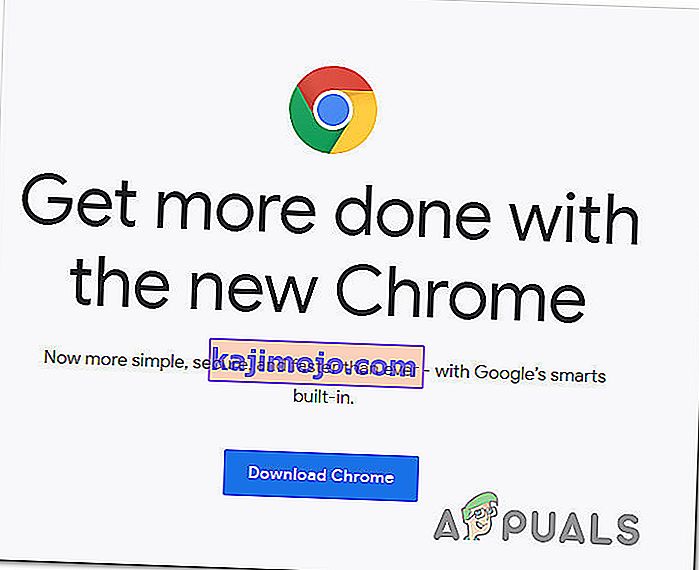Joitakin Windows 10 -käyttäjiä ärsyttää se, että heidän Google Chrome -selain avautuu automaattisesti jokaisen järjestelmän käynnistyksen yhteydessä. Vaikuttavat käyttäjät etsivät aktiivisesti tapaa, jolla estetään verkkoselaimen käynnistyminen jokaisen käynnistysjakson jälkeen. Kromin avaamisen estäminen jokaisella käynnistyksellä saattaa tuntua suoraviivaiselta, mutta useat asianomaiset käyttäjät ovat ilmoittaneet, että Chromen prosessi käynnistetään edelleen automaattisesti, vaikka he ovat poistaneet automaattisen käynnistyksen käytöstä selaimen asetusten ja Tehtävienhallinnan kautta.
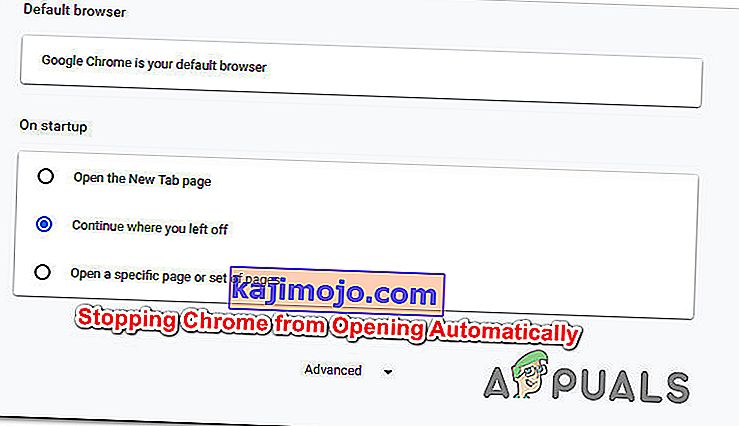
Mikä aiheuttaa Google Chromen automaattisen avaamisen?
Tutkimme tätä ongelmaa tarkastelemalla erilaisia käyttäjäraportteja ja korjausstrategioita, joihin eniten vaikuttaneet käyttäjät ovat ottaneet käyttöön estääkseen Google Chromea avaamasta jokaisen järjestelmän käynnistyksen yhteydessä.
Keräämiemme tietojen perusteella on useita eri syitä, miksi tämä ongelma ilmenee Windows 10: ssä Google Chromen kanssa:
- Chromen saa käydä jokaisessa käynnistyksessä - tärkein syy siihen, miksi Chrome toimii jokaisessa käynnistyksessä, on se, että Windows Startup manager sallii sen. Jos Chrome-koontisi on tarpeeksi vanha, voit estää selaimen avaamisen jokaisen käynnistyksen yhteydessä poistamalla sen käynnistysavaimen käytöstä.
- Chrome on määritetty hakemaan välilehtiä - Google Chrome on oletuksena määritetty avaamaan kaikki suljetut välilehdet uudelleen aina, kun käynnistät selaimen. Onneksi voit muuttaa tätä käyttäytymistä melko helposti muuttamalla tiettyä asetusta.
- Chrome on määritetty suorittamaan taustasovelluksia - Jos selaimesi saa suorittaa taustasovelluksia, saatat huomata, että jotkin selaimeen liittyvät prosessit käynnistyvät automaattisesti jokaisen järjestelmän käynnistyksen yhteydessä. Tässä tapauksessa voit ratkaista ongelman siirtymällä Asetukset-valikkoon ja estämällä kromia suorittamasta taustasovelluksia.
- Hyväksytyt kohteet pakottavat Chromen avaamaan - Jos olet selaimen kaappaajan uhri tai olet asentanut vahingossa joitain varjoisia PuP-tiedostoja (mahdollisesti ei-toivottuja ohjelmia), on todennäköistä, että sinulla on joitain käynnistyksen yhteydessä hyväksyttyjä kohteita, jotka pakottavat Chromen avaamaan joka kerta aloittaa. Voit korjata tämän poistamalla tuntemattomat Suoritusavaimet Rekisterieditorilla.
- Nopea välilehti / ikkunoiden sulku on käytössä Chromessa - Chromessa on yksi tietty kokeellinen ominaisuus, jonka tiedetään aiheuttavan tämän ongelman. Jos kokeelliset ominaisuudet -ikkunasta on otettu käyttöön nopea / välilehti -ikkuna, sinun on poistettava se käytöstä, jos haluat estää Chromen avaamisen jokaisen järjestelmän käynnistyksen yhteydessä.
- Haittaohjelmat ovat kaapanneet Chromen - Saatat myös kohdata tämän ongelman, jos olet tekemisissä haittaohjelmien kanssa. Tiettyjen selaimen kaappaajien tiedetään pakottavan Chromen avaamaan ajoittain yrittäessään ohjata käyttäjän tiettyihin haitallisiin verkkosivustoihin.
Jos yrität parhaillaan ratkaista tämän ongelman ja estää Google Chromea avaamasta automaattisesti jokaisen käynnistyksen yhteydessä, tässä artikkelissa on useita vianmääritysvaiheita.
Alta löydät joukon menetelmiä, joita muut saman ongelman kanssa kamppailevat käyttäjät ovat käyttäneet ongelman ratkaisemiseksi. Saat parhaat tulokset seuraamalla menetelmiä siinä järjestyksessä kuin ne on esitetty.
Huomaa : Kaikki alla olevat menetelmät voidaan toistaa Chromium- ja Canary-selaimilla.
Tapa 1: Chromen poistaminen käytöstä Käynnistys-välilehdestä
Jos olet vasta etsimässä tapoja estää Chromea avaamasta jokaisen järjestelmän käynnistyksen yhteydessä, tämän pitäisi olla ensimmäinen pysäkki. Aloita tehtäväsi varmistamalla, että Windows ei pysty pysäyttämään prosessia itsestään. Käynnistys-välilehti on valikko, joka tekee ihmeitä tilanteissa, joissa haluat estää ohjelmaa käyttämästä järjestelmän resursseja jokaisen käynnistyksen yhteydessä.
Tässä on pikaopas Google Chromen poistamiseksi käytöstä Käynnistys-välilehdeltä:
- Paina Windows-näppäin + R avata Suorita -valintaikkuna. Kirjoita sitten ”msconfig” ja paina Enter avataksesi Järjestelmän kokoonpano -näytön.
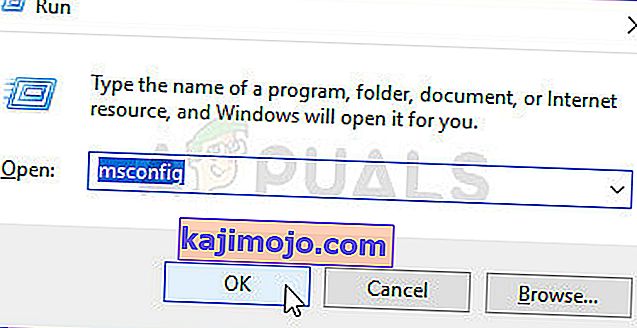
- Sisällä System Configuration -ikkunassa Käynnistys välilehti ja valitse Avaa Tehtävienhallinta .
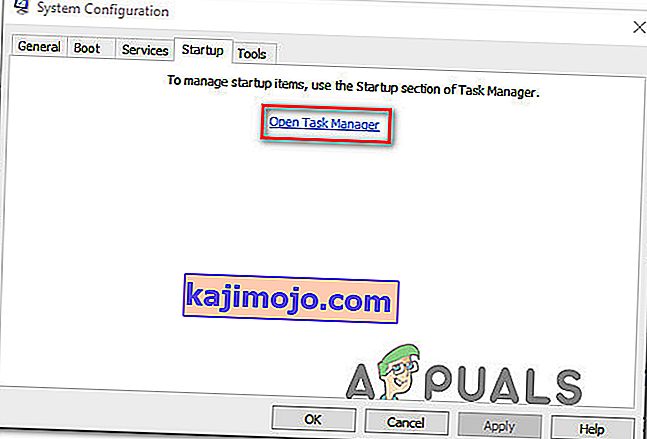
- Jos sinua ei viedä suoraan Käynnistys- välilehdelle, napsauta sitä itse. Selaa sitten alaspäin sovellusluetteloon ja napsauta hiiren kakkospainikkeella Google Chromea. Napsauta sitten Poista käytöstä estääksesi Google Chrome -prosessin käynnistymisen seuraavassa järjestelmän käynnistyksessä.
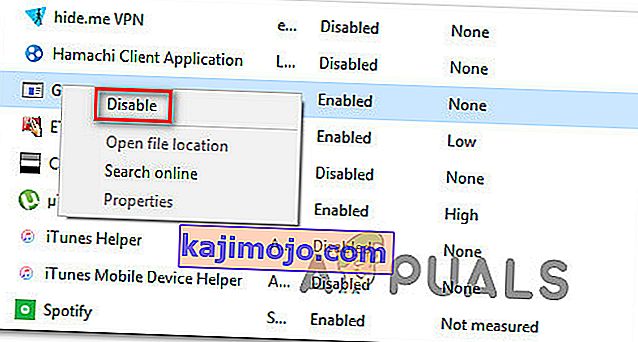
Jos olet jo kokeillut tätä menetelmää ilman menestystä tai Google Chrome ei ole käynnistyksen kohteiden luettelossa, siirry seuraavaan alla olevaan menetelmään.
Tapa 2: Estetään Chromen jatkaminen siitä, mihin jäit
Jos sinua häiritsee se, että Chrome avaa kaikki viimeiset avatut sivusi automaattisesti aina, kun käynnistät selaimen, siihen on nopea ratkaisu. Muista, että Chrome on oletusarvoisesti määritetty tallentamaan ja noutamaan välilehdet, jotka jäivät auki, kun viimeksi suljet selaimen.
Onneksi on melko helppoa muuttaa tätä oletuskäyttäytymistä. Näin sinun on tehtävä:
- Avaa Google Chrome ja napsauta toimintopainiketta näytön oikeassa yläkulmassa (toimintopainike).
- Napsauta äskettäin ilmestyneessä valikossa luettelosta Asetukset .
- Selaa Asetukset-valikossa alas Käynnistys- välilehdelle.
- Kun olet päässyt sinne, vaihda Jatka-kohdasta, josta jäit , Avaa Uusi välilehti -sivulle.
- Kokoonpanoa ei tarvitse tallentaa. Sinun tarvitsee vain sulkea Google Chrome ja asetus tallennetaan.
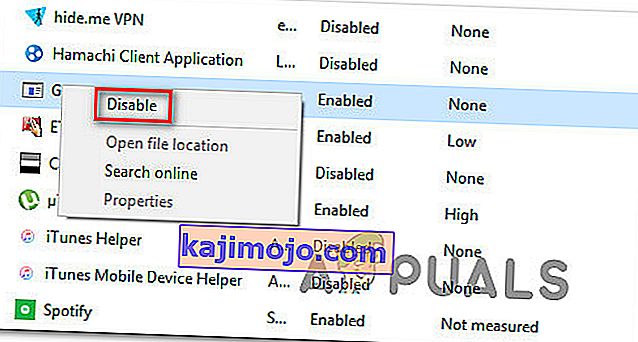
Jos tätä menetelmää ei sovellettu skenaarioosi, siirry seuraavaan alla olevaan menetelmään.
Tapa 3: Estetään Chromea suorittamasta taustasovelluksia
Jos et todellakaan näe, että Google-välilehdet avautuvat automaattisesti, mutta tiedät, että Chrome-taustaprosessi on käynnissä, koska huomaat, että järjestelmän resurssit ovat varattuja, voit ratkaista ongelman helposti estämällä selainta suorittamasta taustasovelluksia, kun se on suljettu.
Tämä ei vaikuta selaimen toimintoihin, ja lopulta vapautat joitain järjestelmäresursseja, joita voidaan käyttää muualla. Näin sinun on tehtävä:
- Avaa Google Chrome ja napsauta toimintopainiketta (valikkopainiketta) näytön oikeassa yläkulmassa.
- Napsauta äskettäin ilmestyneessä valikossa Asetukset.
- Selaa asetusvalikon sisällä näytön alareunaan ja napsauta Lisäasetukset- valikkoa, jotta piilotetut vaihtoehdot näkyvät.
- Vieritä alas Järjestelmä- välilehteen ja varmista, että Jatka taustasovellusten käyttöä, kun Google Chrome on suljettu, -kohdan valitsinta ei ole valittu .
- Käynnistä tietokone uudelleen ja katso, käynnistyykö Google Chrome edelleen.
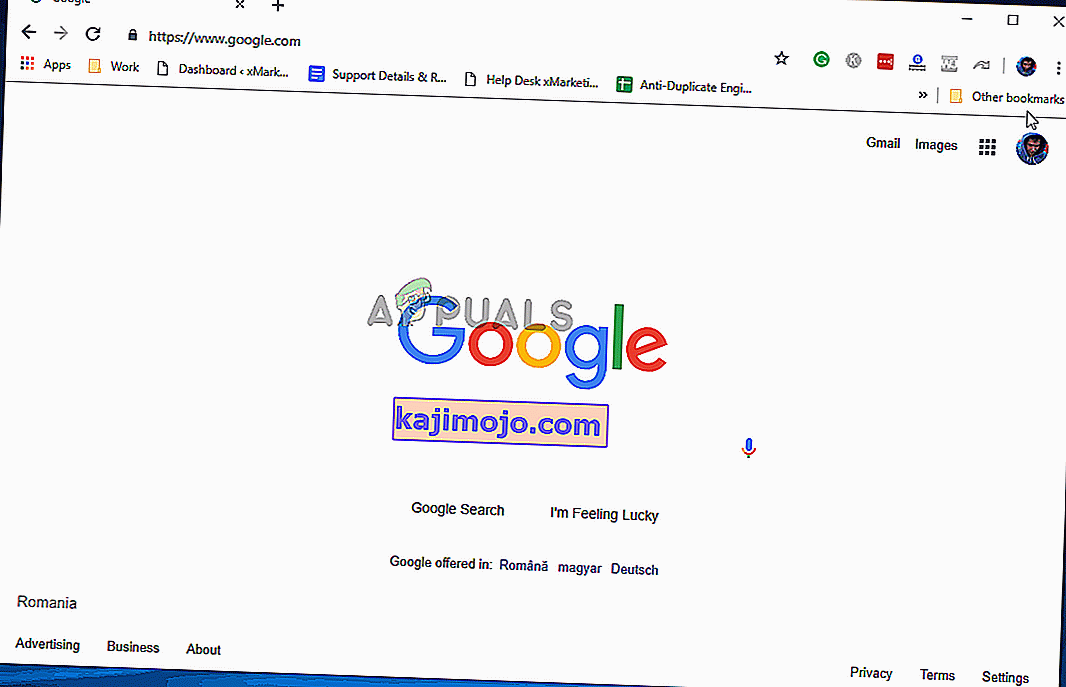
Jos kohtaat edelleen saman virheilmoituksen, siirry seuraavaan alla olevaan menetelmään.
Tapa 4: Estetään Google Chromen avaaminen Rekisterieditorin kautta
Kuten käy ilmi, useimmissa tapauksissa syy, miksi Google Chrome vaatii automaattista käynnistystä, vaikka kehotettaisiin toisin tekemään, on suuri mahdollisuus, että tämän aiheuttaa yksi tai useampi Google Chromen automaattisen käynnistämisen käynnistyshyväksytty kohde.
Mahdollisuudet ovat, että G oogle Chrome AutoLaunch -kansiosi sisältää joitain verkkosivustoja, joita jotkut PUP: t (Potentiaalisesti ei-toivotut ohjelmat) käyttävät ja jotka yrittävät ohjata uudelleen tiettyihin verkkosivustoihin.
Jos tämä skenaario on sovellettavissa, toimi seuraavasti:
- Avaa Suorita-valintaikkuna painamalla Windows-näppäintä + R. Kirjoita sitten “regedit” ja paina Enter avataksesi rekisterieditorin . Kysyessä sitä UAC (User Account Control) , napsauta Kyllä myöntää järjestelmänvalvojan oikeudet.

- Kun olet päässyt rekisterieditoriin, siirry vasemmalla ruudulla seuraavaan sijaintiin:
Tietokone \ HKEY_CURRENT_USER \ Software \ Microsoft \ Windows \ CurrentVersion \ Explorer \ StartupApproved \ Run
Huomaa: Voit tehdä tämän manuaalisesti tai liittää sijainnin navigointipalkkiin ja painamalla Enter-näppäintä .
- Kun Suorita-näppäin on valittu, siirry oikeanpuoleiseen ruutuun ja tarkista kaikki kohteet, joita et tunnista.
- Napsauta hiiren kakkospainikkeella> Poista kaikki kohteet, jotka vaikuttavat epäilyttäviltä eivätkä kuulu mihinkään asentamaasi ohjelmaan.
- Kun olet kuin kyseisen rekisteriavaimen kanssa, siirry seuraavaan sijaintiin vasemmanpuoleisella paneelilla tai siirtymispalkilla:
Tietokone \ HKEY_CURRENT_USER \ Software \ Microsoft \ Windows \ CurrentVersion \ Run
- Kun olet päässyt toiseen Suorita-näppäimeen, siirry oikeaan näppäimeen ja poista kaikki arvot, joita et tunnista.
- Sulje Rekisterieditori, käynnistä tietokone uudelleen ja katso, lopetetaanko Google Chromen avaaminen automaattisesti jokaisen käynnistyksen yhteydessä.

Jos kohtaat edelleen saman ongelman, siirry seuraavaan alla olevaan menetelmään.
Tapa 5: Poista nopea välilehti / ikkuna käytöstä Chromessa
Kuten käy ilmi, automaattinen Chrome-käynnistys voi johtua myös kokeellisesta ominaisuudesta nimeltä Nopea välilehti / ikkuna sulkeutuu. Tämä asia voidaan ottaa käyttöön tai poistaa käytöstä vain Chromen kokeelliset ominaisuudet -valikossa. Tämä valikko on oletusarvoisesti piilotettu, sitä ei olisi voitu ottaa käyttöön vahingossa, ellet löytänyt tiensä Liput- valikkoon.
Huomaa: Tätä menetelmää ei voida enää käyttää, jos käytät uusinta Chrome-koontiversiota. Nopea välilehti / ikkuna suljettiin sen jälkeen, kun se poistettiin Chromen kokeellisista ominaisuuksista -valikosta.
Jos luulet, että tämä skenaario saattaa olla sovellettavissa ja Nopea välilehti / ikkunoiden sulkeminen saattaa olla käytössä kokeellisissa ominaisuuksissa, tässä on pikaopas tämän vaihtoehdon poistamiseksi käytöstä:
- Avaa Google Chrome, kirjoita navigointipalkkiin ”chrome: // flags” ja avaa piilotettu valikko painamalla Enter .
- Jos vahvistusikkuna pyytää sinua, pääset kokeellisiin ominaisuuksiin valitsemalla Kyllä .

- Kokeellisen valikon sisällä etsi hakutoiminnolla " Ota käyttöön nopea välilehti / ikkunat sulkeutuvat " tai " # käyttöön-nopea-purkaa ".
- Kun löydät ominaisuuden, aseta siihen liittyvä avattava valikko Pois käytöstä.
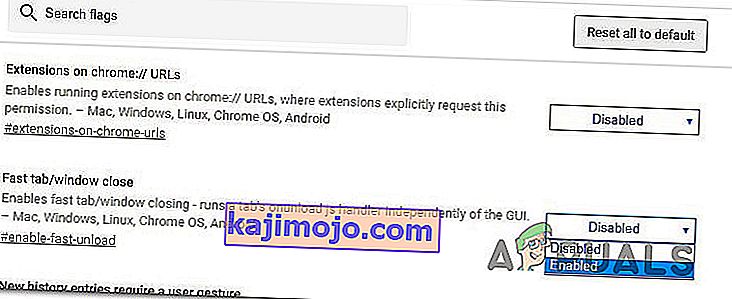
- Käynnistä tietokone uudelleen ja katso, avautuuko Google Chrome edelleen itsestään.
Jos sinulla on edelleen sama ongelma, siirry seuraavaan alla olevaan menetelmään.
Tapa 6: Tehtävä-tappajan luominen Chromelle
Jos olet tullut niin pitkälle ja Google Chrome on edelleen tarpeeksi itsepäinen käynnistääksesi jokaisen järjestelmän käynnistyksen yhteydessä, voit varmistaa, että Chrome tapetaan aina, kun se haluaa avautua, luomalla .bat-tiedoston, joka tappaa chrome.exe-tiedoston automaattisesti ja sijoittamalla sen sisälle Käynnistys-kansioon.
Tässä on pikaopas siitä, miten tämä tehdään:
- Paina Windows-näppäin + R avata Suorita -valintaikkuna. Kirjoita sitten ”notepad” ja paina Enter avataksesi Muistio- sovelluksen.
- Liitä notepad-sovelluksen sisällä seuraava koodirivi:
Taskkill / IM chrome.exe / F
- Kun koodi on paikallaan, siirry kohtaan Tiedosto> Tallenna nimellä ja nimeä tiedosto mitä haluat. Voit jättää Tallennusmuoto on Tekstitiedostot , mutta tärkeä osa on varmistaa, että vaihdat pidentäminen .txt ja .bat .
- Napsauta Tallenna-painiketta tallentaa .bat-tiedosto ja sulje Muistio-sovellus.
- Paina Windows-näppäintä + R avataksesi toisen Suorita- valintaikkunan. Kirjoita tällä kertaa " shell: startup " ja paina Enter avataksesi Startup-kansion .
- Liitä käynnistyskansiossa yksinkertaisesti aiemmin luomasi .bat-tiedosto. Tämä varmistaa, että aiemmin luomamme tehtävä suoritetaan jokaisella järjestelmän käynnistyksellä, mikä lopulta tappaa Chrome-prosessin ennen kuin sillä on mahdollisuus avata pääsovellus.
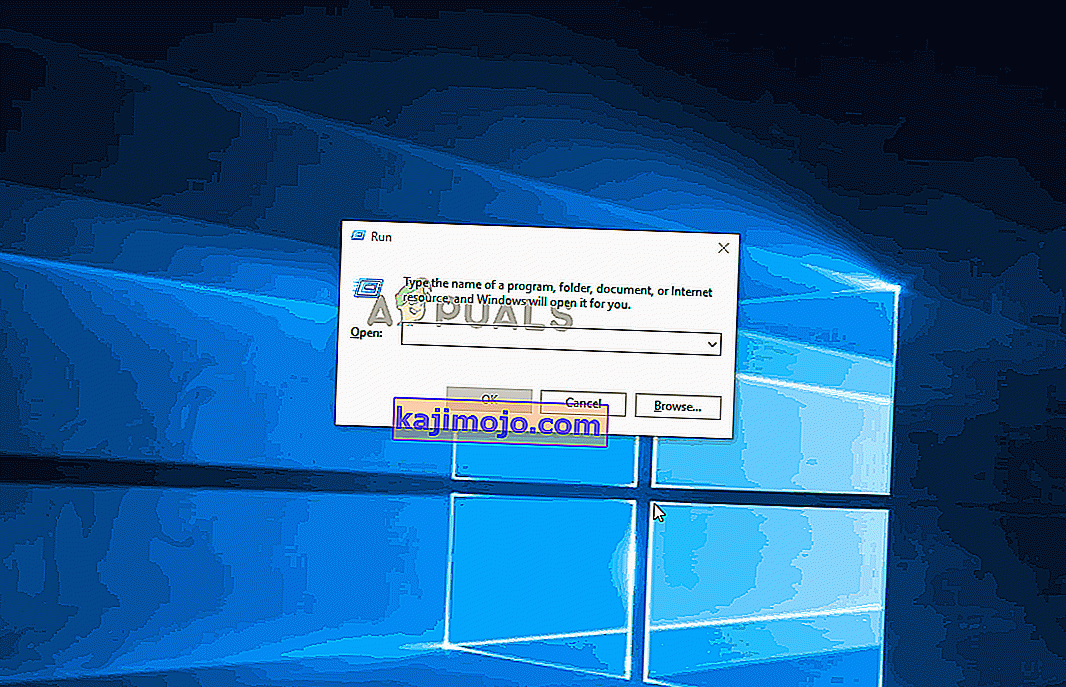
Tapa 7: Selaimen kaappaajan mahdollisuuden poistaminen
Kuten jotkut käyttäjät ovat ilmoittaneet, tämä ongelma voi ilmetä myös, jos selaimesi kaapaa haittaohjelma, joka yrittää ohjata sinut tietyille verkkosivustoille. Usein selaimen kaappaajat lisäävät AutoRun-avaimen, joka pakottaa tartunnan saaneen selaimen avautumaan jokaisen järjestelmän käynnistyksen yhteydessä.
Jos tämä skenaario on käytettävissä, voit ratkaista ongelman poistamalla nykyisen Chrome-selaimen asennuksen, suorittamalla haittaohjelmien tarkistuksen ja asentamalla Chromen puhtaan version uudelleen. Näin voit tehdä tämän:
- Paina Windows-näppäin + R avata Suorita -valintaikkuna. Kirjoita sitten “appwiz.cpl” ja paina Enter avataksesi Ohjelmat ja toiminnot .

- Sisällä Ohjelmat ja toiminnot ikkuna, selaa luetteloa vierittämällä sovellusten ja paikantaa Google Chromen. Kun näet sen, napsauta sitä hiiren kakkospainikkeella ja valitse Poista.

- Kun Chrome on poistettu, käynnistä tietokone uudelleen.
- Kun seuraava käynnistys on suoritettu, käytä tätä opasta ( tässä ) skannataksesi ja poistaaksesi kaikki selaimen kaappaajat, jotka ovat saattaneet tartuttaa tietokoneesi.
- Kun tietoturvatarkistus on valmis, käynnistä tietokone uudelleen.
- Seuraavassa käynnistyksessä voit ladata ja asentaa uusimman Chrome-version napsauttamalla tätä linkkiä ( täällä ).
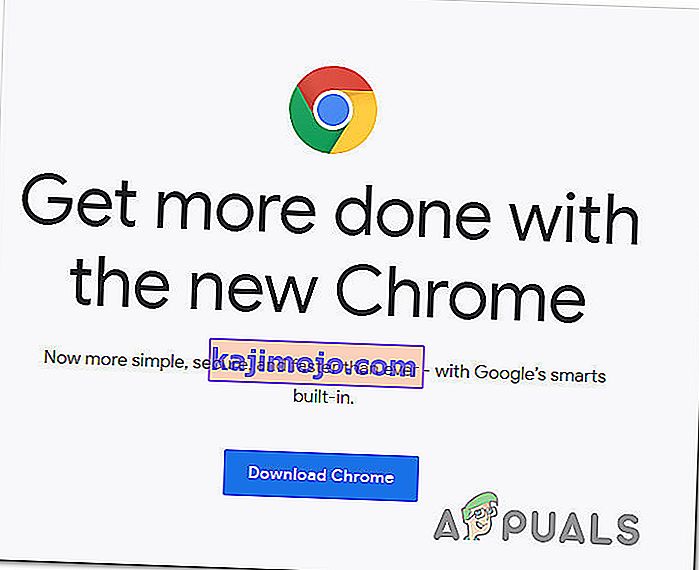
Kun olet suorittanut yllä olevat vaiheet, sinun olisi pitänyt saavuttaa puhdas ympäristö Google Chromelle. Jos ongelman aiheutti aiemmin selaimen kaappaaja, ongelma on nyt ratkaistava.