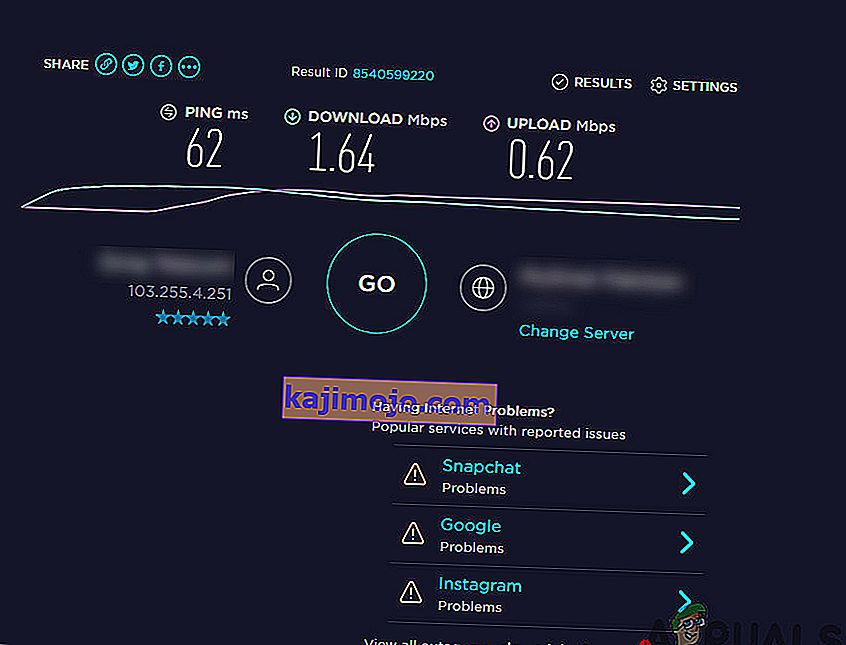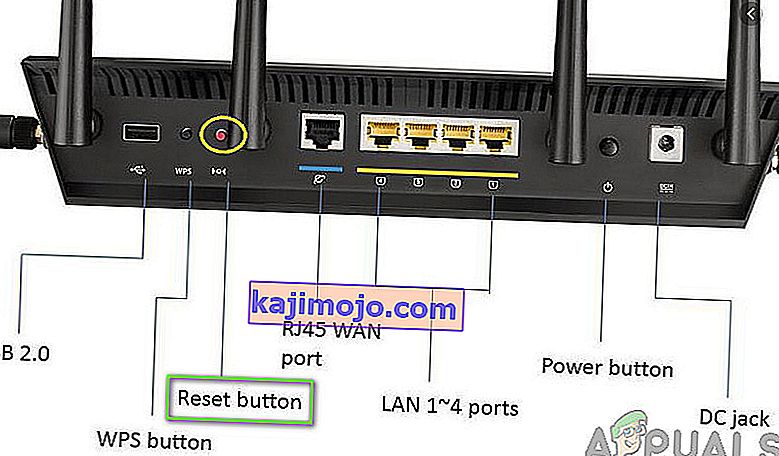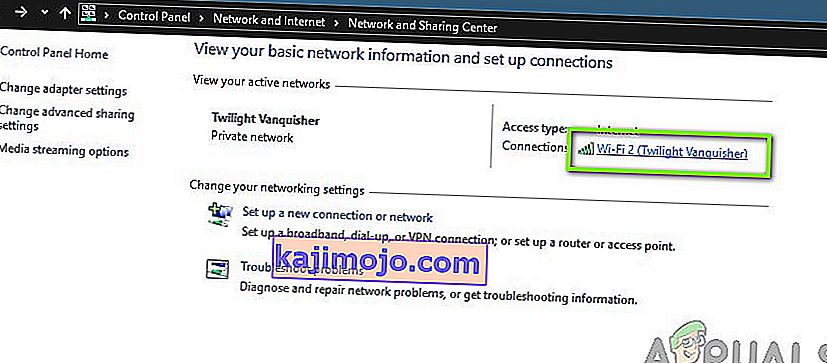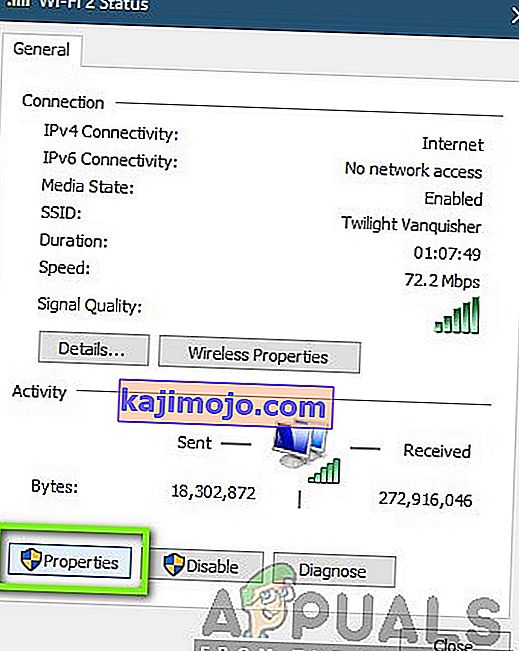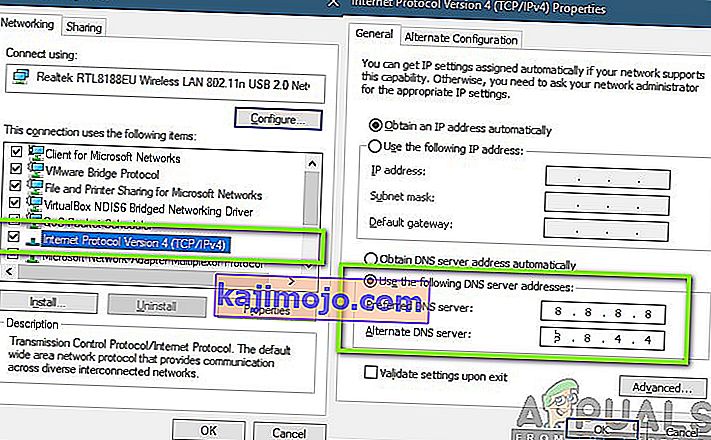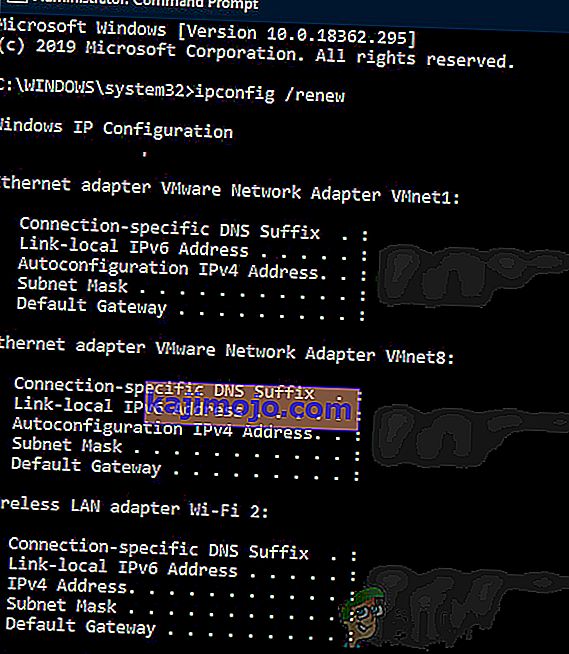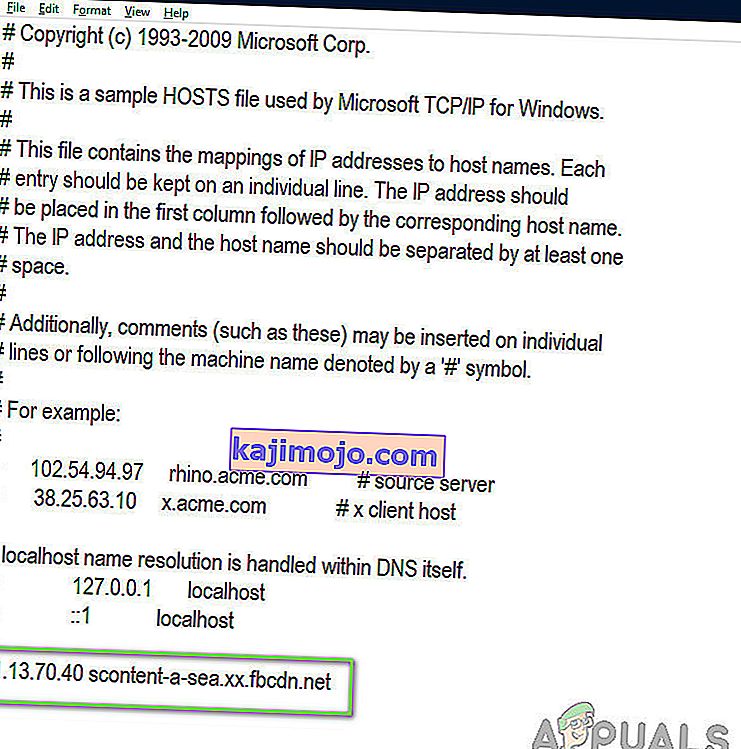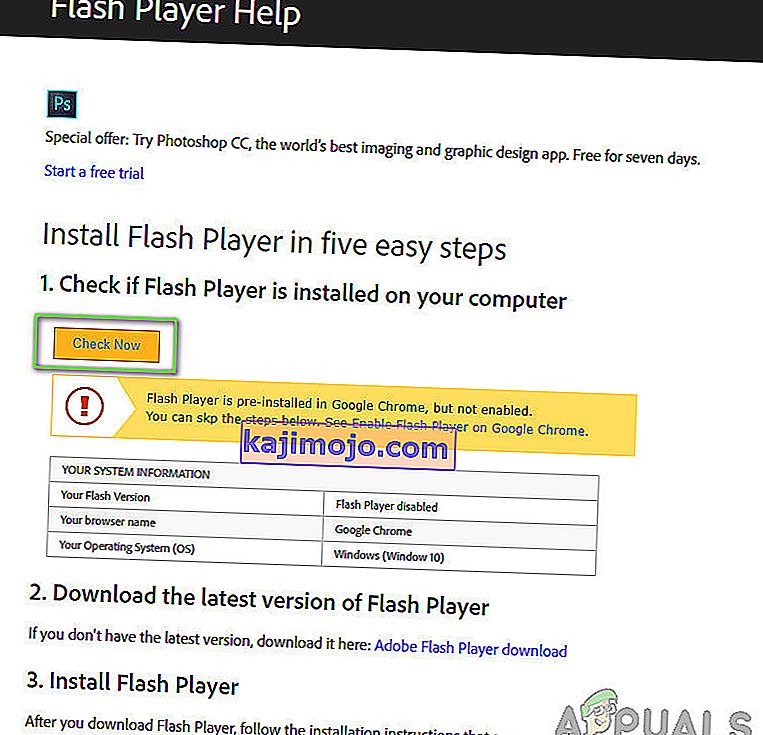Facebook on yksi ensimmäisistä sosiaalisen median alustoista, joka syntyi lähes vuosikymmen sitten ja on noussut huipulle siitä lähtien. Se on hankkinut lukuisia muita alustoja, kuten Instagram, Snapchat jne.

Käyttäjät ympäri maailmaa ovat kokeneet ongelmia, joissa Facebook-kuvien lataaminen kieltäytyi. Se voi olla joko Android-laitteissa tai verkkoselaimissa. Virallisesti Facebook ei ole julkaissut virallista lausuntoa ongelmasta, mutta jäljitimme sen useisiin syihin. Tässä artikkelissa käydään läpi kaikki syyt miksi tämä ongelma ilmenee ja mitkä ovat mahdolliset ratkaisut ongelman ratkaisemiseksi.
Miksi kuvat eivät lataudu Facebookiin?
Tarkastelimme useita käyttäjätapauksia ja teimme omasta tutkimuksestamme johtopäätöksen, että ongelma ilmeni useista eri syistä, mutta suurin osa niistä liittyi tietokoneesi verkkoon. Joitakin syitä siihen, miksi Facebook ei välttämättä lataa kuvia, ovat, mutta eivät rajoitu:
- Virheellinen DNS: DNS-palvelimet suorittavat keskeisen roolin erilaisten pyyntöjen isäntänimien ratkaisemisessa. Jos DNS ei toimi tietokoneellasi, et voi ladata kuvia tai joissakin tapauksissa myös Facebook ei välttämättä toimi.
- Huono internetyhteys: Tämä syy ei tarvitse paljon selitystä. Jos tietokoneessasi on huono internetyhteys, kuvat pysyvät äärettömässä latausjärjestyksessä.
- Verkkovälimuisti: Kuten kaikki muutkin moduulit muissa laitteissa, verkkovälimuisti suorittaa keskeisen roolin kaikkien verkkoon liittyvien sovellusten suorittamisessa. Jos verkkovälimuisti on jotenkin vioittunut tai siinä on virheellisiä tietoja, se voi olla ristiriidassa Facebookin uusien tulevien tietojen kanssa ja kuvia ei voi ladata.
- Hosts-tiedosto: Host-tiedosto on vastuussa isäntien käsittelystä paikallisesti tietokoneellasi. Jos isäntätiedostosi ei sisällä oikeita merkintöjä Facebookiin, kuvia ei voi ladata loputtomiin.
- Ilmainen Facebook: Joissakin verkoissa Facebook tarjoaa itsensä ilmaiseksi kuluttamatta suunnitelmasi tietoja edellyttäen, että et lataa kuvia. Jos vapaa tila on aktivoitu, kuvia ei ladata.
- Estetyt kuvat: Jotkut selaimet, kuten Firefox, pystyvät estämään saapuvat kuvat, jos tietty ominaisuus on käytössä. Täällä voimme tarkistaa ominaisuudet ja varmistaa, ettei mitään sellaista ole otettu käyttöön.
- Flash-soitin: Vaikka Facebook ei säännöllisesti käytä Flash-soitinta toiminnassaan, se saattaa joissakin tapauksissa olla. Flash-soittimen asentaminen ja ottaminen käyttöön voi auttaa.
- Mainosten estäjät: Mainosten estäjät toimivat väsymättä selaimessasi varmistaakseen, että kaikki mainokset estetään. Joissakin tapauksissa sovellus kuitenkin estää prosessin aikana Facebookin omat kuvat. Mainosten estäjän poistaminen käytöstä voi auttaa.
- Palvelinkatkos: Harvinaisissa tapauksissa Facebookin itse tarjoama palvelu on seisokissa joko odottamattomien palvelimissa olevien ongelmien tai ylläpidon vuoksi. Voit tarkistaa palvelimen tilat täältä.
Ennen kuin aloitamme ratkaisujen kanssa, varmista, että et ole kirjautunut sisään järjestelmänvalvojana ja olet tallentanut kaikki työt, koska käynnistämme tietokoneen uudelleen paljon. Varmista myös, että sinulla on tilisi kirjautumistiedot käsillä.
Edellytys: Internet-yhteyden tarkistaminen
Ensimmäinen askel Facebook-kuvien, joita ei ladata, ongelman ratkaisemisessa on varmistaa, että sinulla on aktiivinen Internet-yhteys. Jos verkossasi on joitain ongelmia ja Facebook-asiakas ei pysty muodostamaan yhteyttä kuvapalvelimeen, et voi ladata mitään kuvia tai videoita. Tässä ratkaisussa annamme sinulle hyödyllisiä vinkkejä, joiden avulla voit varmistaa, että sinulla on hyvä Internet-yhteys.
- Yritä liittää jokin muu laite samaan verkkoon ja katso, ovatko Facebookin kuvat ladattu. Jos ne ovat, se tarkoittaa, että jokaisessa laitteessasi on jokin ongelma.
- Yritä tehdä nopeustesti ja tarkista nykyisen internetisi nopeus. Tämä antaa sinulle käsityksen siitä, harkitseeko verkon vaihtamista vai ei.
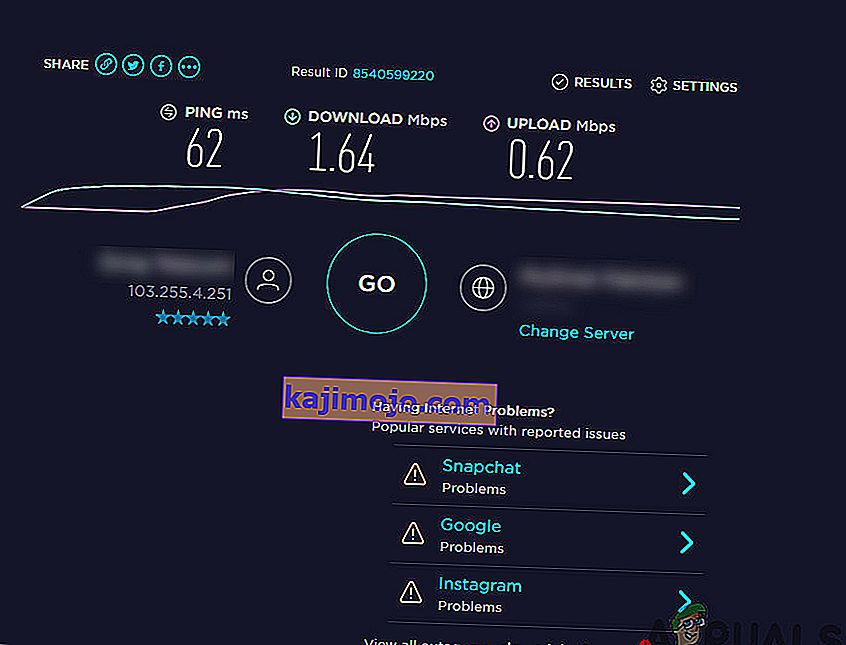
- Jos käytät organisaatio- tai julkista internetiä, on suositeltavaa vaihtaa yksityiseen. Yleensä avoimilla ja julkisilla internetyhteyksillä on rajoitettu pääsy, mikä aiheuttaa Facebookin kaltaisten verkkosivustojen toimimattomuuden.
Jos nämä vinkit eivät toimi ja et silti voi ladata Facebook-kuvia, sinun kannattaa harkita reitittimen nollaamista, mutta tee se muiden ratkaisujen suorittamisen jälkeen. Alla on menetelmä miten se tehdään, mutta sinun tulisi palata siihen kaikkien muiden ratkaisujen suorittamisen jälkeen.
Ennen kuin jatkamme reitittimen nollaamista, varmista, että kaikki kokoonpanot on tallennettu etukäteen. Jokaisella reitittimellä on yleensä Internet-palveluntarjoajan tallentamat kokoonpanot verkkoon pääsemiseksi. Tässä sinun on navigoitava reitittimeesi liittyvään IP-osoitteeseen. Tämä on joko laitteen takana tai reitittimen laatikossa. Tämä voi olla jotain '192.168.1.2'. Jos et löydä osoitetta, Google, reitittimen malli ja hanki IP sieltä.
- Etsi reitittimen takaosassa olevaa painiketta ja paina sitä noin 6 sekunnin ajan, kunnes reititin sammuu ja vilkkuu valollaan osoittaakseen, että se on nollattu.
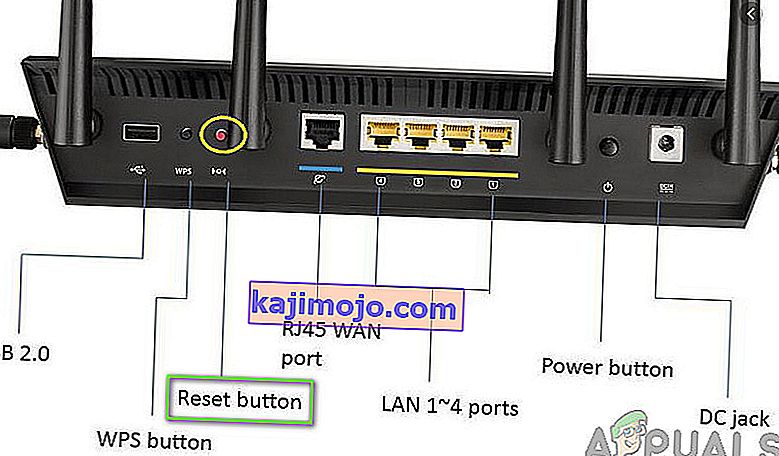
- Yhdistä nyt reitittimeen ja kirjoita kokoonpanot takaisin sisään. Yritä nyt muodostaa yhteys Facebookiin ja katso, onko ongelma ratkaistu lopullisesti.
Ratkaisu 1: Palvelimen tilan tarkistaminen
Tärkeä vaihe kokeilla ennen siirtymistä muihin teknisiin yksityiskohtiin on tarkistaa, ovatko Facebook-palvelimet käynnissä. Palvelimien ollessa poissa käytöstä ei ole mitään uutta jättimäisillä sosiaalisen median alustoilla. Itse asiassa törmäsimme lukuisiin tapauksiin, joita esiintyi säännöllisesti.

Toinen tapaamisemme oli se, että palvelimen tila osoitti palvelinten olevan toiminnassa, mutta todellisuudessa ne eivät olleet. Voit aina tarkistaa virallisen palvelimen tilan, mutta varmista, että tarkistat myös muut erilaiset foorumit ja etsit käyttäjiä, joilla on samanlainen tilanne. Jos löydät jotain, se todennäköisesti tarkoittaa, että taustalla on katkos ja ongelma todennäköisesti korjataan muutamassa tunnissa.
Ratkaisu 2: Tarkistetaan Facebook-versio
Facebookilla on ilmainen Facebook-ominaisuus useille verkkopalveluntarjoajille. Tässä tilassa käyttäjät näkevät kaikki seuraamiensa ihmisten viimeisimmät viestit, mutta he eivät näe mitään näytettäviä valokuvia.

Tämä on tunnettu ominaisuus, joka paransi käyttökokemusta melko paljon, mutta kuten otsikossa sanotaan, vapaassa tilassa ei ole valokuvia. Jos siis käytät kyseistä tilaa, napsauta Katso kuvat . Kaikki kuvat ovat nyt näkyvissä.
Ratkaisu 3: Tarkista käytöstä poistetut kuvat
Toinen asia, joka on tarkistettava ennen jatkamista, on varmistaa, että kuvia ei poisteta käytöstä selaimessasi. Jos ne ovat, et vain näe kuvia Facebookissa, et myöskään näe kuvia.
Jos koet tällaista käyttäytymistä, tarkista tietokoneesi ohjeista ja katso, mitä vaihtoehtoja voit säätää, jotta vaihtoehto poistetaan käytöstä. Esimerkiksi Google Chromessa voit etsiä kuvia ja kun vaihtoehto tulee esiin, varmista, että Näytä kaikki on käytössä. Käynnistä tietokone uudelleen sen jälkeen ja tarkista, korjaako tämä ongelman.
Ratkaisu 4: Googlen DNS: n asettaminen
Jos mikään yllä olevista menetelmistä ei toimi ja et silti voi ladata kuvia Facebookiin, voimme yrittää vaihtaa DNS-palvelimesi. Verkkotunnuspalvelimia käytetään säästeliäästi, kun selaat alustaa, mutta jos tietokone ei pysty muodostamaan yhteyttä niihin, kohtaat outoja ongelmia, kuten missä kuvia ei ladata.
Kun vaihdamme DNS-palvelimesi Googlen julkiseksi DNS: ksi, muutokset heijastavat kaikkia muita tietokoneesi sovelluksia, mutta älä huoli, tämä DNS-palvelin toimii yleensä koko ajan.
- Paina Windows + R, kirjoita valintaikkunaan ” ohjauspaneeli ” ja paina Enter.
- Napsauta ohjauspaneelissa alaotsikkoa " Verkko ja Internet ".
- Valitse seuraavasta ikkunasta ”Verkko- ja jakamiskeskus ”.
- Kaikki verkot, joihin tietokoneesi on tällä hetkellä yhteydessä, luetellaan tässä. Napsauta nykyistä yhteyttä, jota käytät avaamaan Favebook.
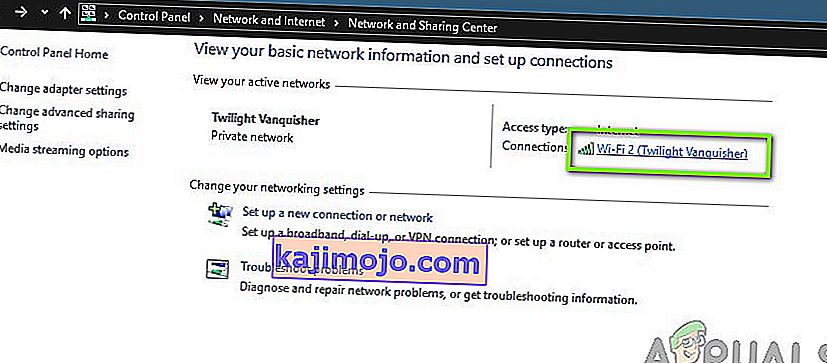
- Napsauta nyt ponnahdusikkunan pienen ikkunan alareunassa olevaa Ominaisuudet- painiketta .
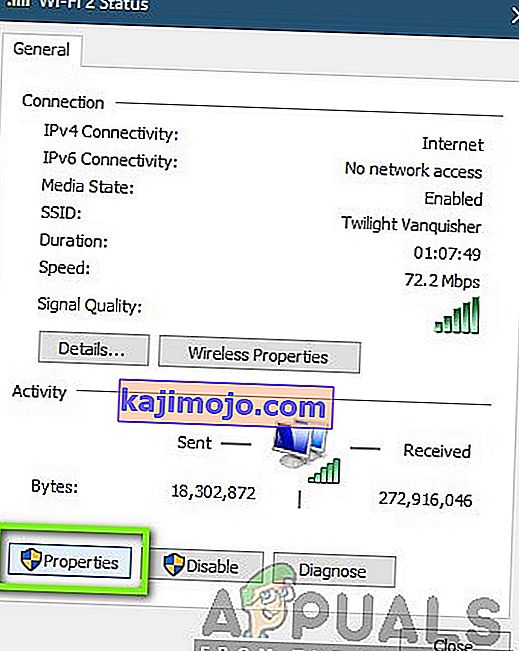
- Kaksoisnapsauta kohtaa ” Internet Protocol Version 4 (TCP / IPv4) ”, jotta voimme muuttaa DNS-palvelinta.
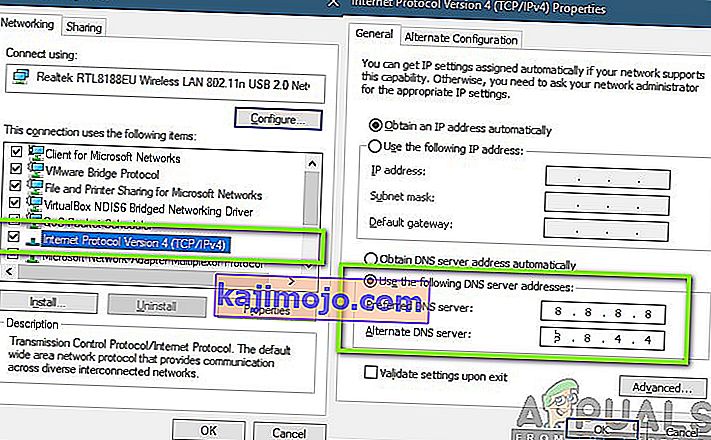
- Napsauta kohtaa Käytä seuraavia DNS-palvelinosoitteita: niin alla olevista valintaikkunoista tulee muokattavia. Aseta nyt arvot seuraavasti:
Ensisijainen DNS-palvelin: 8.8.8.8 Vaihtoehtoinen DNS-palvelin: 8.8.4.4
- Tallenna muutokset ja poistu painamalla OK . Käynnistä tietokone uudelleen oikein ja odota muutama sekunti ennen pelin käynnistämistä. Tarkista, onko tämä ratkaissut ongelmamme.
Ratkaisu 5: Verkkovälimuistin ja kokoonpanojen nollaaminen
Kaikki, mikä muodostaa yhteyden Internetiin, käyttää verkkovälimuistia ja sen kokoonpanoja toimiakseen oikein. Jos verkkokokoonpanosi ja välimuistisi ovat jotenkin vioittuneet tai niillä on huonoja tietoja, sinulla on lukuisia ongelmia, kuten et pysty lataamaan Facebook-kuvia.
Tässä voimme tehdä verkkoasetusten ja välimuistin palauttamisen ja nähdä, toimiiko tämä. Palautamme myös DHCP-asetukset.
Huomaa: Tämä poistaa kaikki manuaalisesti asettamasi mukautetut asetukset.
- Paina Windows + R, kirjoita valintaikkunaan komentokehote , napsauta hiiren kakkospainikkeella sovellusta ja valitse Suorita järjestelmänvalvojana .
- Kun olet korotetussa komentokehotteessa, suorita seuraavat komennot yksitellen:
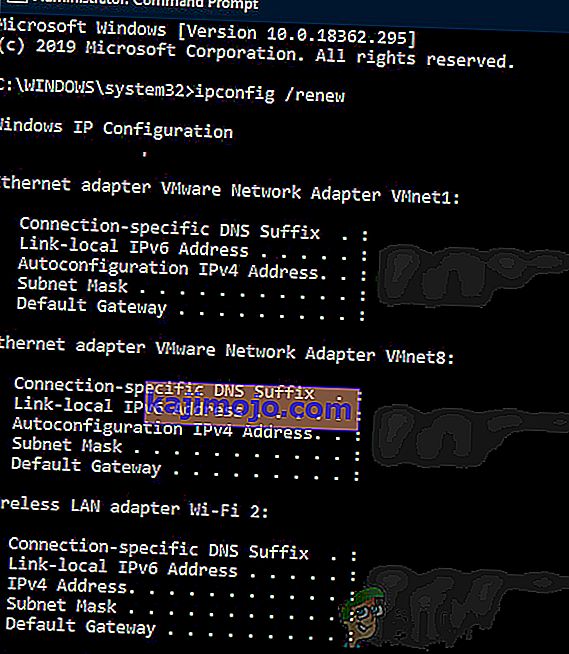
ipconfig / vapauta ipconfig / uudista ipconfig / flushdns netsh winsock reset net stop dhcp net start dhcp netsh winhttp reset proxy
- Käynnistä tietokone uudelleen verkon palauttamisen jälkeen ja tarkista, onko ongelma ratkaistu.
Ratkaisu 6: Host-tiedoston muuttaminen
Jokaisella tietokoneella on isäntätiedosto, joka sallii isäntänimien yhdistämisen IP-osoitteisiin aina, kun tietokoneesi muodostaa yhteyden Internetiin. Usean käyttäjän mukaan oli olemassa kiertotapa, jossa tietyn merkinnän lisääminen ratkaisi Facebook-kuvien ongelman, joka ei lataudu heti.
Huomautus: Suosittelemme, että teet kopion olemassa olevasta Hosts-tiedostostasi, jos jokin menee pieleen, joten voit helposti korvata sen.
- Paina Windows + S, kirjoita valintaikkunaan komentokehote , napsauta hiiren kakkospainikkeella sovellusta ja valitse Suorita järjestelmänvalvojana .
- Suorita nyt seuraava komento:
notepad.exe c: \ WINDOWS \ system32 \ drivers \ etc \ hosts
- Kun hosts-tiedosto on auki Muistiossa, napsauta Ctrl + F ja kirjoita seuraava lause kommenttien loppuun:
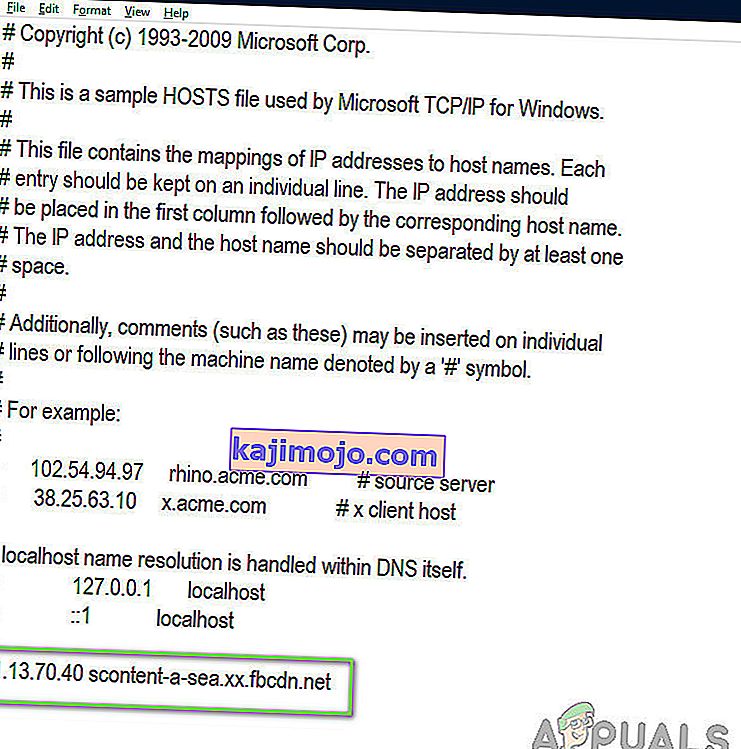
31.13.70.40 scontent-a-sea.xx.fbcdn.net
- Varmista, että noudatat muotoa tiukasti kuvan osoittamalla tavalla. Tallenna muutokset ja poistu. Käynnistä tietokone uudelleen ja tarkista, onko ongelma ratkaistu.
Ratkaisu 7: Adobe Flash Playerin asentaminen
Adobe Flash -soitinta käytetään nykyään sovelluksissa erittäin säästeliäästi. Vaikka se on oletusarvoisesti poistettu käytöstä Chromessa, törmäsimme lukuisiin tapauksiin, joissa sen aktivoiminen / asentaminen ratkaisee ongelman. Flash-soitin ei tarjoa tietokoneellesi mitään yleiskustannuksia. Itse asiassa oli aika, jolloin sitä käytettiin laajasti kaikissa sovelluksissa täällä ja siellä. Alla on tapa tarkistaa, onko sinulla jo soitin, ja jos ei, miten se asennetaan.
- Siirry Adobe Flashin viralliselle verkkosivustolle. Napsauta verkkosivustolla napsauttamalla Tarkista nyt . Se kertoo, onko Flash Player asennettu vai ei.
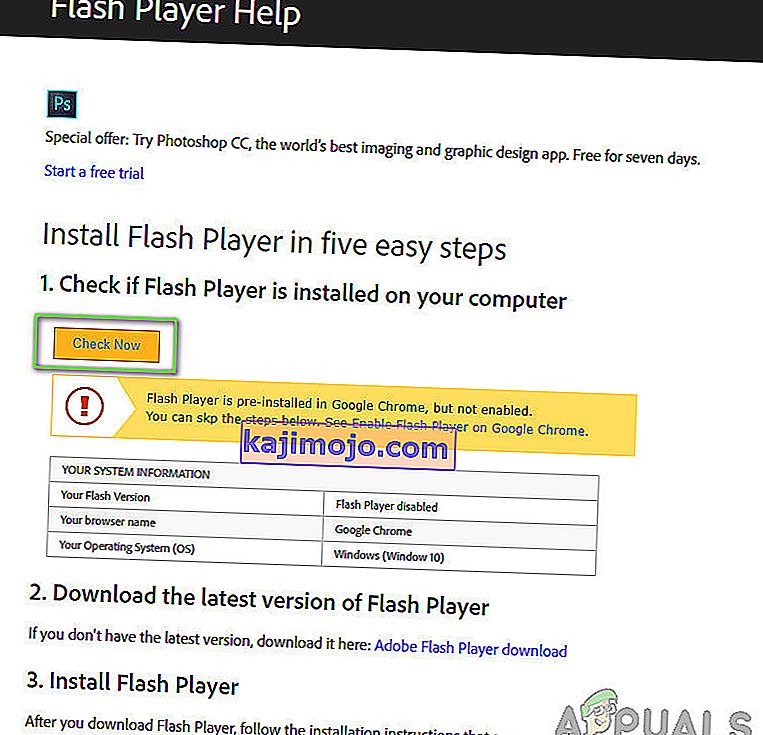
- Jos Flash Player ei ole asennettuna, voit ladata sen helposti napsauttamalla latauslinkkiä. Lisäksi, jos se on poistettu käytöstä, voit ottaa sen käyttöön myös napsauttamalla linkkiä.
- Kun olet ottanut Flash Playerin käyttöön, lataa selain uudelleen ja katso, onko ongelma ratkaistu lopullisesti.
Ratkaisu 8: Mainosten estäjien poistaminen käytöstä
Mainosten estäjät parantavat jotenkin selauskokemustasi poistamalla kaikki mainokset, jotka näet tietokoneellasi. Heillä on sisäänrakennettu mekanismi, joka sieppaa kaiken liikenteen ja välittää sitten suodatetun version mainosten poistamisella. Vaikka tällaiset laajennukset saattavat parantaa kokemustasi, on tapauksia, joissa ne aiheuttavat ongelmia, kuten Facebook-kuvat eivät toimi.

Voit tarkistaa selaimen laajennukset Chromessa kirjoittamalla osoiteriville " chrome: // extensions " ja painamalla Enter-näppäintä. Voit poistaa mainosten eston laajennuksen käytöstä poistamalla valinnan Ota käyttöön -valinnasta. Tämä poistaa laajennuksen automaattisesti käytöstä tekemästä muutoksia käyttöliittymään. Käynnistä selain uudelleen ja tarkista, toimiiko hakumekanismi oikein.
Huomaa : Yritä poistaa kaikki laajennukset käytöstä. Tämä voi auttaa vianetsinnässä, jos jokin tietty sovellus aiheuttaa ongelman.