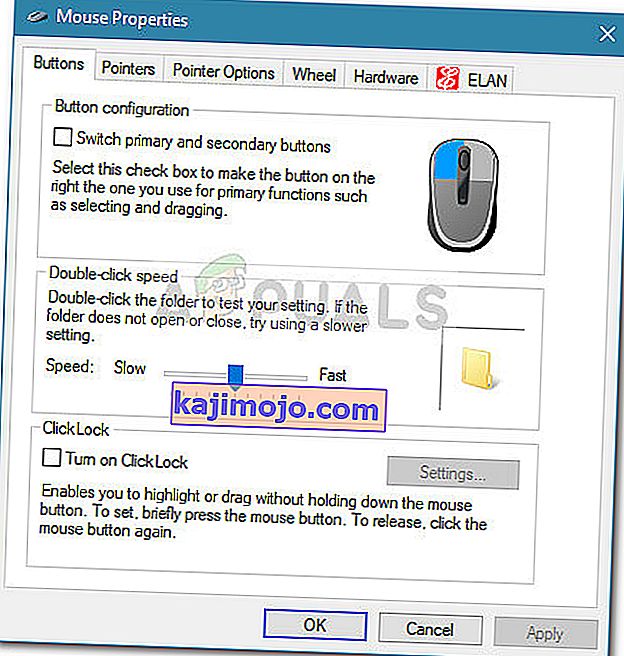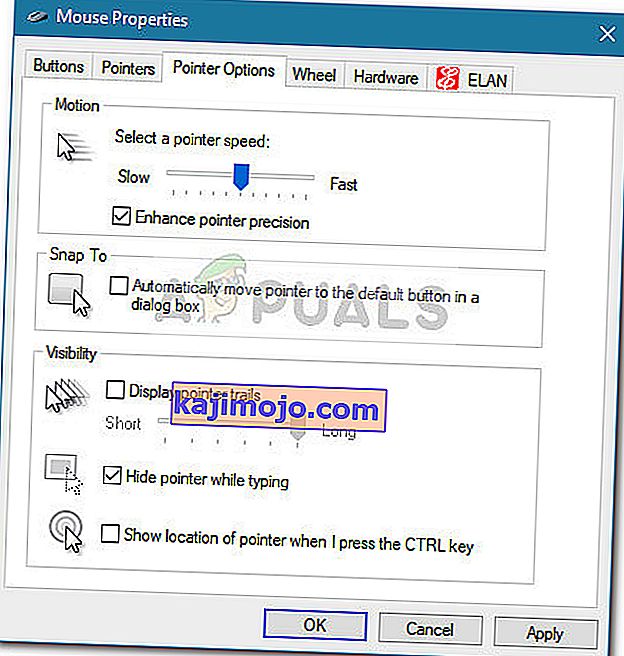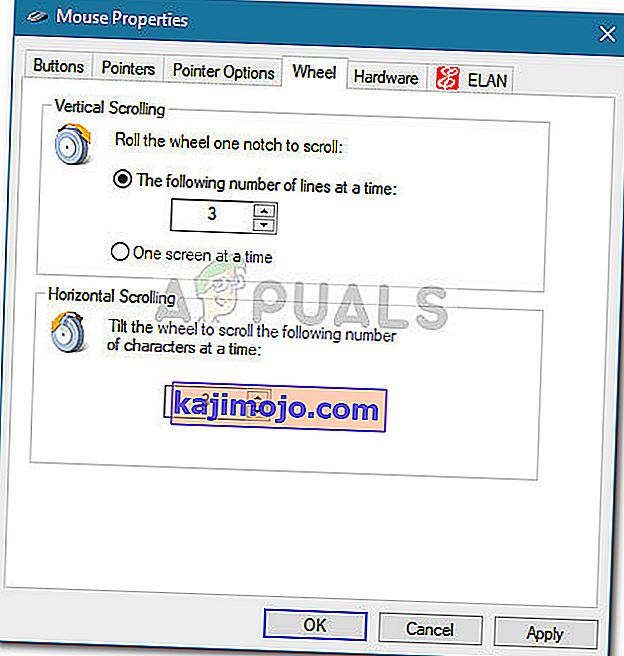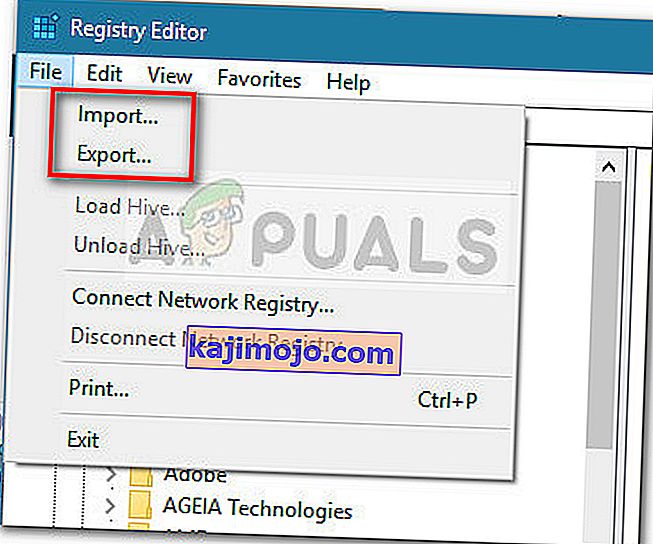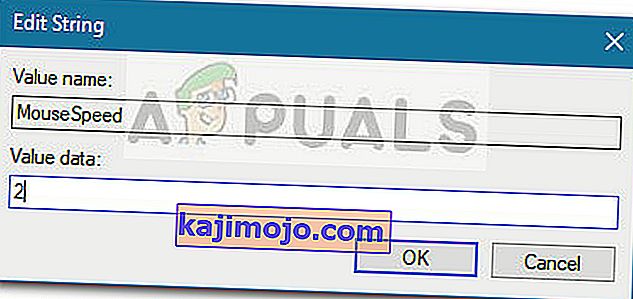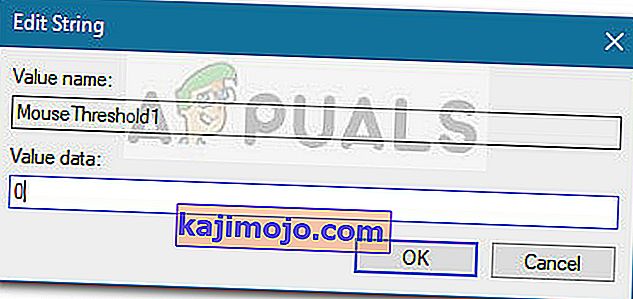Hiiri on keskeinen oheislaite, jota käytetään syötteisiin tietokoneiden noususta lähtien. Mutta monet käyttäjät ovat olleet tyytymättömiä hiiren oletusnopeuteen Windows 10 -käyttöjärjestelmässä. Koska asetukset vaihtelevat suuresti henkilöstä toiseen, jotkut käyttäjät kokevat, että heidän kohdistimensa siirtyy nopeasti, kun taas toisten mielestä oletusnopeus voi olla nopeampi. Toki joillakin huippuluokan ulkoisilla hiirillä on oma ohjelmisto, joka pystyy säätämään hiiren herkkyyttä, mutta on olemassa muutamia alkuperäisiä tapoja, joiden avulla voit tehdä sen Windows 10: stä.
Windows 10 on varustettu antamaan sinun mukauttaa hiiren herkkyyttä monin eri tavoin. Sen lisäksi, että muutat hiiren nopeutta ja siihen liittyviä asetuksia, voit myös säätää vieritettävien viivojen määrää jokaisella hiiren pyörän liikkeellä.
Jos et ole tyytyväinen hiiresi herkkyyteen Windows 10: ssä, olemme laatineet joukon menetelmiä, joiden avulla voit mukauttaa hiiren nopeutta omien mieltymystesi mukaan. Ole hyvä ja seuraa kumpi menetelmä näyttää helpommalta omassa tilanteessasi. Jos huomaat, että yhtä menetelmää ei voida käyttää, siirry seuraavaan, kunnes onnistut ratkaisemaan ongelman.
Tapa 1: Muuta hiiren herkkyyttä DPI-painikkeella
Jos haluat välttää säätämistä Windowsin valikoiden tai rekisterieditorin sisällä, paras valinta on käyttää hiiressä olevaa DPI-painiketta. Vaikka hiirillä ei ole sellaista, useimmissa tämän tyyppisissä oheislaitteissa on DPI-painike, jonka avulla voit vaihtaa eri herkkyysasetuksiin.

Muista kuitenkin, että suurin osa hiirivalikon DPI-muutoksista on väliaikaisia ja ne korvataan aina, kun sammutat tietokoneen tai kun irrotat hiiren (tai otat sen akun pois).
Jos etsit menetelmää, joka tuo pysyvämmän muutoksen, jatka muita alla olevia menetelmiä.
Tapa 2: Hiiren herkkyyden muuttaminen ohjauspaneelista
Natiivi tapa muuttaa hiiren oletusherkkyysarvoja on ohjauspaneeli. Tämä on intuitiivisin lähestymistapa, ja sen avulla voit muokata osoittimen nopeutta, kaksoisnapsautuksen nopeutta ja jopa vaihtaa ensisijaisen painikkeen toisen kanssa, jos olet kiinnostunut sellaisista asioista.
Tässä on pikaopas siitä, miten voit muokata hiiren herkkyyttä Windows 10: ssä Ohjauspaneelin kautta:
- Avaa Suorita-ruutu painamalla Windows-näppäintä + R. Kirjoita sitten “ control ” ja paina Enter avataksesi Ohjauspaneeli .

- Napsauta ohjauspaneelin sisällä Laitteisto ja äänet ja sitten Hiiri ( Laitteet ja tulostimet -kohdassa .
- Vuonna Hiiren ominaisuudet , voit valita Painikkeet -välilehti ja muuta painikkeen konfiguraatio ja lisätä tai vähentää kaksoisnapsautuksen nopeutta.
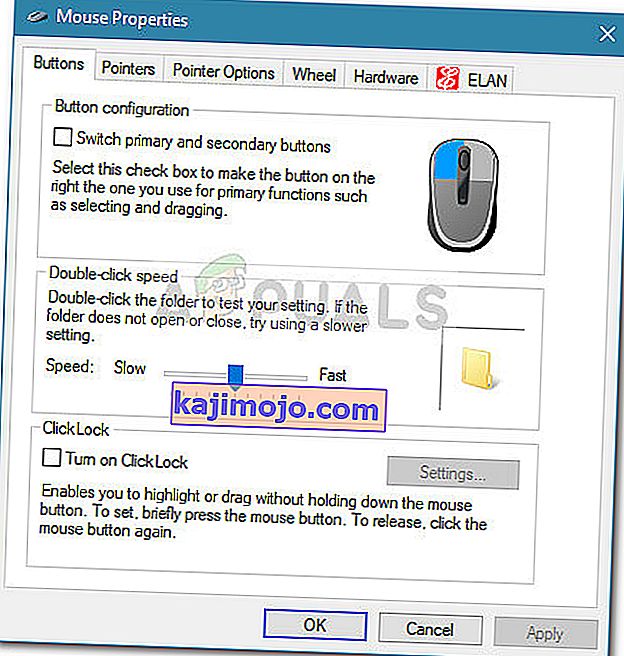
- Jos haluat säätää herkkyyttä, valitse Osoittimen asetukset -välilehti ja säädä hiiren osoittimen nopeutta Liikkeen alla olevan liukusäätimen avulla. Voit myös tarkistaa Paranna osoittimen tarkkuutta -valintaruudun , jotta se olisi nopeampi.
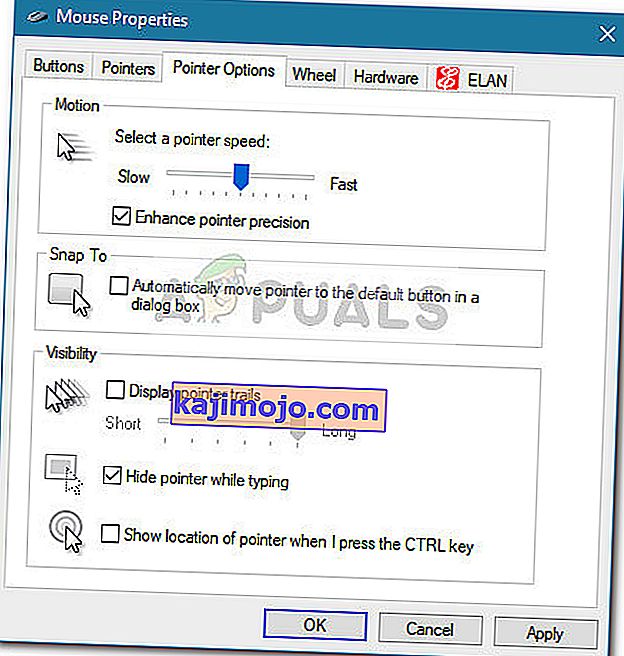
- Jos haluat vähentää tai lisätä vieritettävien rivien määrää kerrallaan, siirry Pyörä-välilehteen ja käytä Pystysuuntainen vieritys -kohdan avattavaa valikkoa .
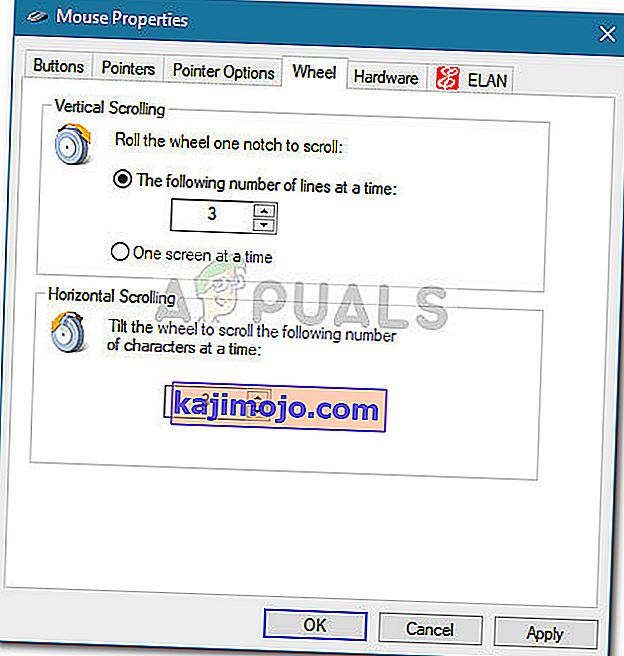
Jos tämä menetelmä ei ollut tehokas tai etsit teknistä lähestymistapaa, siirry toiseen alla olevaan menetelmään.
Tapa 3: Hiiren herkkyyden muuttaminen rekisterieditorilla
Teknisempi tapa muuttaa hiiren herkkyysasetuksia on Rekisterieditori. Tämä edellyttää, että saat vähän teknistä ja mahdollisesti vaarallista, mutta jos noudatat ohjeita oikein, et vaaranna rekisteritiedostojesi vahingoittumista.
Tämän menetelmän avulla voit tehdä joitakin vastaavia rekisterimuutoksia nopeusasetuksissa hiiren herkkyyden lisäämiseksi maksimiin. Muista, että arvon nostaminen alle määriteltyjen arvojen saattaa hidastaa hiirtä sen sijaan, että nopeuttaisi sitä.
Tässä on pikaopas rekisterieditorin käytöstä hiiren herkkyysasetusten muokkaamiseen:
- Paina Windows-näppäintä + R avataksesi uuden Suorita-ruudun. Sitten tyyppi ” regedit ”, osuma Enter ja valitse Kyllä klo UAC (User Account Control) nopeaa avata Rekisterieditorin järjestelmänvalvojan oikeuksin.

- Siirry rekisterieditorin sisällä yläreunassa olevaan valintanauhaan ja valitse Tiedosto> Vie ja valitse sitten sopiva sijainti, johon rekisteröintivarmuuskopio tallennetaan. Tämä vaihe tehdään sen varmistamiseksi, että meillä on keinot palauttaa rekisteri edelliseen tilaansa, jos jotain menee pieleen.
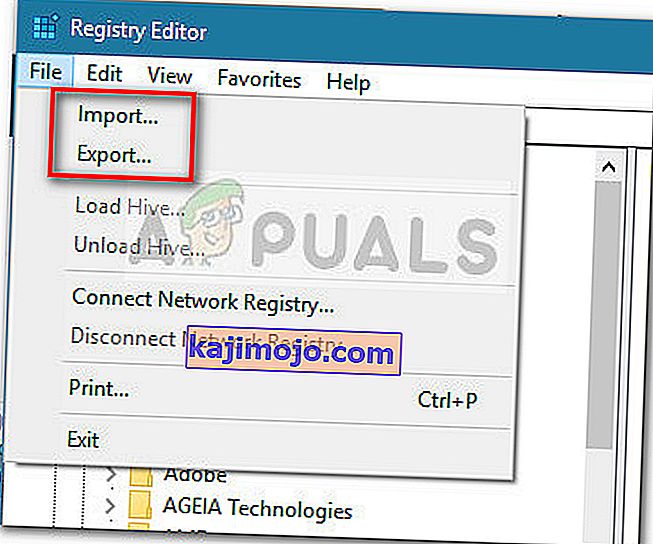
Huomaa: Jos valitettavasti rekisterisi vaurioituu tämän prosessin aikana, siirry kohtaan Tiedosto> Tuo ja valitse aiemmin luomasi varmuuskopio terveen tilan palauttamiseksi.
- Siirry Rekisterieditorin vasemmalla ruudulla seuraavaan sijaintiin:
Tietokone \ HKEY_CURRENT_USER \ Ohjauspaneeli \ Hiiri
- Siirtyvät oikealle ruudussa ja tupla-klikkaa MouseSpeed ja aseta se Arvon data on 2 ja klikkaa OK tallentaaksesi muutokset.
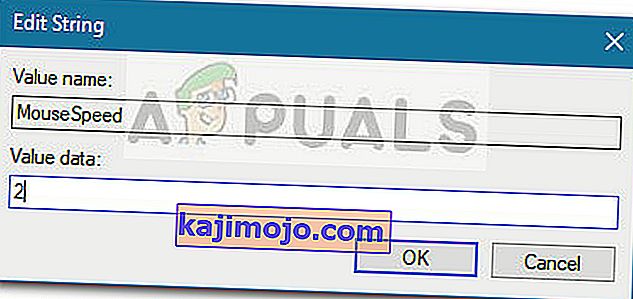
- Seuraavaksi tupla-klikkaa MouseThreshold1 ja aseta se Arvon data on 0 ja osuma OK tallentaa.
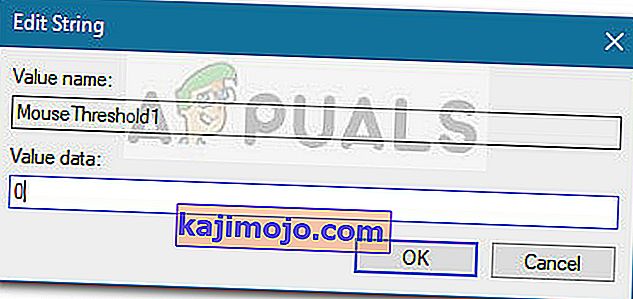
- Lopuksi, tupla-klikkaa MouseThreshold2 ja aseta se Arvon data on 0 ja osuma OK Tallenna muutokset.
- Kun olet suorittanut yllä olevat vaiheet, hiiren herkkyys asetetaan suurimmaksi. Sulje Rekisterieditori ja käynnistä tietokone uudelleen pakottaaksesi muutokset voimaan.