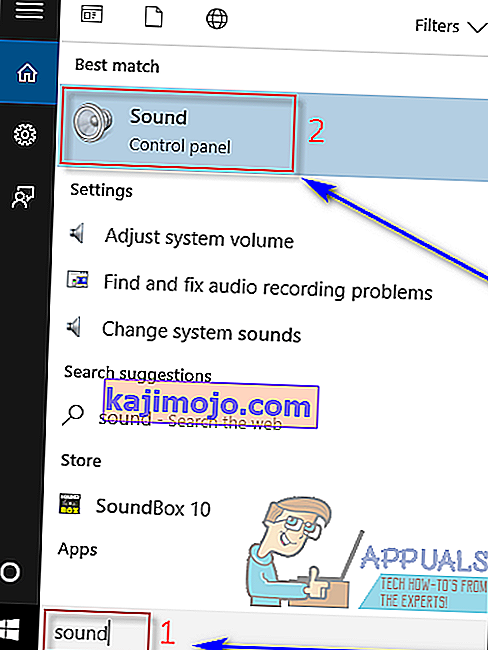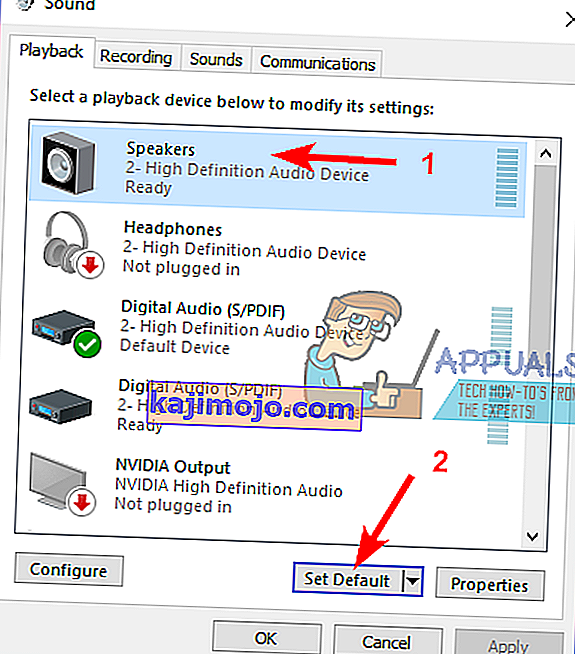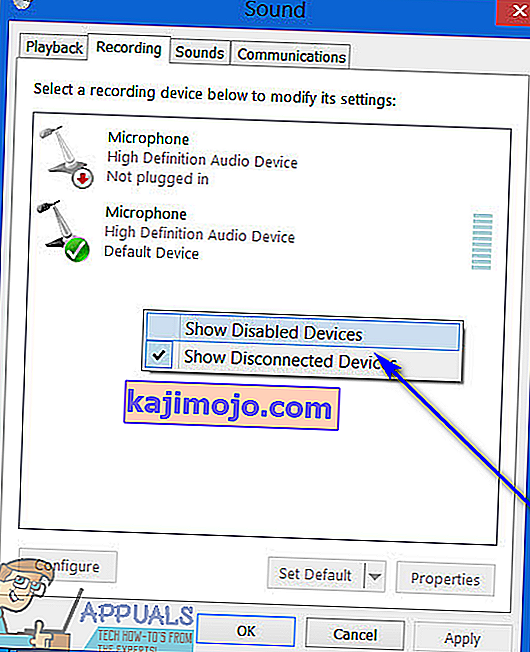Suurimmalla osalla Windows-käyttäjistä tietokoneisiin on kytketty useampi kuin yksi äänilähtölaite - yleisin esimerkki tästä on keskimääräinen Windows-käyttäjä, jolla on pari kuulokkeita, kun he haluavat pitää äänen itselleen ja kaiuttimen tai kun he haluavat jakaa musiikkia. Toinen yleinen esimerkki tästä on käyttäjillä, joilla on erilaiset kaiutinasetukset, kuten yksi normaali asetus ja yksi surround-ääniasetus, jotka molemmat on kytketty Windows-tietokoneeseen.
Kun tietokoneeseen on kytketty useampi kuin yksi äänilähtölaite, vaihtaminen yhdestä toiseen aina, kun haluat äänen toistamisen tietyn laitteen kautta, ei ole vain haittaa, mutta voi myös olla varsin tylsiä. Eikö olisikaan paljon parempi, jos voisitte vain toistaa äänen KAIKKIEN tietokoneeseesi liitetyistä äänilähtölaitteista samanaikaisesti, jotta voit kuunnella ääntä minkä tahansa laitteen kautta? Vanhemmissa Windows-käyttöjärjestelmäversioissa voit tehdä sen juuri Stereo Mix -vaihtoehdolla. Kuitenkin Stereo Mix vaihtoehto ei ole käytettävissä Windows 10 - tai se on vähintäänkin ole saatavilla etukäteen.
Onneksi Windows 10 -tietokoneen äänen voi silti toistaa kahdella tai useammalla äänilähtölaitteella samanaikaisesti. Seuraavat ovat kaksi menetelmää, joita voit käyttää tämän saavuttamiseksi:
Tapa 1: Ota käyttöön ja käytä Stereo Mix
Kuten edellä todettiin, Stereo Mix -vaihtoehto ei ainakaan ole käytettävissä etukäteen Windows 10: ssä. Se on kuitenkin edelleen olemassa - se on vain oletusarvoisesti poissa käytöstä Windows-käyttöjärjestelmän uusimmalla ja suurimmalla iteroinnilla. Näin ollen, voit ottaa Stereo Mix ominaisuutta ja käyttää sitä saada äänilähtö useita laitteita Windows 10. Voit tehdä niin, sinun täytyy:
- Avaa Käynnistä-valikko .
- Etsi " ääni " ja napsauta hakutulosta nimeltä Ääni .
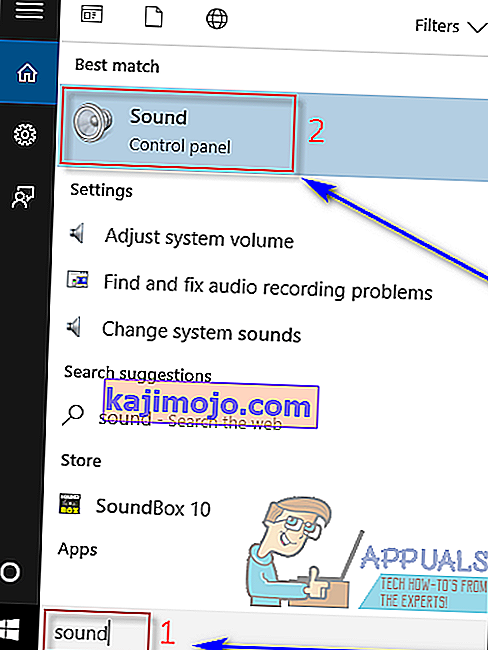
- Napsauta Kaiuttimet valitaksesi sen ja napsauta Valitse oletus, jos haluat asettaa sen oletussoitinlaitteeksi.
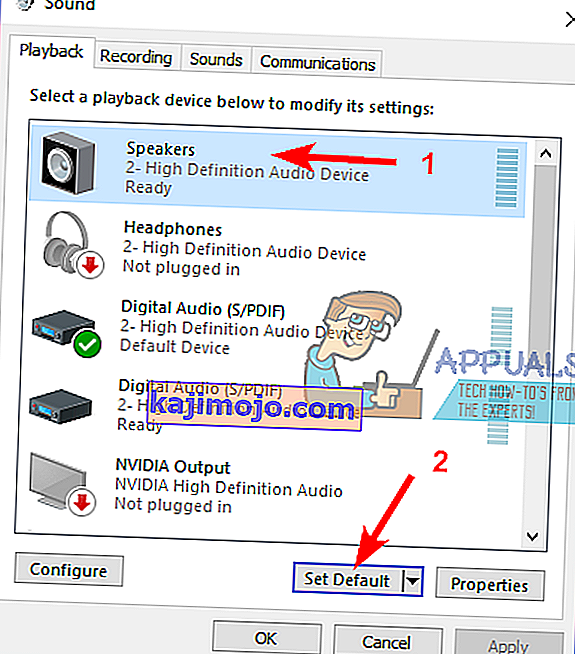
- Siirry Tallennus- välilehteen.
- Napsauta hiiren kakkospainikkeella tyhjää tilaa ja napsauta Näytä käytöstä poistetut laitteet .
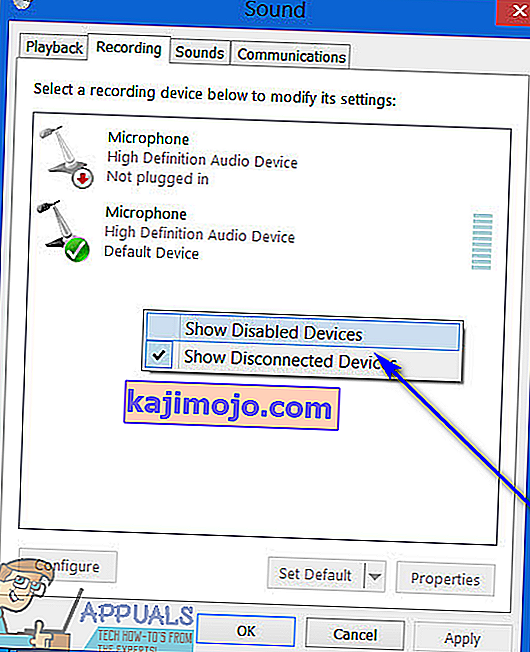
- Sinun pitäisi nyt nähdä tallennuslaitteen merkintä Wave Out Mix , Mono Mix tai Stereo Mix . Etsi tämä merkintä, napsauta sitä hiiren kakkospainikkeella ja napsauta Ota käyttöön .
- Kun olet ottanut sen käyttöön , napsauta sitä hiiren kakkospainikkeella uudelleen ja napsauta Aseta oletuslaitteeksi .
- Kaksoisnapsauta Wave Out Mix- , Mono Mix- tai Stereo Mix -merkintöjä ja siirry Ominaisuudet- valintaikkunan Kuuntelu- välilehteen .
- Valitse Kuuntele tätä laitetta -valintaruutu ja tarkista se, avaa sitten Toisto tämän laitteen pudotusvalikosta ja valitse toissijainen äänilähtölaite valikosta.
- Napsauta Käytä ja sitten OK .
- Napsauta Käytä ja sitten OK .
- Käynnistä tietokone uudelleen .
Kun tietokone käynnistyy, tarkista, toistetaanko ääni nyt sekä ensisijaisen että toissijaisen äänilähtölaitteen kautta samanaikaisesti.
Tapa 2: Käytä Voicemeeteriä
 Jos menetelmä 1 jostain syystä ei toimi sinulle, jos äänilähdössä on pieni viive, kun käytät menetelmää 1 äänen toistamiseen useille laitteille tietokoneellasi tai jos yrität käyttää menetelmää 1 ja Wave Out Mix , Mono Mix- tai Stereo Mix -merkintä ei näy sinulle, älä pelkää - kaikki ei ole vielä kadonnut. Voit edelleen lähettää ääntä useisiin Windows 10 -tietokoneesi laitteisiin Voicemeeterin avulla . Voicemeeteron kolmannen osapuolen ohjelma erilaisille Windows-käyttöjärjestelmän iteraatioille, mukaan lukien Windows 10, jota voidaan käyttää saman äänen lähettämiseen yhden äänilähtölaitteen kautta toistettavaksi toisen äänilähtölaitteen kautta samalla tietokoneella samanaikaisesti.
Jos menetelmä 1 jostain syystä ei toimi sinulle, jos äänilähdössä on pieni viive, kun käytät menetelmää 1 äänen toistamiseen useille laitteille tietokoneellasi tai jos yrität käyttää menetelmää 1 ja Wave Out Mix , Mono Mix- tai Stereo Mix -merkintä ei näy sinulle, älä pelkää - kaikki ei ole vielä kadonnut. Voit edelleen lähettää ääntä useisiin Windows 10 -tietokoneesi laitteisiin Voicemeeterin avulla . Voicemeeteron kolmannen osapuolen ohjelma erilaisille Windows-käyttöjärjestelmän iteraatioille, mukaan lukien Windows 10, jota voidaan käyttää saman äänen lähettämiseen yhden äänilähtölaitteen kautta toistettavaksi toisen äänilähtölaitteen kautta samalla tietokoneella samanaikaisesti.
Voicemeeter on ilmainen ohjelma, mikä tarkoittaa, että sinun ei tarvitse ostaa sitä ja voit ladata sen ilmaiseksi (vaikka freeware-kehittäjät ottavat lahjoitukset aina vastaan avosylin!). Voit hankkia Voicemeeterin tietokoneellesi täältä .