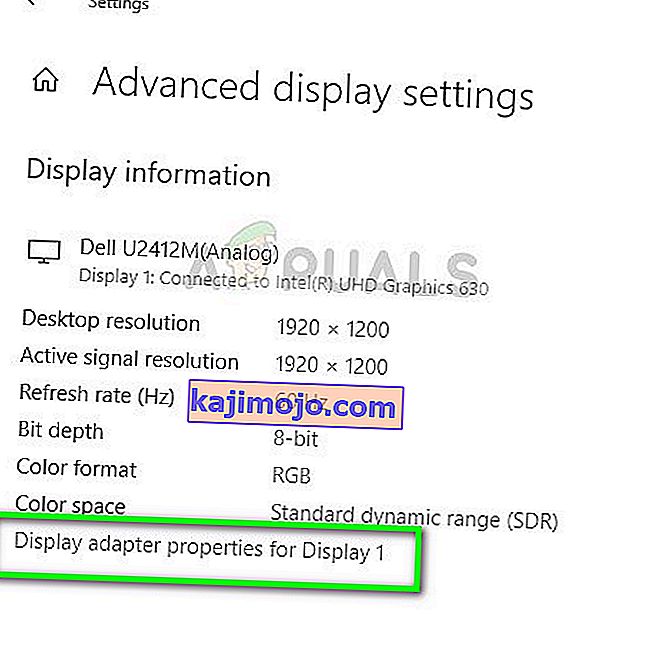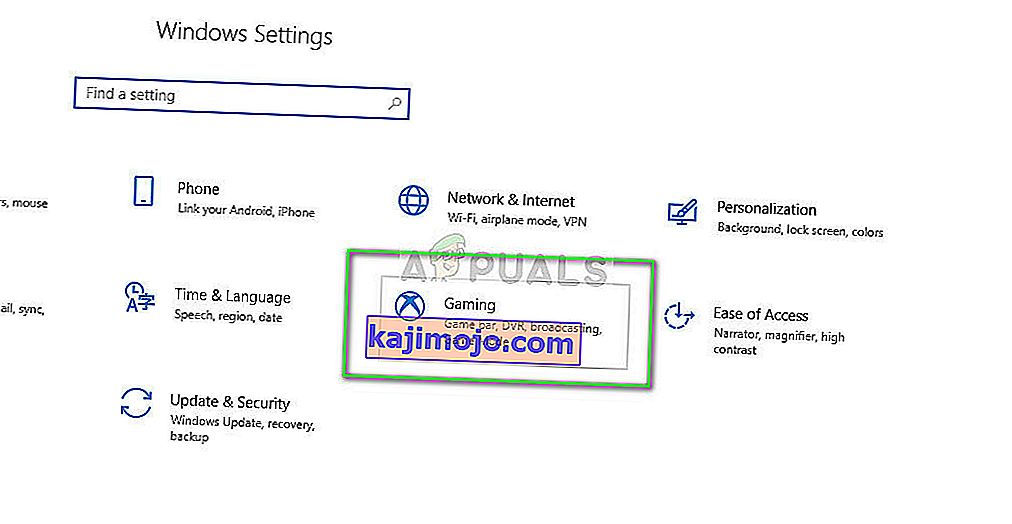Näytön repiminen on paikka, jossa näyttölaitteisto näyttää tietoja / tietoja useista kehyksistä yhdellä näytöllä. Tämä tapahtuu yleensä, kun järjestelmään syötetty video ei ole synkronoitu näytön virkistystaajuuden kanssa. Pelin aikana tämä voi tulla erittäin ärsyttäväksi ja saattaa johtaa pelaajan menettämiseen.

Tätä ongelmaa on useita "kiertotapoja" parantamaan tilasi. Jotkut näistä saattavat korjata ongelman kokonaan, mutta sitä ei voida taata. Aloita ensimmäisestä ja jatka matkaa vastaavasti.
Ennen jatkamista on kuitenkin huomattava, että näytön repeytymistä ei korjata, jos ruutunopeudet eivät ole synkronoituja näytön laitteistomääritysten takia. Tässä sinun on diagnosoitava ja vaihdettava näyttö vastaavasti (kuten G-Sync-näyttö).
Ratkaisu 1: Tarkkuuden ja virkistystaajuuden muuttaminen
Ensimmäinen ja tärkein syy, miksi näytön repiminen todella tapahtuu, on näytön virkistystaajuus tai väärä tarkkuus. Tämä ei välttämättä ratkaise ongelmaa kokonaan useimmissa tapauksissa, mutta tekee siitä riittävän siedettävän, jotta voit todella työskennellä. Katso alla.
- Käynnistä hakusovellus painamalla Windows + S. Kirjoita valintaikkunaan " resoluutio " ja avaa esiin tuleva sovellus.

- Kun olet Asetuksissa, selaa alaspäin sivun loppuun ja valitse ” Lisäasetukset näytön asetuksille ”.

- Toinen ikkuna tulee esiin, joka sisältää kaikki näytön yksityiskohdat. Valitse vaihtoehto Näytön sovittimen ominaisuudet näytölle 1 .
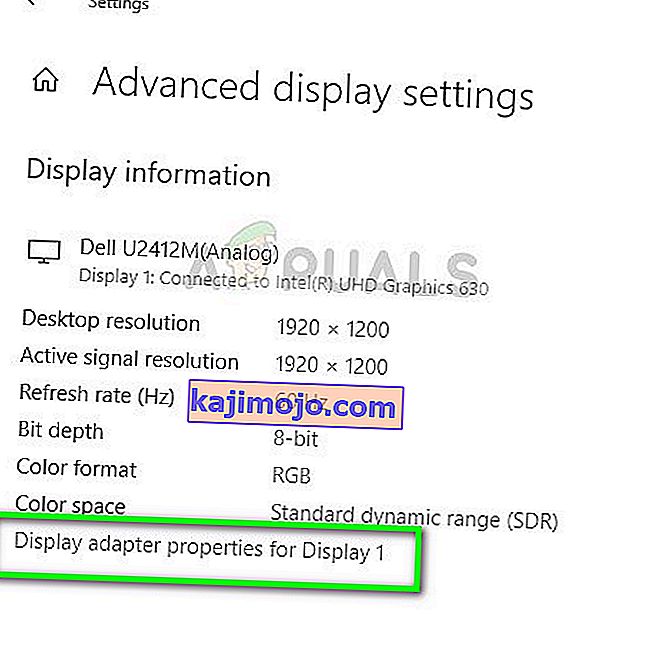
- Nyt laitteisto-ominaisuudet tulevat esiin. Napsauta välilehdessä ” Sovitin ” olevaa ” List All Modes ”.

- Näet luettelon ruudulla olevista erilaisista tarkkuuksista. Vaihda ne laitteistomääritysten mukaan ja tarkista aina, kun painat “ OK ” joka kerta, jos niillä on merkitystä.

- Käynnistä tietokone uudelleen, kun olet muuttanut asetuksia ja tarkista, tapahtuuko näytön repeytyminen edelleen.
Ratkaisu 2: NVIDIA VSyncin ottaminen käyttöön tai poistaminen käytöstä
VSync on NVIDIA: n vastaus näytön repeämisongelmiin ja änkyttämiseen. Näytön repeämä, kuten edellä on selitetty, tapahtuu, kun kuvataajuus on suurempi kuin järjestelmä pystyy käsittelemään. Vsync torjuu tämän ongelman ohjaimen kanssa, kehysnopeus automaattisesti ilman häiriöitäsi. Voit joko yrittää poistaa ominaisuuden käytöstä tai ottaa sen käyttöön. Katso, mikä toimii sinun tapauksessasi.
Huomautus: Joissakin tapauksissa VSyncin asettaminen Adaptive-ratkaisuksi ratkaisee ongelman.
- Napsauta hiiren kakkospainikkeella mitä tahansa työpöydän kohtaa ja valitse NVIDIA-ohjauspaneeli .
- Siirry kohtaan 3D-asetukset> Hallitse 3D-asetuksia . Napsauta nyt näytön oikeassa reunassa olevaa Yleiset asetukset -välilehteä ja napsauta Pystysynkronointi .
- Nyt voit kytkeä sen joko päälle tai pois päältä tapauksesi mukaan.

- Tallenna muutokset ja poistu. Tarkista nyt, onko ongelma ratkaistu.
AMD-käyttäjille on mahdollisuus odottaa pystysuoraa päivitystä . Vaihda asetukseksi Aina päällä .

Ratkaisu 3: Pelitilan ja koko näytön optimoinnin poistaminen käytöstä
Windows ilmoitti ja julkaisi useita ominaisuuksia viimeisimmässä päivityksessään. Yksi 'huomattavista' ominaisuuksista sisälsi 'Pelitila'. Tämä tila auttaa käyttäjiä optimoimaan järjestelmänsä ja pelaamaan mitä tahansa peliä sujuvammin. Käyttöjärjestelmä tunnistaa ohjelman pelinä ja yrittää tuottaa maksimaalisen suorituskyvyn sen prosessointiin.
Lisäksi tässä tilassa voit myös tallentaa pelisi tai suoratoiston laitteiden välillä. Sen avulla voit myös ottaa kuvakaappauksia yhdellä painikkeella. Oli useita pelaajia, jotka kertoivat, että tämä vaihtoehto aiheutti heidän pelinsä kaatumisen ja oli syy miksi he saivat `` repiä ''. Voimme poistaa tämän käytöstä ja nähdä, auttaako tämä tapaustamme.
- Paina Windows + S, kirjoita valintaikkunaan ” asetukset ” ja avaa sovellus.
- Kun olet asetuksissa, napsauta Gaming-painiketta.
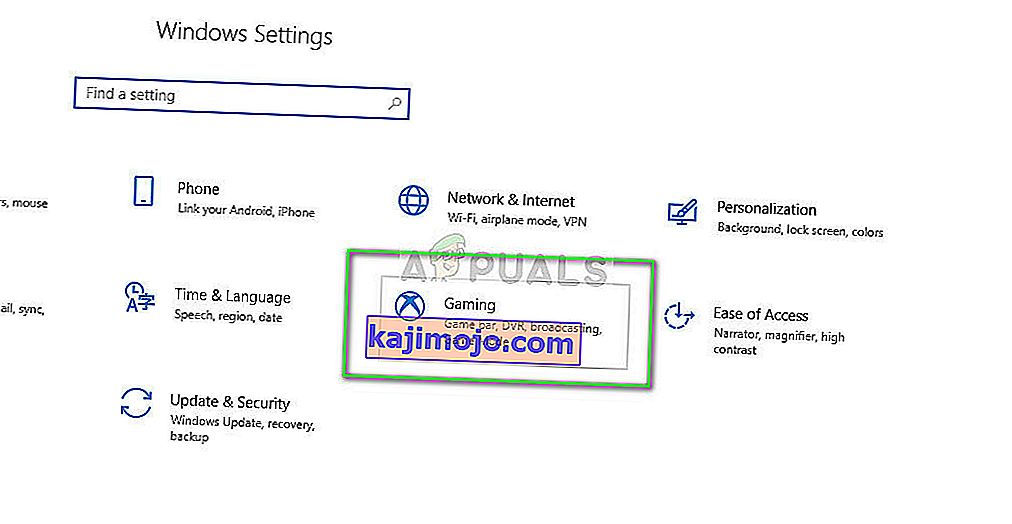
- Klikkaa Peli baarin läsnä vasemmalla puolella navigointipalkissa ja kytkeä valinnan ”Record peli leikkeet, kuvakaappauksia ja lähettää käyttämällä Game bar” pois . Valitse nyt Lähetys ja poista valinta ” Tallenna ääni, kun lähetän” .

- Käynnistä tietokone uudelleen kokonaan ja yritä käynnistää peli uudelleen. Tarkista nyt, ratkaiseeko tämä näytön repeämisongelman.
Jos virhe ei poistu, voit yrittää poistaa käynnistämäsi pelin koko näytön optimoinnin käytöstä. Tämä parantaa tilannetta joissakin tapauksissa.
- Napsauta hiiren kakkospainikkeella peliä ja valitse Ominaisuudet .
- Napsauta Yhteensopivuus ja tarkista vaihtoehto Poista koko näytön optimointi .

- Tallenna muutokset ja poistu painamalla Käytä . Käynnistä tietokone uudelleen ja yritä käynnistää peli. Tarkista, onko ongelma ratkaistu.
Jos käytät Steamiä peliasiakkaana ja kohtaat ongelman siellä, voit myös kokeilla käynnistysvaihtoehtoja " -windown -noborder ".

Ratkaisu 4: Näytönohjainten tarkistus
Jos kaikki yllä olevat menetelmät eivät toimi, voimme yrittää joko päivittää grafiikkasi uusimpaan koontiversioon tai päivittää ne, jos ongelma alkoi näkyä grafiikkapäivityksen jälkeen. On olemassa lukuisia tapauksia, joissa uusimpien ohjaimien käyttämättä jättäminen aiheuttaa ongelman, koska pelaamasi peli on myös optimoitu toimimaan viimeisimmän kanssa.
- Käynnistä tietokone vikasietotilaan, paina Windows + R, kirjoita “ devmgmt. msc ”valintaikkunassa ja paina Enter. Siirry laitehallintaan, etsi NVIDIA-laitteisto, napsauta sitä hiiren kakkospainikkeella ja valitse Poista laite . Käynnistä tietokone uudelleen.

- Useimmissa tapauksissa oletusohjaimet asennetaan laitteistoa vastaan. Jos ei, napsauta hiiren kakkospainikkeella tyhjää tilaa ja valitse ” Etsi laitteistomuutoksia ”.
Tarkista nyt, jatkuuko virheilmoitus. Jos näin tapahtuu, noudata alla lueteltuja vaiheita.
- Nyt on kaksi vaihtoehtoa. Joko voit etsiä verkossa uusinta ohjainta, joka on saatavana laitteellesi, valmistajan viralliselta verkkosivustolta . (ja asenna manuaalisesti ) tai voit antaa Windowsin asentaa itse uusimman version (etsi päivityksiä automaattisesti ).
Ensinnäkin, sinun pitäisi yrittää päivittää laitteisto automaattisesti. Napsauta hiiren kakkospainikkeella laitteistoa ja valitse Päivitä ohjain . Valitse ensimmäinen vaihtoehto "Etsi automaattisesti päivitettyä ohjainohjelmistoa". Valitse toinen vaihtoehto, jos päivität manuaalisesti, ja valitse "Selaa ohjainta" ja siirry lataamaasi paikkaan.

- Käynnistä tietokone uudelleen ohjaimien asentamisen jälkeen ja tarkista, onko näytön repiminen loppunut.
Ratkaisu 5: Kehysrajan poistaminen käytöstä
Lukuisat pelit ja sovellukset käyttävät Frame Limit -ominaisuutta vaihtoehdoissaan. Tämän moduulin avulla ohjelma voi rajoittaa näyttöön lähetettävien kehysten enimmäismäärää. Tämä on erittäin kätevä ominaisuus käytettäväksi, jos laitteistosi tekniset ominaisuudet ovat matalat, mutta sen tiedetään aiheuttavan näytön repeytymistä monissa tapauksissa.
Siirry siis tässä ratkaisussa mihin tahansa pelaamaasi peliin tai käyttämääsi sovellukseen ja sammuta kehysraja . Vaiheet voivat vaihdella pelikohtaisesti. Kun olet tehnyt muutokset, älä unohda käynnistää tietokonetta uudelleen ennen tarkistamista uudelleen.
Ratkaisu 6: Poista tasainen vieritys käytöstä
Sujuva vieritys on Windowsin ominaisuus, jonka avulla voit vierittää 'sujuvammin'; säädä grafiikkalähtö siten, että näyttö ei näytä karkealta vierittäessä. Tämä on melko hieno ominaisuus, ja suurimmalla osalla Windows 10 -käyttäjistä on vaihtoehto käytössä järjestelmässään.
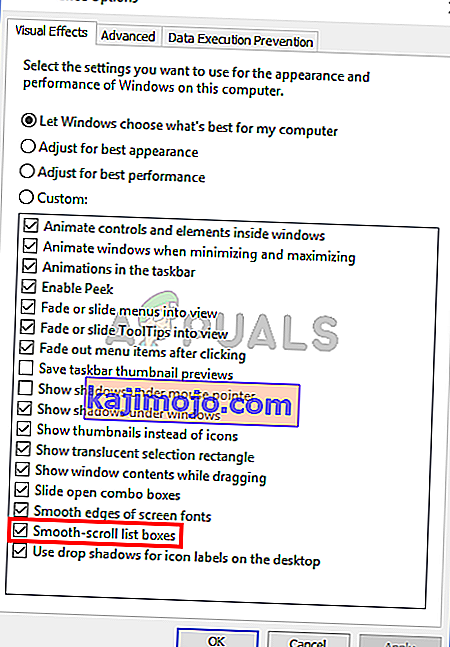
On kuitenkin olemassa useita tapauksia, joissa sujuva vieritysominaisuus muutti roolinsa ja aiheutti sen sijaan repeämiä näytöllä. Tämä näyttää olevan häiriö, joka voidaan poistaa, jos poistamme tasaisen vierityksen käytöstä tietokoneellasi. Käynnistä tietokone uudelleen muutosten jälkeen, ennen kuin testaat näyttöä uudelleen.
Ratkaisu 7: Toisen selaimen käyttäminen
Jos näytöllä on repeämiä, jos teet mitään toimintaa selaimessa, on suositeltavaa vaihtaa toiseen ja nähdä, onko ongelma selaimessasi vai koko järjestelmässä. On olemassa lukuisia tapauksia, joissa vain tietty selain aiheuttaa näytön repeytymisen, koska joko se on vanhentunut tai sen sisäiset asetukset eivät tue tietokoneen arkkitehtuuria.
Tällä tavalla pystyt kaventamaan ongelman mahdolliset syyt ja korjaamaan sen vastaavasti.
Bonusvinkit:
Edellä mainittujen ratkaisujen lisäksi voit myös kokeilla seuraavia vaiheita tapauksesi mukaan:
- Windows Aero -teeman käyttöönotto
- Asetetaan ulkonäöksi Paras 3D-asetuksissa .
- Vaihda pelaamasi lähdön FPS: ää
- Pelaaminen tietokoneellasi OpenSyncin ja G-Syncin avulla.