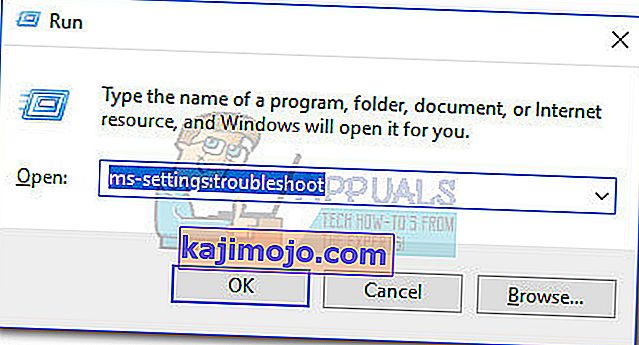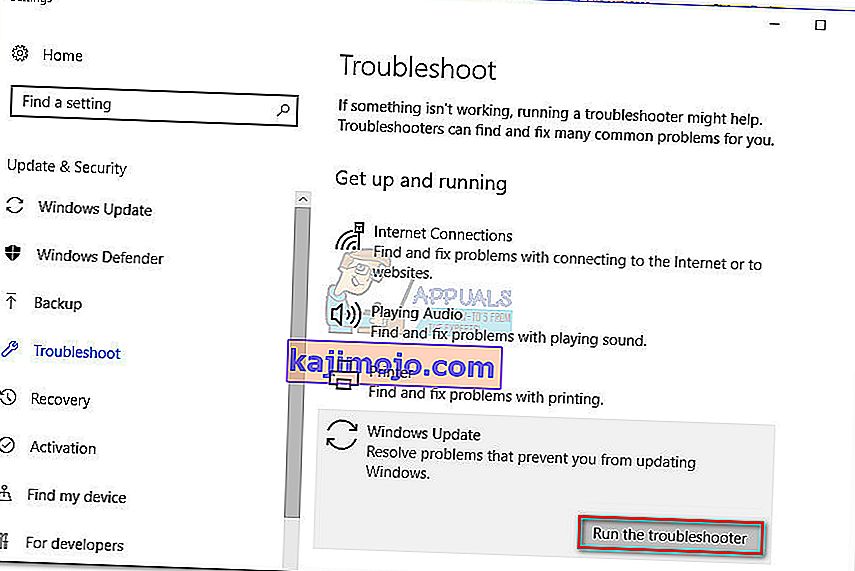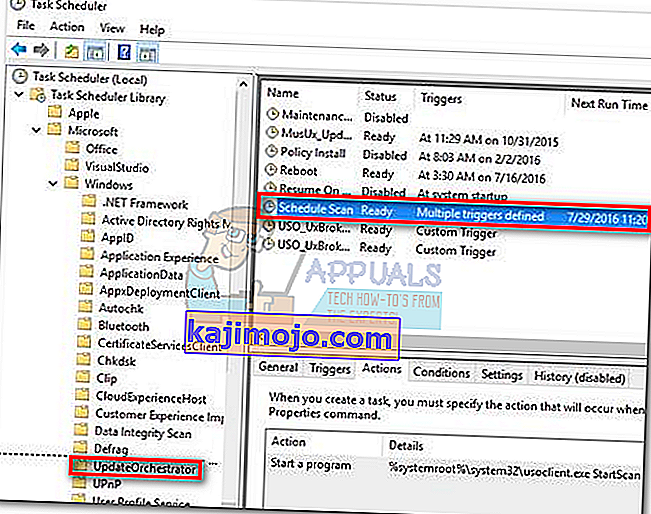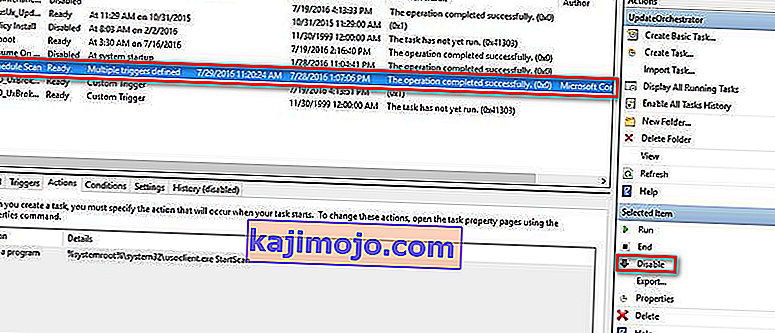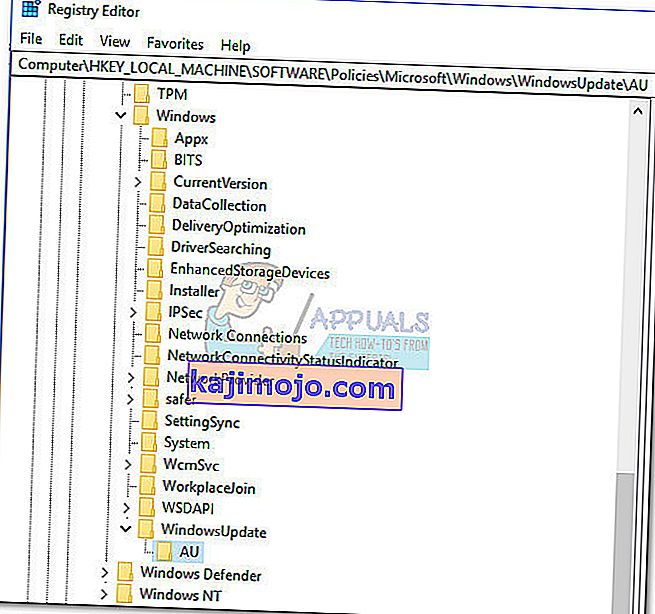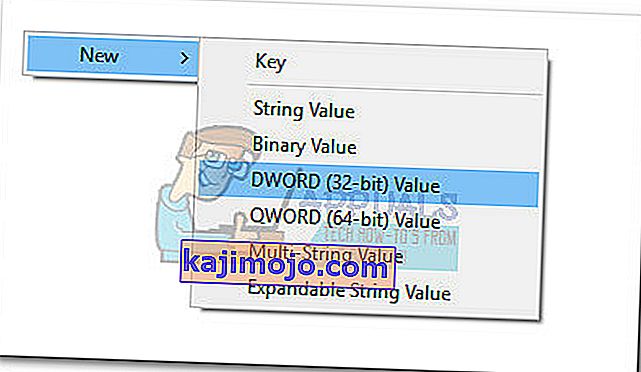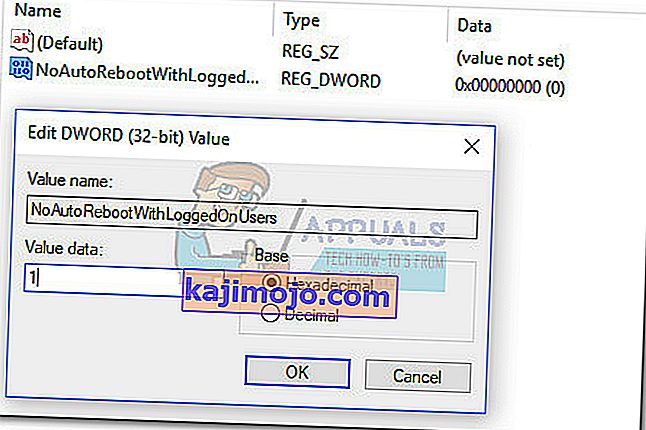Suurin osa käyttäjistä kiinnostaa usoclient.exe- prosessia havaittuaan lyhyen CMD-ponnahdusikkunan joka kerta, kun he käynnistävät Windows 10 -käyttöjärjestelmän. Tämän oudon käyttäytymisen vuoksi jotkut käyttäjät ovat hämmentyneitä siitä, onko UsoClient-suoritustiedosto laillinen järjestelmäprosessi vai haittaohjelmien suoritettava tiedosto. Syy miksi pääset näkemään UsoClientin lyhyen CMD-kehotteen, on se, että prosessi kutsutaan Task Scheduler -sovelluksen kautta .
Vaikka lyhyt (alle 1 sekunnin) uscoclient.exe CMD -kehote on normaali, siellä on myös WU (Windows Update ) -virhe , joka saa sen pysymään käyttäjän näytöllä loputtomiin.

Tämä artikkeli on tarkoitettu selittäväksi oppaaksi, joka selittää usoclient.exe- asiakkaan tarkoituksen , kuinka erottaa tietoturvauhka oikeutetusta komponentista ja poistaa ohjelma kokonaan käytöstä.
Mikä on usoclient.exe?
Oikeutettu usoclient.exe on aito Windows Update (WU) -komponentti, jota käytetään päivitysten automaattiseen tarkistamiseen. Kirjainlyhenne USO sanoista Update Session Orchestrator ja on korvike Windows Update Agent on Windows 10 . Se on päätarkoitus (samanlainen kuin edeltäjänsä), on suorittaa tehtäviä, jotka skannaavat, asentavat tai jatkavat Windows-päivityksiä .
Mahdollinen turvallisuusuhka
Emme pystyneet tunnistamaan yhtään liittyvää haittaohjelmaa, joka kykenisi esiintymään UsoClient- suoritettavana tiedostona. Mutta tarkastelemalla muita vastaavia skenaarioita, on täysin mahdollista, että haittaohjelma voi asettaa järjestelmätiedostoksi korkeammat käyttöoikeudet, jotta vältetään tietoturvatarkistusten havaitsemisesta.
Onneksi voimme helposti tarkistaa tämän skenaarion löytämällä UsoClient- suoritettavan tiedoston sijainnin . Voit tehdä tämän avaamalla Tehtävienhallinnan (Ctrl + Vaihto + Esc) ja etsimällä usoclient.exe selaamalla Prosessit- luetteloa. Napsauta sitten hiiren kakkospainikkeella usoclient.exe ja napsauta Avaa tiedoston sijainti.
Jos paljastettu sijainti on muualla kuin kohdassa C: / Windows / System32 /, on suuri mahdollisuus, että järjestelmäsi kamppailee järjestelmän infektion kanssa. Tässä tapauksessa on suositeltavaa käyttää tehokasta skanneria virustartunnan poistamiseksi. Jos sinulla ei ole sellaista valmiina, harkitse Malwarebytes-sovelluksen käyttämistä järjestelmän puhdistamiseen haittaohjelmatartunnoista.
Jos paljastettu sijainti oli todellakin kohdassa C: / Windows / System32 /, voit todennäköisesti olla varma, koska et ole tekemisissä haittaohjelmien suoritettavan tiedoston kanssa. Mutta jos haluat vielä enemmän mielenrauhaa, voit silti käynnistää suoritustiedoston turvatarkistuksen varmistaaksesi. Jos haluat säästää aikaa, lataa vain suoritettava tiedosto VirusTotaliin ja anna ohjelmiston analysoida sitä.
Onko kunnossa poistaa UsoClient-suoritustiedosto?
Usoclient.exe- ohjelman poistaminen ei todellakaan ole suositeltavaa, koska saatat laukaista ei-toivottuja toimintatapoja. Vielä enemmän, koska se on Windowsin yleisesti käyttämä järjestelmätiedosto, huomaat todennäköisesti, että käyttöjärjestelmäsi luo tiedoston nopeasti uudelleen seuraavassa käynnistyksessä.
Parempi ratkaisu olisi poistaa ohjelma käytöstä tai vielä parempi, aluksi antamalla Windowsin vianmääritysohjelman korjata vika, joka saa UsoClientin CMD-kehotteen tarttumaan näyttöön loputtomiin. Seuraa alla olevia tapoja, kunnes kohtaat korjauksen, joka onnistuu poistamaan usoclient.exe CMD -kehotteen.
Huomaa: Muista, että jos lopetat usoclient.exe-tiedoston poistamisen , todennäköisesti estät järjestelmääsi pysymästä ajan tasalla uusimmista päivityksistä.
Tapa 1: Windowsin vianmäärityksen suorittaminen
Jotkut käyttäjät ovat ilmoittaneet onnistuneensa korjaamaan ongelman suorittamalla Windows Update -vianmäärityksen. Mutta pidä mielessä, että tämä menetelmä on tehokas vain, kun usoclient.exe CMD -kehote pysyy näytöllä loputtomiin.
Huomaa: Alla olevien vaiheiden suorittaminen ei poista usoclient.exe-ohjelmaa käytöstä - voit silti vastaanottaa Windows-päivityksiä. Korjaus on tarkoitettu vain virheen korjaamiseen, joka saa usoclient.exe CMD -kehotteen pysymään näytöllä, kunnes se suljetaan manuaalisesti.
Tässä on pikaopas virheen korjaamiseen Windows Update -vianmäärityksellä :
- Avaa Suorita-ikkuna painamalla Windows-näppäintä + R. Kirjoita tai liitä ” ms-settings: vianmääritys ” ja paina Enter-näppäintä avataksesi Windows 10 -asetusten Vianmääritys- välilehden .
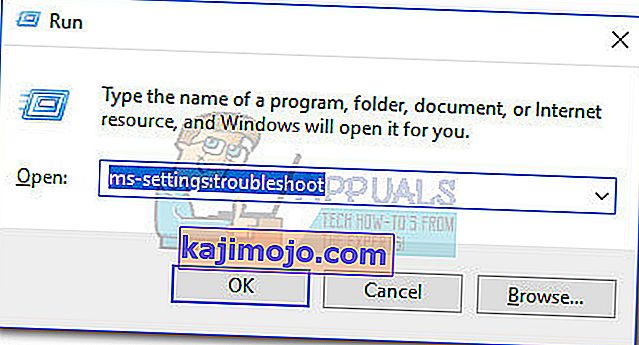
- Vuonna vianmääritys välilehdessä Windows Update valitse Suorita vianmääritys .
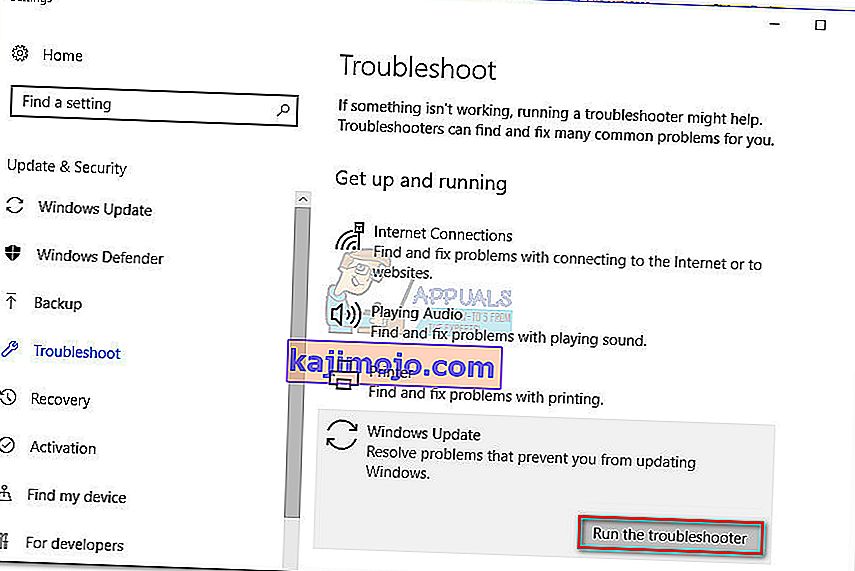
- Odota, että vianmäärityskomponentti selvittää ongelmat, ja käynnistä sitten korjausstrategiat noudattamalla näytön ohjeita. Sinun on todennäköisesti napsautettava Käytä tätä korjausta . Kun prosessi on valmis, käynnistä tietokone uudelleen manuaalisesti, ellei sinua kehoteta tekemään niin automaattisesti.

Jos tämä menetelmä ei ole ratkaissut ongelmaa tai jos etsit pysyvää korjausta UsoClient- suoritustiedoston poistamiseksi käytöstä , jatka muilla alla olevilla tavoilla.
Tapa 2: Usoclient.exe-tiedoston poistaminen käytöstä Tehtäväaikataulusta
Vaikka emme todellakaan suosittele tätä ilman ilmeistä syytä, on mahdollista estää UsoClient.exe-ponnahdusikkunan CMD-kehote näkymästä poistamalla prosessi tehtävien ajoituksesta
Tässä on pikaopas usoclient.exe-ponnahdusikkunan poistamiseksi käytöstä Task Scheduler -ohjelmassa:
- Paina Windows-näppäintä + R avataksesi Suorita- komennon. Kirjoita “ taskhcd.msc ” ja paina Enter avataksesi tehtävien ajoituksen.

- Vuonna Task Scheduler ikkunan siirtymällä Tehtävien ajoituksen kirjasto> Microsoft> Windows> UpdateOrchestrator käyttämällä vasemmassa ruudussa.
- Kun olet avannut UpdateOrchestrator- kansion, siirry keskiruutuun ja valitse Aikataulun skannaustehtävä .
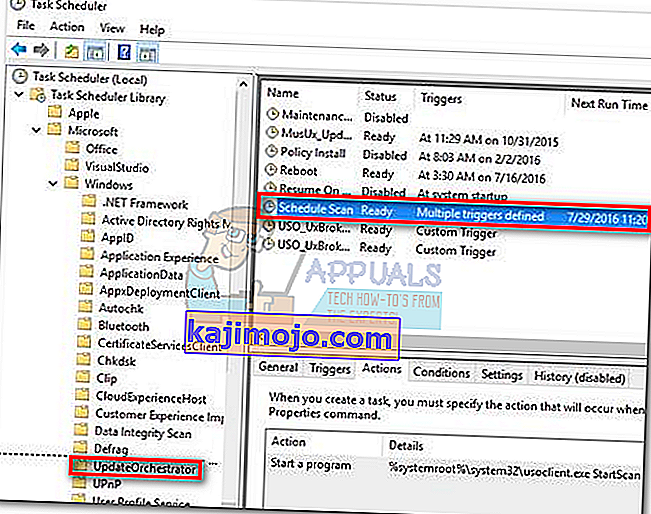
- Kun Aikataulun tarkistus on valittu, siirry oikeaan ruutuun ja napsauta Poista käytöstä ( Valitun kohteen alla ).
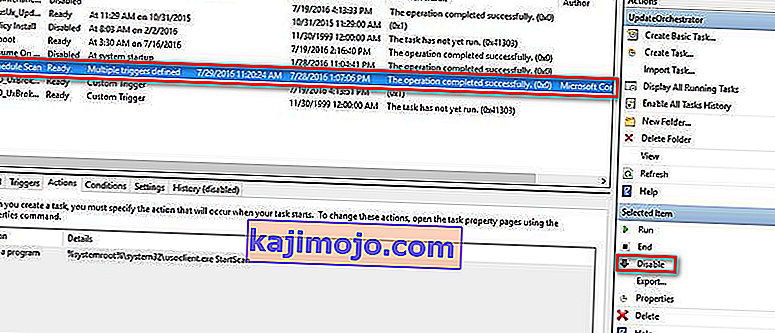
- Sulje tehtävien ajoitus ja käynnistä tietokone uudelleen. Seuraavassa uudelleenkäynnistyksessä sinun tulee huomata, että UsoClient.exe CMD -ponnahdusikkunaa ei enää näy. Muista kuitenkin, että tämän tehtävän poistaminen käytöstä ei pidä WU (Windows Update) -komponenttia ajan tasalla uusimmista saatavilla olevista päivityksistä.
Huomaa: Jos päätät joskus palata Update Orchestrator -komponentin normaaliin toimintaan , käännä yllä olevat vaiheet ja palaa normaaliin toimintaan valitsemalla Ota käyttöön viimeisessä vaiheessa.
Jos et pääse tehtävien ajoitukseen Windows 10 -versiostasi, poista usoclient.exe käytöstä menetelmällä 3.
Tapa 3: Usoclient.exe-tiedoston poistaminen käytöstä Rekisterieditorilla
Jos ensimmäistä menetelmää ei sovellettu järjestelmääsi, voit myös käyttää Rekisterieditoria estämään usoclient.exe-pop-CMD-ponnahdusikkunaa häiritsemästä sinua enää. Tämä menetelmä käsittää luoda Dword 32-bittinen arvo kutsutaan NoAutoRebootWithLoggedOnUsers jotta poistaa automaattisesti uudelleen piirre UsoClient suoritettavan.
Tässä on pikaopas siitä, miten usoclient.exe poistetaan käytöstä rekisterieditorista:
- Avaa Suorita-ikkuna painamalla Windows-näppäintä + R. Kirjoita “ regedit ” ja paina Enter avataksesi rekisterieditorin.

- Vuonna Registry Editor , vasemmassa ruudussa navigoi seuraavaan paikkaan.
HKEY_LOCAL_MACHINE \ SOFTWARE \ Policies \ Microsoft \ Windows \ WindowsUpdate \ AU.
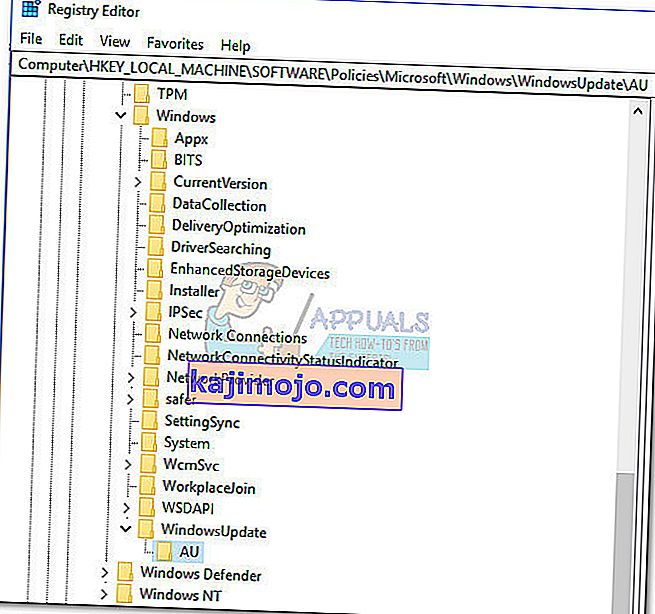
- Kun AU- kansio on valittu, siirry oikeaan paneeliin ja napsauta hiiren kakkospainikkeella vapaata tilaa ja valitse Uusi> Dword (32-bittinen) arvo. Nimeä sitten vasta luotu arvo arvoksi NoAutoRebootWithLoggedOnUsers.
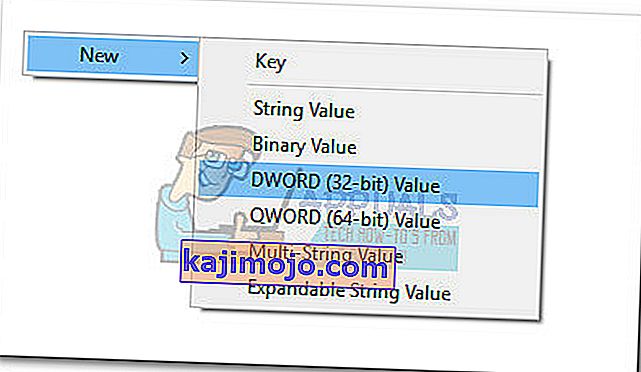
- Kaksoisnapsauta kohtaa NoAutoRebootWithLoggedOnUsers ja aseta sen arvoksi 1 .
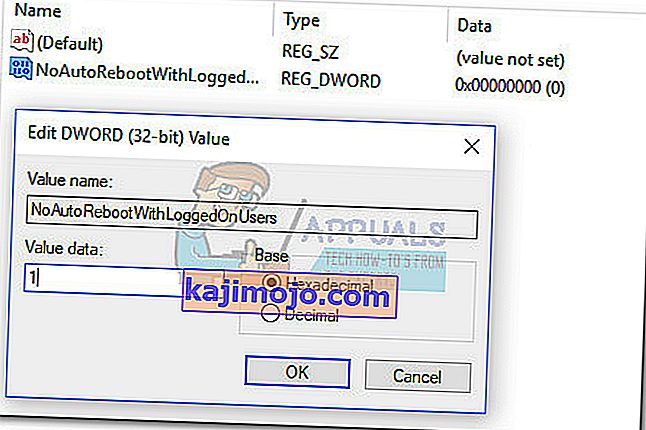
- Sulje Rekisterieditori ja käynnistä tietokone uudelleen. Usoclient.exe -ohjelman aiheuttamien CMD-ponnahdusikkunoiden ei pitäisi enää olla näkyvissä uudelleenkäynnistyksen jälkeen.
Jos haluat joskus palata normaaliin toimintatapaan, palaa rekisterieditoriin, siirry kohtaan HKEY_LOCAL_MACHINE \ SOFTWARE \ Policies \ Microsoft \ Windows \ WindowsUpdate \ AU ja poista NoAutoRebootWithLoggedOnUsers- merkintä tai aseta sen arvoksi 0 .