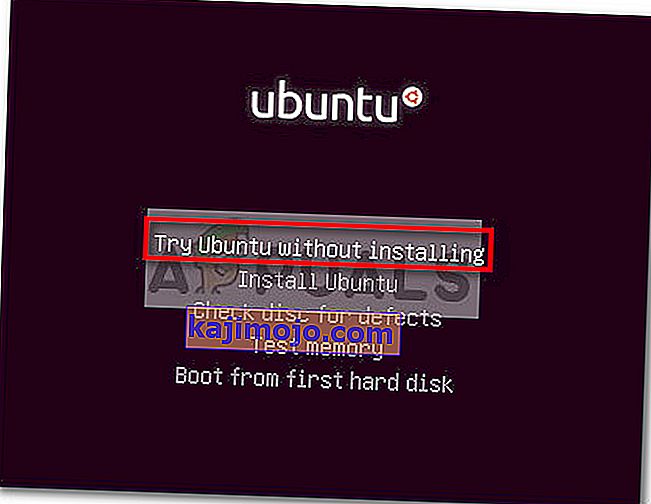Jotkut Dellin käyttäjät ovat ilmoittaneet kosketuslevyjensä ongelmista. Eniten kärsiviä käyttäjiä ilmoitetaan menettäneensä yhtäkkiä kosketuslevyn käytön sen jälkeen, kun se on toiminut pitkään. Jotkut käyttäjät ilmoittavat kohtaavansa tämän ongelman Windows-päivityksen suorittamisen jälkeen, mutta joillakin käyttäjillä ei ole ilmeistä laukaisinta. Vielä utelias, useimmat käyttäjät ilmoittavat, että vaikka ulkoinen hiiri on kytketty, kosketuslevy toimii hienosti.
Jos löydät itsesi samankaltaisesta tilanteesta, seuraavat korjaukset auttavat sinua palauttamaan kosketuslevyn toiminnot Dell-tietokoneellesi. Alla on joukko menetelmiä, joita muut käyttäjät ovat käyttäneet onnistuneesti tämän ongelman ratkaisemiseksi. Seuraa kutakin mahdollista korjausta, kunnes saat kosketuslevyn takaisin. Aloitetaanpa.
Tapa 1: Ota kosketuslevy käyttöön toimintonäppäimellä
Yleisin syy siihen, miksi kosketuslevy lakkaa toimimasta, johtuu siitä, että käyttäjä lopettaa kosketuslevyn toiminnan vahingossa. Useimmissa kannettavissa tietokoneissa on F-näppäimiin integroitu kosketusalusta. Yleisin sijoitus on F9- näppäimessä.
Ota kosketuslevy uudelleen käyttöön Dell-tietokoneessa painamalla kosketusalustan painiketta muistuttavaa painiketta ja tarkista, palautteko kosketusalustan toiminnot. Joissakin malleissa toimintopainiketta on painettava samalla, kun painat kosketusalustanäppäintä.
Tapa 2: Ota kosketuslevy uudelleen käyttöön ohjauspaneelista tai Dellin asetuksista
Käyttäjät, jotka ilmoittivat menettäneensä kosketuslevyn toiminnot Windows-päivityksen asentamisen jälkeen, ovat onnistuneet ratkaisemaan ongelman havaittuaan, että heidän kosketuslevynsä oli poistettu käytöstä ohjauspaneelissa. Vaikka syyt ovat epäselviä, useimmat käyttäjät epäilevät ongelman johtuvan virheellisestä Windows-päivityksestä.
Tässä on pikaopas siitä, miten Dell-tietokoneen kosketusalustatoiminto otetaan uudelleen käyttöön ohjauspaneelin kautta:
- Avaa Suorita-ruutu painamalla Windows-näppäintä + R. Kirjoita sitten “ control ” ja paina Enter avataksesi Ohjauspaneeli .

- Siirry ohjauspaneelin sisällä kohtaan Laitteisto ja äänet ja napsauta sitten Hiiri ja kosketuslevy.
- Napsauta seuraavaksi hiiren lisäasetuksia ja katso, onko kosketuslevysi käytössä Hiiren ominaisuuksissa . Jos se ei ole, napsauta Ota laite käyttöön Dell-kosketusalustan välilehdessä ja käynnistä tietokone uudelleen.
Huomaa: Jos et löydä yllä määritettyjä asetusvaihtoehtoja, avaa Suorita-ruutu ( Windows-näppäin + R ), kirjoita " main.cpl " ja paina Enter-näppäintä avataksesi Hiiren ominaisuudet -ikkunan. Siirry sitten Dellin kosketuslevyyn ja napsauta Napsauta muuttaaksesi Dellin kosketusalustan asetuksia. Seuraavaksi erityiseltä Dell Touchpad osassa muuta Touchpad Käytössä tai Pois ja Päällä ja paina Tallenna -painiketta.

- Tarkista seuraavassa käynnistyksessä, onko ongelma ratkaistu ja pystytkö käyttämään kosketusalustaa. Jos sinulla on edelleen sama ongelma, siirry alla olevaan menetelmään.
Tapa 3: Päivitä / palauta kosketusalustan ohjain Laitehallinnan kautta
Dellin kosketusalustan toiminnallisuuden menettäminen voi johtua myös virheellisestä ohjaimesta tai WU: n suorittamasta virheellisestä asennuksesta. Jotkut saman ongelman kokeneet käyttäjät ovat onnistuneet palauttamaan kosketusalustan toiminnot Dellin kannettavissa tietokoneissa joko päivittämällä kosketusalustan ohjaimen tai palauttamalla sen takaisin aiempaan versioon, joka toimi oikein.
Tässä on pikaopas siitä, miten Laitehallinta -ohjelmaa käytetään päivittämään tai palauttamaan kosketuslevyn ohjain Dellin kannettavissa tietokoneissa tai kannettavissa tietokoneissa:
- Avaa Suorita-ruutu painamalla Windows-näppäintä + R. Kirjoita sitten “ devmgmt.msc ” ja paina Enter avataksesi Laitehallinta .

- Laajenna Laitehallinnassa avattavaa Hiiret ja muut osoitinlaitteet -valikkoa, napsauta hiiren kakkospainikkeella Dell-kosketuslevyä ja valitse Ominaisuudet .
- Vuonna Dell Touchpad ominaisuudet -ikkunassa on Ohjain -välilehti näkyviin sitä eteenpäin, napsauta Päivitä ohjain ruutuun.
- Napsauta seuraavassa ikkunassa Etsi automaattisesti päivitetyn ohjaimen ohjelmisto -ruutua ja odota uuden ohjaimen asentamista tietokoneellesi.
Huomaa: Jos ohjattu toiminto palaa sinuun sanoen, että sinulla on jo uusin ohjain, palaa Ohjain- välilehteen ja napsauta Palauta ohjainta .
Kun kosketusalustan ohjain on päivitetty tai palautettu, käynnistä tietokone uudelleen ja tarkista, onnistutko ratkaisemaan ongelman seuraavalla käynnistyksellä. Jos sinulla on edelleen ongelmia Dell-kannettavan tai kannettavan kosketusalustan kanssa, siirry viimeiseen tapaan.
Tapa 4: Linux-käynnistys-DVD-levyn luominen
Tämä saattaa tuntua oudolta korjaukselta, mutta monet käyttäjät ovat onnistuneet käyttämään sitä onnistuneesti palauttamaan kosketusalustan toiminnot Dell-tietokoneissaan. Tämä menetelmä edellyttää Linux-käynnistys-DVD: n luomista, sen käynnistämistä Linuxissa ja sitten käynnistystä takaisin Windows 10: ssä.
Monet käyttäjät ovat ilmoittaneet, että tämä menetelmä onnistui palauttamaan kosketuslevyn toiminnot. Tässä on pikaopas Linux-käynnistys-DVD-levyn luomisesta ja tietokoneen käynnistämisestä Dell TouchPad -ongelman korjaamiseksi:
- Lataa mikä tahansa Linux-jakelun ISO. Jos et tiedä mitä, käy tällä linkillä ( täällä ) ja lataa uusin Ubuntu LTS -julkaisu.
- Kun Linux ISO on ladattu tietokoneellesi, aseta tyhjä DVD ja polta Linux ISO siihen.
Huomaa: Jos sinulla ei ole DVD-levyä valmiina, voit myös kopioida Linux-jakelun flash-asemalle tämän oppaan avulla ( täällä ).
- Käynnistä kone uudelleen ja käynnistä se äskettäin luomastasi Linux-mediasta. Jos DVD-asemaa (tai USB-paikkaa) ei ole määritetty käynnistysvaihtoehdoiksi, sinun on ehkä muutettava sitä BIOS-asetuksista.
- Kun tietokoneesi onnistuu käynnistymään Ubuntu ISO: sta, valitse Kokeile Ubuntua asentamatta ja paina Enter .
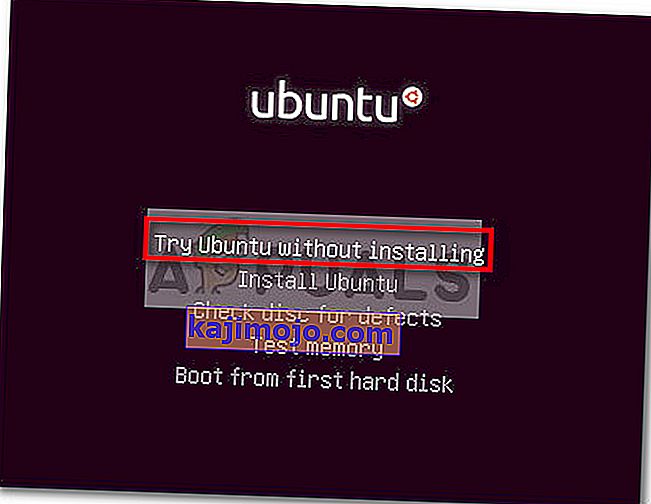
- Odota, kunnes järjestelmäsi on käynnistynyt kokonaan Linuxissa, käynnistä tietokone uudelleen ja poista Linux Media, jotta järjestelmä käynnistyy takaisin Windowsiin.
- Odota seuraavassa käynnistyksessä, kunnes järjestelmä käynnistyy, ja tarkista, onnistuitko palauttamaan kosketuslevyn toiminnallisuutesi .