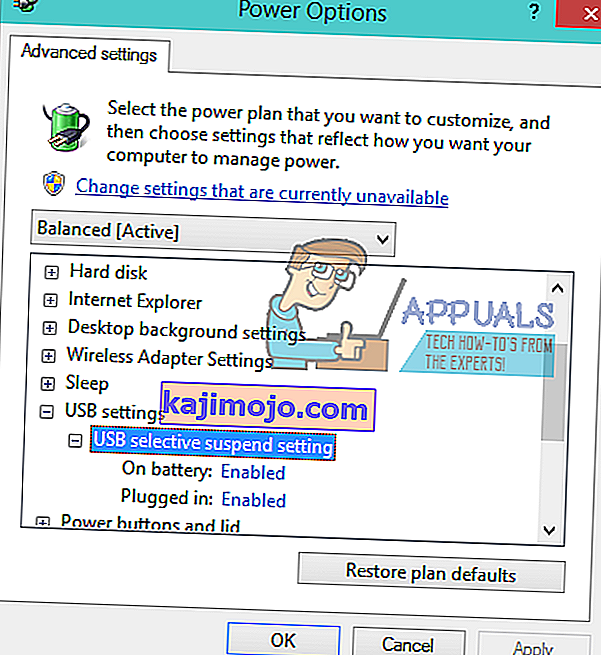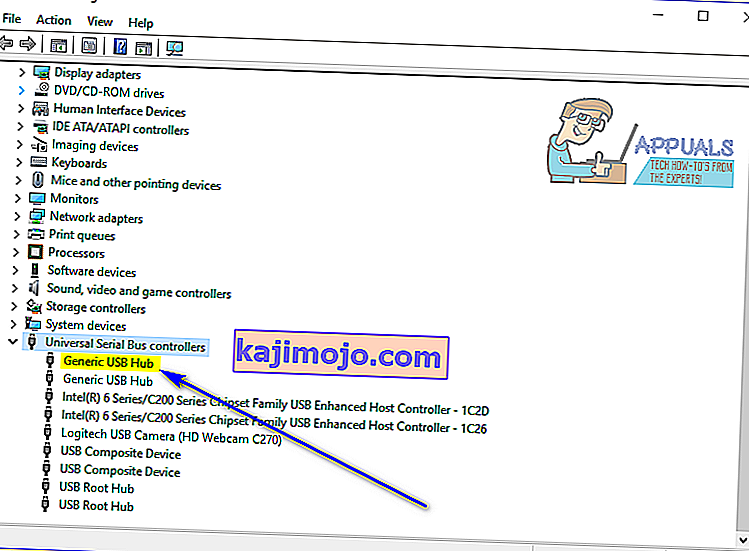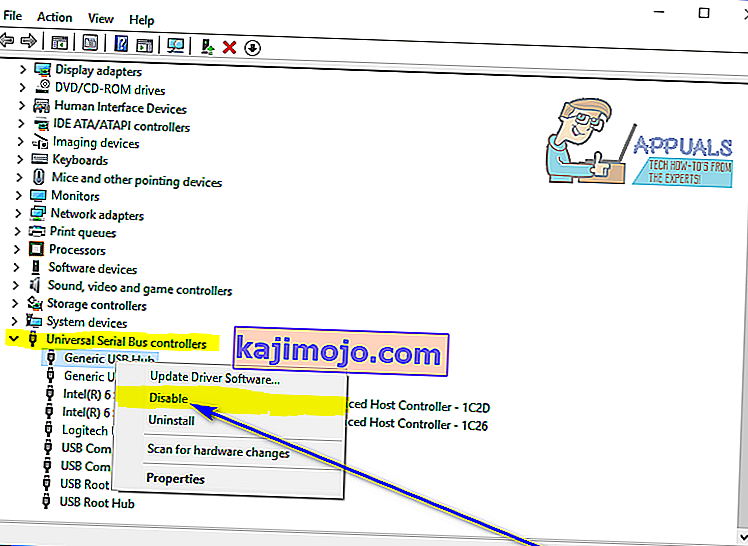Kun Windows ei tunnista tietokoneeseen liitettyä USB-laitetta, se sytyttää virhesanoman, jossa todetaan:
" Viimeisin tähän tietokoneeseen liitetty USB-laite toimi virheellisesti "

Ainoa asia, jonka tästä virhesanomasta voidaan päätellä, on se, että USB-laite, jonka ongelma on viimeksi liittänyt tietokoneeseensa, on tavalla tai toisella toiminut virheellisesti eikä toimi kuten on tarkoitettu. Tämä ongelma tekee kaikesta USB-laitteesta, johon se vaikuttaa, käyttökelvottomaksi, ja tietämättömän USB-laitteen käyttämättä jättäminen on varmasti merkittävä ongelma.
Tämä ongelma ei ole sidottu tiettyyn Windows-käyttöjärjestelmän versioon, ja sen tiedetään vaikuttavan kaikkien tällä hetkellä tuettujen Windows-versioiden käyttäjiin. Tämä ongelma on varmasti melko raapiva, mutta se tarkoittaa, että sitä ei voida korjata. Seuraavassa on joitain tehokkaimmista ratkaisuista, joita kuka tahansa Windows-käyttäjä, johon tämä ongelma vaikuttaa, voi yrittää päästä eroon ongelmasta ja käyttää asianomaista USB-laitetta onnistuneesti:
Ratkaisu 1: Irrota USB-laite ja kytke se sitten uudelleen useita kertoja
Ensinnäkin yksinkertaisin mahdollinen ratkaisu tähän ongelmaan olisi irrottaa USB-laite, jota kohtaat ongelman kanssa, tietokoneesta ja kytkeä se sitten uudelleen. Monissa tapauksissa " Viimeisin tähän tietokoneeseen kytketyn USB-laitteen toimintahäiriö " -virhesanoma on vain väliaikainen, ja kyseisen USB-laitteen irrottaminen ja liittäminen uudelleen useita kertoja poistaa virhesanoman ja saa USB-laitteen toimimaan onnistuneesti ja työskennellä kyseisen tietokoneen kanssa. Tämän ratkaisun saaminen toimimaan voi kestää useita yrityksiä, joten muista irrottaa ja liittää sitten kyseinen USB-laite uudelleen vähintään tusina kertaa.
Ratkaisu 2: Käynnistä tietokone uudelleen
- Poista kyseinen USB-laite tietokoneeltasi.
- Sammuta tietokone.
- Irrota virtajohto tietokoneesta.
- Odota noin 2 minuuttia - tämä on riittävä aika, jotta kaikki tietokoneessa ja sen laitteistossa olevat jäännösvarat hajoavat.
- Kytke virtajohto takaisin tietokoneeseen.
- Käynnistä tietokoneesi.
- Kun tietokone käynnistyy, kytke asianomainen USB-laite uudelleen ja tarkista, onko ongelma ratkaistu.
Ratkaisu 3: Poista selektiivinen USB-keskeytys käytöstä
USB selective suspend on oletusarvoisesti Windows-käyttöjärjestelmään sisäänrakennettu ominaisuus. Joissakin tapauksissa USB-valikoiva keskeytysasetus voi aiheuttaa USB-laitteiden toimintahäiriön, eikä Windows tunnista niitä onnistuneesti, minkä vuoksi tämän ominaisuuden poistaminen käytöstä on erinomainen toimintatapa, jos kohtaat tämän ongelman. Poista selektiivinen USB-keskeytysominaisuus käytöstä seuraavasti:
- Avaa Käynnistä-valikko .
- Hae " virtavaihtoehdot ".
- Napsauta hakutulosta Virranhallinta-asetukset .
- Napsauta Muuta suunnitelman asetuksia tietokoneen virrankäyttösuunnitelman vieressä.
- Napsauta Muuta virran lisäasetuksia .
- Kaksoisnapsauta USB-asetukset- osiota laajentaaksesi sitä.
- Laajenna napsauttamalla USB-valikoivan keskeyttämisen alaosaa.
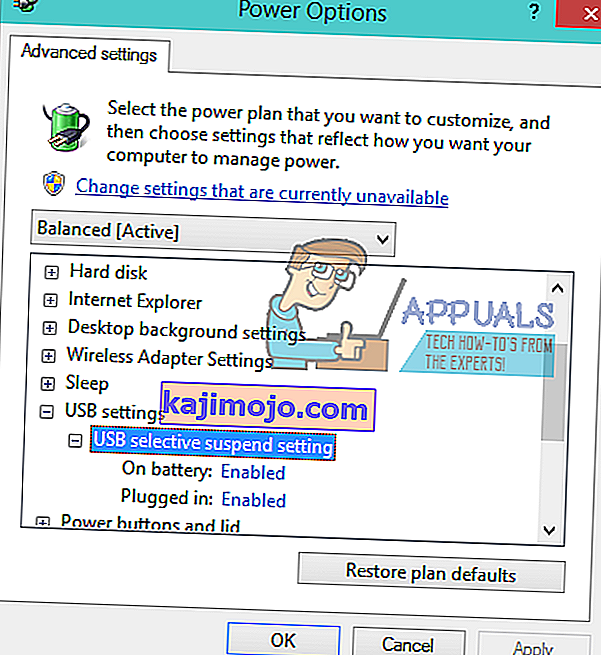
- Vaihda asetukseksi Ei käytössä , joskin USB-valinnan keskeytys -osiossa on useita asetuksia ( esimerkkejä kannettavista tietokoneista voi olla esimerkiksi kaksi - Akussa ja Plugged in ).
- Napsauta Käytä ja sitten OK .
- Napsauta Tallenna muutokset .
- Käynnistä tietokone uudelleen ja tarkista, jatkuuko ongelma edelleen, kun se käynnistyy.
Ratkaisu 4: Poista Generic USB Hub -laite käytöstä ja ota se sitten uudelleen käyttöön
- Paina Windows- näppäin + R avaa Suorita dialogi.

- Kirjoita devmgmt.msc osaksi Suorita dialogi ja paina Enter avaa Laitehallinta .

- Vuonna Laitehallinta , tupla-klikkaa USB-ohjaimet osio laajentaa sitä.
- Etsi ja napsauta hiiren kakkospainikkeella Generic USB Hub -laitetta.
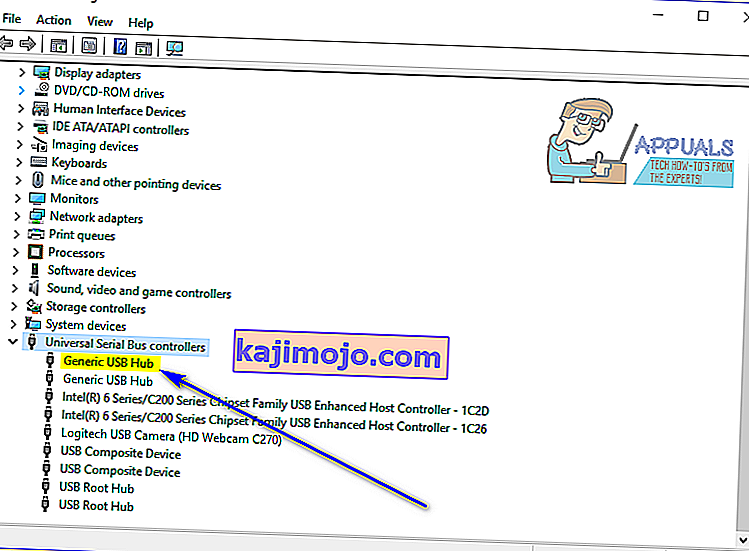
- Napsauta Poista käytöstä . " Viimeisin tähän tietokoneeseen liitetty USB-laite ei toimi oikein " -virhesanoma tulee olla vapaa heti, kun tämä laite on poistettu käytöstä.
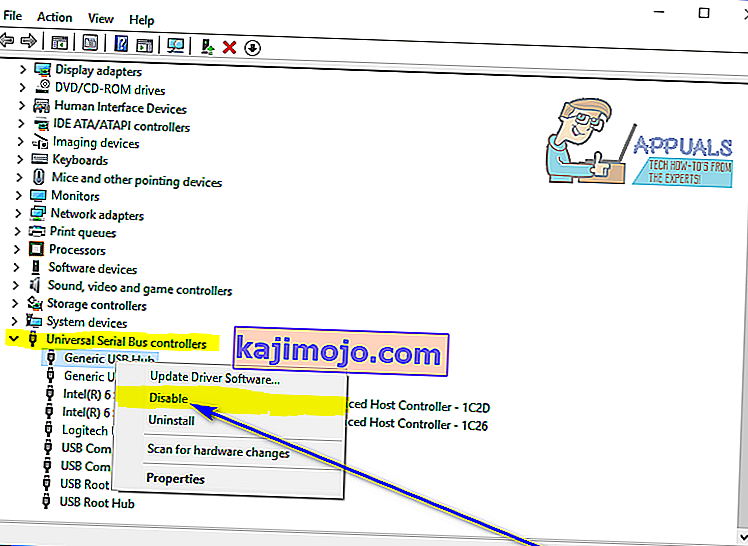
- Napsauta hiiren kakkospainikkeella Generic USB Hub -laitetta uudelleen ja napsauta Ota käyttöön .
Ratkaisu 5: Päivitä kaikkien tietokoneen Universal Serial Bus -ohjainten ohjaimet
- Paina Windows- näppäin + R avaa Suorita dialogi.

- Kirjoita devmgmt.msc osaksi Suorita dialogi ja paina Enter avaa Laitehallinta .

- Vuonna Laitehallinta , tupla-klikkaa USB-ohjaimet osio laajentaa sitä.
- Napsauta hiiren kakkospainikkeella ensimmäistä Universal Serial Bus -ohjaimet -osiossa olevaa laitetta ja napsauta Päivitä ohjainohjelmisto… .

- Napsauta Hae automaattisesti päivitettyä ohjainohjelmistoa varten .

- Odota, että Windows etsii automaattisesti saatavilla olevat päivitykset kyseisen laitteiston ohjaimille.
- Jos Windows löytää käytettävissä olevan päivitetyn ohjainohjelmiston, se lataa ja asentaa sen automaattisesti ja sinun tarvitsee vain odottaa sen tekemistä.
- Toista vaiheet 4 - 7 jokaiselle laitteelle, joka on lueteltu tietokoneen Laitehallinnan Universal Serial Bus -ohjaimet -osiossa .
Ratkaisu 6: Poista kaikki tietokoneen Universal Serial Bus -ohjaimet ja asenna ne sitten uudelleen
- Paina Windows- näppäin + R avaa Suorita dialogi.

- Kirjoita devmgmt.msc osaksi Suorita dialogi ja paina Enter avaa Laitehallinta .

- Vuonna Laitehallinta , tupla-klikkaa USB-ohjaimet osio laajentaa sitä.
- Napsauta hiiren kakkospainikkeella ensimmäistä laitetta, joka on lueteltu Universal Serial Bus Controllers -osiossa, ja napsauta Uninstall .

- Napsauta OK .
- Toista vaiheet 4 ja 5 jokaiselle muulle laitteelle, joka on lueteltu Universal Serial Bus -ohjaimet -osiossa.
- Kun ohjaimet on poistettu, sulje Laitehallinta ja käynnistä tietokone uudelleen .
- Kun tietokone käynnistyy, Windows tunnistaa ja asentaa kaikki poistamasi laitteet automaattisesti.
- Kun kaikki asentamasi laitteet on asennettu uudelleen, tarkista onko ongelma korjattu.