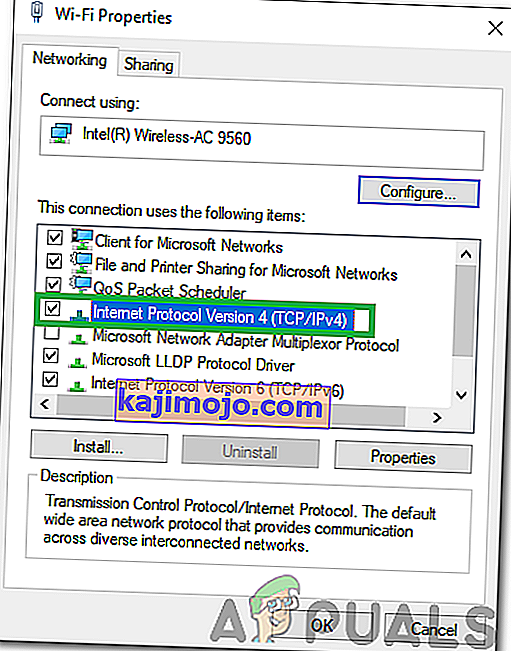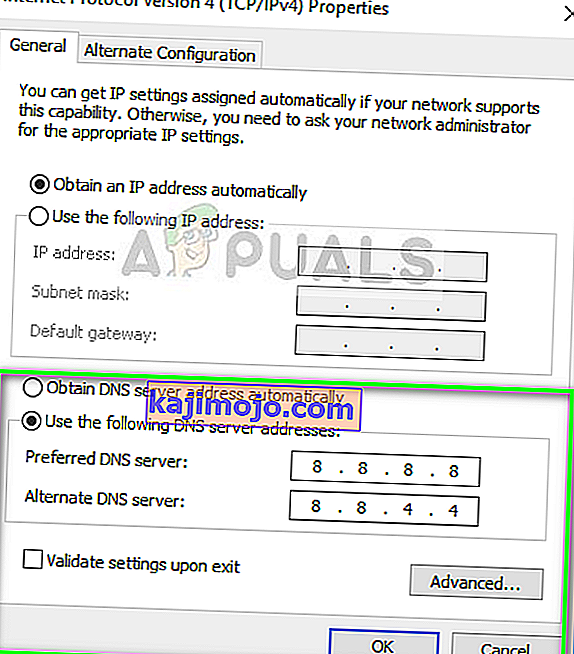Discord on melko suosittu VOIP-sovellus, etenkin peliyhteisöissä. Sen avulla käyttäjät voivat puhua ääni-, video- tai tekstikeskusteluja muiden ihmisten kanssa. Mutta Discord-käyttäjillä on ongelmia Discord-sovelluksen kanssa. Näyttää siltä, että Discord-sovellus ei ole yhteydessä useisiin käyttäjiin. Suurin osa käyttäjistä näkee alkuperäisen yhdistävän näytön ikuisesti, eivätkä he koskaan pääse tämän näytön ohitse. Tämä estää heitä käyttämästä sovellusta huolimatta toimivasta Internet-yhteydestä.

Mikä aiheuttaa Discord-sovelluksen jumittumisen yhteysnäyttöön?
Muutama asia voi estää Discordin muodostamasta yhteyttä. Tässä on luettelo asioista, jotka voivat aiheuttaa tämän ongelman takana.
- Virustentorjuntaohjelma: Virustentorjuntasovellusten tiedetään aiheuttavan ongelmia Internet-yhteyksissä. Koska virustentorjuntaohjelmat yrittävät suojata sinua estämällä yhteydet, ei ole harvinaista, että nämä sovellukset ilmoittavat täydellisen hienon yhteyden ja estävät siten laillisen sovelluksen yhteyden. Tämä saattaa tapahtua Discord-käyttäjien kanssa.
- Välityspalvelin: Tämä ongelma voi johtua myös välityspalvelimen käytöstä. Jos käytät (käytit) välityspalvelinta tai verkko on määritetty käyttämään välityspalvelinta, se saattaa aiheuttaa tämän ongelman.
Tapa 1: Poista selaussuoja käytöstä
Monissa virustentorjuntasovelluksissa on ominaisuus nimeltä selaussuoja, ja tämä ominaisuus voi aiheuttaa ongelmia ristiriidassa. Jos käytät F-Secure Safe -ohjelmaa, ongelma liittyy todennäköisesti F-Secure Safe -ohjelmaan, koska sen tiedetään aiheuttavan tämän ongelman. Noudata alla annettuja vaiheita ja poista F-Secure Safe -palvelun Selausturva-ominaisuus käytöstä
- Avaa F-Secure Safe
- Napsauta alareunasta Selaussuoja

- Toggle pois Selaussuojaus alkaen oikeassa yläkulmassa
- Napsauta OK

Tämän pitäisi korjata ongelma.
Huomaa: Jos käytät jotakin muuta virustentorjuntaohjelmaa, yritä sammuttaa myös sen selaussuojaus. Lähes jokaisessa virustentorjuntaohjelmassa on nykyään tämä ominaisuus. Vaikka virustentorjuntasovelluksessasi ei olisikaan tätä ominaisuutta, yritä poistaa virustentorjuntaohjelma käytöstä hetkeksi nähdäksesi, häiritseekö se yhteyttä. Jos ongelma ratkeaa virustorjunnan poistamisen jälkeen, pidä ohjelma joko poissa käytöstä tai asenna toinen.
Tapa 2: Muuta verkkoasetuksia
Koska ongelma liittyy Internet-yhteyteen, on erittäin suuri mahdollisuus, että se johtuu Internet- tai välityspalvelinasetuksista. Internet-asetusten muuttaminen siten, että välityspalvelimia ei käytetä, on korjannut ongelman huomattavalle määrälle käyttäjiä. Joten yritämme sitä nyt.
- Pidä Windows-näppäintä painettuna ja paina I.
- Napsauta Verkko ja Internet

- Valitse vasemmanpuoleisesta ruudusta Välityspalvelin
- Vieritä alas ja poista vaihtoehto Käytä välityspalvelinta

Se siitä. Tämän pitäisi korjata ongelma.
Vaihtoehtoisesti
- Paina "Windows" + "R" avataksesi Suorituskehote.
- Kirjoita "Control" ja paina "enter" avataksesi ohjauspaneelin.

- Napsauta "Verkko- ja Internet-asetukset" ja valitse sitten "Internet-ominaisuudet" -painike.
- Napsauta "Yhteydet" -välilehteä ja valitse sitten alareunasta "LAN-asetukset" .

- Poista valinta Käytä välityspalvelinta -ruudusta ja tallenna asetukset.
- Käynnistä Discord ja tarkista onko se yhteydessä oikein.
Tapa 3: Päivitä ristiriita
Discord saa päivityksiä melko säännöllisesti, joten se saattaa olla vain edellinen päivitys, joka esitteli tämän virheen sovelluksessa. Tämän pitäisi olla, jos ongelma alkoi kokea päivityksen jälkeen. Jos yllä mainitut menetelmät eivät ratkaise ongelmaa, valitettavasti emme voi tehdä mitään. Tämäntyyppiset virheet korjataan yleensä seuraavassa päivityksessä, joten paras asia, jonka voit tehdä, on vain odottaa Discord-päivitystä. Sinun ei kuitenkaan tarvitse tehdä mitään, Discord-sovellus saa päivityksen automaattisesti. Joten yritä vain avata ristiriita silloin tällöin nähdäksesi, onko ongelma ratkaistu.
Huomaa: Joissakin tapauksissa palomuuri saattaa estää sovelluksen yhteyden ja estää sitä kommunikoimasta palvelimiensa kanssa. Siksi on suositeltavaa sallia Discord palomuurin kautta ja varmistaa, että päivämäärä- ja aika-asetukset on asetettu oikein.
Tapa 4: DNS-asetusten muuttaminen
Joissakin tapauksissa DNS-asetukset saattavat estää ristiriitoja muodostamasta suojattua yhteyttä palvelimiinsa. Voimme muuttaa nämä asetukset uudelleen ja nähdä, ratkaiseeko se ongelmamme. Sen vuoksi:
- Paina "Windows" + "R" avataksesi Suorituskehote.
- Kirjoita "ncpa.cpl" ja paina "Enter".

- Napsauta hiiren kakkospainikkeella käyttämääsi Internet-yhteyttä ja valitse Ominaisuudet.
- Kaksoisnapsauta vaihtoehtoa "Internet Protocol Version 4 (IPV4)" ja tarkista " Use the following DNS Server Addresses" .
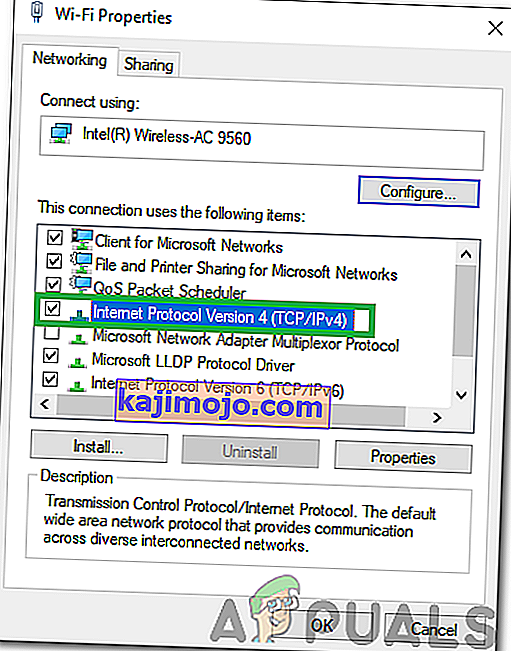
- Kirjoita ”8.8.8.8” on ”Ensisijainen DNS Server” vaihtoehto ja ”8.8.4.4” on ”Vaihtoehtoinen DNS-palvelin” vaihtoehto.
Huomaa: Jos nämä eivät toimi, kirjoita ”1.1.1.1” ja “1.0.0.1” ja tarkista, toimivatko ne.
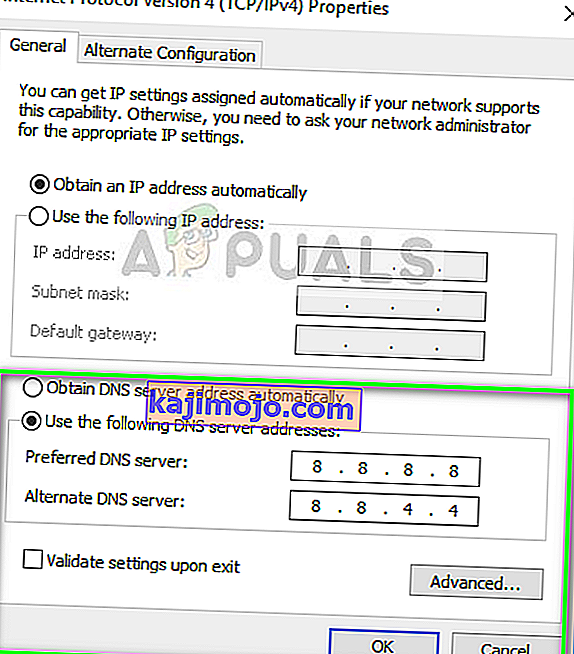
- Napsauta “OK” tallentaaksesi nämä asetukset ja yritä keskustella Discordissa.
- Tarkista , jatkuuko ongelma.
Tapa 5: Tiedoston poistaminen
Joissakin tapauksissa ristiriitojen asetustiedosto on saattanut vioittua, minkä vuoksi tätä ongelmaa laukaistaan. Siksi tässä vaiheessa poistamme tämän tiedoston ja tarkistamme sitten, onko ongelma korjattu. Discord luo automaattisesti uuden tiedoston, joten sinun ei tarvitse huolehtia mistään. Tiedoston poistamiseksi:
- Paina "Windows" + "R" avataksesi Suorituskehote.
- Kirjoita seuraava osoite ja avaa se painamalla Enter-näppäintä .
%sovellustiedot%

- Siirry ”Discord” -kansioon ja selaa alaspäin, kunnes näet ”Settings” -tiedoston, joka on ” .JSON Source File ” -muodossa.
- Valitse tämä tiedosto ja paina "Shift" + "Poista", kun se on valittu poistamaan se kokonaan.
- Käynnistä ristiriita ja tarkista, jatkuuko ongelma.
Tapa 6: Yhteensopivuuden vianmääritys
Tietyissä tapauksissa Discord saattaa häiritä Windows-asetuksia tai -ohjelmia, mikä saattaa estää sitä muodostamasta yhteyttä palvelimiinsa. Siksi annamme tässä vaiheessa Windowsin yksinkertaisesti vianmäärityksen sovelluksen yhteensopivuudesta ja tarkistamme sitten, jatkuuko ongelma edelleen. Sen vuoksi:
- Napsauta hiiren kakkospainikkeella työpöydällä tai sen asennuskansiossa olevaa Discord's Executable -ohjelmaa.
- Valitse luettelosta ” Yhteensopivuuden vianmääritys ” ja anna Windowsin kehotteen havaita ongelmat.

- Kokeile " Suositellut asetukset " ja testaa sitten sovellus.
- Tarkista, toimiiko se suositellussa tilassa.