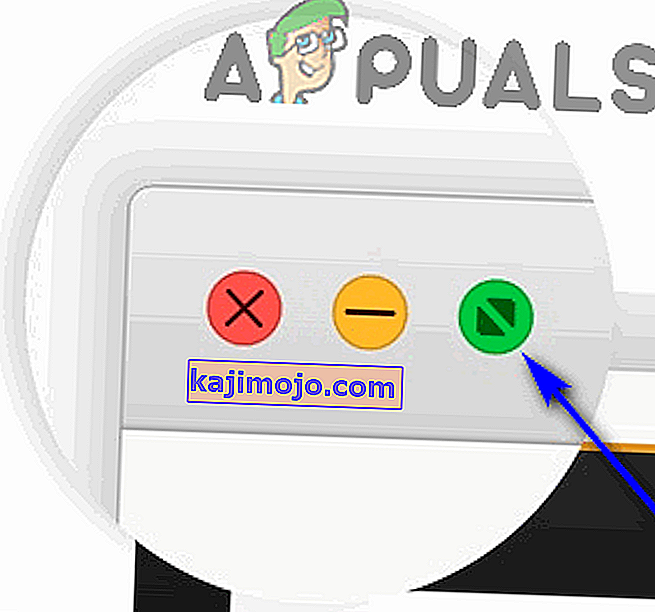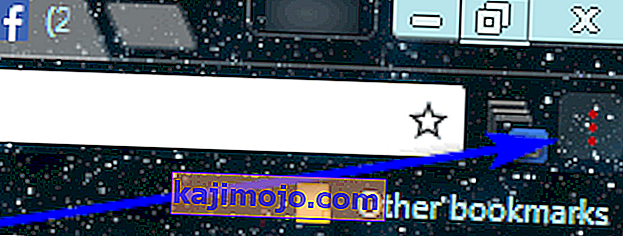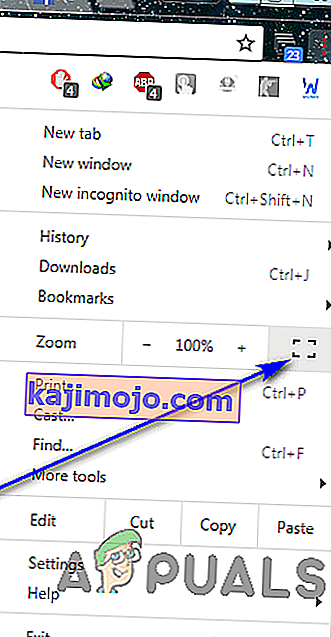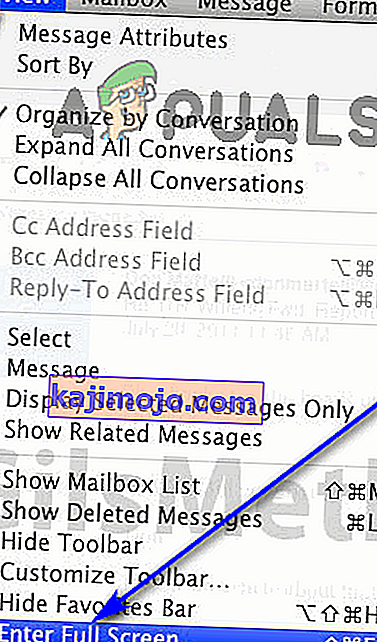Moniajo on tuottavuuden maksimoimisessa hyvä ja hyvä, mutta on aikoja, jolloin ainoa tapa, jolla henkilö voi olla pelinsä kärjessä tuottavuuden yhteydessä, on keskittyä yhteen tehtävään kerrallaan.
Google Chromen koko näytön tila
Jos työskentelet selaimella, kuten Google Chrome, keskittyminen yhteen välilehteen voi olla suuri haaste - mitä kaikkien muiden näkökentässäsi olevien avoimien välilehtien kanssa, jokainen viettelee sinut vaihtamaan niihin muutaman minuutin välein, tietokoneen foxy-tehtäväpalkki ja kaikki tietokoneellasi tarjottavat ilmoitukset ja kalenteri- / kelloalue oikeassa alakulmassa.
Kun kaikki nämä tekijät otetaan huomioon, ainoa tapa, jolla käyttäjät voivat ohjata koko huomionsa yhdelle välilehdelle epäonnistumatta, on, että kyseinen välilehti on ainoa asia, jonka he näkevät ruudullaan. Tässä tulee esiin Google Chromen upea koko näytön tila. Kun vaihdat koko näytön tilaa, välilehti, jolla olit toiminnon vaihdon yhteydessä, vie kaikki tietokoneen näytön kiinteistöt. Kaikki muu - olipa kyse sitten Google Chromeen tai tietokoneellesi liittyvästä asiasta, poistetaan näkökentästäsi.
Kun Google Chrome siirretään koko näytön tilaan, näytöllä olevaa tekstiä tai grafiikkaa ei suurenneta - näet vain enemmän. Kun siirryt koko näytön tilaan verkkosivulla, näet enemmän kyseisestä verkkosivusta - selain ei lähennä sitä. Kun olet koko näytön tilassa, et voi käyttää mitään selaimen painikkeista tai säätimistä, joten sinun on tiedettävä, miten koko näytön tila kytketään pois päältä, ennen kuin todella siirryt siihen.
Koko näytön tilan ottaminen käyttöön Google Chromessa
Aloitetaan asiaan - on olemassa useita eri tapoja ottaa koko näytön tila käyttöön Google Chromessa, ja jokainen vaihtelee hieman käyttöjärjestelmän mukaan, jossa käytät Google Chromea. Jos haluat ottaa koko näytön tilan käyttöön Google Chromessa, toimi seuraavasti:
Pikanäppäinten ja erillisten käyttöliittymän painikkeiden käyttäminen
Ensinnäkin, voit ottaa käyttöön ja poistaa käytöstä koko näytön tilan Google Chromessa painamalla tietyn tietokoneen näppäinyhdistelmiä ja, jos käytät Chromea MacOS: ssä, erillisen käyttöliittymän painikkeen, jota voidaan käyttää koko näytön tilan vaihtamiseen tai pois päältä.
Windows:
Jos käytät yksinkertaista pöytätietokonetta, sinun tarvitsee vain vaihtaa koko näytön tila Google Chromen käytön aikana:
- Siirry välilehdelle, jonka haluat käyttää koko ruudussa, kun selain on koko näytön tilassa.
- Paina tietokoneen näppäimistön F11-näppäintä .
Jos käytät kannettavaa tietokonetta tai muuta tietokonetta, jonka näppäimistössä on Fn (toiminto) -näppäin, pelkkä F11- näppäimen painaminen ei välttämättä riitä työn suorittamiseen. Saatat joutua:
- Siirry välilehdelle, jonka haluat vievän koko näytön, kun selain on koko näytön tilassa.
- Paina Fn + F11 tietokoneen näppäimistöllä.
MacOS:
Jos käytät macOSia, voit siirtyä koko näytön tilassa Google Chromessa painamalla joko tiettyä näppäinyhdistelmää näppäimistöllä tai käyttämällä erillistä käyttöliittymäpainiketta, jolla Chrome for MacOS: lla on. Voit siirtyä koko näytön tilaan pikanäppäimellä seuraavasti:
- Siirry välilehdelle, jonka haluat käyttää koko ruudussa, kun selain on koko näytön tilassa.
- Paina tietokoneen näppäimistön Control + Command + F -näppäimiä.
Jos haluat mieluummin siirtyä MacOS: n Google Chromen koko näytön tilaan omalla käyttöliittymäpainikkeella, sinun on:
- Siirry välilehdelle, jonka haluat käyttää koko ruudussa, kun selain on koko näytön tilassa.
- Napsauta vihreää ympyrää ruudun vasemmassa yläkulmassa.
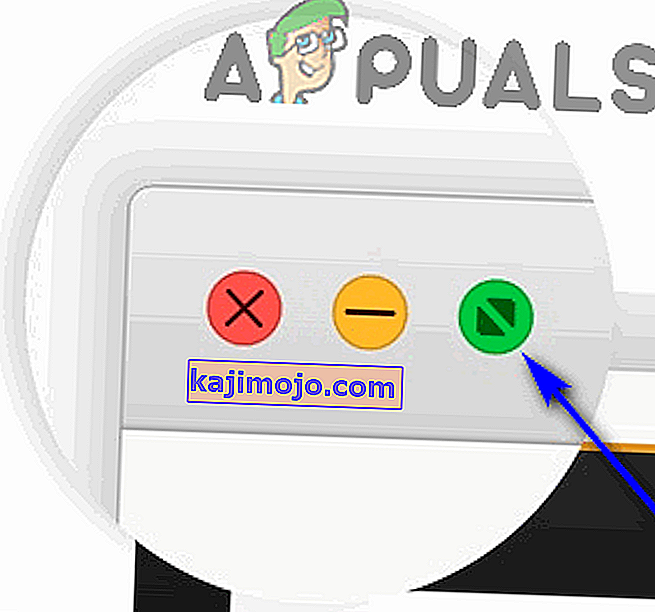
Selaimen valikon käyttäminen
Pikanäppäinten ja erillisten käyttöliittymän painikkeiden lisäksi voit myös vaihtaa koko näytön tilan graafisesti selaimen valikossa. Tämä pätee Chromeen sekä Windows- että MacOS-käyttöjärjestelmissä. Näin voit vaihtaa koko näytön tilan Chromen valikon avulla.
Windows:
- Siirry välilehdelle, jonka haluat käyttää koko ruudussa, kun selain on koko näytön tilassa.
- Napsauta Muokkaa ja hallitse Google Chromea -painiketta (edustaa kolmea pystysuoraa pistettä ja sijaitsee tietokoneen näytön oikeassa yläkulmassa).
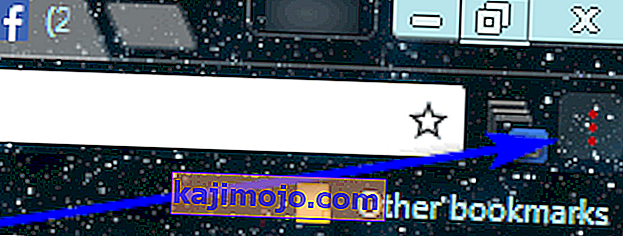
- Napsauta nelikulmaista Koko näyttö -näppäintä, joka sijaitsee Zoom- vaihtoehdon oikealla puolella .
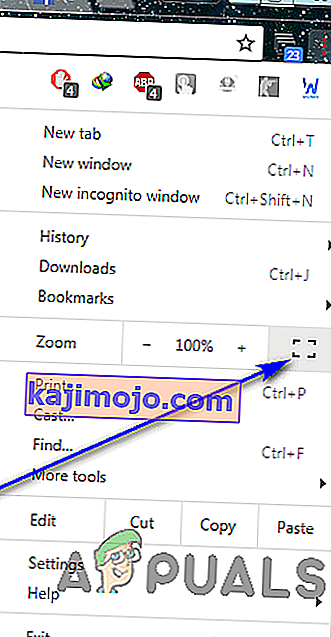
MacOS:
- Siirry välilehdelle, jonka haluat käyttää koko ruudussa, kun selain on koko näytön tilassa.
- Napsauta Google Chromen valikkorivillä Näytä .
- Napsauta Enter Full Screen avautuvassa pikavalikossa.
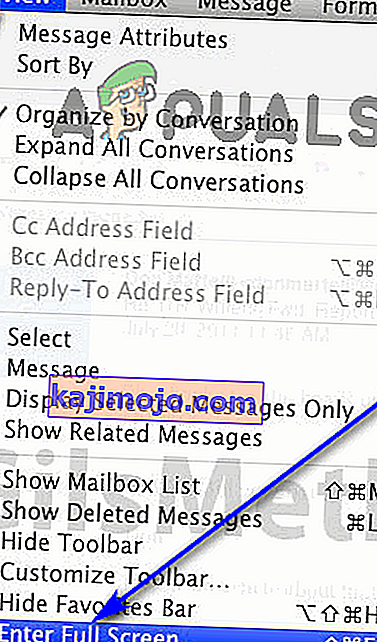
Koko näytön tilan poistaminen käytöstä Google Chromessa
Tieto kuinka käyttää koko näytön tilaa Google Chromessa ei yksinkertaisesti riitä. Kuten aiemmin todettiin, kun olet koko näytön tilassa, kaikki Chromen ohjaimet ja painikkeet ja jopa kirjanmerkkipalkki katoavat. Jos et tiedä, miten päästä koko näytön tilasta, olet melko suolakurkkua. Sinun on todennäköisesti toteutettava joitain rajuja toimenpiteitä, kuten Ctrl + Alt + Esc: n käyttäminen Task Managerin käynnistämiseksi ja Google Chromen lopettamiseksi sieltä, jotta pääset takaisin käyttämään tietokonetta vapaasti.
Koko näytön tilan poistaminen käytöstä Google Chromessa on oikeastaan melko yksinkertainen pyrkimys - mitä teitkin koko näytön tilaan kytkemiseksi, tee se vain toisen kerran ja koko näytön tila kytketään pois päältä. Esimerkiksi, jos valitsit koko näytön tilan painamalla F11- näppäintä , paina F11-näppäintä vielä kerran, kun olet koko näytön tilassa, ja se kytketään pois päältä. Itse asiassa voit jopa sekoittaa ja sovittaa - esimerkiksi, jos olet siirtynyt koko näytön tilaan selaimen valikosta, voit poistua koko näytön tilasta yksinkertaisesti painamalla F11 ja lopputulos pysyy samana.