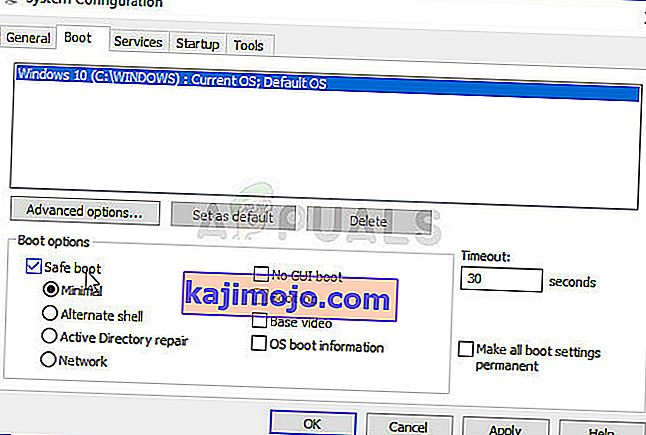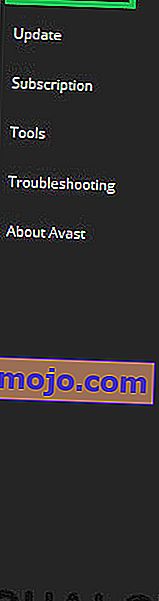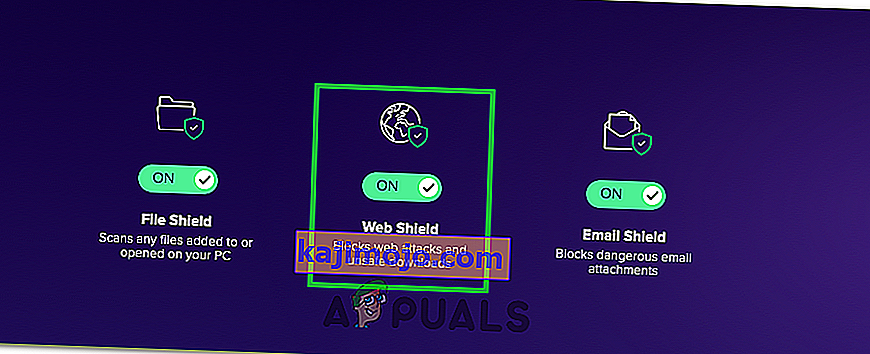On monia tekijöitä, jotka voivat vaikuttaa tapaan, jolla muodostat yhteyden mihin tahansa verkkosivustoon tai palveluun tietokoneellasi. Joskus ongelma on Internet-palveluntarjoajasi kanssa ja verkkosivusto ei lataudu ennen kuin palveluntarjoaja päättää, että on aika ratkaista ongelma. Joskus se on laitteistosi ja joudut joko vaihtamaan vialliset komponentit tai korjaamaan ne jotenkin.
Joskus ongelma liittyy kuitenkin tiettyihin tietokoneen asetuksiin, ja nämä ongelmat voidaan ratkaista vianmäärityksellä. Tämä ilmenee yleensä siten, että verkkosivusto latautuu tiettyyn selaimeen eikä toiseen. Lue artikkelin loppuosa nähdäksesi saatavilla olevat ratkaisut.
Ratkaisu 1: Tyhjennä Chrome-selaimesi välimuisti
Välimuistin tyhjentäminen Chrome-selaimessa oli ratkaisu, jonka ehdotti yksi Chrome-käyttäjistä, jotka kokivat tämän ongelman jokaisella avaamallaan sivustolla, ja monet muut käyttäjät vahvistivat, että tämä menetelmä toimi täysin. Vaikka käytät muuta selainta kuin Google Chrome, välimuistin tyhjentämisellä on kuitenkin suuri mahdollisuus onnistua.
- Tyhjennä selaustietosi Chromessa napsauttamalla kolmea pystypistettä oikeassa yläkulmassa. Napsauta sen jälkeen vaihtoehtoa "Lisää työkaluja" ja sitten "Tyhjennä selaustiedot". Tyhjennä kaikki valitsemalla aika-asetukseksi "ajan alku" -vaihtoehto ja valitsemalla poistettavat tiedot.
Suosittelemme tyhjentämään välimuistin ja evästeet.

- Varmista, että käynnistät tietokoneen uudelleen tämän jälkeen ja irrota DSL-Internet-kaapeli tai kytke Wi-Fi-sovitin päälle ja pois päältä ennen tietokoneen käynnistämistä.
- Päästäksesi eroon kaikista evästeistä, etenkin NWOLB-nimisistä evästeistä, napsauta uudelleen kolmea pistettä ja valitse Asetukset. Vieritä alaspäin ja laajenna lisäasetukset. Avaa Sisältöasetukset ja vieritä alaspäin luetteloon kaikista evästeistä, jotka ovat jäljellä sen jälkeen, kun olet jo poistanut ne vaiheessa 1. Poista kaikki evästeet ja kiinnitä erityistä huomiota NWOLB-nimisiin evästeisiin, koska käyttäjien mukaan nämä aiheuttivat eniten ongelmia heille.
- Käynnistä tietokone uudelleen ja tarkista, onko ongelma ratkaistu.
Ratkaisu 2: Päivitä verkkosovitin
Ajantasaisten verkkosovittimien käyttö on ehdottomasti välttämätöntä, ja sinun on aina varmistettava, että tietokoneesi ongelmat vältetään. Tämä on helppo saavuttaa, mutta ihmiset unohtavat tämän usein, koska käyttöjärjestelmäsi varoittaa siitä harvoin, vaikka se ei havaitse verkkosovitinta, varsinkin jos laite ei ole yhteydessä Microsoftiin. Noudata alla olevia ohjeita päivittääksesi verkkosovittimesi.
- Ensinnäkin, sinun on poistettava ohjain, jonka olet tällä hetkellä asentanut koneellesi.
- Kirjoita Laitehallinta Käynnistä-valikkopainikkeen vieressä olevaan hakukenttään avataksesi laitehallintaikkunan. Voit avata Suorita-valintaikkunan myös Windows Key + R -näppäinyhdistelmällä. Kirjoita devmgmt.msc ruutuun ja napsauta OK tai Enter-näppäintä.

- Laajenna Verkkosovittimet-osio. Tämä näyttää kaikki verkkosovittimet, jotka kone on asentanut tällä hetkellä. Napsauta hiiren kakkospainikkeella poistettavaa verkkosovitinta ja valitse Poista laite. Tämä poistaa sovittimen luettelosta ja poistaa verkkolaitteen asennuksen.
- Napsauta "OK", kun sinua kehotetaan poistamaan laite.

- Poista käyttämäsi sovitin tietokoneeltasi ja käynnistä tietokone uudelleen välittömästi. Kun tietokone on käynnistynyt, siirry valmistajan sivulle nähdäksesi luettelon käytettävissä olevista ohjaimista käyttöjärjestelmällesi. Valitse uusin, lataa se ja suorita se Lataukset-kansiosta.
- Noudata näytön ohjeita ohjaimen asentamiseksi ja varmista, että sovitin pysyy irti, kunnes asennus kehottaa sinua muodostamaan yhteyden, mikä voi tai ei. Käynnistä tietokone uudelleen, kun asennus on ohi, ja liitä sovitin tietokoneeseen
- Palaa Laitehallintaan ja etsi verkkosovitin Verkkosovittimet-osiosta. Napsauta hiiren kakkospainikkeella sen kuvaketta ja valitse Ominaisuudet. Siirry täältä Virranhallinta-välilehdelle. Poista valinta "Anna tietokoneen sammuttaa tämä laite virran säästämiseksi" -valintaruudusta.

- Tarkista, onko ongelma ratkaistu.
Ratkaisu 3: Vaihda Googlen DNS-palvelimeen
Jos DNS-palvelimellasi on ongelmia, voit siirtyä Googlen ilmaiseen versioon, jota käytetään usein tämän kaltaisten ongelmien vianmääritykseen. DNS-ongelmia on yleensä vaikea ratkaista, eikä ole olemassa malleja siitä, milloin tätä menetelmää tulisi käyttää. Sinulla ei kuitenkaan ole mitään menetettävää ja voit palauttaa muutokset helposti.
- Avaa Suorita-valintaikkuna käyttämällä Windows-logonäppäintä + R-näppäinyhdistelmää. Kirjoita sitten ”ncpa.cpl” siihen ja napsauta OK avataksesi verkkoasetukset -ikkunan.

- Nyt kun Internet-yhteys-ikkuna on auki, kaksoisnapsauta aktiivista verkkosovitinta.
- Napsauta sitten Ominaisuudet ja kaksoisnapsauta Internet Protocol Version 4 (TCP / IPv4).
- Etsi Käytä seuraavaa DNS-palvelimen osoitetta -vaihtoehtoa.
- Aseta ensisijaiseksi DNS- palvelimeksi 8.8.8.8
- Aseta Vaihtoehtoinen DNS- palvelin -asetukseksi 8.8.4.4

Huomaa : Ne ovat Googlen julkisia DNS-palvelinosoitteita. Voit tutkia muita ilmaisia vaihtoehtoja, mutta nämä tarjoavat yleensä parhaat tulokset.
Ratkaisu 4: Sammuta Opera Turbo Opera-selaimessasi
Kuten tämän artikkelin otsikosta voidaan päätellä, tämä ratkaisu on suunnattu Operan käyttäjille, ja tämä ongelma voidaan ratkaista tehokkaasti monissa tapauksissa toteuttamalla tämä ratkaisu. Opera Turbo on asetus, jonka avulla voit nopeuttaa tiettyjen verkkosivustojen lataamista, mutta osoittautuu, että asetus aiheuttaa muita piilotettuja ongelmia. Seuraa alla olevia vaiheita ongelman ratkaisemiseksi.
- Avaa Opera-selain kaksoisnapsauttamalla sen kuvaketta työpöydällä tai etsimällä sitä. Etsi Opera Turbo -kuvake ruudun vasemmasta alakulmasta tilarivin vasemmalta puolelta
- Napsauta kuvakkeen oikealla puolella olevaa avattavaa nuolta ja valitse Määritä-vaihtoehto. Näet kolme vaihtoehtoa: Automaattinen, Päällä ja Pois. Varmista, että valitset vaihtoehdon Ei käytössä, jos sitä ei ole vielä asetettu, ja tee muutokset.

- Tarkista, onko ongelma poistunut Opera-selaimen uudelleenkäynnistyksen jälkeen.
Ratkaisu 5: Poista välityspalvelinasetukset käytöstä
On mahdollista, että tietokoneesi on määritetty käyttämään välityspalvelinasetuksia, joiden vuoksi tämä ongelma laukaistaan yrittäessäsi päästä tiettyyn sivustoon. Jotkut palvelimet eivät pelaa hyvin välityspalvelimien kanssa, minkä vuoksi tämä virhe on enimmäkseen syntynyt. Siksi tässä vaiheessa poistamme nämä välityspalvelinasetukset käytöstä tietokoneellamme ja tarkistamme sitten, poistaakö tämä tekemällä tämän ongelman. Sen vuoksi:
- Paina Windows + R- näppäintä samanaikaisesti.
- Suorita valintaikkuna tulee näyttöön, kirjoita tyhjään ruutuun ”MSConfig” ja paina OK.

- Valitse käynnistysvaihtoehto järjestelmän kokoonpanoikkunasta ja tarkista sitten vaihtoehto "Safe Boot" .
- Napsauta Käytä ja paina OK.
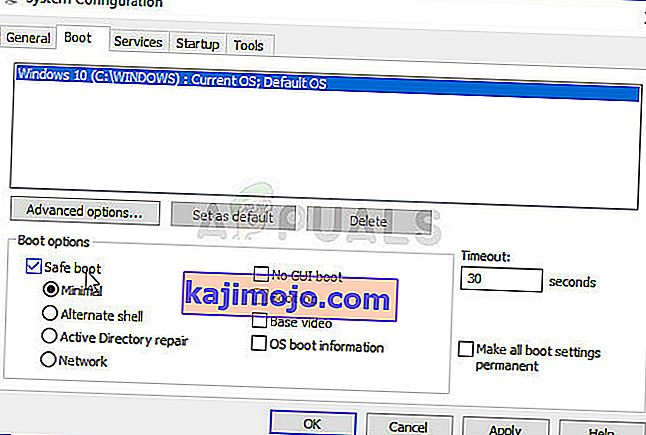
- Käynnistä tietokone uudelleen nyt käynnistääksesi vikasietotilaan.
- Paina uudestaan samoja Windows + R- näppäimiä samanaikaisesti ja kirjoita Suorita-valintaikkunaan ”inetcpl.cpl” ja suorita se painamalla Enter-näppäintä .

- Näyttöön ilmestyy Internet-ominaisuuksien valintaikkuna, valitse sieltä "Yhteydet" -välilehti.
- Poista valinta Käytä välityspalvelinta lähiverkossa -ruudusta ja napsauta sitten OK.
- Avaa MSConfig uudelleen nyt ja poista tällä kertaa turvallisen käynnistyksen valinta, tallenna muutokset ja käynnistä tietokone uudelleen.
- Tarkista, onko ongelma korjattu.
Ratkaisu 6: Nollaa selaimen asetukset
Joissakin tilanteissa selaimesi on saattanut hankkia vääriä kokoonpanoja, joiden vuoksi se ei ehkä pysty selaamaan Internetiä kunnolla. Siksi palautamme tässä vaiheessa sekä oletusarvoisen Internet Explorerin että Google Chrome -selaimen takaisin alkuperäisiin oletusasetuksiinsa, joiden pitäisi päästä eroon selaimen mahdollisesti hankkimista virheellisistä kokoonpanoista. Sen vuoksi:
- Avaa suoritusvalintaikkuna painamalla näppäimistön Windows + R- näppäintä samanaikaisesti.
- Kirjoita "inetcpl.cpl" tähän kohtaan ja avaa se painamalla "Enter" .

- Napsauta Lisäasetukset- välilehteä ja valitse Reset- painike ikkunan alaosassa.

- Kun Internet Explorer -selain on nollattu, meidän on myös nollattava Chrome-selain.
- Avaa nyt kromi-selain ja napsauta "Kolme pistettä" oikeassa yläkulmassa.
- Selaa vaihtoehtoja ja napsauta "Lisäasetukset" -vaihtoehtoa, jonka pitäisi olla näytön alareunassa.
- Valitse alareunasta Palauta asetukset alkuperäisiin oletusasetuksiin .

- Kun nollaus on valmis, käynnistä Windows uudelleen ja tarkista, näytetäänkö virheilmoitus edelleen yrittäessäsi siirtyä verkkosivustolle.
Ratkaisu 7: Suorita verkon vianmääritys
Joissakin tapauksissa saattaa olla mahdollista, että käyttöjärjestelmä ei ole määrittänyt verkkoasetuksiasi oikein, minkä vuoksi tätä ongelmaa laukaistaan. Tätä tarkoitusta varten voimme suorittaa Windowsin oletusverkon vianmäärityksen tällaisten virheiden tunnistamiseksi ja poistamiseksi automaattisesti. Noudata sitä noudattamalla alla olevaa opasta.
- Avaa asetukset painamalla "Windows" + "I" .
- Napsauta asetuksissa " Windows Update and Security " -vaihtoehtoa.

- Napsauta vasemmanpuoleisesta ruudusta Vianmääritys- painiketta ja napsauta sitten oikealla puolella olevaa Internet-yhteydet- vaihtoehtoa.
- Napsauta " Suorita vianmääritys " -painiketta ja odota, että vianmääritys käynnistyy.

- Suorita vianmääritys ja tunnista virheet noudattamalla näytön ohjeita.
- Korjaa virheet tämän vianmäärityksen avulla ja tarkista, jatkuuko ongelma sen tekemisen jälkeen.
Ratkaisu 8: Poista Avast WebShield käytöstä
Jos käytät Avast Antivirus -sovellusta tietokoneessasi suojana viruksilta ja haittaohjelmilta, on mahdollista, että virustorjunnan verkkokilpitoiminto saattaa estää tiettyjä sovelluksia ja verkkosivustoja lataamasta oikein. Siksi tässä vaiheessa poistamme tämän avast-ominaisuuden käytöstä ja tarkistamme sitten, onko ongelma korjattu tekemällä niin. Sen vuoksi:
- Klikkaa ”Lisää” -kuvaketta vasemmassa alakulmassa tehtäväpalkin ja klikkaa ”Avast” -kuvaketta käynnistääksesi Avast Antivirus.
- Napsauta Avast Antivirus -ohjelmassa Asetukset- kuvaketta ja valitse avautuvan uuden ikkunan vasemmalta puolelta vaihtoehto "Aktiivinen suojaus" .
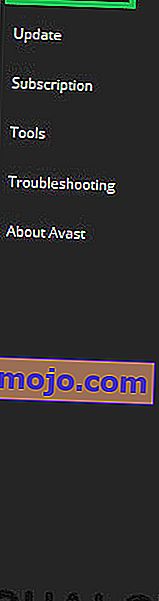
- Varmista tässä, että poistat "Web Shield" -ominaisuuden käytöstä ja valitse "Pysäytä pysyvästi".
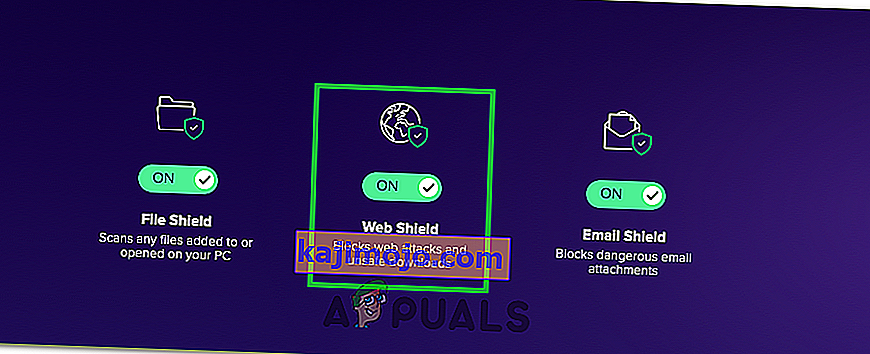
- Kun olet pysäyttänyt tämän ominaisuuden pysyvästi, tarkista, jatkuuko ongelma.
- Jos näin tapahtuu, on suositeltavaa lopettaa Avast kokonaan ja tarkistaa uudelleen.
- Jos ongelmaa ei korjata poistamalla virustentorjunta, voit ottaa sen uudelleen käyttöön.
Ratkaisu 9: Aseta päivämäärä ja aika
Joskus, jos päivämäärä- ja aika-asetuksia ei ole määritetty tietokoneessa oikein, ongelma saattaa näkyä selaamisen aikana. Useimmissa tapauksissa päivämäärä- ja aika-asetukset ovat tärkeitä, koska tietokone käyttää niitä sivuston tai palvelimen suojaustodistuksen voimassaolon tarkistamiseen, ja jos päivämäärää ja kellonaikaa ei ole asetettu oikein, varmentetta ei voida vahvistaa. Siksi tässä vaiheessa korjaamme tietokoneen päivämäärän ja kellonajan. Sen vuoksi:
- Etsi ja etsi aikakuvake tietokoneen työpöydän oikeasta alakulmasta.
- Napsauta hiiren kakkospainikkeella Päivämäärä ja aika -näyttö ruutua ja napsauta "Säädä päivämäärä / aika" -painiketta.

- Poista automaattinen päivämäärä ja aika käytöstä ja valitse vaihtoehto "Muuta" otsikon "Aseta päivämäärä ja aika manuaalisesti" alla.
- Määritä päivämäärä ja aika uudelleen vastaamaan nykyistä päivämäärää ja kellonaikaa alueellasi.
- Tarkista, onko se korjattu virheilmoitus.
Ratkaisu 10: Nollaa IP-asetukset
On mahdollista, että tietokoneesi IP-asetuksia ei ehkä ole määritetty oikein, minkä vuoksi tämä ongelma laukaistaan yrittäessäsi päästä tiettyyn verkkosivustoon. Siksi tässä vaiheessa palautamme tietokoneen IP-kokoonpanot ja tarkistamme sitten, korjaako se tekemällä tämän ongelman. Sen vuoksi:
- Paina "Windows" + "R" käynnistääksesi ajokehotteen.
- Kirjoita cmd ja paina "Shift" + "Ctrl" + "Enter" käynnistääksesi sen järjestelmänvalvojan oikeuksilla.

- Kirjoita komentokehotteeseen seuraavat komennot yksitellen ja suorita ne painamalla "Enter" .
ipconfig / vapauta ipconfig / kaikki ipconfig / huuhtele ipconfig / uudista netsh int ip reset netsh winsock reset
- Kun olet suorittanut nämä komennot komentokehotteessa, tarkista, palataanko selaamiseen normaaliksi.
Ratkaisu 11: Käytä Windowsin oletusohjainta
On mahdollista, että verkkosovitinta, jota yrität asentaa tietokoneellesi, ei ole määritetty oikein muodostamaan vakaa yhteys käyttöjärjestelmään. Siksi tässä vaiheessa poistamme verkkosovittimen tietokoneeltamme kokonaan ja annamme Windowsin korvata sen ohjaimella, jonka se pitää parhaiten tietokoneelle sopivana. Sen vuoksi:
- Käynnistä Suorita-kehote painamalla näppäimistön "Windows" + "R" -painikkeita.
- Kirjoita Suorita-kehotteeseen "Devmgmt.msc" ja paina "Enter" käynnistääksesi laitehallinnan.

- Napsauta laitehallinnassa avattavaa "Verkkosovittimet" -luetteloa luetteloidaksesi ohjaimet, jotka hallitsevat tietokoneen verkkoyhteyksiä.
- Napsauta hiiren kakkospainikkeella verkkoajuria ja valitse vaihtoehto Poista laite .

- Noudata näytön kehotetta poistaa tämä ohjain kokonaan tietokoneeltasi.
- Kun olet poistanut ohjaimen, käynnistä tietokone uudelleen, ja Windows korvaa ohjaimen automaattisesti oletusohjaimillaan.
- Tarkista uudelleenkäynnistyksen jälkeen, onko ongelma korjattu.
Ratkaisu 12: Vikasietotila
On mahdollista, että taustasovellus saattaa häiritä tietokoneen verkkosovittimia, minkä vuoksi tätä ongelmaa laukaistaan. Siksi poistamme tässä vaiheessa kaikki taustapalvelut ja sovittimet käytöstä ja suoritamme tietokoneen vikasietotilassa tarkistaaksemme, että verkkoyhteys toimii oikein. Voit tehdä sen seuraavasti:
- Käynnistä ajo-komento painamalla “Windows” + “R” .
- Kirjoita "MSCONFIG" ja paina "Enter" käynnistääksesi kokoonpanoikkunan.

- Napsauta Palvelut- välilehteä ja poista valinta Piilota kaikki Microsoft-palvelut -kohdasta.

- Kun olet poistanut tämän vaihtoehdon valinnan, napsauta "Poista kaikki käytöstä" -painiketta ja napsauta sitten "Käytä" tallentaaksesi muutokset.
- Sen jälkeen napsauta Käynnistys- välilehteä ja napsauta sitten Avaa tehtävänhallinta -painiketta käynnistääksesi tehtävienhallinnan.

- Napsauta Tehtävienhallinnassa kutakin käytössä olevaa sovellusta ja napsauta sitten Poista käytöstä -painiketta.
- Kun olet poistanut nämä sovellukset käytöstä, tarkista, jatkuuko ongelma.
Ratkaisu 13: Kirjoita komento
On mahdollista, että ongelma laukaistaan tietokoneellasi, koska MTU-arvoa ei ole asetettu oikein käyttämällesi verkkosovittimelle. Siksi tässä vaiheessa määritämme tämän arvon uudelleen suorittamalla komennon komentokehotteessa. Voit tehdä sen seuraavasti:
- Paina "Windows" + "R" käynnistääksesi ajokehotteen.
- Kirjoita cmd ja paina "Shift" + "Ctrl" + "Enter" käynnistääksesi sen järjestelmänvalvojan oikeuksilla.

- Kirjoita komentokehotteeseen seuraava komento ja suorita se painamalla "Enter" , mutta muista korvata "Langaton verkkoyhteys" verkkosovittimen nimellä
netsh interface ipv4 set subinterface “Langaton verkkoyhteys” mtu = 1472 store = persistent
- Jos et tiedä verkkosovittimesi nimeä, käynnistä ajo painamalla "Windows" + "R" ja kirjoita "ncpa.cpl".

- Napsauta hiiren kakkospainikkeella Internet-yhteyttä ja valitse Ominaisuudet.
- Täällä nimi on luettelossa Yhdistä: -otsikon alla.
- Tarkista, jatkuuko ongelma tämän komennon suorittamisen jälkeen.
Ratkaisu 14: Tyhjennä sivuston evästeet
On mahdollista, että yksi tai useampi sivuston eväste, jota yrität käyttää, on vioittunut, minkä vuoksi tämä tietty ongelma käynnistyy tietokoneellasi. Siksi tässä vaiheessa tyhjennämme nämä evästeet ja tarkistamme sitten, korjaako se tekemällä ongelmamme. Sen vuoksi:
- Käynnistä selain ja avaa uusi välilehti.
- Kirjoita sen sivuston osoite, jota yrität käyttää, ja paina “Enter”.
- Sinun pitäisi tavata virhenäyttö.
- Napsauta "Lukitse" ennen sivuston osoitetta ja napsauta sitten "Sivuston asetukset" -vaihtoehtoa.

- Napsauta Poista tiedot -vaihtoehtoa poistaaksesi nämä evästeet selaimestasi.
- Tarkista, toimiiko sivusto sen jälkeen.
Ratkaisu 15: Nollaa Chrome-liput
On mahdollista, että ongelma laukaistaan väärän Chrome's Flags -määrityksen vuoksi. Jos Chrome Flag -asetuksia ei ole määritetty oikein, ne voivat päätyä sabotoimaan yhteyden tiettyihin verkkosivustoihin. Siksi tässä vaiheessa palautamme nämä kokoonpanot kokonaan. Voit tehdä sen seuraavasti:
- Käynnistä Chrome ja avaa uusi välilehti.
- Kirjoita seuraava osoite ja paina “Enter” siirtyäksesi lippuasetuksiin.
kromi: // liput
- Valitse selaimen ikkunan yläreunasta ”Nollaa kaikki” -painike.

- Vahvista kaikki näytöllä mahdollisesti näkyvät kehotteet nollataksesi Chrome-liput kokonaan.
- Tarkista, jatkuuko ongelma Chrome-lippujen nollaamisen jälkeen.