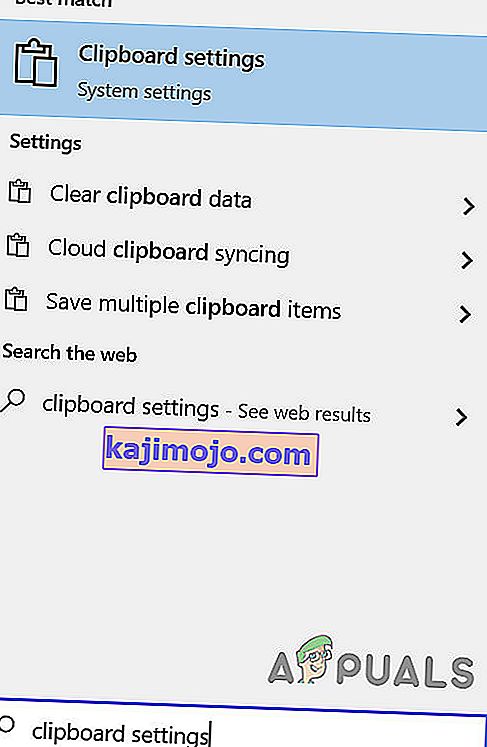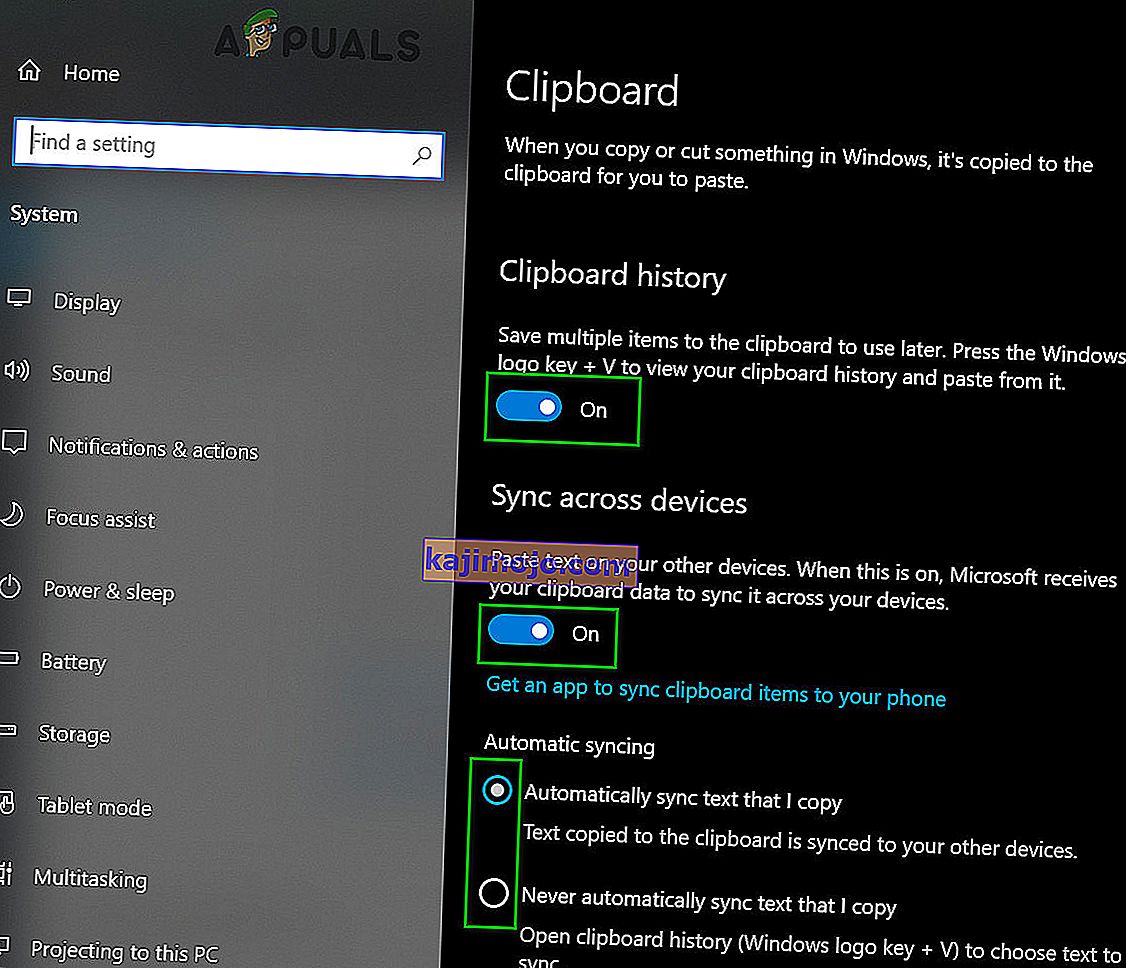Kun kopioit, leikkaat tai muuten siirrät tietoja yhdestä paikasta tietokoneessa riippumatta siitä, ovatko tiedot tekstiä, hyperlinkkiä, kuvaa vai mitä muuta, kopio tiedoista tallennetaan tietokoneen muistin näkymättömään osaan. Paikka, johon kopioit, leikkaat tai muuten siirrät tietokoneen yhdestä paikasta, kutsutaan tietokoneen leikepöydäksi . Jokainen tietokappale, jonka kopioit yhden tietokoneen käytön aikana, tallennetaan sen leikepöydälle , ja leikepöytä nollataan joka kerta, kun tietokone sammutetaan ja käynnistetään sitten uudelleen. Tietokoneen leikepöytäse antaa käyttäjälle mahdollisuuden kopioida tai siirtää vapaasti tietoja paikasta toiseen, jopa niin pitkälle, että tiedot voidaan vapaasti siirtää eri sovellusten välillä.
Kun painat Windows-tietokoneessa Ctrl + V , viimeinen toisesta paikasta kopioimasi tai siirtämäsi tieto kopioidaan tai siirretään sinne, missä painoit Liitä- pikakuvaketta. Entä jos tarvitset jotain, jonka kopioit tai siirrit, joka ei ollut viimeinen kopioitu tai siirtämäsi tieto? Täällä leikepöytä astuu sisään - voit yksinkertaisesti tarkastella leikepöytää , etsiä tarvitsemasi ja kopioida tiedot leikepöydältä . Windows XP: n mukana tuli esiasennettu leikepöydän katseluohjelma ( clipbrd.exe ), jota voit käyttää koko leikepöydän katseluunWindows 10 -tietokoneessa. Valitettavasti kuitenkaan missään Windows-käyttöjärjestelmän iteroinnissa, joka on luotu ja julkaistu Windows XP: n jälkeen, ei ole sisäänrakennettua leikepöydää, jolla voidaan tarkastella tai hallita apuohjelmia.
Sisäänrakennettu leikepöydän historia
Mutta lokakuussa 2018 julkaistun Windows 10 -päivityksen (versio 1809) julkaisemisen myötä Microsoft on ottanut tämän toiminnon käyttöön Windows 10: ssä - uusimman ja suurimman Windows-käyttöjärjestelmien pitkällä rivillä. Lisätietoja sisäänrakennetusta leikepöydästä on virallisella Microsoft-sivulla.
Sisäänrakennettu leikepöydän historia tukee tällä hetkellä vain tekstiä, HTML-tiedostoja ja kuvia, joiden koko on alle 4 Mt. Ota se käyttöön seuraavasti:
- Paina Windows- näppäintä ja leikepöydän asetuksia . Napsauta sitten tuloksena olevassa luettelossa leikepöydän asetuksia .
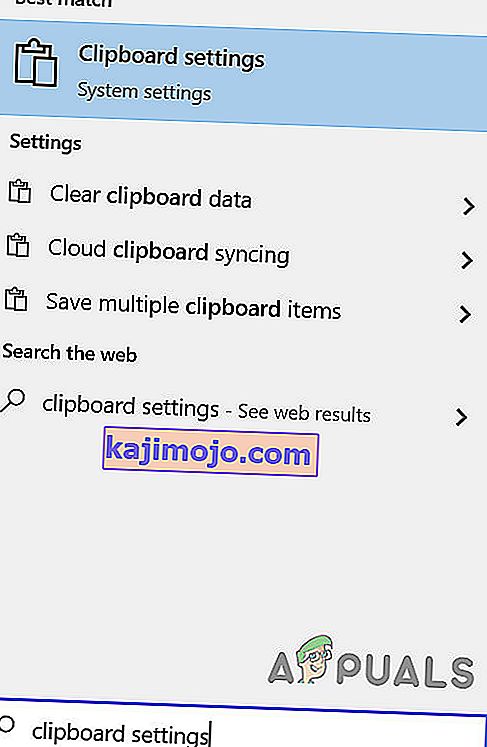
- Sitten vaihtaa kytkin leikepöydän historian Käytössä.
- Jos haluat synkronoida leikepöydän muiden laitteiden kanssa, vaihda sen kytkin päälle.
- Jos haluat synkronoida leikepöydän historian automaattisesti tai haluat synkronoida valitun, ota sitten käyttöön postitusvaihtoehto .
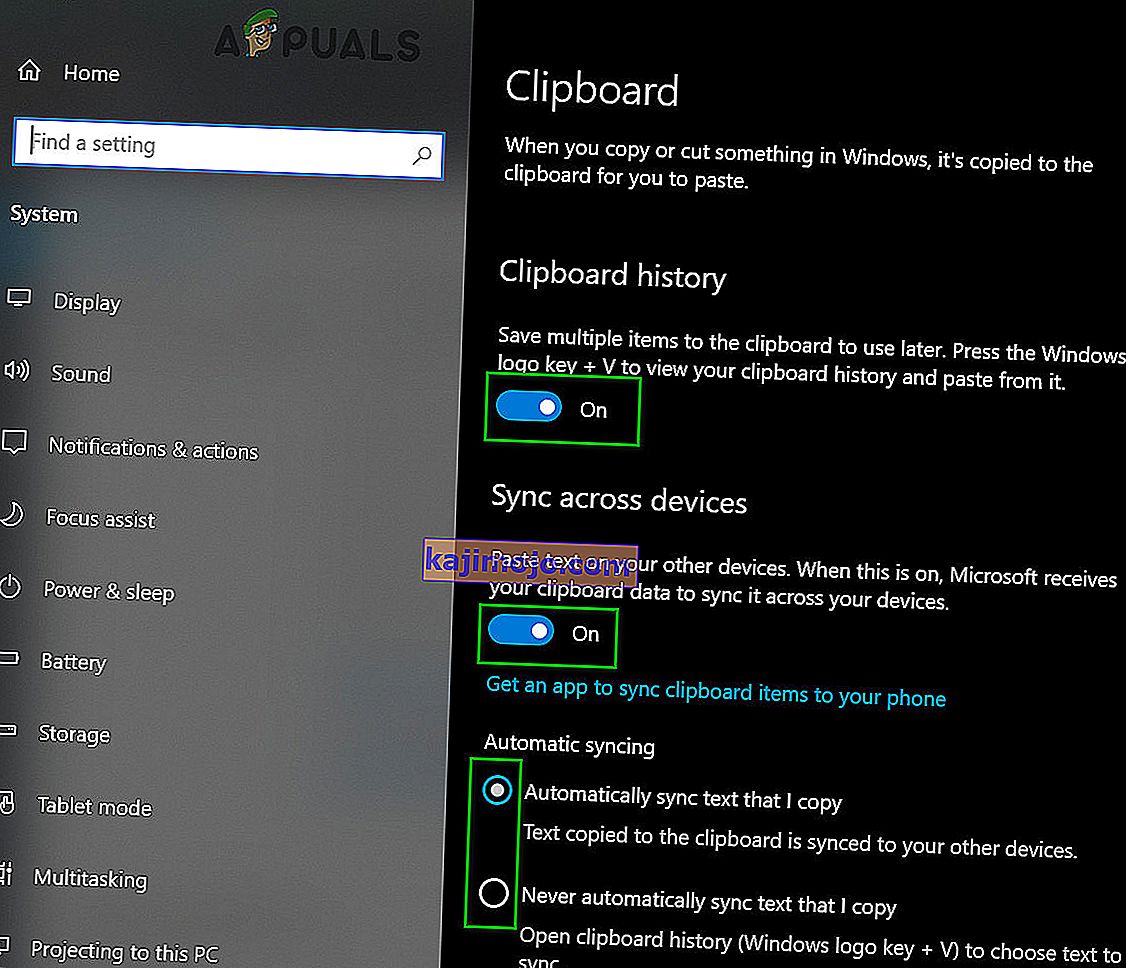
Vaikka toimistosovelluksissa, kuten MS Word, on sisäänrakennettu leikepöytä, jota voidaan käyttää sovelluksissa. Voit ottaa sen käyttöön napsauttamalla sovelluksen Koti-valikossa Leikepöytä .

Muut menetelmät:
Joten mitä Windows 10 -käyttäjien on tehtävä, jotta he voivat tarkastella leikepöydän historiaa paitsi sisäänrakennettua leikepöytää? Seuraavassa on tapoja, joilla voit tarkastella leikepöydän historiaa Windows 10 -tietokoneessa:
Tapa 1: Lataa ja käytä Leikepöytä-sovellusta

Windows Storessa on leikepöydäsovellus, joka on suunniteltu antamaan Windows 10 -käyttäjille mahdollisuus jakaa tietoja, jotka he kopioivat tai siirtävät tietokoneidensa käytön aikana, vastaaville leikepöydille ja sieltä pois jakamalla ne Windows 10: n Jaa- viehätyksellä. Leikepöytä sovellus on erittäin yksinkertainen ja se on myös jokaisessa Windows 10 käyttäjän ulottuvilla, joten lataamista ja käyttämistä sitä tarkastellakseen leikepöydälle historia on erittäin helppo prosessi. Jos haluat käyttää tätä menetelmää leikepöydän historian tarkastelemiseen, sinun on:
- Avaa Windows Store .
- Etsi leikepöydäsovellusta .
- Etsi sovellus hakutuloksista yksinkertaisesti leikepöydällä ja valitse se.
- Varmista, että se on oikea sovellus - se on täysin ilmainen ladata ja julkaisee Justin Chase .
- Napsauta Hae sovellus ladataksesi ja asentaaksesi sen.
- Odota, että Leikepöytä- sovellus ladataan ja asennetaan tietokoneellesi.
- Kun Leikepöytä- sovellus on ladattu ja asennettu onnistuneesti, käynnistä se ja käytä sitä leikepöydän historian lisäksi myös tietojen jakamiseen helposti Windows 10 -tietokoneen leikepöydälle .
Tapa 2: Lataa ja käytä Clipdiary

Jos Windows Storessa helposti saatavilla oleva Leikepöytä- sovellus ei täytä vaatimuksiasi tai et yksinkertaisesti pidä siitä jostain syystä, älä pelkää - sinulla on vielä yksi vaihtoehto lukemattomien kolmansien osapuolten leikepöydän muodossa katsojat ja ylläpitäjät, jotka ovat saatavilla Windows 10: lle. Yksi parhaista leikepöydän katselu- ja hallintaohjelmista, jotka on suunniteltu Windows 10: lle, on nimeltään Clipdiary . Clipdiary on täysin ilmainen ja sitä voidaan käyttää tekemään kaikkea tarkastelemalla kaikkia yksittäisiä asioita, jotka olet kopioinut tietokoneesi leikepöydälle nykyisen istunnon aikana, tiettyjen leikepöydän poistamiseen tai muokkaamiseen.merkinnät. Ja tietysti, voit käyttää Clipdiary-ohjelmaa kopioimaan asioita vapaasti tietokoneen leikepöydältä . Jos haluat ladata ja käyttää Clipdiary-ohjelmaa leikepöydän historian tarkastelemiseen Windows 10: ssä, sinun on:
- Napsauta tätä ladataksesi kopion Clipdiary-tiedostosta .
- Odota, että tiedosto ladataan.
- Ladattu tiedosto on suoritettava, joten siirry heti, kun se on ladattu onnistuneesti, mihin se on ladattu, ja kaksoisnapsauttamalla sitä suorittaaksesi sen.
- Kun Clipdiary on käynnissä, sinun tarvitsee vain painaa Ctrl + D ja se avautuu sinulle. Tämän jälkeen voit paitsi tarkastella leikepöydän historiaa myös hakea leikepöydälle kopioituja asioita tai muokata leikepöydän historiaa.
Clipdiary tukee kaikkea mitä haluat kopioida tietokoneesi leikepöydälle - tekstistä ja kuvista HTML-linkkeihin ja jopa tietokoneellasi olevien tiedostojen nimet, jotka olet kopioinut leikepöydälle .