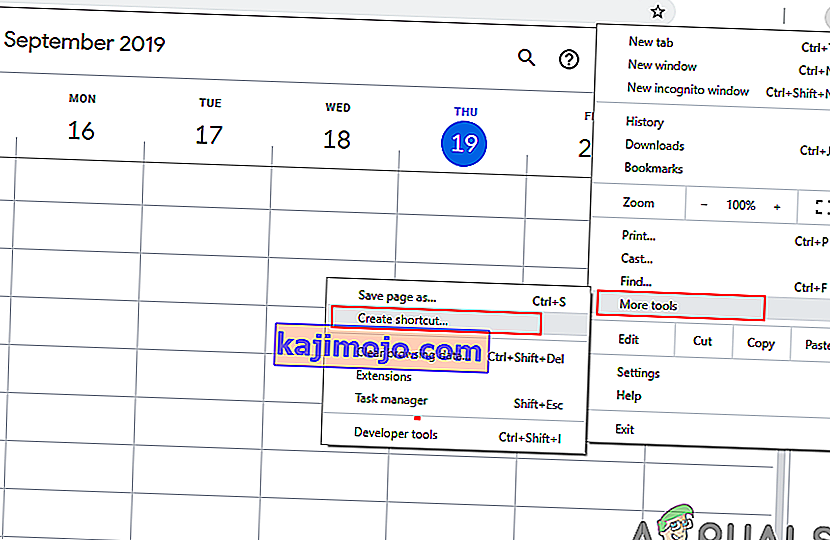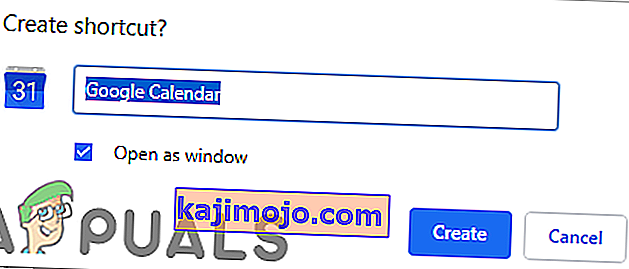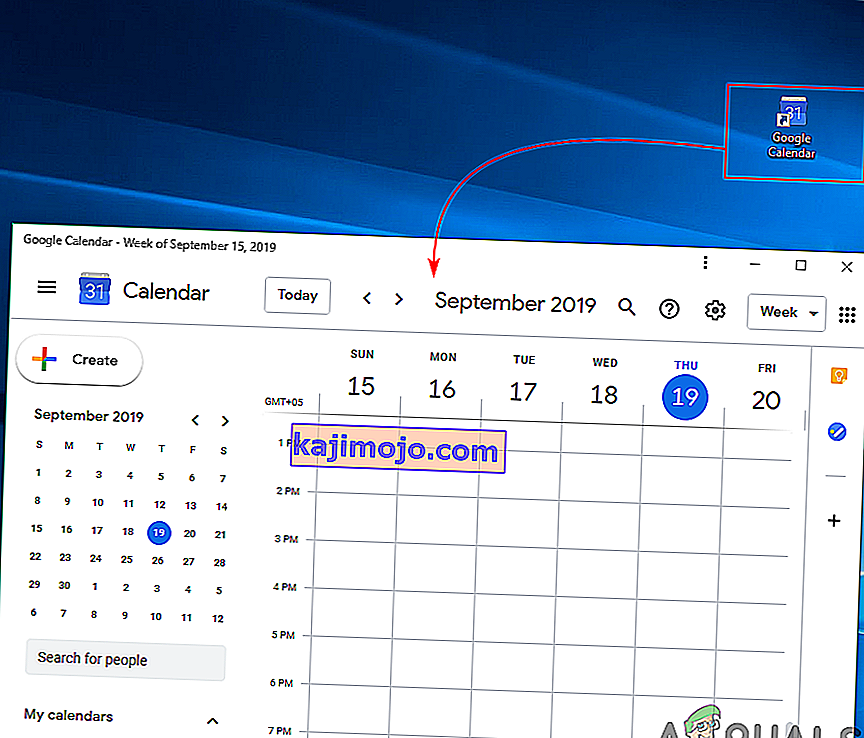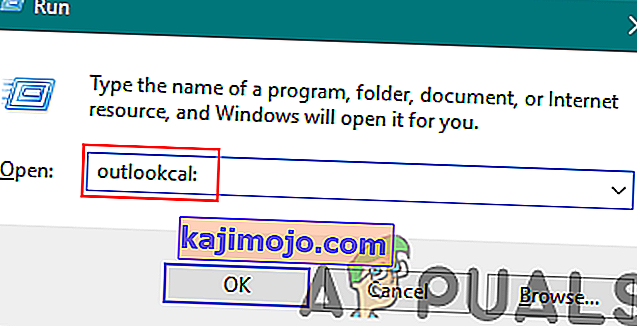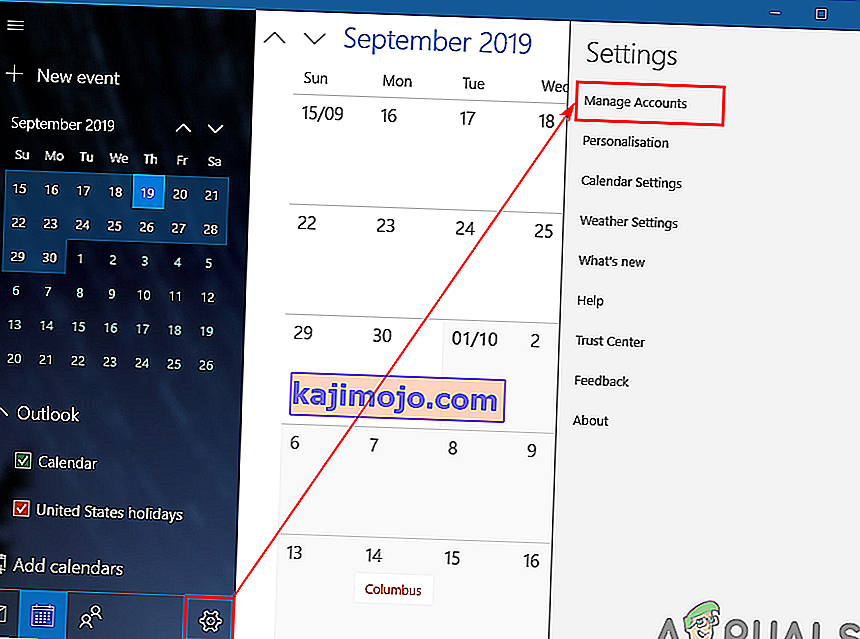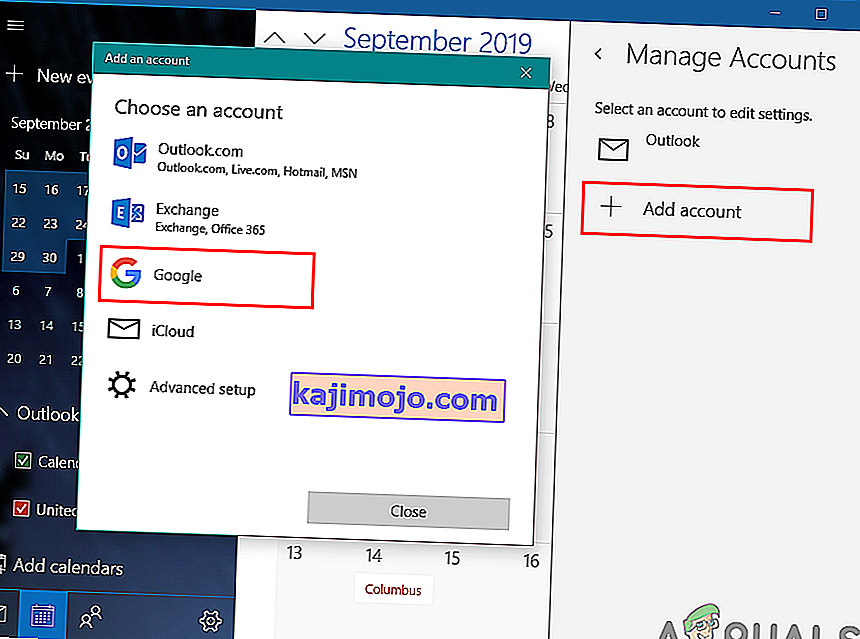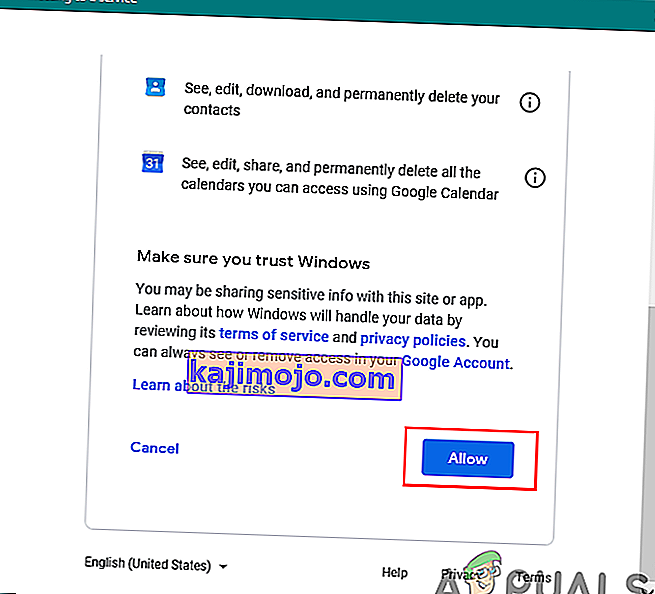Google-kalenteri on Googlen tarjoama online-aikataulutuspalvelu. Käyttäjät voivat käyttää useita laitteita yhdellä tilillä nähdäksesi kaikki tapahtumat, jotka he ovat lisänneet Google-kalenteriin. Yksi muutos kalenterissa synkronoi muutoksen kaikkiin laitteisiin, jotka käyttävät samaa Google-kalenteritiliä. Useat Windows-käyttäjät etsivät kuitenkin tapaa laittaa Google-kalenteri työpöydälle helppoa käyttöä varten. Tässä artikkelissa jaamme joitain tapoja päästä nopeasti Google-kalenteriin työpöydällä.

Tapa 1: Google-kalenterin pikakuvakkeen luominen Chromen kautta
Google tarjoaa myös kromia, joten kromia on helpompi käyttää Google-kalenterin pikakuvakkeen luomiseen. Google Chrome tarjoaa vaihtoehdon luoda pikakuvake mille tahansa sivulle työpöydällesi. Voit avata pikakuvakkeen kromin kautta tai eri ikkunassa. Voit luoda Google-kalenterin pikakuvakkeen seuraavasti:
- Avaa Google Chrome kaksoisnapsauttamalla työpöydän pikakuvaketta tai hakemalla hakutoiminnolla.
- Siirry Google-kalenterisivullesi kirjautuneena tiliisi.
- Napsauta valikkopainiketta kromissa, valitse Lisää työkaluja ja valitse Luo pikakuvake .
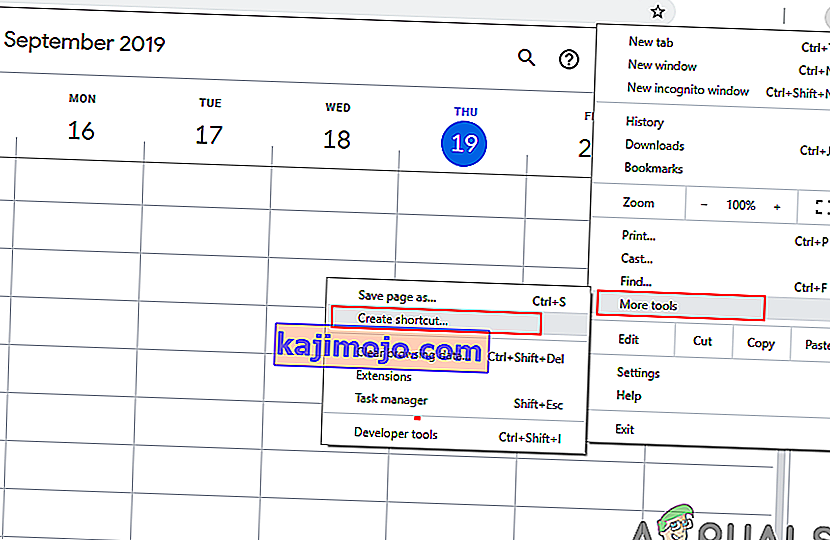
- Valitse Avaa ikkunaksi -vaihtoehto, kun luot pikakuvaketta.
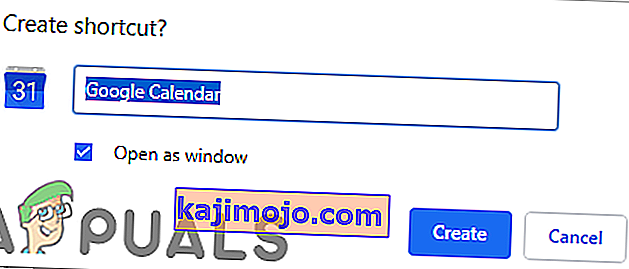
- Löydät työpöydältä Google-kalenterin pikakuvakkeen. Kaksoisnapsauta pikakuvaketta, ja Google-kalenteri avautuu ikkunassaan kromilla.
Huomaa : Voit myös kiinnittää pikakuvakkeen tehtäväpalkkiin ja Käynnistä-valikkoon napsauttamalla pikakuvaketta hiiren kakkospainikkeella ja valitsemalla Kiinnitä tehtäväpalkkiin tai Kiinnitä alkuun -vaihtoehto.
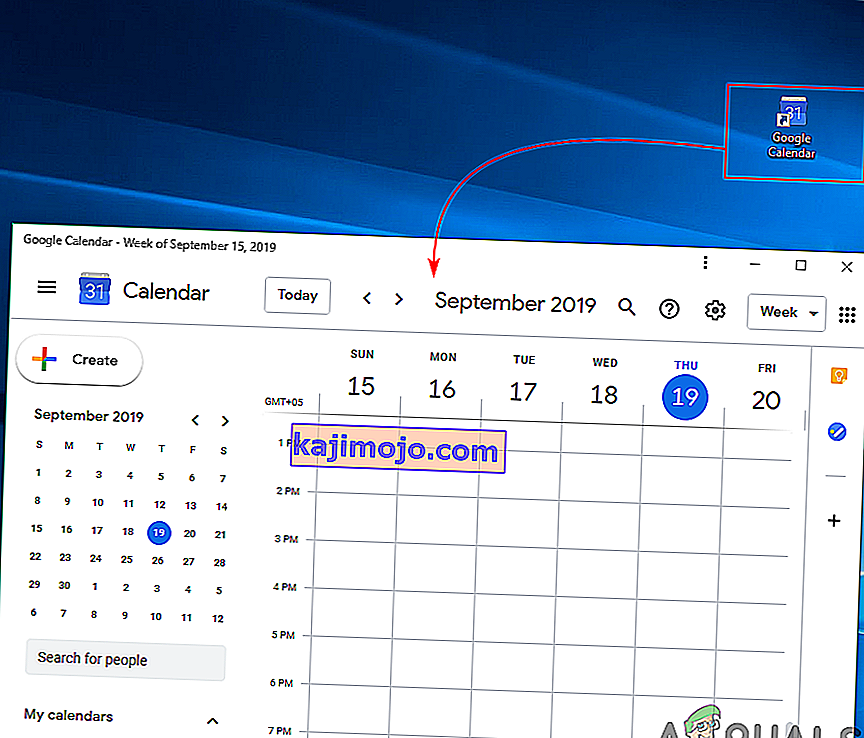
Tapa 2: Google-kalenterin lisääminen Windows Outlook -kalenteriin
Windowsissa kalenterisovellus on jo käytettävissä järjestelmässä. Voit nähdä päivämäärän ja kellonajan tehtäväpalkin oikeassa kulmassa. Windows 10: n oletuskalenteri tukee Outlook-, Exchange-, Google- ja iCloud-tilejä. Voit kirjautua sisään Google-tilillesi oletuskalenterissa synkronoidaksesi Google-kalenterisi ja sen tapahtumat. Voit lisätä Google-tilisi seuraavasti:
- Pidä Windows- näppäintä painettuna ja avaa Suorita- ruutu painamalla R- painiketta . Kirjoita “ outlookcal: ” ja Enter avataksesi Windowsin kalenterisovelluksen .
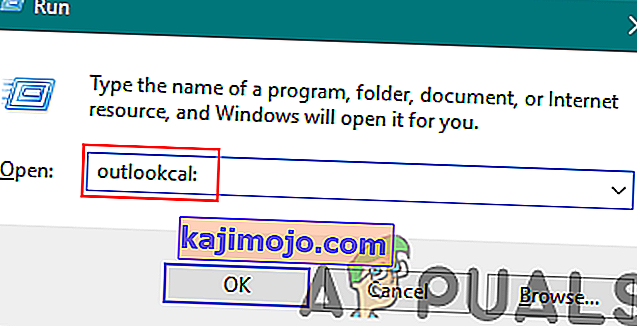
- Napsauta Asetukset-kuvaketta ja valitse Hallinnoi tilejä -vaihtoehto.
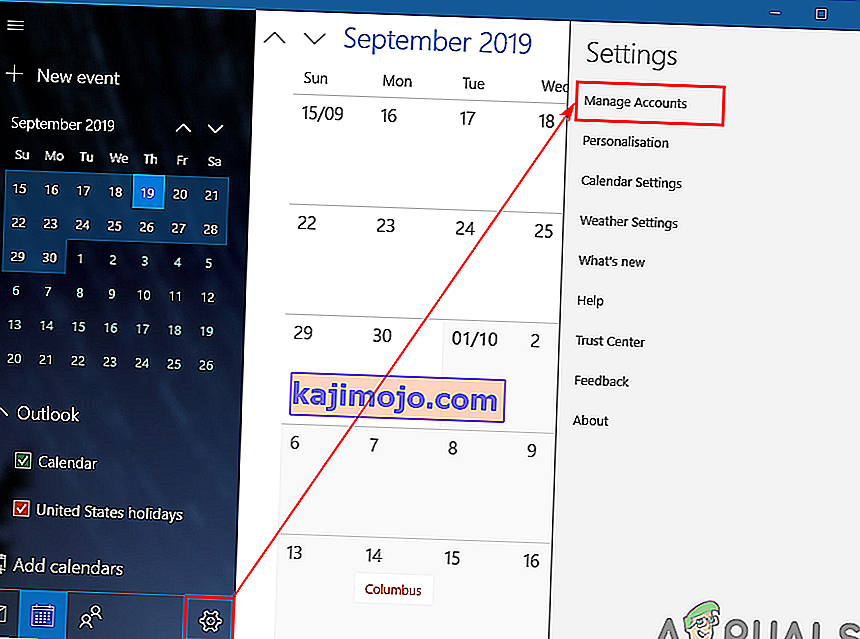
- Napsauta Lisää tili -painiketta ja uusi ikkuna avautuu. Valitse Google- tilivaihtoehto uudesta ikkunasta.
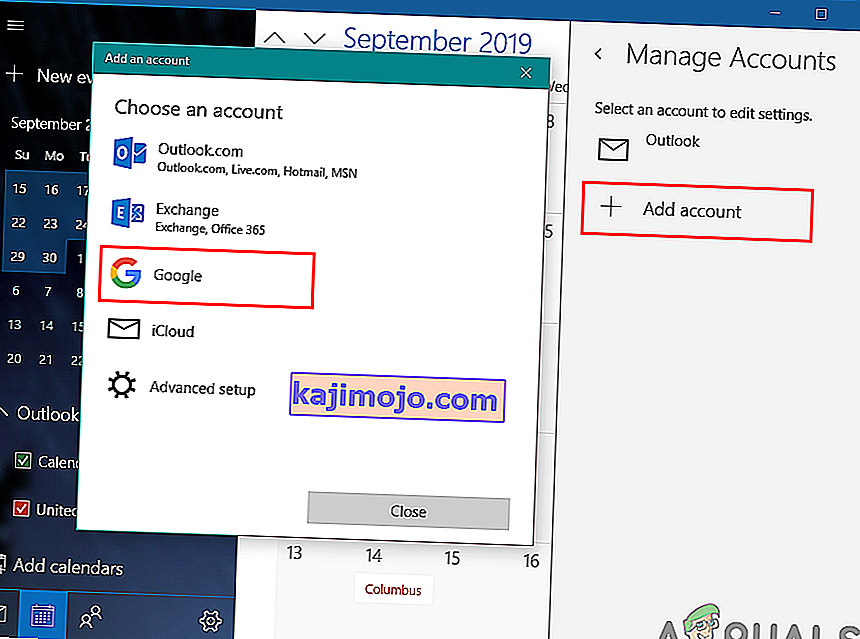
- Nyt kirjautua omaan Google-tili antamalla sähköpostiosoite ja salasana. Kun olet kirjautunut sisään, napsauta Salli- painiketta, kun haluat luottaa Windowsiin.
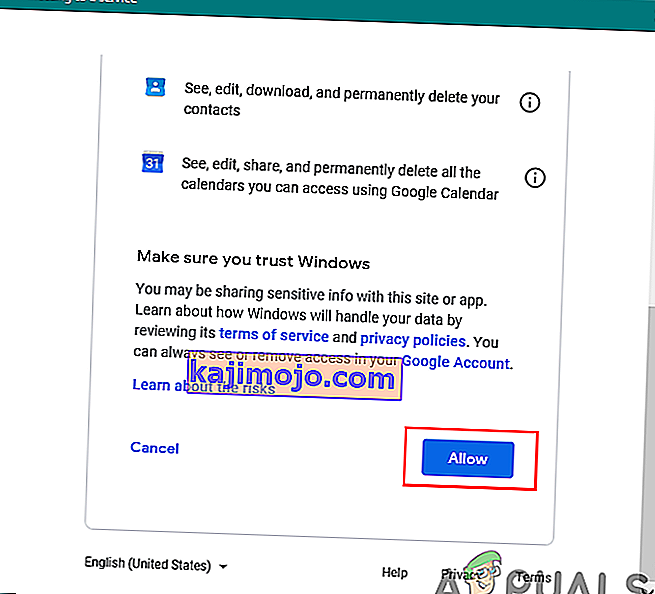
- Lopuksi Google-kalenterisi tapahtumat ja aikataulu synkronoidaan Windows-kalenteriin. Voit tarkastella sitä napsauttamalla tavallista kalenteria ja aikaa tehtäväpalkissa tai avaamalla kalenterisovelluksen.