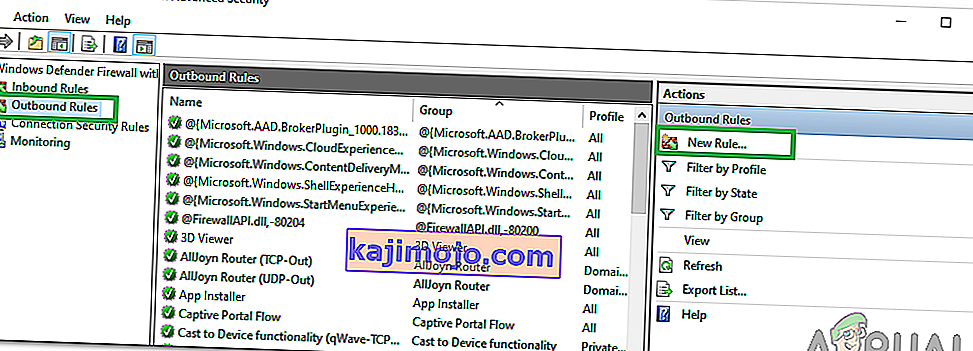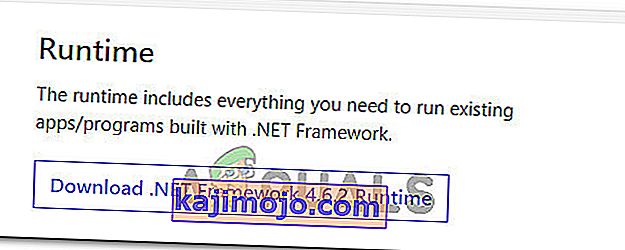On saatu lukuisia raportteja PUBG: n (PLAYERUNKNOWN'S BATTLEGROUNDS) jumittumisesta latausnäyttöön. Tämä numero on ollut niin laajalle levinnyt, että yrityksen virallinen Twitter tunnusti sen virallisesti ja kiertotapa lähetettiin.

Syy tämän virheen esiintymiseen on tuntematon, mutta sen havaittiin tapahtuvan useammin AMD-grafiikkaa sisältävissä järjestelmissä. Syyt vaihtelevat huonosta laitteistoyhteensopivuudesta, ratkaisuongelmista, Battleye-asiakasohjelmasta, GeForce Experiencesta jne. Olemme listanneet kiertotavat, jotka alkavat helpoimmista yläosasta ja tylsiä alhaalta. Katso.
Ratkaisu 1: Varmista, että peli päivitetään
Koska tämä on tunnettu ongelma, jolla on virallinen kuittaus, kehittäjät ovat sittemmin alkaneet ottaa käyttöön päivityksiä ongelman korjaamiseksi. Varmista, että sinulla on uusimmat Windows-päivitykset ja PUBG: n uusin versio .
Jos teet päivityksen, käynnistä tietokone uudelleen ja tarkista, että sinulla on vakaa Internet-yhteys, ennen kuin jatkat.
Ratkaisu 2: GameUserSettings.ini poistaminen
PUBG ilmoitti virallisesti kiertotavan pelin jumittumisesta latausnäyttöön. Teknisten virkamiesten mukaan sinun on poistettava tietokoneessa olevat pelin käyttäjäasetukset. Nämä pelin käyttäjäasetukset sisältävät kaikki kokoonpanot, jotka tallennetaan peliäsi vastaan, kuten tarkkuus ja muut paikalliset asetukset. Sen poistaminen näyttää ratkaisevan ongelman.
- Sulje kaikki käynnissä olevat sovellukset ja pelit. Siirry nyt seuraavaan hakemistoon:
C: \ Users \ {UserID} \ AppData \ Local \ TslGame \ Saved \ Config \ WindowsNoEditor \Tässä kohde {UserID} vastaa käyttäjätunnusta, joka on yksilöllinen kullekin teistä. Voit helposti nähdä tunnuksen siirtymällä osoitteeseen ja valitsemalla profiilisi.
- Nyt poista tiedosto ” GameUserSettings. ini ”ja käynnistä tietokone uudelleen.
- Avaa Steam-asiakas ja napsauta yläosassa olevaa " Kirjasto" -linkkiä . Tässä luetellaan kaikki asennetut pelisi.
- Napsauta hiiren kakkospainikkeella PUBG-painiketta ja valitse Ominaisuudet .
- Kun olet ominaisuuksissa, siirry Paikalliset tiedostot -välilehdelle ja napsauta vaihtoehtoa, jossa lukee Vahvista pelitiedostojen eheys. Steam alkaa sitten tarkistaa kaikki läsnä olevat tiedostot sillä olevan pääluettelon mukaan. Jos tiedostoa puuttuu / on vioittunut, se lataa tiedostot uudelleen ja korvaa ne vastaavasti.

- Siirry nyt Asetuksiin painamalla Asetukset-vaihtoehtoa, kun olet napsauttanut höyryä läsnä näytön vasemmassa alakulmassa. Kun olet Asetuksissa, avaa käyttöliittymän vasemmalla puolella oleva Lataukset-välilehti .
- Täällä näet laatikon, johon on kirjoitettu “ Steam Library Folders ”. Klikkaa sitä

- Kaikki höyrysisältösi tiedot luetellaan. Napsauta sitä hiiren kakkospainikkeella ja valitse Korjaa kirjastotiedostot .

- Käynnistä Steam uudelleen ja tarkista, pystytkö pelaamaan PUBG: tä ilman, että se juuttuisi latausnäyttöön.
Ratkaisu 3: Kokeellisten ominaisuuksien poistaminen käytöstä NVIDIA GeForce Experience
GeForce on Nvidian suunnittelema ja markkinoima grafiikkaprosessoriyksikkö (GPU). Ne koostuvat huippuluokan yksiköistä, jotka on valmistettu tuottamaan suorituskykyä missä tahansa koneessa. On olemassa sovellus nimeltä GeForce Experience, jonka avulla voit optimoida pelejä, ottaa nauhoituksia ja auttaa päivittämään ohjaimet tarvittaessa.
GeForce Experience -sovelluksessa on vaihtoehto, joka mahdollistaa kokeelliset ominaisuudet tietokoneellasi. Kokeelliset ominaisuudet ovat ominaisuuksia, joita ei ole toteutettu pysyvästi koko arkkitehtuurissa, ja ne on tarkoitettu vain kokeellisiin tarkoituksiin.
- Avaa GeForce-kokemussovelluksesi, napsauta ruudun yläosassa olevaa ' gears ' -kuvaketta , jotta asetukset voivat tulla esiin.

- Kun asetukset ovat täällä, poista valinta Ota kokeelliset ominaisuudet käyttöön -valintaruudusta . GeForce Experience -päivitys voi olla tarpeen ”. Kun valitset valinnan, tallenna muutokset ja poistu. Käynnistä tietokone uudelleen ja yritä käynnistää peli uudelleen.
Ratkaisu 4: Siirtyminen SSD-asemaan
SSD-asemat ovat eräänlainen tallennuslaite, jolla on vähemmän pääsyä ja kirjoitusaikaa kuin tavallisilla kiintolevyillä. Nämä SSD-levyt ovat raketti, jolla ladataan pelejä, käynnistetään Windows tai puretaan tiedostoja mihin tahansa ohjelmaan tarvittaessa.
Vaikka nykyaikaiset kiintolevyt eivät ole vähäisempiä, jumissa oleva latausnäyttö näyttää olevan ratkaistu, jos peli siirretään SSD: lle . Siirretty SSD: lle, eli se on joko asennettu sinne alusta alkaen tai siirretty Steamin itse hahmottamilla menetelmillä.
Siirrä peli SSD-asemaan ja varmista, että tietokoneellasi on vähimmäismäärä RAM-muistia. Ihanteellinen määrä olisi 16 keikkaa.
Ratkaisu 5: Näytön tarkkuuden pienentäminen
Jos PUBG ei pääse latausnäytön ohitse, se tarkoittaa todennäköisesti, että näytön tarkkuudessa on ongelma tai joitain kuvasuhteita ei tueta. Yritä pienentää näytön tai television näytön tarkkuutta ja yritä uudelleen.

Jos tämä ei toimi, voit yrittää ajaa peliä ikkunatilassa ja katsoa, onko tämä temppu. Pääset näihin asetuksiin napsauttamalla sovellusta hiiren kakkospainikkeella ja siirtymällä yhteensopivuusvälilehdelle.
Ratkaisu 6: Virustentorjuntaohjelmiston poistaminen käytöstä
Syy tähän virheeseen saattaa johtua tietokoneellesi asennetun virustorjuntaohjelmiston aiheuttamista häiriöistä. On olemassa useita vaihtoehtoja, jotka suojaavat tietokonettasi seuraamalla myös eri käynnissä olevia sovelluksia ja niiden käyttämiä resursseja.
Tässä ratkaisussa sinun täytyy tutkia itseäsi ja nähdä, onko virustorjunnassa asetuksia, jotka saattavat tarjota näitä palveluja. Lisäksi sinun tulee pelata poikkeuksena , jotta kaikkia näitä ongelmia ei tapahdu.
Jos et vieläkään pysty korjaamaan ongelmaa, voit yrittää poistaa virustentorjunnan käytöstä. Käynnistä tietokone uudelleen poistamisen jälkeen ja tarkista, pääsetkö sivustoihin ongelmitta.
Ratkaisu 7: Ylikellon poistaminen käytöstä
Laitteiston ylikellotus ja ajaminen nopeammin kuin se on alun perin suunniteltu, voi olla vaarallista ja vahingoittaa prosessoria. Tämä voi olla yksi tärkeimmistä syistä tämän häiriön esiintymiseen. Joten vältä suorittimen asettamista suuremmalla nopeudella kuin virallinen nopeusaste. Jos haluat suorittaa pelisi sujuvasti ja välttää sen kaatumisen, aseta CPU: n kellonopeus takaisin oletusasetuksiin. Tämä voi auttaa korjaamaan virheen.
Tämä ei välttämättä ole hyvä uutinen ylikellottajille, mutta on raportoitu, että PUBG ei toimi hyvin ylikellotuksella, ja varsinkin jos tietokoneellasi on aktiivinen CPU-kello, on suositeltavaa soittaa siihen hieman ja tarkistaa jos peli toimii normaalilla kellotaajuudella. Jos peli ei vieläkään toimi, voit aina palata ylikellotukseen ja voimme päätellä, että ylikellotus ei ollut ongelman aiheuttaja.
Ratkaisu 8: Päivitä ja asenna ohjaimet
Vanhentunut tai vioittunut verkkosovitinohjain voi myös aiheuttaa tämän ongelman PUBG: n ja muiden tietokoneeseen asennettujen ohjelmistojen / pelien kanssa. Suurin osa sovelluksista vaatii vakaan Internet-yhteyden palvelimiensa kanssa toimiakseen oikein. Siksi tässä vaiheessa päivitämme verkkosovitinohjaimet automaattisesti Driver Easy -nimisen ohjelmiston avulla. Tämä vaihe on myös välttämätön, koska sen avulla voimme myös havaita puuttuvat ohjaimet ja asentaa ne tietokoneellemme. Voit tehdä sen seuraavasti:
- Ensinnäkin. lataa DriverEasy-ohjelmisto ja suorita suoritettava tiedosto sen asentamiseksi tietokoneellesi.
- Suorita DriverEasy ja valitse "Skannaa nyt" -painike, jotta ohjelmisto voi etsiä puuttuvia, vanhentuneita tai vioittuneita ohjaimia tietokoneeltasi.

- Napsauta seuraavaksi merkittyjen verkkosovitinohjainten vieressä olevaa Päivitä- painiketta. Tämä lataa automaattisesti oikean version verkkoajurista. Sen jälkeen voit asentaa sen manuaalisesti (käyttämällä ilmaista versiota).
- Jos valitset Päivitä kaikki, se lataa ja asentaa automaattisesti sopivat ja yhteensopivat versiot kaikista ohjaimista, jotka joko puuttuvat tai ovat vanhentuneita tietokoneellasi. Mutta tarvitset Pro-version tälle versiolle. Sinulle ilmoitetaan päivityksestä, kun valitset Päivitä kaikki -vaihtoehdon.
- Tämän jälkeen varmista, että kaikki ohjaimet on asennettu suorittamalla tarkistus uudelleen ja tarkista sitten, jatkuuko tämä ongelma.
Ratkaisu 9: Lisää palomuuri-poikkeus
On mahdollista, että Winodws-palomuuri estää pelin pelaamisen, minkä vuoksi se ei ehkä pysty luomaan suojattua yhteyttä oikein PUBG-palvelimiin. Siksi lisätään tässä vaiheessa palomuuri-poikkeus tietokoneellemme ongelman korjaamiseksi. Tätä varten luomme palomuuriin saapuvia ja lähteviä sääntöjä.
- Meidän on tunnistettava PUBG: n tarkka asennuspaikka ja tätä varten käynnistettävä Steam tietokoneellasi ja napsauttamalla vaihtoehtoa "Kirjasto" .

- Napsauta hiiren kakkospainikkeella asennettujen pelien luettelossa kohtaa PUBG ja napsauta sitten Ominaisuudet- vaihtoehtoa.
- Avaa Paikalliset tiedostot -välilehti ja valitse sitten Selaa paikallisia tiedostoja. Sen napsauttaminen ohjaa sinut Resurssienhallinnan pelikansioon.
- Täällä valitse TsiGame > Binaries > Win64.
- Hakemisto ponnahtaa näyttöön, napsauta sen linkkiä Resurssienhallinnan yläosassa ja kopioi tämä myöhempää käyttöä varten.
- Nyt meidän on asennettava uusi Saapuva-sääntö Windowsin palomuuriin, koska tunnemme PUBG: n paikallisen tiedostohakemiston.
- Paina “Windows” + “R” tietokoneellasi, kirjoita ”Ohjauspaneeli” ja käynnistä se painamalla “Enter” .

- Napsauta Ohjauspaneelissa "Näytä:" -vaihtoehtoa ja valitse sitten "Suuret kuvakkeet" -painike.
- Napsauta "Windows Defender Firewall" -vaihtoehtoa ja napsauta sitten "Advanced Settings" -vaihtoehtoa.

- Valitse "Saapuvat säännöt" -vaihtoehto ikkunan vasemmasta reunasta ja napsauta sitten "Uusi sääntö" -vaihtoehtoa oikealla puolella.
- Tässä ikkunassa sinun on valittava vaihtoehto "Ohjelma", jos sitä ei ole valittu oletuksena napsauttamalla Seuraava.
- Valitse vaihtoehto "Tämä ohjelmapolku" ja liitä juuri kopioimasi hakemiston linkki alla olevaan tyhjään ruutuun ja napsauta "Seuraava".
- Varmista seuraavassa ikkunassa, että " Salli yhteys " -vaihtoehto on valittuna ja napsauta "Seuraava".

- Jatka seuraavalla ikkunalla, joka sisältää vaihtoehdon " Milloin tätä sääntöä sovelletaan? ”. Napsauta uudelleen Seuraava.
- Anna mikä tahansa nimi tälle säännölle ja osoita lopuksi Valmis. Tämä lopettaa uuden saapuvan säännön luomisen.
- Kun olet suorittanut saapuvan säännön, sinun on luotava uusi lähtevä sääntö pelitiedostolle.
- Noudata samaa menettelyä kuin saapuvassa säännössä, avaa Windows Defenderin palomuuri uudelleen ohjauspaneelista. Napsauta ensin Lähtevät säännöt vasemmassa ruudussa ja valitse sitten Uusi sääntö oikeassa ruudussa.
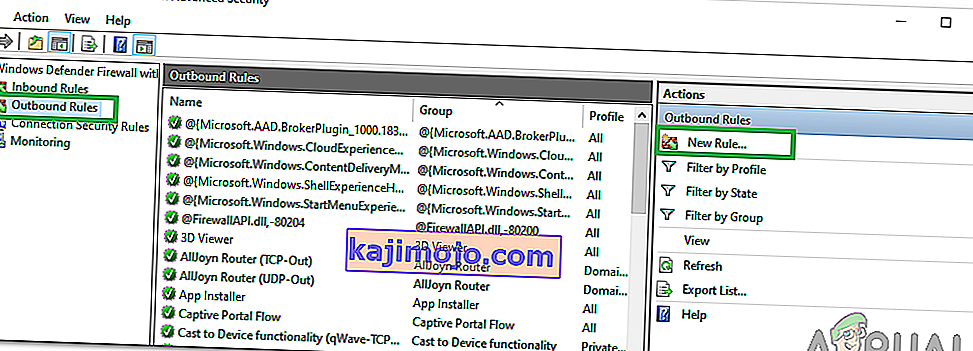
- Valitse Seuraava, jos se ei ole oletusarvoisesti valittuna, ja napsauta Seuraava.
- Valitse ”Tämän ohjelmapolun” vaihtoehto ja liitä PUBG-tiedostohakemiston linkki alla olevaan tyhjään ruutuun ja napsauta Seuraava.
- Jätä seuraavassa ikkunassa ”Salli yhteys” valittu ja napsauta ”Seuraava”.
- Jatka seuraavalla ikkunalla, joka sisältää vaihtoehdon " Milloin tätä sääntöä sovelletaan? ”. Napsauta uudelleen Seuraava.
- Kirjoita uusi nimi tähän uudelle lähtevälle säännölle ja osoita lopuksi Valmis.
- Lopuksi sulje kaikki PC: n välilehdet ja käynnistä järjestelmä uudelleen, käynnistä PUBG ja tarkista onko ongelma korjattu nyt.
Jos tämä ongelma korjaa ongelman tietokoneellasi, sinun on tehtävä se uudelleen, jos peli päivittyy uudelleen, joten varmista, että toistat jokaisen päivityksen jälkeen tämän prosessin ja luot säännön uudelleen.
Ratkaisu 10: Pysäytä BeServices
Pelin taustaprosessien lopettaminen ja uudelleenkäynnistäminen voi myös olla tehokas ratkaisu tähän virheeseen. Voit kytkeä BES-palvelut pois päältä Tehtävienhallinnasta seuraavasti:
- Avaa Steam tietokoneellasi ja avaa se valitsemalla PUBG.
- Avaa Suorita-valintaikkuna painamalla Windows + R- näppäintä samanaikaisesti näppäimistöllä.
- Tähän Syötä ”koetella” olevaan tyhjään kenttään ja paina OK.

- Toinen prosessi-välilehti ilmestyy ikkunanäyttöön. Täällä etsi BEServices ja napsauta Lopeta tehtävä.
- Tämä johtaa automaattisesti pelisi sulkemiseen. Jos ei, voit sammuttaa sen manuaalisesti ja käynnistää tietokoneen uudelleen.
- Tarkista, jatkuuko ongelma.
Ratkaisu 11: Huuhtele IP-määritykset
On mahdollista, että IP-asetuksiasi ei ole määritetty oikein, minkä vuoksi tämä virhe näkyy pelissä. Siksi tässä vaiheessa huuhdellaan nämä kokoonpanot komentokehotteesta. Voit tehdä sen noudattamalla alla lueteltuja vaiheita.
- Paina "Windows" + "R" käynnistääksesi Suorituskehote, kirjoita "cmd" ja paina "Shift" + "Ctrl" + "Enter" antaa järjestelmänvalvojan oikeudet.

- Kirjoita nämä komennot vastaavasti komentokehoteikkunaan ja paina Enter joka kerta:
ipconfig / vapauta ipconfig / kaikki ipconfig / huuhtele ipconfig / uudista netsh int ip set dns netsh winsock reset
- Suorita kaikki komennot ja poistu sitten komentokehoteikkunasta.
- Käynnistä tietokone uudelleen ja tarkista nyt, onko tämä virhe ratkaistu.
Ratkaisu 12: Vaihda verkkoa
Monet pelaajat ehdottivat, että verkkoyhteytensä vaihtaminen osoittautui hyödylliseksi latausruudun lukituksen avaamisessa PUBG: ssä. Jos jää jumiin tähän virheeseen, yritä vain irrottaa reititin ja käyttää hotspot-yhteyttä matkapuhelimestasi. Tämä voi joskus johtua Internet-palveluntarjoajan ongelmasta, joten voit helposti diagnosoida ja poistaa ongelman vaihtamalla verkkoa ja tarkistamalla, esiintyykö ongelma edelleen sen jälkeen.
Ratkaisu 13: Päivitä .NET Framework
Päivitetään Microsoftia. NET-kehys auttoi joitain pelaajia voittamaan latausnäytön virheen. Tämän ohjelmiston avulla eri ohjelmointikielet voivat kommunikoida tietokoneesi kanssa helpommin. Microsoftin päivittäminen. NET-kehys toimi seuraavasti:
- Käy Microsoftissa. NET Framework 6.2 -sivusto.
- Napsauta " Lataa .NET Framework 4.6.2 ajonaikainen " -painiketta.
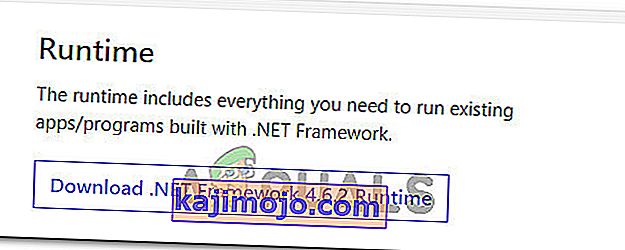
- Suorita ladattu ohjelma.
Napsauta Internet Explorerissa ja Microsoft Edgessä RUN-painiketta sivun alaosassa.
Napsauta Google Chromessa latauksen vieressä olevaa nuolta sivun alaosassa ja valitse Avaa.
- Anna ohjelmiston asentaa ja suorita asennus loppuun noudattamalla näytön ohjeita
- Käynnistä tietokone uudelleen, kun päivitys on valmis.
Tarkista nyt, jatkuuko ongelma edelleen vai ei.
Ratkaisu 14: Tarkista järjestelmän tiedot
On melko ilmeistä, että PUBG: n oikeaan suorittamiseen tietokoneellasi tietokoneellasi on oltava riittävästi laitteita. Siksi sinun on tarkistettava PUBG: n suorittamisen vähimmäisvaatimukset ja tarkistettava, onko sinulla laitteistoa pelin suorittamiseen oikein. Vähimmäiskynnysarvot, jotka on täytettävä PUBG: n nopeaa lataamista ja sujuvaa toimintaa varten, sisältävät 8 Gt RAM-muistia käyttöjärjestelmälle (64-bittinen Windows 7, 8.1, 10), kun taas 2 Gt RAM-muistia matkapuhelimille. Muita vaatimuksia ovat Intel Core i5-4430 / AMD FX-6300 -prosessori, NVIDIA GeForce GTX 960 2 Gt / AMD Radeon R7 370 2 Gt, DirectX-versio 11 ja 30 Gt tallennustilaa.
Ratkaisu 15: Käytä Ethernet-yhteyttä
Jos olet yrittänyt toteuttaa kaikki yllä olevat korjaukset, mutta virhe jatkuu, yritä kytkeä Ethernet-kaapeli emolevyn LAN-porttiin ja käyttää sitä langattoman yhteyden sijasta ja tarkista, korjaako se PUBG-ongelman.