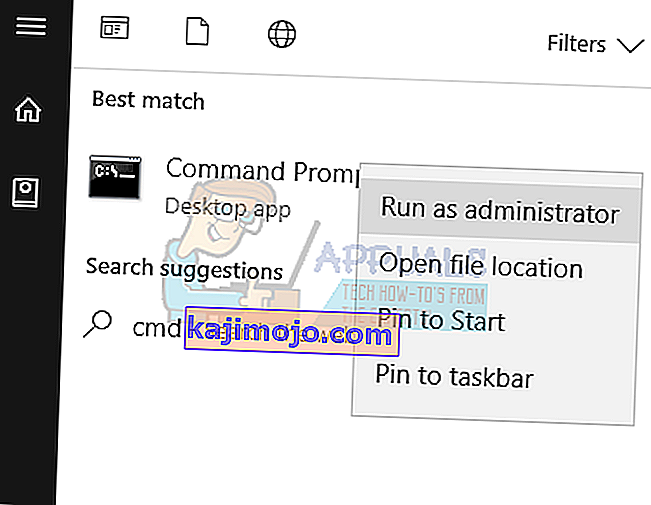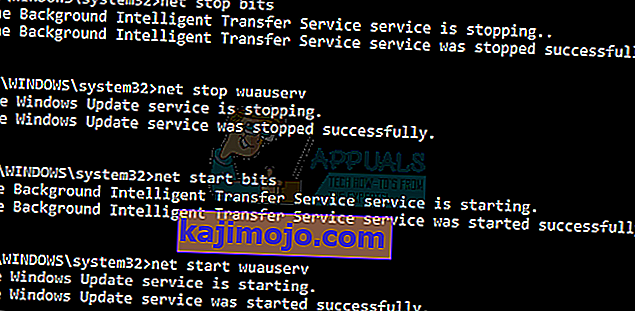Jotkut Windows 10 -käyttäjät saavat Windows Update -virheen 0x80080008 asennuksen keskeyttämisen yhteydessä, kun yritetään päivitystä. Tämän virheen ovat kokeneet myös Windows 10 Mobilen käyttäjät. Monet uusimman Windows 10 -rakennuksen asentaneet käyttäjät ovat vahvistaneet, että he havaitsivat tämän virheen asennuksen aikana. Kun suoritat Windows Update -vianmääritysohjelman, ongelma voidaan korjata tilapäisesti ja jatkaa sitten uudelleenkäynnistyksen jälkeen virheilmoituksella, kuten "Palvelun rekisteröinti puuttuu tai on vioittunut".
Päivitysvirhekoodi 0x80080008 tarkoittaa CO_E_SERVER_STOPPING - oliopalvelin lopetettiin sen jälkeen, kun sitä oli kutsuttu OLE-palvelun kautta. Tämä virhe johtuu siitä, että Wups2.dll-tiedostoa, joka sisältyy uusimpaan Windows Update -versioon, ei ole asennettu väärin.

Tarjoamme ratkaisuja tähän ongelmaan Windows 10 -tietokoneiden ja sitten mobiililaitteiden käyttäjille. Wups2.dll -rekisteröinti, Windows Update -palvelun uudelleenkäynnistys ja automaattisten päivitysten käyttöönotto ovat tapoja ratkaista tämä ongelma.
Tapa 1: Käynnistä Windows Update Service uudelleen
- Käynnistä komentokehote korotetuilla oikeuksilla kirjoittamalla cmd Käynnistä-valikossa, napsauttamalla hiiren kakkospainikkeella komentokehotetta ja valitsemalla Suorita järjestelmänvalvojana. Hyväksy UAC-kehote, kun se tulee näkyviin.
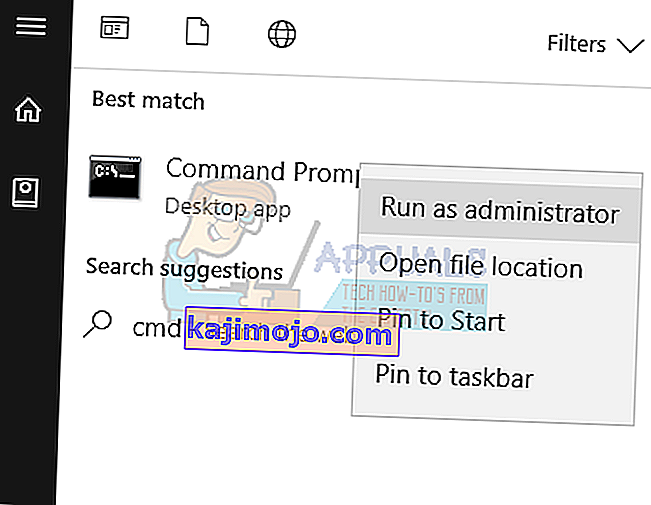
- Kirjoita seuraavat komennot komentokehotteeseen.
nettopysäytyskärjet
nettopysäytys wuauserv
nettokäynnistysbitit
nettokäynnistys wuauserv
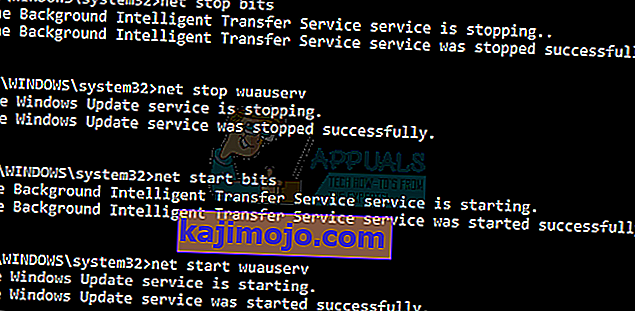
- Yritä suorittaa Windows Updates uudelleen nähdäksesi, onko ongelma lakannut. Jos se jatkuu, tarkista ja korjaa Windows-komponenttikauppa komennolla:
DISM / Online / Cleanup-Image / RestoreHealth
Vaihtoehtoisesti voit suorittaa tämän komentosarjan napsauttamalla sitä hiiren kakkospainikkeella ja valitsemalla Suorita järjestelmänvalvojana.
Tapa 2: Wups2.dll uudelleen rekisteröinti
Wups2.dll on tämän virheen vikamoduuli. Rekisteröimällä se pitäisi korjata ongelma.
- Käynnistä komentokehote korotetuilla oikeuksilla kirjoittamalla cmd Käynnistä-valikossa, napsauttamalla hiiren kakkospainikkeella komentokehotetta ja valitsemalla Suorita järjestelmänvalvojana. Hyväksy UAC-kehote, kun se tulee näkyviin.
- Kirjoita seuraavat komennot komentokehotteeseen
REGSVR32 WUPS2.DLL / S
REGSVR32 WUPS.DLL / S
REGSVR32 WUAUENG.DLL / S
REGSVR32 WUAPI.DLL / S
REGSVR32 WUCLTUX.DLL / S
REGSVR32 WUWEBV.DLL / S
REGSVR32 JSCRIPT.DLL / S
REGSVR32 MSXML3.DLL / S

Vaihtoehtoisesti voit suorittaa tämän erätiedoston ja järjestelmänvalvojan napsauttamalla hiiren kakkospainikkeella ja valitsemalla Suorita järjestelmänvalvojana.
- Käynnistä tietokone uudelleen ja yritä suorittaa Windows Updates uudelleen nähdäksesi, onko ongelma lakannut.
Tapa 3: Automaattisten päivitysten ottaminen käyttöön
Jos Automaattiset päivitykset on käytössä, Windows Update Agentin uusin versio ladataan ja asennetaan automaattisesti tietokoneellesi. Jos automaattiset päivitykset eivät ole käytössä, saat sen toimimaan uudelleen.
- Avaa Käynnistä-valikko, kirjoita "Windows Update" ja paina Enter.
- Napsauta Muuta asetuksia
- Valitse Tärkeät päivitykset -kohdassa Asenna päivitykset automaattisesti . Valitse Suositellut päivitykset -kohdassa Anna minulle suositellut päivitykset samalla tavalla, kun saan tärkeitä päivityksiä -valintaruutu ja valitse sitten OK .
- Yritä suorittaa Windows Updates uudelleen nähdäksesi, onko ongelma lakannut.
Tapa 4: Puhelimen uudelleenkäynnistys
Tätä menetelmää sovelletaan Windows 10 Mobile -käyttäjiin. Koska täällä ei ole paljon tekemistä, käynnistä laite uudelleen ja etsi sitten päivitykset uudelleen. Laitteesi tulisi tunnistaa ja asentaa uusimmat Windows 10 -päivitykset.